Utilización del servicio
Cómo usar la función Exportar/publicar
Guía rápida de CLIP STUDIO
Introducción
Versión de Windows/macOS
Una vez instalado el programa, aparecerá la pantalla de inicio de CLIP STUDIO. En esta pantalla puede comprobar información sobre el programa y los servicios.
Al iniciar el programa, elija si desea descargar materiales adicionales de la nube.
La descarga puede tardar algún tiempo, dependiendo de factores como el estado de su conexión.
Por favor, descárguelos cuando considere necesario siguiendo las instrucciones.
La distribución o las funciones pueden ser distintas dependiendo de la versión del software y del sistema operativo. Por favor, actualícelos a la versión más reciente.
Menú lateral
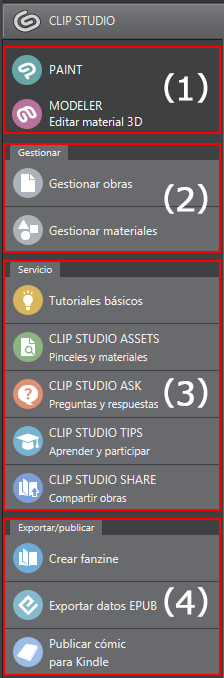
(1) Iniciador de la aplicación
Inicia el programa. En la versión de iOS, se incluye la opción "Volver a PAINT", que cerrará la pantalla de "CLIP STUDIO" si la selecciona.
(2) Gestión
- Gestionar obras
Compruebe y gestione sus obras guardadas, y sincronícelas con la nube.
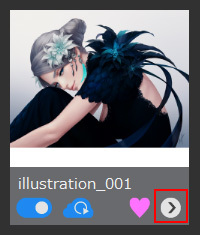 El botón (>) que hay en la obra muestra un botón contextual con funciones de gestión de la obra.
El botón (>) que hay en la obra muestra un botón contextual con funciones de gestión de la obra.Si desea obtener más información acerca de la nube, por favor consulte la Guía del usuario sobre la nube (inglés).
En las versiones de Windows y macOS, si hace doble clic sobre una obra, aparecerá la pantalla "Gestionar obras". En esta pantalla puede realizar las mismas operaciones que en el menú contextual. También puede comprobar los datos exportados (formato Kindle, datos EPUB y datos de fanzine). - Gestionar materiales (solo en las versiones de Windows y macOS)
Le permite gestionar y comprobar los materiales disponibles. Toda la información que aparece está vinculada a la Paleta de materiales del programa. También se pueden gestionar los catálogos de materiales.
Si desea obtener más información acerca de los catálogos de materiales, consulte también la Guía de creación de catálogos de material.
Mensaje de error
Al usar los materiales puede aparecer el siguiente mensaje: "La base de datos de materiales está en uso, por lo que este comando no puede ejecutarse. Por favor, espere un poco y vuelva a intentarlo de nuevo".
Este mensaje aparece si utiliza un material que está siendo actualizado.
Para solucionarlo, intente utilizarlo más tarde o cierre todos los programas de la serie CLIP STUDIO e inténtelo de nuevo.
Botón "Obtener la información más reciente de [ASSETS]"
La última información de los materiales mostrados (catálogo de materiales) se obtendrá de CLIP STUDIO ASSETS.
Si hay actualizaciones disponibles, aparecerá un icono indicándolo.
(3) Servicios
- Tutoriales básicos
Cursos y tutoriales oficiales de CELSYS para ponerse de inmediato a dibujar cómics, mangas e ilustraciones y descubrir todas las técnicas de los profesionales. - CLIP STUDIO ASSETS Pinceles y materiales
Descarga de materiales con CLIP STUDIO ASSETS.
Con las versiones de Windows y macOS también puede publicar materiales. - CLIP STUDIO ASK Preguntas y respuestas
Consulte a otros creadores mediante CLIP STUDIO ASK, la comunidad oficial para Q&A. - CLIP STUDIO TIPS Aprender y participar
Para aprender a usar el programa y enseñar o descubrir trucos y técnicas a través de CLIP STUDIO TIPS. - CLIP STUDIO SHARE Compartir obras
Con CLIP STUDIO SHARE puede compartir sus cómics y álbumes de ilustraciones con un visor que facilita la lectura.
(4) Exportar/publicar (solo en las versiones de Windows y macOS)
Desde aquí puede imprimir y publicar sus obras.
Barra de menú

(1) Botón CLIP STUDIO
Muestra la pantalla de inicio.
(2) Iniciar sesión (cuando se ha iniciado sesión, en el botón aparece el nombre del usuario)
Muestra el menú con la información de la cuenta de CLIP STUDIO.
(3) Barra de la Nube
Muestra la utilización del almacenamiento en la nube.
Si hace clic aquí aparecerá el menú "Nube". Puede usar este menú para restaurar o crear una copia de seguridad de los ajustes de la aplicación. Para más información sobre la nube, consulte la Guía del usuario de la nube (inglés).
En la versión para iPad, no puede restaurar ni crear una copia de seguridad de los ajustes.
(4) Gestión de comunicaciones (icono con dos flechas)
Muestra el estado de las transferencias de datos (subida/bajada).
(5) Notificaciones (icono de la campana)
Abre el menú de noticias, mensajes, etc.
(6) Ajustes (icono del engranaje)
Despliega el menú de ajustes. El menú mostrado varía dependiendo del sistema operativo.
Versiones de Windows y macOS
- Ubicación de los materiales
Cambia la ubicación de la carpeta local (ruta de acceso) en la que se guardan los datos de los materiales. - Descargar materiales adicionales ahora
De algunos materiales adicionales solo se descargan en principio las muestras. Al seleccionar esta acción, se descargarán todos los datos que aún no se hayan descargado. - Descargar materiales adicionales al iniciar la aplicación
Al iniciar CLIP STUDIO, el programa buscará y descargará los materiales adicionales que estén en la nube. - Cambiar la imagen de fondo de la pantalla de inicio
Es posible cambiar la imagen de fondo de la pantalla donde se lista el historial de obras, que aparece al iniciar el programa. - Menú de mantenimiento
Restaura los ajustes, repara los datos dañados, etc.
Procure no ejecutar estas acciones a menos que lo indique el servicio técnico o el manual correspondiente.- Organizar obras
Si se dañan los datos de una obra almacenada en "Gestionar obras" > "Este dispositivo", aquí puede intentar recuperarlos o restaurarlos.
Si se soluciona, en la pestaña "Este dispositivo" se verán sin problema; pero si no se soluciona, aparecerá un mensaje de error. - Organizar etiquetas de las obras
Si se dañan los datos de una etiqueta almacenada en "Gestionar obras" > "Este dispositivo", aquí puede intentar recuperarlos o restaurarlos. - Organizar materiales
Restaura y repara los materiales cuando se ha dañado la información o los datos del material que se muestra en el menú "Gestionar materiales".
Si se soluciona, el menú "Gestionar materiales" se mostrará sin problemas; de lo contrario, aparecerá un mensaje de error.
Al organizar los materiales no se ejecuta "Restaurar materiales adicionales". - Organizar las carpetas de material
Restaura y repara las carpetas dañadas que aparecen en el menú "Gestionar materiales". - Restaurar materiales adicionales
Restaura o devuelve a su configuración inicial los materiales que han sido instalados con el instalador pero que luego han sido borrados, o bien los materiales adicionales bajados desde la nube. - Borrar ajustes de visualización de la ventana de confirmación
Si se selecciona mientras está activada la opción "No volver a mostrar", estos ajustes se cancelarán y desactivarán. - No enviar registro de uso anónimo
CLIP STUDIO podrá recibir datos sobre el uso del software para fines de investigación (no se maneja información que pueda identificar al usuario).
Mientras este ajuste esté activado, no se enviarán registros de uso. - Ajustar el tamaño de visualización si es demasiado grande
Active esta opción si el texto o las imágenes son demasiado grandes y no caben en la pantalla. - Ajustar herramienta de vista previa de Kindle
Aquí puede cambiar la ruta donde se instala la herramienta de vista previa de Kindle.
- Organizar obras
Versión iOS (iPad)
- Descargar materiales adicionales ahora
De algunos materiales adicionales solo se descargan en principio las muestras. Al seleccionar esta acción, se descargarán todos los datos que aún no se hayan descargado. - Descargar materiales adicionales al iniciar la aplicación
Al iniciar CLIP STUDIO, el programa buscará y descargará los materiales adicionales que estén en la nube. - Menú de mantenimiento
Restaura los ajustes, repara los datos dañados, etc.
Procure no ejecutar estas acciones a menos que lo indique el servicio técnico o el manual correspondiente.- Organizar materiales
Restaura y repara los materiales cuando se ha dañado la información o los datos del material que se muestra en la Paleta de materiales de PAINT. Si se soluciona, el material se mostrará correctamente; de lo contrario, aparecerá un mensaje de error. - Organizar las carpetas de material
Restaura y repara las carpetas dañadas que aparecen en la Paleta de materiales de PAINT. - Restaurar materiales adicionales
Restaura o devuelve a su configuración inicial los materiales que haya borrado de la Paleta de materiales de CLIP STUDIO PAINT o los materiales adicionales bajados desde la nube. - Organizar obras
Repara y regenera los datos dañados de las obras que aparecen en el menú "Gestionar obras" de CLIP STUDIO. Si se soluciona, el menú "Gestionar obras" se mostrará correctamente; de lo contrario, aparecerá un mensaje de error. - Organizar etiquetas de las obras
Restaura y repara las etiquetas cuando están dañados los datos o la información del material que aparece en el menú "Gestionar obras" de CLIP STUDIO. - Borrar ajustes de visualización de la ventana de confirmación
Si se selecciona mientras está activada la opción "No volver a mostrar", estos ajustes se cancelarán y desactivarán.
- Organizar materiales
- Ajustes de Google Analytics
CLIP STUDIO podrá recibir datos sobre el uso del software para fines de investigación (no se maneja información que pueda identificar al usuario). Mientras este ajuste esté activado, no se enviarán registros de uso.El tratamiento de los datos de uso es el mismo que se especifica en el acuerdo de uso de datos de CELSYS "Recogida de información y uso de las cookies" ("Sending of Information and use of cookies", en inglés). Si desea más información, consulte el enlace anterior.
(7) Ayuda (icono "?")
Despliega el menú de ayuda.