Utilisation du service
How to use the export and publishing features
CLIP STUDIO Manuel d'utilisation rapide
Introduction
Version pour Windows/macOS
Lors du lancement de l'application, l'écran « CLIP STUDIO START » s'affiche.
Vous pouvez y voir les dernières informations telles que les news et les mises à jour.
Lors de votre premier démarrage, vous pouvez choisir de télécharger des matériaux supplémentaires depuis le cloud (le téléchargement peut prendre du temps en fonction de la vitesse de transmission, etc.).
Veuillez suivre les instructions et effectuer ce téléchargement au moment approprié.
* Le design et les fonctions peuvent différer selon le système d'exploitation et la version du logiciel. Veuillez utiliser ce manuel après avoir mis à jour le logiciel à sa dernière version.
Menu latéral
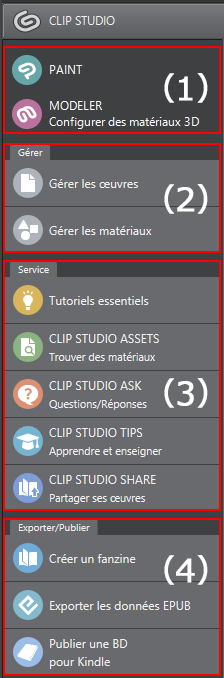
(1) Lanceur d'application
Cela permet de démarrer le logiciel. Sur la version iOS, « Retour à PAINT » s'affiche et lorsque vous l'exécutez, la boîte de dialogue « CLIP STUDIO » se referme.
(2) Gérer
- Gérer les Œuvres
Vous pouvez vérifier et gérer les fichiers enregistrés, et les synchroniser avec le cloud.
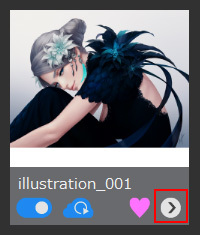 Vous pouvez afficher un menu contextuel pour gérer et contrôler chaque œuvre à partir du bouton (>) affiché dessus.
Vous pouvez afficher un menu contextuel pour gérer et contrôler chaque œuvre à partir du bouton (>) affiché dessus.* Pour plus de détails sur le cloud, veuillez vous référer au « Guide d'utilisation du cloud » (Anglais).
* Pour la version Windows/macOS, vous pouvez effectuer les mêmes opérations que celle du menu contextuel à partir de l'écran « Gérer les œuvres » qui s'affiche en double-cliquant sur une œuvre. Vous pouvez également vérifier ici les données de sortie (format Kindle, données EPUB, données d'impression de fanzine, etc.). - Gérer les matériaux * Uniquement pour les versions Windows/macOS
Vous pouvez vérifier et gérer les matériaux utilisables. Les informations affichées ici sont liées à la palette « Matériau » de l'application. En outre, vous pouvez gérer les catalogues de matériaux.
* À propos des catalogues de matériaux, veuillez aussi vous référer au « Guide de création d'un catalogue de matériaux »
À propos des erreurs
Lors de l'édition de matériau, vous pouvez voir apparaître un message d'erreur indiquant « La base de données de matériaux est actuellement en cours d'utilisation, cette commande ne peut donc pas être exécutée. Veuillez patienter un instant et essayer à nouveau. ».
Ceci s'affiche lorsque l'édition est effectuée par exemple pendant la mise à jour des données locales.
Pour résoudre ce problème, essayer à nouveau après un certain laps de temps, ou quittez tous les logiciels CLIP STUDIO en cours d'exécution puis réessayez.
Le bouton « Obtenir les dernières informations de [ASSETS] »
Les dernières informations sur les matériaux (et catalogues) affichés sont acquises à partir de « CLIP STUDIO ASSETS » et s'il y a une mise à jour, l'icône de mise à jour est affichée.
(3) Services
- Tutoriels essentiels
Les tutoriels officiels de CELSYS sont accessibles à partir de [Tutoriels essentiels]. Ils vous aideront à créer vos propres bandes dessinées/mangas et illustrations, ainsi qu'à découvrir les techniques d'artistes professionnels. - CLIP STUDIO ASSETS Trouver des matériaux
Vous pouvez utiliser « CLIP STUDIO ASSETS » afin de télécharger des matériaux.
* Dans la version Windows/macOS, vous pouvez également publier des matériaux. - CLIP STUDIO ASK Questions/Réponses
Vous pouvez utiliser la communauté Question/Réponses « CLIP STUDIO ASK » qui permet aux créateurs de se consulter entre eux. - CLIP STUDIO TIPS Apprendre et enseigner
Vous pouvez utiliser « CLIP STUDIO TIPS » qui vous permet d'apprendre à utiliser le logiciel ainsi que des astuces et savoir-faire utiles au travail créatif. - CLIP STUDIO SHARE Partager ses œuvres
Le service [CLIP STUDIO SHARE] vous permet de partager facilement et clairement vos bandes dessinées/mangas ou recueils d'illustrations grâce à une visionneuse en ligne.
(4) Exporter/Publier * Uniquement pour les versions Windows/macOS
Des fonctions et des services d'impression ainsi que de publication sont disponibles.
Barre de menu

(1) Bouton CLIP STUDIO
Permet de faire afficher l'écran de démarrage.
(2) Connexion (Lors de la connexion, le nom d'utilisateur est affiché)
Affiche le menu associé au compte CLIP STUDIO.
(3) Barre cloud
Indique la capacité utilisée du cloud.
Une fois exécuté, cela affiche l'écran « cloud » qui permet d'effectuer les paramétrages du cloud, la sauvegarde/restauration des différents paramètres de l'application, etc. Pour plus de détails sur le cloud, veuillez vous référer au « Guide d'utilisation du cloud » (Anglais).
* La sauvegarde/restauration des paramètres de l'application n'est pas disponible sur la version iPad.
(4) Communication (icône à deux flèches)
Affiche l'état de la communication (upload/téléchargement) en cours d'exécution.
(5) Notifications (icône de cloche)
Affiche le menu de notification tel que les news et les messages.
(6) Paramètres (Icône d'engrenage)
Affiche le menu de réglage. Le menu varie en fonction du système d'exploitation.
Version pour Windows/macOS
- Emplacement de stockage des matériaux
Permet de modifier l'emplacement (chemin d'accès) du dossier local où sont stockées les données des matériaux. - Télécharger des matériaux supplémentaires maintenant
Pour certains matériaux supplémentaires, seules les données d'affichage sont téléchargées. Vous pouvez télécharger toutes ces données non téléchargées à partir d'ici. - Télécharger des matériaux supplémentaires au démarrage
Lors du démarrage de CLIP STUDIO, cela vérifie les matériaux supplémentaires sur le cloud et les télécharge s'il y en a. - Changer l'image d'arrière-plan de l'écran d'accueil
Permet de changer l'image d'arrière-plan de l'historique des œuvres sur l'écran affiché au démarrage. - Menu de maintenance
Permet de restaurer les paramètres, réparer les données endommagées, etc.
* En principe, veuillez l'utiliser uniquement lorsque les instructions sont données par le centre d'assistance ou le manuel.- Organiser les œuvres
Dans le cas où des dommages se produisent dans les données d'information sur les œuvres etc. affichées dans « Cet appareil » du menu « Gérer les œuvres », cela permet de tenter de les restaurer/reconstruire.
Si cela réussit, « Cet appareil » est affiché dans un état normal, et si cela échoue, un message d'erreur est affiché. - Organiser les étiquettes des œuvres
Dans le cas où des dommages se produisent dans les étiquettes affichées dans « Cet appareil » du menu « Gérer les œuvres », cela permet de tenter de les restaurer/reconstruire. - Organiser les matériaux
Dans le cas où des dommages se produisent dans les données des informations sur les matériaux affichées dans le menu « Gérer les matériaux », cela permet de tenter de les restaurer/reconstruire.
Si cela réussit, le menu « Gérer les matériaux » est affiché dans un état normal, et si cela échoue, un message d'erreur est affiché.
* « Réinitialiser les matériaux supplémentaires » n'est pas exécuté en même temps. - Organiser les dossiers des matériaux
Dans le cas où des dommages se produisent dans les dossiers affichés dans le menu « Gérer les matériaux », cela permet de tenter de les restaurer/reconstruire. - Réinitialiser les matériaux supplémentaires
Permet de restaurer dans leur état initial les matériaux supprimés sur CLIP STUDIO qui ont été installé par l'installateur et les matériaux supplémentaires téléchargés depuis le cloud. - Effacer les paramètres d'affichage de la boîte de dialogue de confirmation
Dans le cas où vous auriez coché l'option « Ne plus afficher » dans une boîte de dialogue, cela permet de désactiver ce paramètre. - Ne pas envoyer de journal d'utilisation anonyme
CLIP STUDIO peut acquérir un journal d'utilisation dans des buts de recherches (les informations spécifiant un individu ne sont pas incluses).
Lorsque ce paramètre est activé, le journal d'utilisation ne sera pas envoyé. - Ajuster la taille d'affichage si l'affichage de l'écran est trop grand
Veuillez cliquer ce paramètre dans le cas où les caractères et les images s'affichent en grand et ne tiennent pas dans l'écran. - Régler l'outil d'aperçu Kindle
Permet de modifier le chemin d'accès vers le dossier dans lequel l'outil d'aperçu Kindle est installé.
- Organiser les œuvres
Version pour iOS (iPad)
- Télécharger des matériaux supplémentaires maintenant
Pour certains matériaux supplémentaires, seules les données d'affichage sont téléchargées. Vous pouvez télécharger toutes ces données non téléchargées à partir d'ici. - Télécharger des matériaux supplémentaires au démarrage
Lors du démarrage de CLIP STUDIO, cela vérifie les matériaux supplémentaires sur le cloud et les télécharge s'il y en a. - Menu de maintenance
Permet de restaurer les paramètres, réparer les données endommagées, etc.
* En principe, veuillez l'utiliser uniquement lorsque les instructions sont données par le centre d'assistance ou le manuel.- Organiser les matériaux
Dans le cas où des dommages se produisent dans les données des informations sur les matériaux affichées dans la palette « Matériau » de CLIP STUDIO PAINT, cela permet de tenter de les restaurer/reconstruire. Si cela réussit, les matériaux sont affichés dans un état normal, et si cela échoue, un message d'erreur est affiché. - Organiser les dossiers des matériaux
Dans le cas où des dommages se produisent dans les dossiers affichés dans la palette « Matériau » de CLIP STUDIO PAINT, cela permet de tenter de les restaurer/reconstruire. - Réinitialiser les matériaux supplémentaires
Cela permet de restaurer dans leur état initial les matériaux supplémentaires supprimés dans la palette « Matériau » de CLIP STUDIO PAINT qui ont été téléchargés depuis le cloud. - Organiser les œuvres
Dans le cas où des dommages se produisent dans les données d'information sur les œuvres etc. affichées dans « Cet appareil » du menu « Gérer les œuvres » de CLIP STUDIO, cela permet de tenter de les restaurer/reconstruire. Si cela réussit, « Cet appareil » est affiché dans un état normal, et si cela échoue, un message d'erreur est affiché. - Organiser les étiquettes des œuvres
Dans le cas où des dommages se produisent dans les étiquettes affichées dans « Cet appareil » du menu « Gérer les œuvres » de CLIP STUDIO, cela permet de tenter de les restaurer/reconstruire. - Effacer les paramètres d'affichage de la boîte de dialogue de confirmation
Dans le cas où vous auriez coché l'option « Ne plus afficher » dans une boîte de dialogue, cela permet de désactiver ce paramètre.
- Organiser les matériaux
- Google Analytics Settings
CLIP STUDIO peut acquérir un journal d'utilisation dans des buts de recherches (les informations spécifiant un individu ne sont pas incluses). Lorsque ce paramètre est activé, le journal d'utilisation ne sera pas envoyé.* La gestion des données du journal d'utilisation est la même que celle précisée dans les conditions générales d'utilisation de CELSYS « Sending of Information and use of cookies » (Anglais). Pour plus de détails, veuillez vous y référer.
(7) Aide (icône ?)
Affiche les informations d'aide.