CLIP STUDIO 快速指南
序
Windows/macOS版
啟動應用程式後會顯示「CLIP STUDIO START」的畫面。
可在該畫面上瀏覽新聞或更新等等的最新資訊。
在初次啟動時,可以選擇是否執行從雲端下載追加素材的動作(依傳輸狀況,在下載結束前有時會需要花費一段時間)。
請遵照導覽在適當的時間點上執行。
*依作業系統與版本不同,樣式和功能會有相異的情況。請更新至最新的版本再使用。
側邊選單
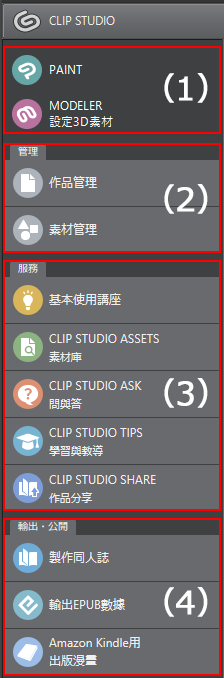
(1) 應用程式啟動器
啟動軟體,在iOS版會顯示「返回至PAINT」,執行後會關閉「CLIP STUDIO」對話方塊。
(2) 管理
- 作品管理
可以確認、管理已保存的檔案並同步至雲端。
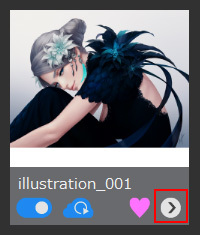 使用顯示作品的(>)按鈕中,可以顯示為了管理、控制作品的關聯選單。
使用顯示作品的(>)按鈕中,可以顯示為了管理、控制作品的關聯選單。*關於雲端的詳細內容請閱覽「雲端使用指南(英文)」。
*在Windows/macOS版上,點兩下作品會顯示能夠執行和關聯選單相同操作的「作品管理」畫面。也能從此處確認已輸出的數據(Kindle格式、EPUB數據、同人誌列印用數據等)。 - 素材管理 *僅Windows/macOS版上
可以對使用的素材進行確認、管理。顯示於此處的資訊會與應用程式的「素材面板」連動。同時能夠管理素材集。
*關於素材集請閱覽「素材集的製作指南」。
關於錯誤
「現在素材數據庫為使用中,所以無法執行此命令。 請稍等片刻後重新執行。」編輯素材時,會有顯示此錯誤訊息的狀況。
此會顯示於更新區域數據等已執行編輯的情況。
為解決此問題,請經過一段時間後執行,或是將啟動中的CLIP STUDIO各軟體暫時結束並重新執行。
「[ASSETS]取得最新資訊」按鈕
經由「CLIP STUDIO ASSETS」取得顯示素材(集)的最新資訊,若有更新的情況則會顯示更新圖示。
(3) 服務
- 基本使用講座
CELSYS官方的「使用方法講座」可以學習漫畫・插畫的繪製方法與能夠立即使用的訣竅、專家的技巧。 - CLIP STUDIO ASSETS 素材庫
可利用能下載素材的「CLIP STUDIO ASSETS」。
*在Windows/macOS版也能公開素材。 - CLIP STUDIO ASK 問與答
可利用創作者之間進行諮詢的問與答社群「CLIP STUDIO ASK」。 - CLIP STUDIO TIPS 學習與教導
可利用「CLIP STUDIO TIPS」教導及學習軟體的使用方法,以及對製作有益的重點和訣竅。 - CLIP STUDIO SHARE 作品分享
「CLIP STUDIO SHARE」可以輕鬆分享您的漫畫或插畫集等作品,並展示在閱覽方便的閱讀器上。
(4) 輸出・公開 *僅Windows/macOS版上
夠使用用於印刷或發表的功能、服務。
選單列

(1) CLIP STUDIO按鈕
顯示啟動時的畫面。
(2) 登入(登入時顯示暱稱的按鈕)
會顯示CLIP STUDIO帳號的相關選單。
(3) 雲端列
顯示雲端的使用容量。
執行後會顯示能備份/復原雲端設定、應用程式各種設定的「雲端」畫面。關於雲端的詳細請閱覽「雲端使用指南(英文)」。
*iPad版無法備份/復原應用程式設定。
(4) 傳輸(左右的箭頭圖示)
顯示執行中的傳輸(上傳・下載)狀況。
(5) 通知(鈴鐺圖示)
顯示新聞或通知等等的通知選單。
(6) 設定(齒輪圖示)
顯示設定選單選單會因作業系統而異。
Windows/macOS版
- 素材保存位置
將收納素材數據的區域保存資料夾變更位置(檔案路徑)。 - 立即下載追加素材
追加素材的一部分僅會下載顯示的數據。其餘未下載的數據將全部下載。 - 啟動時下載追加素材
啟動CLIP STUDIO時確認雲端上若有追加素材則進行下載。 - 變更START畫面 背景圖像
將啟動時顯示的START畫面中作品履歷的背景圖像進行變更。 - 修復選單
執行復原設定、修復已破損的數據等。
*原則上請在支援或手冊等有指示時再進行使用。- 重建作品數據庫
「作品管理」選單的「此裝置」所顯示的作品資訊數據若有發生破損時,將嘗試修復・重建。
成功後,「此裝置」會以正常的狀態顯示;失敗則會顯示錯誤訊息。 - 重建作品標籤
「作品管理」選單的「此裝置」所顯示的標籤若有發生破損時,將嘗試修復・重建。 - 重建素材數據庫
「素材管理」選單所顯示的素材資訊數據若有發生破損時,將嘗試修復・重建。
成功後,「素材管理」會以正常的狀態顯示;失敗則會顯示錯誤訊息。
*無法同時執行「追加素材初始化」。 - 重建素材資料夾
「素材管理」選單所顯示的資料夾若有發生破損時,將嘗試修復・重建。 - 追加素材初始化
將CLIP STUDIO上已刪除、解除安裝的素材和從雲端下載的追加素材復原至初始狀態。 - 刪除確認對話方塊的顯示設定
在對話方塊訊息的勾選選項「下次開始不顯示」設定為打開時執行後,將取消該設定設為關閉。 - 不傳送使用匿名的記錄
CLIP STUDIO為了調查會有取得使用記錄的情況(不包含特定個人的資訊)。
將此設定設為關閉的話則不會傳送使用記錄。 - 顯示畫面過大時將調整顯示尺寸
請在文字或圖像過大顯示並超出畫面時進行檢查。 - Kindle預覽工具設定
可以變更安裝Kindle預覽工具的檔案路徑。
- 重建作品數據庫
iOS(iPad)版
- 立即下載追加素材
追加素材的一部分僅會下載顯示的數據。其餘未下載的數據將全部下載。 - 啟動時下載追加素材
啟動CLIP STUDIO時確認雲端上若有追加素材則進行下載。 - 修復選單
執行復原設定、修復已破損的數據等。
*原則上請在支援或手冊等有指示時再進行使用。- 重建素材數據庫
PAINT「素材面板」顯示的素材資訊數據若有發生破損時,將嘗試修復・重建。成功後,素材會以正常的狀態顯示;失敗則會顯示錯誤訊息。 - 重建素材資料夾
PAINT「素材面板」所顯示的資料夾若有發生破損時,將嘗試修復・重建。 - 追加素材初始化
將PAINT「素材面板」上已刪除、從雲端下載的追加素材復原至初始狀態。 - 重建作品數據庫
CLIP STUDIO「作品管理」選單的「此裝置」所顯示的作品資訊數據若有發生破損時,將嘗試修復・重建。成功後,「此裝置」會以正常的狀態顯示;失敗則會顯示錯誤訊息。 - 重建作品標籤
CLIP STUDIO「作品管理」選單的「此裝置」所顯示的標籤若有發生破損時,將嘗試修復・重建。 - 刪除確認對話方塊的顯示設定
在對話方塊訊息的勾選選項「下次開始不顯示」設定為打開時執行後,將取消該設定設為關閉。
- 重建素材數據庫
- GoogleAnalytics設定
CLIP STUDIO為了調查會有取得使用記錄的情況(不包含特定個人的資訊)。將此設定設為關閉的話則不會傳送使用記錄。*關於使用記錄數據的處理,與CELSYS使用條款「Sending of Information and Use of Cookies(英文)」相同。詳細請瀏覽此處。
(7) 說明(?圖示)
顯示說明資訊。