【マンガの描き方】デジタルでトーンを貼る方法を解説!
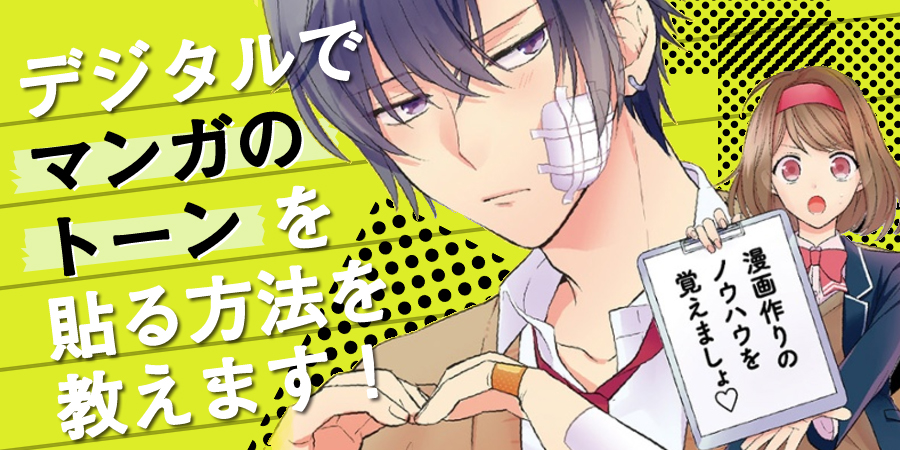
モノクロマンガを描くときになくてはならないトーン。アナログでの貼り方はわかるけど、デジタルではどうやって使うんだろう?同じ様な表現はできるのだろうか?という方に、デジタルでのトーンの貼り方・塗り方・削り方を詳しく紹介します!
定番のマンガ制作ソフトCLIP STUDIO PAINT(クリスタ)を使ってマンガを描く方法を解説している書籍「CLIP STUDIO PAINT デジタルマンガ&イラスト道場」(サイドランチ著/ソーテック社刊)から、デジタルでマンガのトーンの貼り方が解説されている部分を抜粋して特別掲載します。
デジタルでのトーン作業は、使っても減らない、ゴミや削りカスが出ない…などメリットがたくさんあります。
デジタルでマンガ作成や仕上げ作業を行っていないという方は、ぜひ参考にしてください!
トーンを貼る
モノクロのマンガでは、中間色をトーンで表現します。
CLIP STUDIO PAINT(クリスタ)では、さまざまな方法でトーンを貼ることができます。
メニューからトーンを貼る
[レイヤー]メニュー→[新規レイヤー]→[トーン]を選択すると[簡易トーン設定]ダイアログボックスが表示されます。
線数や濃度、角度などを決めて[OK]ボタンをクリックすると、キャンバスにトーンが貼り付けられます。
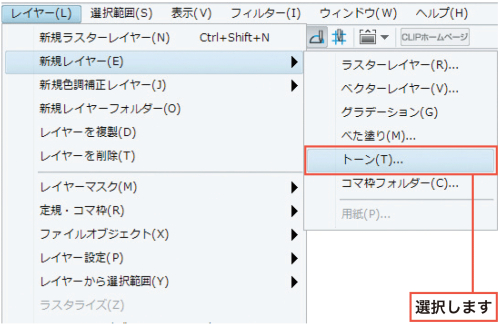
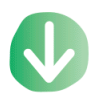
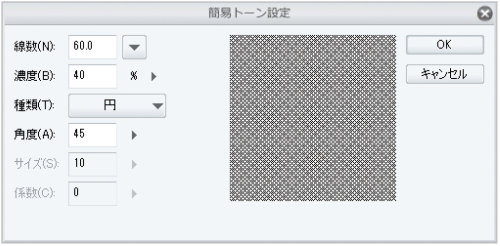
Point
[簡易トーン設定]ダイアログボックスの線数や濃度、角度については、下記の『網点の大きさと角度を知る』を参照してください。
[素材]パレットからトーンを貼る
[素材]パレットのカテゴリで[単色パターン]→[基本]からさまざまなトーンを選んで貼ることができます。
基本的なドットのトーンは、[網]カテゴリに用意されています。
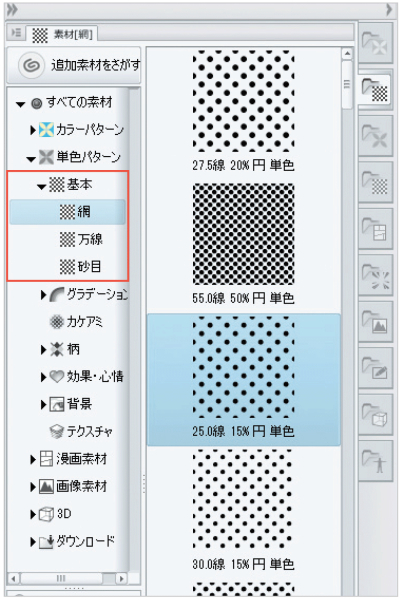
[素材]パレットからドラッグ&ドロップして、キャンバスにトーンを貼ることができます。
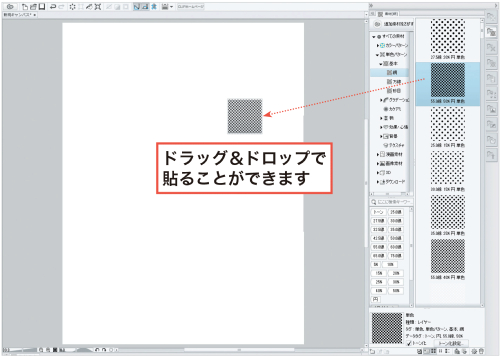
選択範囲にトーンを貼る
選択範囲を作成したときには、[選択範囲ランチャー]でトーンを貼ることができます。
1.選択範囲を作成します。
選択範囲の下に表示される[選択範囲ランチャー]の[新規トーン]ボタンをクリックします。

TIPS 表示されないときは?
選択範囲を作成しても[選択範囲ランチャー]が表示されないときは、非表示の設定になっているかもしれません。
その場合は、[表示]メニュー→[選択範囲ランチャー]を選んでチェックを入れます。
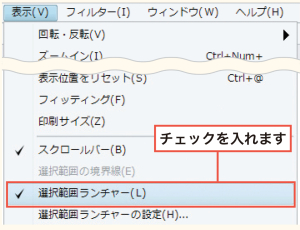
2.[簡易トーン設定]ダイアログボックスが表示されるので、設定して[OK]ボタンをクリックします。
ここでは[線数]を[70.0]、[濃度]を[20]%、[種類]を[円]に設定しました。
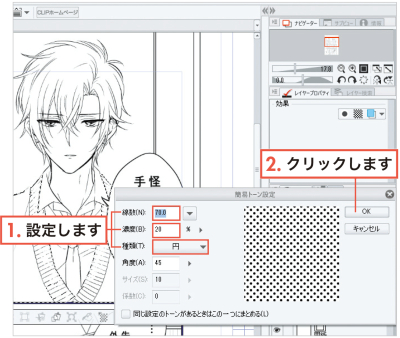
3.トーンが貼り付けられました。

網点の大きさと角度を知る
トーンが持つ網点の大きさや濃度、角度などを設定できます。
また、トーンを貼り付けた後でも、[レイヤープロパティ]パレットで設定の変更が可能です。
網点を設定する項目
[レイヤー]メニュー→[新規レイヤー]→[トーン]などで表示される
[簡易トーン設定]ダイアログボックスで行う設定と、貼り付けたトーンのレイヤー(トーンレイヤー)を選択したときに表示される[レイヤープロパティ]パネルで行う設定があります。
▼[簡易トーン設定]ダイアログボックス
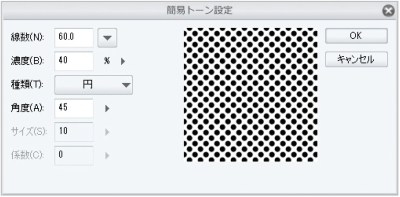
▼[レイヤープロパティ]パネル
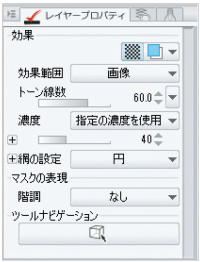
線数と濃度
■線数
線数とは、網点の列数のことです。
線数の大きいトーンは網点がぎっしりつまっており、線数が小さいトーンは網点同士の間にすき間があります。
線数が少ないほど、網点の一つひとつがよく見えるようになります。
線数が大きすぎると網点が細かくなり過ぎて、印刷したときにつぶれる可能性があります。
標準的な線数は[60]で、多くても[70]以下の線数に設定すると比較的安心です。
■濃度
濃度は、トーンの濃さを設定できます。
この線数と濃度によって、実際のトーンの目に見える濃さが違ってきます。
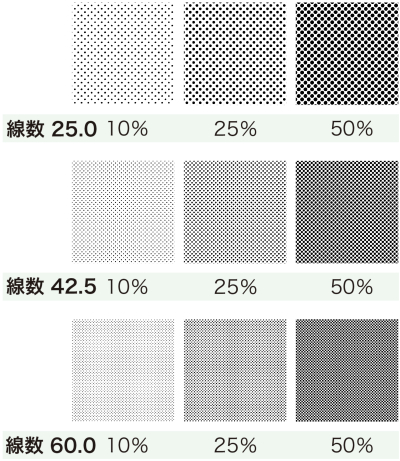
種類
基本的に最も使われるのが「円」の網点によるトーンで、次に「万線」「砂目」と続きます。
[素材]パレットの[単色パターン]→[基本]では、[円][万線][砂目]にカテゴリ分けされています。
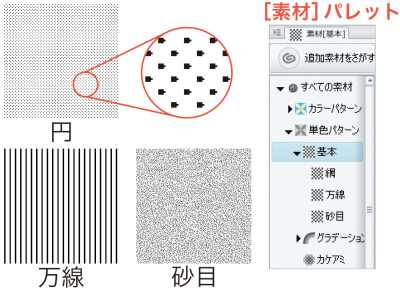
[レイヤープロパティ]パレットでトーンの種類を変更する場合は、[網の設定]から選択します。
「円」にしたいときは[円]、「万線」にしたいときは[線]、「砂目」にしたいときは[ノイズ]を選択します。
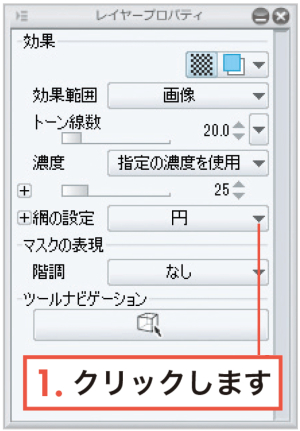
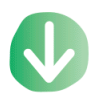
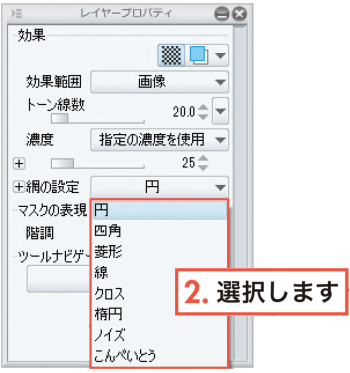
角度
角度の設定では、網点の列の角度を変更できます。
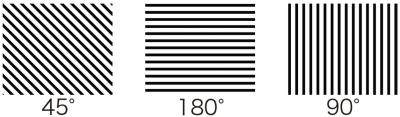
TIPS トーンを重ねる
トーンを重ねるときは線数と角度を合わせます。
そうしないと、印刷時にモアレが出る可能性が高くなります。
線数と角度が同じであれば、濃度の異なるトーン同士を重ねてもよいでしょう。
[レイヤー移動]ツール→[トーン柄移動]サブツールで片方の網点を動かして調整していきましょう。
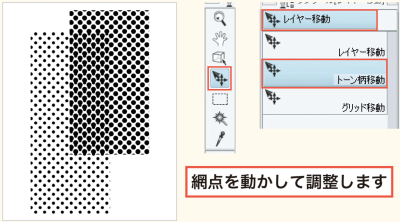
トーンの領域を微調整する
トーンレイヤーには、「マスク」という表示範囲を決める機能があります。
マスクは[ペン]ツールなどの描画系ツールで編集できるため、簡単にトーンの領域を調整できます。
トーンレイヤー
貼ったトーンは、[レイヤー]パレットではトーンレイヤーになっています。
このトーンレイヤーを選択してトーンを編集します。
トーンレイヤーには、マスクアイコンがあります。
マスクアイコンが選択状態のときは、ブラシツールでトーンを編集できます。

Point
マスクアイコンの周りに枠がないときは、選択されていない状態です。
この場合は、ブラシツールでの編集はできません。

[レイヤー]パレットでトーンレイヤーを選択して[ペン]ツールなどで描画すると、描画した部分がトーンになります。
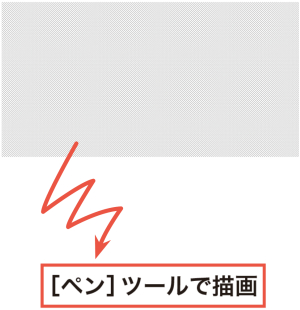
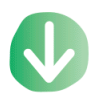
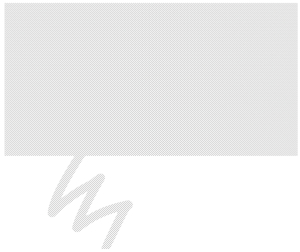
[消しゴム]ツールを使うと、トーンを削ることができます。
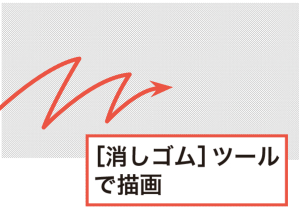
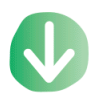
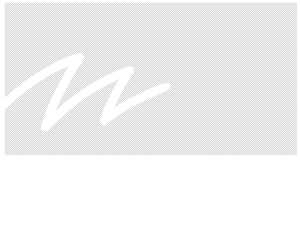
Point
描画色を透明色にしたブラシツールでもトーンを削ることができます。
細部にトーンを貼る
トーンで細かい影を入れたいときなどに便利な方法を解説します。

1.[レイヤー]メニュー→[新規レイヤー]→[トーン]を選択して、
[簡易トーン設定]ダイアログボックスでトーンを設定します。
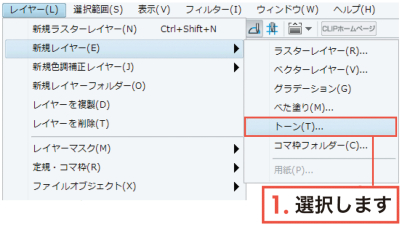
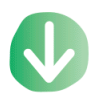
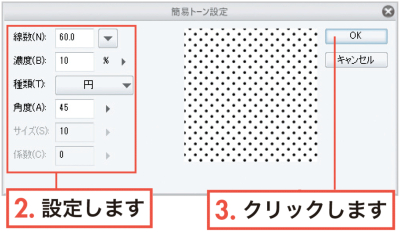
2.[OK]ボタンをクリックすると、トーンが貼られます。
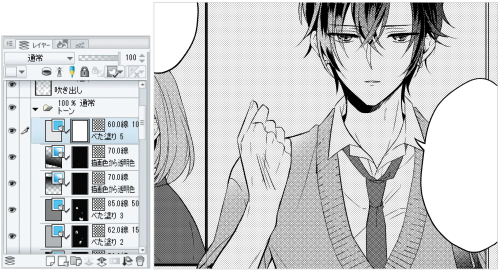
3.[編集]メニュー→[消去]( Delete キー)を選択して、いったん消してしまいます。
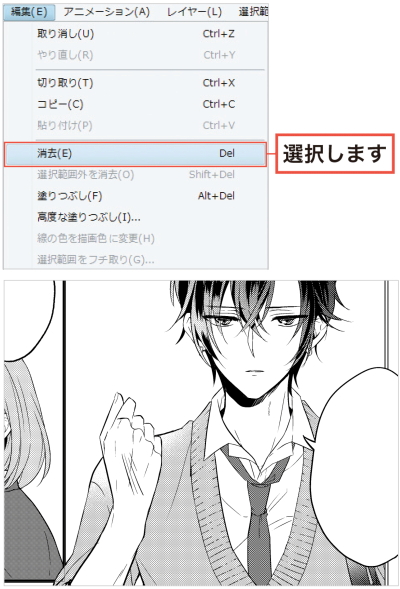
4.そのまま[ペン]ツールで影を入れたいところを描画すると、描画したところにトーンが貼られます。
もし、できない場合は、[レイヤー]パレットでトーンレイヤーが選択されているか、またトーンレイヤーのマスクアイコンが選択されているかを確認してください。
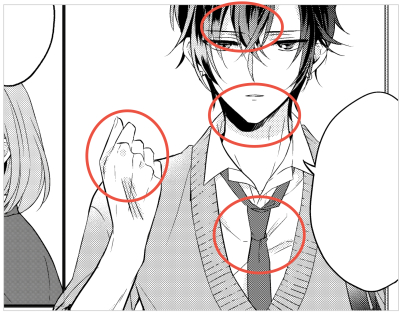
トーン削り用のツールを使う
アナログの表現では、カッターでトーンを削って柔らかくぼかすテクニックがあります。
CLIP STUDIO PAINTでも、[トーン削り]サブツールを使うと同様の効果を出せます。
トーン削り
1.[エアブラシ]→[トーン削り]サブツールを選択します。
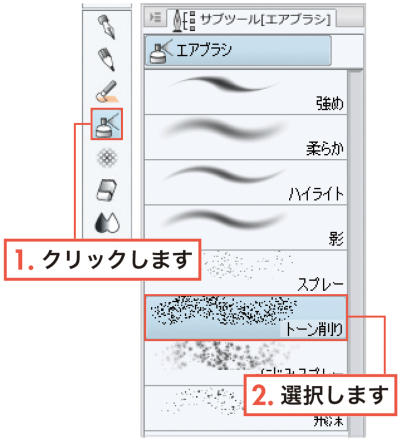
2.[ブラシサイズ]は大きめに設定します。
初期設定も大きいブラシサイズになっています。
ここでは[8]mmに設定していますが、削りたい範囲などにもよるので、適宜変更して使います。
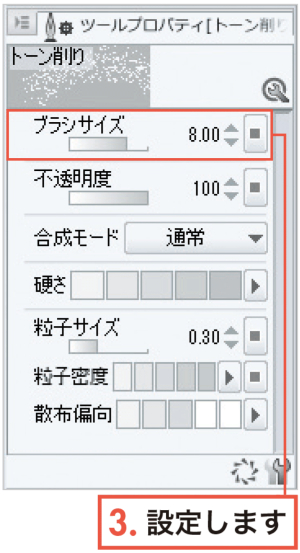
3.描画色は透明色にします。
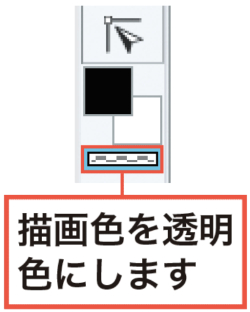
4.端の方を削っていきます。
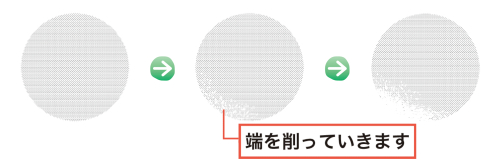
カケアミ(トーン削り用)
[デコレーション]ツール→[カケアミ]グループ→[カケアミ(トーン削り用)]サブツールでは、カケアミ風のブラシでトーンを削ることができます。
このとき、描画色は透明色にします。
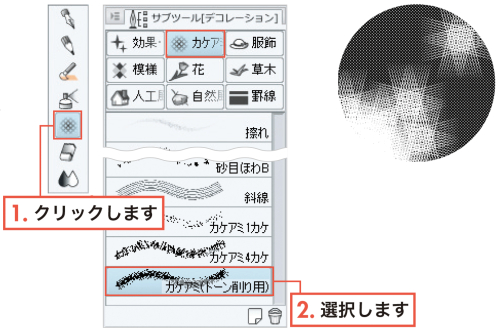
※本記事は「CLIP STUDIO PAINT デジタルマンガ&イラスト道場」(サイドランチ著/ソーテック社刊)からの特別抜粋記事です。
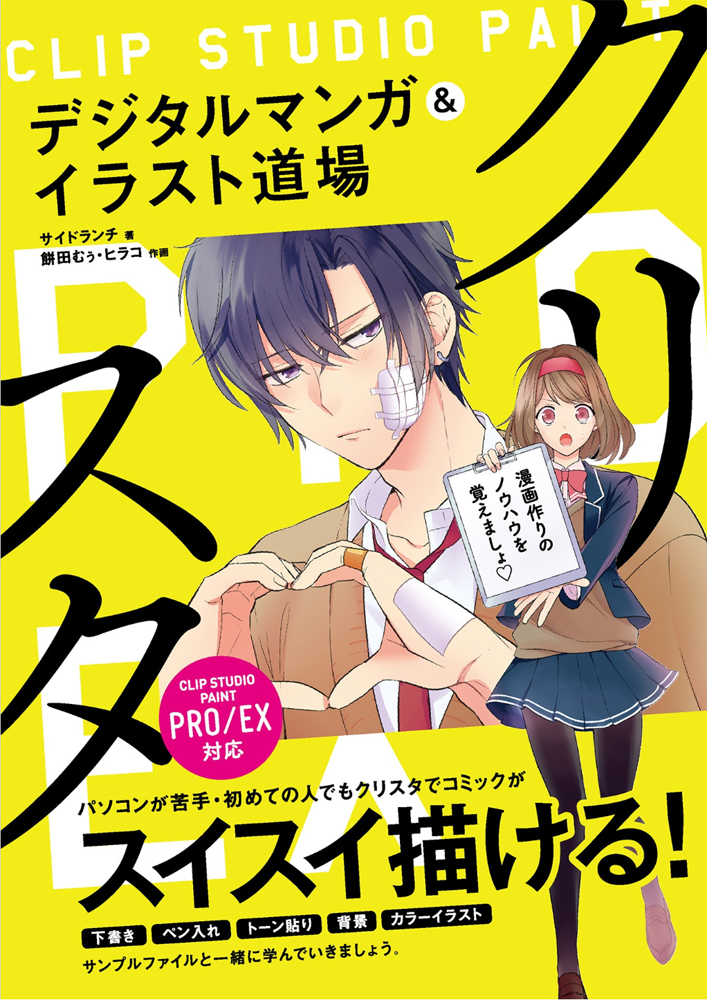
「CLIP STUDIO PAINT デジタルマンガ&イラスト道場」
パソコンが苦手・初めての人でもクリップスタジオでコミックがスイスイ描ける!
下書き、ペン入れ、トーン貼り、背景、カラーイラスト、サンプルファイルと一緒に学んでいきましょう。
・アプリを起動したところから目的別のステップで解説するので、パソコンが苦手な人でも大丈夫!
・作例はサポートサイトからダウンロードできるので、紙面通りに操作しながら各機能をマスターできます。
・マンガや本作りに関する用語やテクニックも説明しているので、初めての人でもスイスイ読めます。
技法書プレゼント応募方法
本キャンペーンの募集は終了いたしました。
たくさんのご応募ありがとうございました。
本記事で一部内容を紹介した「CLIP STUDIO PAINT デジタルマンガ&イラスト道場」(サイドランチ著/ソーテック社刊)を抽選で3名様にプレゼントいたします!
申込方法:
描きナビ公式Twitterアカウント(@kaki_navi)をフォローしてキャンペーンツイートをリツイートしてください。
応募期間
2017年10月6日(金)~2017年10月12日(木)23:59まで
応募要項
■当選発表について
抽選の上、10月中旬に当選者の方にTwitterからダイレクトメッセージを送付し、発送先をお伺いします。
■個人情報の取扱について
本キャンペーンに際して応募者よりご提供いただいた個人情報は本キャンペーンの運営に必要な範囲内で利用し第三者に開示いたしません。
■プレゼントの発送について
プレゼントの発送は10下旬より順次発送させて頂きます。
■ご注意事項
・未成年の方は保護者の同意を得た上で投稿してください。
・賞品の発送は日本国内に限らせていただきます。
・当選者についてのお問合わせにはお答えできません。
・当選のご連絡後6営業日以内に送付先をご連絡いただけない場合は、当選を無効とさせていただく場合がありますのでご注意ください
・当選者の権利を譲渡・換金・変更することはできません。






















