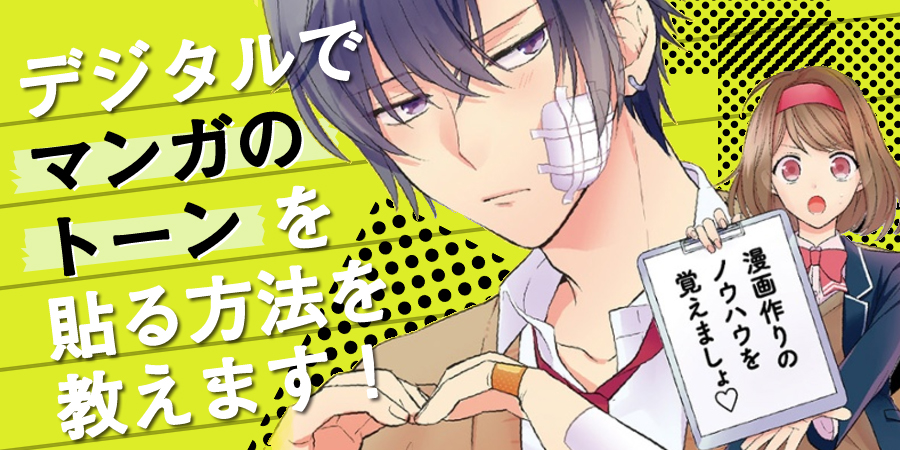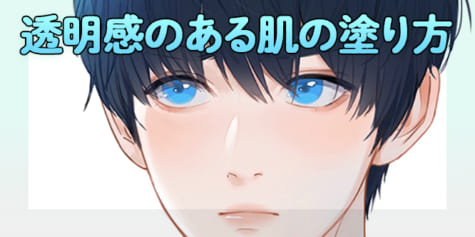編集できるベクター線で線画のクオリティを上げる【CLIP STUDIO PAINT EX 公式ガイドブックより】

線画を描くときに、ベクターレイヤーを使っていますか? ベクター線で描かれた線画は後から劣化なく簡単に編集できるため、イラストやマンガの仕上がりを左右する線画のクオリティを大幅にアップさせることができます。今回は、CLIP STUDIO PAINTを使ったベクター線の編集方法を紹介します!
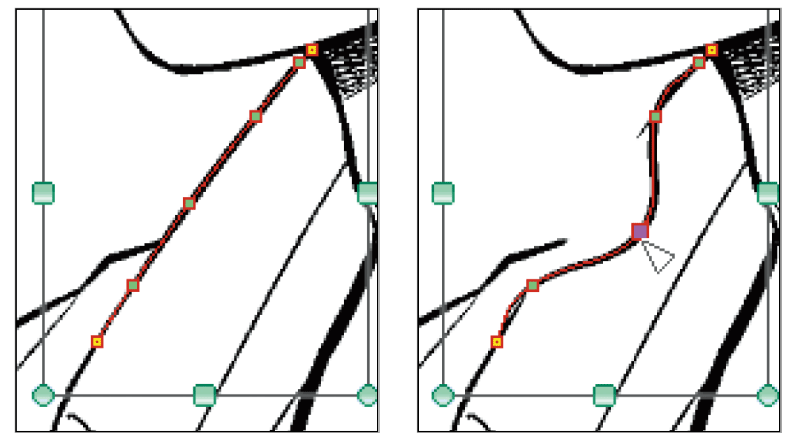
↑ベクター線なら、描いた線をあとから調整できる
使用ソフト:CLIP STUDIO PAINT(クリスタ)
※本記事は、2018年12月26日発売の『CLIP STUDIO PAINT EX 公式ガイドブック』に掲載されている内容を一部抜粋して掲載しています。
『 CLIP STUDIO PAINT EX 公式ガイドブック』
(エムディエヌコーポレーション刊/株式会社セルシス監修)
株式会社セルシスが監修した、CLIP STUDIO PAINT EX唯一の公式ガイドブック
誰でもすぐにマンガ作品の制作をはじめられるように、基本的な操作から、用途に応じた原稿用紙の作成、デジタル作画のテクニック、書き出しの設定まで、丁寧にレクチャーしています。
「とりあえずSNSで作品を発表したいとき、どの原稿用紙を選択すればいい?」
「コマから飛び出すようにキャラクターやフキダシを描くには?」
「写真を取り込んで、きれいな背景として使いたい…」
「同人誌印刷用にデータを書き出すときに最適な設定って?」
といったビギナーが気になる疑問をフォローし、原稿づくりに必要な知識や実践的なコツが、やさしく身につきます。
さらに、下描き、ペン入れ、コマ割り、フキダシや効果線、トーンの作成など、モノクロマンガの制作手順や技法を、重点的に解説!
作例データをダウンロードすれば、レイヤー構造や設定を実際のデータで確認できます。
CLIP STUDIO PAINT EXの豊富な機能を使いこなして、思い通りにマンガが描ける!
マンガ制作をはじめる全ユーザー必携の入門書です。
線画でベクターレイヤーを活用しよう
ベクターレイヤーは、描いた線を拡大・縮小しても画質が劣化せず、形や太さも自由に変えられるレイヤーです。
たとえば、ペン入れした線画を後から劣化なく自由に修正することができるのでとても便利です。

記事内ナビゲートキャラクターイラスト:はとはね
ベクターレイヤーを作成する
はじめに、[レイヤー]パレットの[新規ベクターレイヤー]ボタンをクリックして[ベクターレイヤー]を作成します。
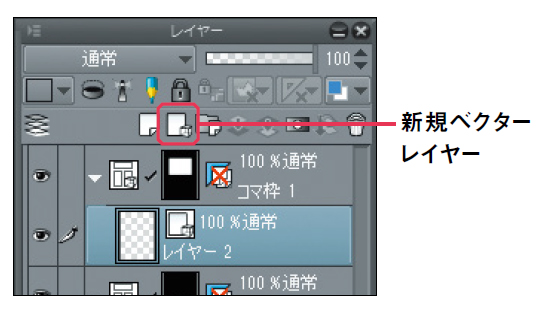
制御点を操作して線を調整する
ベクターレイヤーに描画した線は、[操作]ツール→[オブジェクト]や[線修正]ツールで編集できます。
[オブジェクト]ツールで選択すると、描いた線の中心線や制御点が表示されます。制御点を動かすと線の形も変わります。この制御点のある線をベクター線といいます。
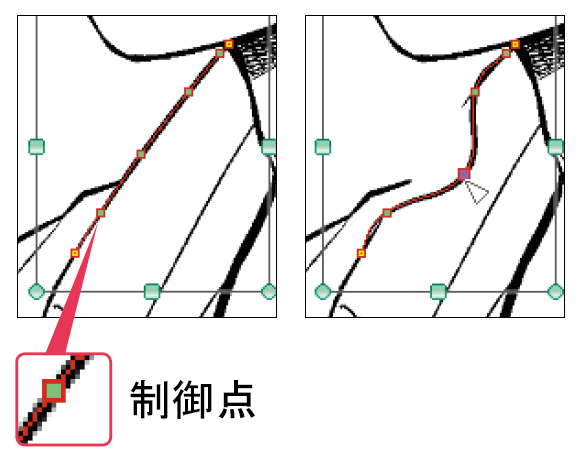
ベクターレイヤーでできること・できないこと
ベクターレイヤーは、線画に向いているレイヤーです。
通常のレイヤー(ラスターレイヤー)と同じ感覚で、[ペン]ツールなどのツールを使って線を描画することができますが、一部使用できない機能があります。

<ベクターレイヤーでできないこと>
・フィルター機能
[フィルター]メニューにある[ぼかし]などのフィルター機能はすべて使えません。
・塗りつぶし
[編集]メニュー→[塗りつぶし]は使えません。[塗りつぶし]ツールも使用できません。塗りはラスターレイヤーで行います。
・メニューからの色調補正
[編集]メニュー→[色調補正]で色調補正はできません。色調補正レイヤーを使った色調補正は可能です。
ベクターレイヤーで、[塗りつぶし]などの使えないツールを選択するとキャンバス上で禁止マークが出ます。
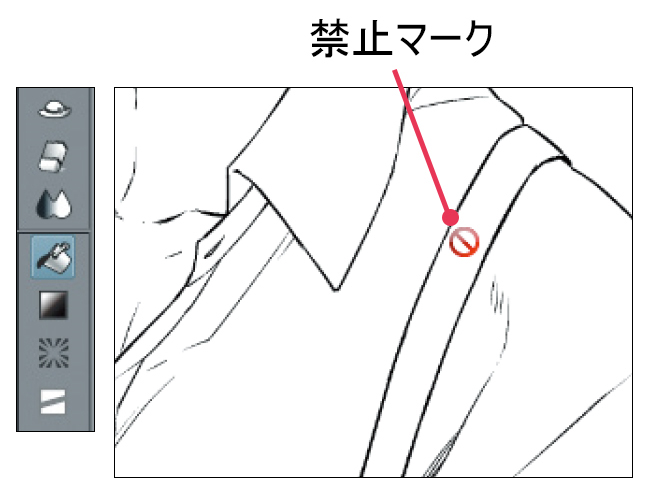
ベクター線を編集しよう
ベクターレイヤーに描いた線を、[操作]ツール→[オブジェクト]で編集する方法を解説します。

ツールプロパティで編集する手順
①[レイヤー]パレットで、線画を描いたベクターレイヤーを選択します。
ここでは髪を描いたベクターレイヤーを選択しています。

②[ツール]パレットで[操作]ツールを選択したら、[サブツール]パレットから[オブジェクト]ツールを選びます。
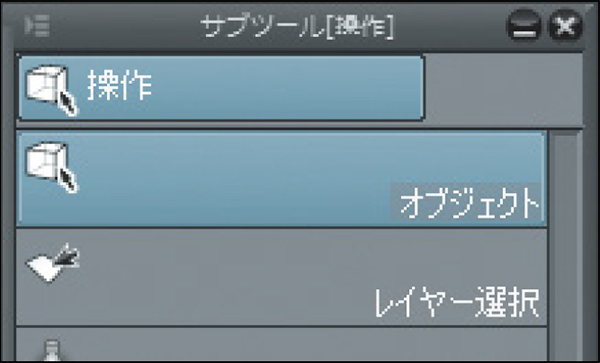
③[ツールプロパティ]パレットを確認すると、上部の表示が「ベクター編集中」になっています。
パレットの設定を変更することで、ベクターレイヤーに描画された線が変化します。
▼オブジェクトのツールプロパティ(ベクター編集中)
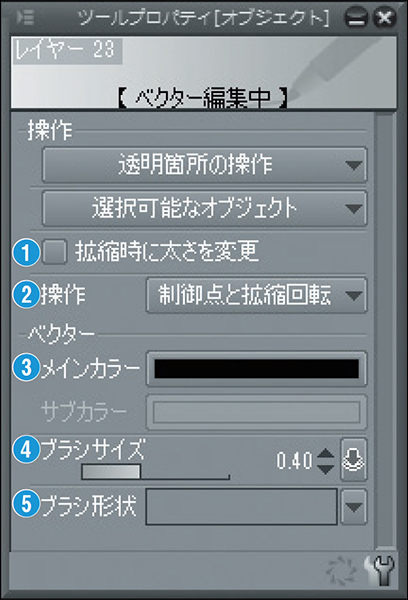
①拡縮時に太さを変更
オンにすると拡大・縮小時に線の太さも変わります。
②操作
ベクター線に対する編集内容を選択できます。
③メインカラー
ベクター線の色を変更できます。表現色がモノクロのときは、黒か白にしかできません。
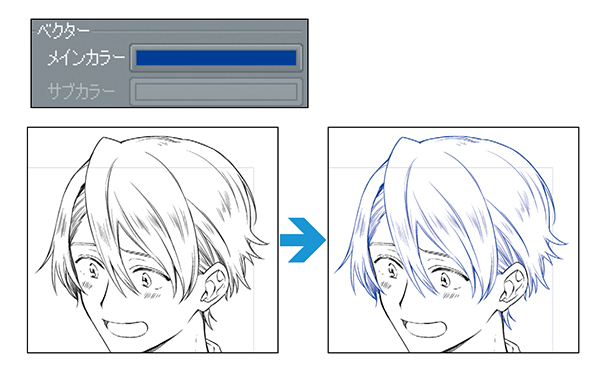
↑選択しているベクターレイヤーのに描画されたベクター線の色を、[ツールプロパティ]パレットで設定した色に変更できる
④ブラシサイズ
ベクター線の太さを設定できます。
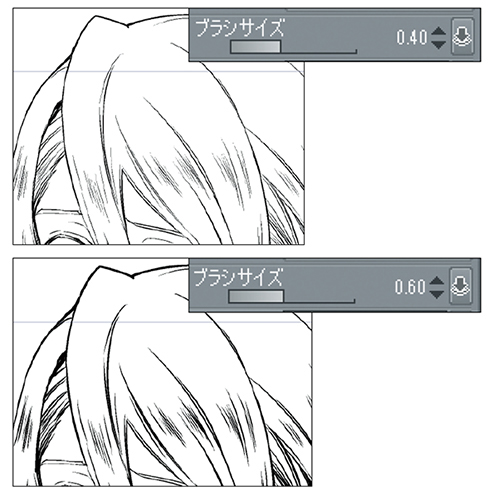
↑[ツールプロパティ]パレットの[ブラシサイズ]を変更するとベクター線の太さが変わる
⑤ブラシ形状
ベクター線の[ブラシ形状]を変更できます。
※下の例では濃淡がわかりやすいように、レイヤーの表現色をグレーにしています。
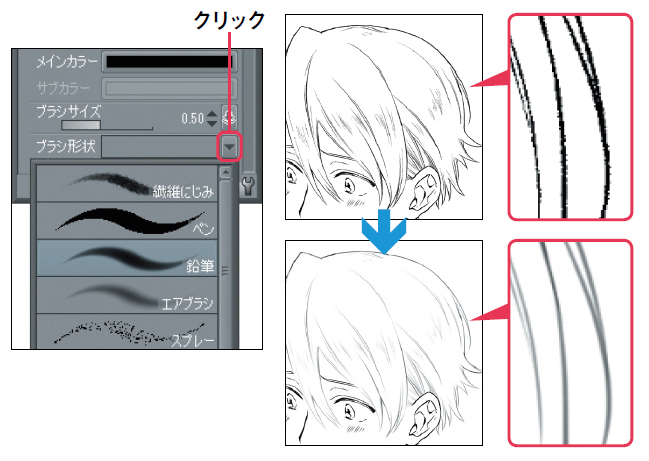
↑アンチエイリアスなしで描いていたマンガ用の線画を、やわらかい鉛筆の線に変更できる
ベクター線を線ごとに選択する
[操作]ツール→[オブジェクト]でベクター線をクリックすると、線ごと(1ストロークごと)に選択することができます。
また、Shift キーを押しながらクリックすると、選択を追加できます。
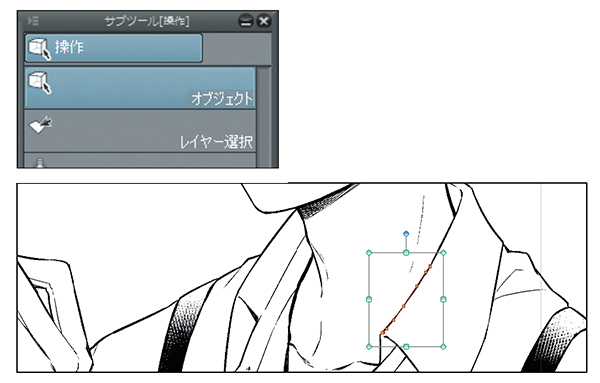
ベクター線を一度に複数選択する
ドラッグ操作で複数のベクター線を選択することができます。
①[オブジェクト]サブツールの[ツールプロパティ]パレットの設定を変更しておきます。
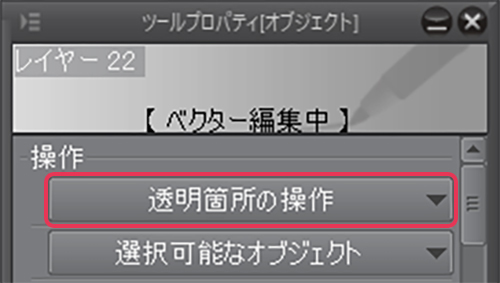
▼[ドラッグで複数選択]
オンにすると、ドラッグした範囲内のベクター線を複数選択できます。
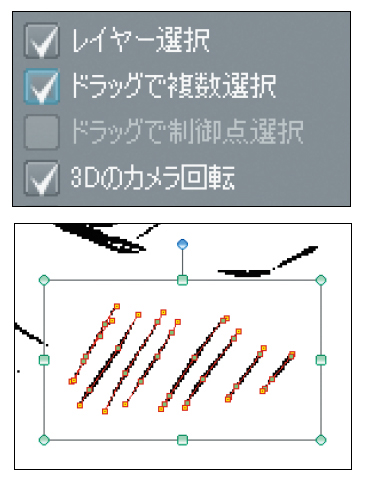
▼[ドラッグで制御点選択]
オンにすると、ドラッグした範囲内の制御点を複数選択できます。
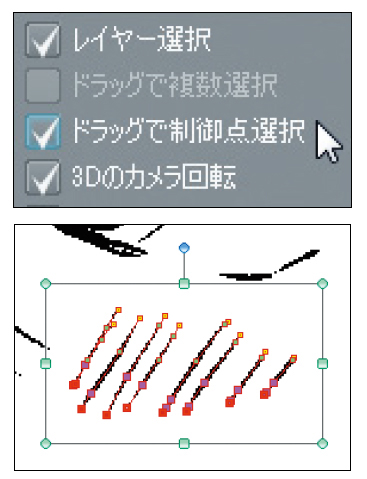
②ツールを設定したら、変形するベクター線をドラッグして選択します。
ほかのパーツを避けて選択したい場合は、追加選択(Shiftキーを押しながら選択)を活用します。
はじめに、顔の輪郭線を避けて口の線だけを選択したい場合、ほかのパーツに触れないように途中までドラッグして選択します。
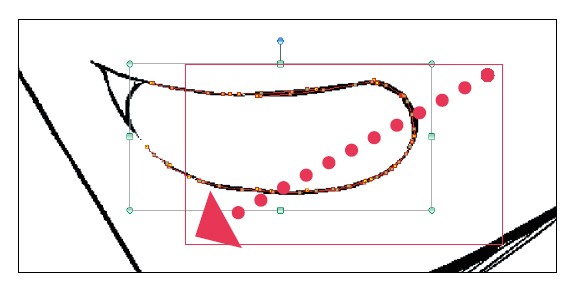
選択しきれなかった部分を追加選択(Shiftキーを押しながらドラッグ)して、口の線をすべて選択できました。
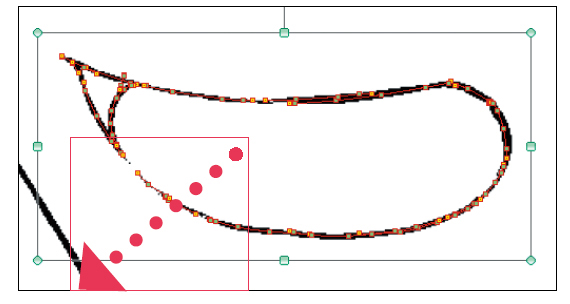
POINT:コマ枠が選択されてしまう場合の対処法
コマ枠がある場合、ベクター線を複数選択しようとするとコマ枠が選択されてしまうことがあります。
その場合は[ツールプロパティ]パレットの[選択可能なオブジェクト]で[コマ枠]をオフにします。
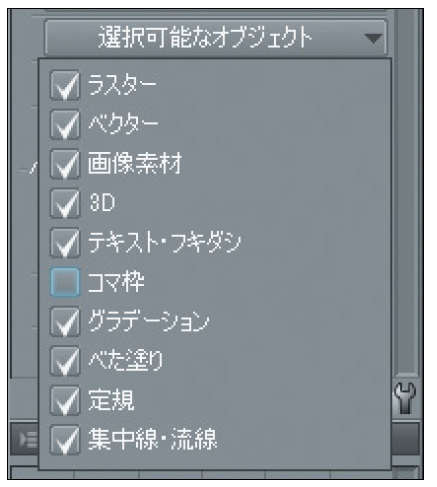
ベクター線を拡大・縮小・回転する
[オブジェクト]で選択中に表示されるハンドルを操作して、ベクター線を拡大・縮小・回転・移動ができます。
①[ツールプロパティ]パレットの[拡縮時に太さを変更]はオフにしておくとよいでしょう。
オンにした場合、拡大・縮小した時に線の太さも変更されます。
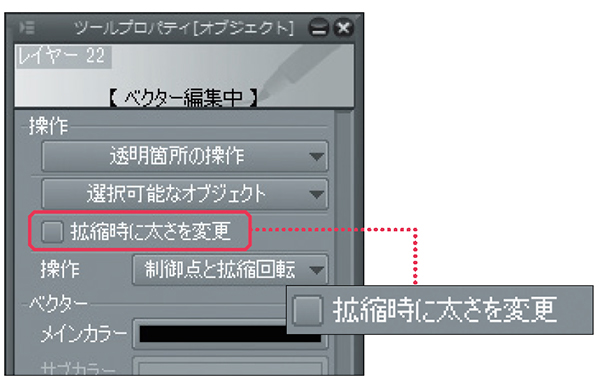
▼緑のハンドルをドラッグすると拡大・縮小する
※縦横比を保持したいときはShift キーを押しながらドラッグ。
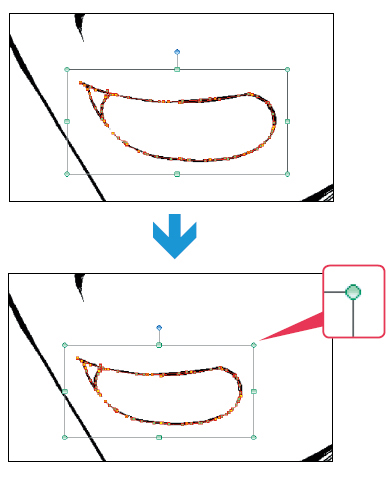
▼青いハンドルをドラッグすると回転する
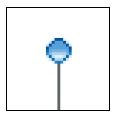
▼ハンドルの周りで移動のマークが出たところでドラッグするとベクター線を移動できる
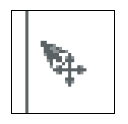
制御点ツールでベクター線を編集する
[制御点]ツール→[制御点]は、制御点に対して[オブジェクト]よりも詳細に編集することができます。
[ツールプロパティ]パレットの[処理内容]を切り替えて制御点の追加や削除などを行えます。
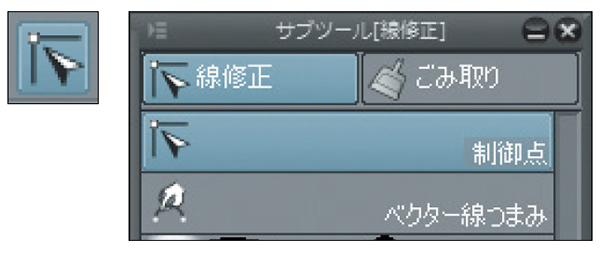
▼制御点のツールプロパティ
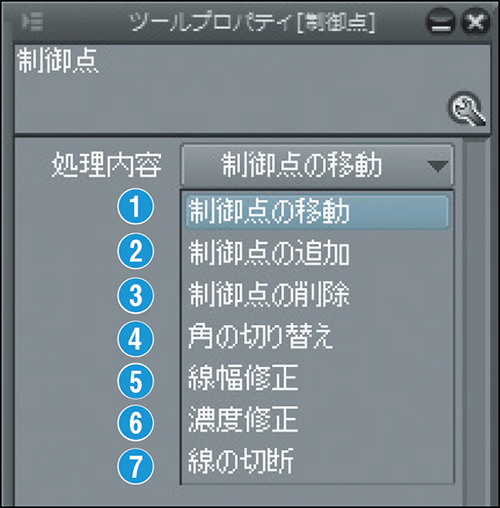
①制御点の移動
制御点を移動して周辺の形状を変形します。
②制御点の追加
制御点を追加します。制御点を追加したいときは、[ツールプロパティ]パレットで[処理内容]を[制御点の追加]に設定し、ベクター線の上でクリックします。
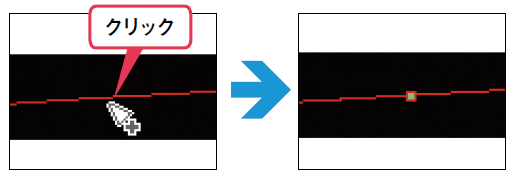
③制御点の削除
制御点を削除します。制御点を削除したいときは、[ツールプロパティ]パレットで[処理内容]を[制御点の削除]に設定し、削除したい制御点をクリックします。
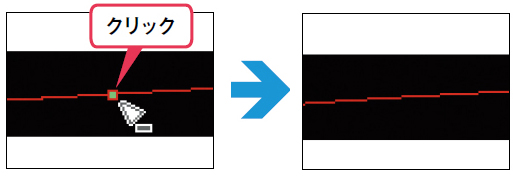
④角の切り替え
クリックした制御点の角の有無を切り替えます。
⑤線幅修正
制御点をドラッグして周辺の線の太さを変更します。
⑥濃度修正
制御点をドラッグして周辺の線の濃度を変更します。
⑦線の切断
クリックした箇所でベクター線を分断します。
線に強弱をつけたい
[線修正]ツール→[制御点]を使い、線にピンポイントで入り抜きを加えられます。
[ツールプロパティ]パレットで[処理内容]を[線幅修正]に設定し、制御点を右にドラッグすると線が太く、左にドラッグすると線が細くなります。
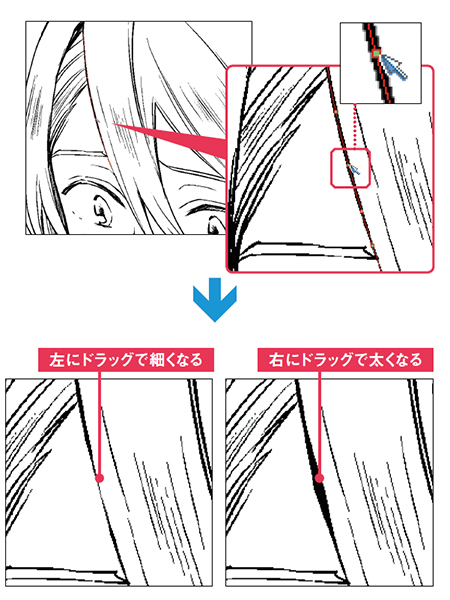
線幅修正ツールで線幅を変える
[線修正]ツール→[線幅修正]は、ベクター線の幅を手早く変更できるサブツールです。
処理の内容を[ツールプロパティ]パレットで設定し、線幅を変えたいところをなぞって使います。
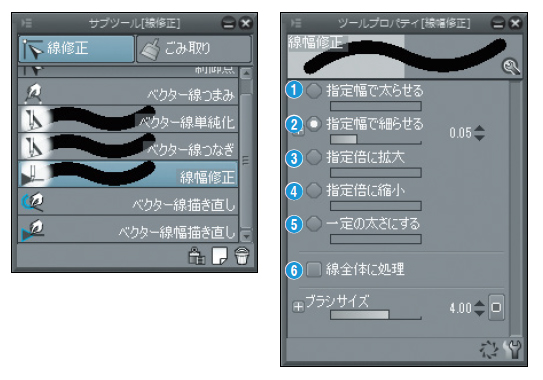
①指定幅で太らせる
線を設定した値を適用して太くします。
②指定幅で細らせる
線を設定した値を適用して細くします。
③指定倍に拡大
設定した倍率で拡大します。
④指定倍に縮小
設定した倍率で縮小します。
⑤一定の太さにする
設定した値で一律の太さにします。
⑥線全体に処理
オンにするとドラッグした線全体に処理内容が反映されます。
一部の線を太くしたい
[指定幅で太らせる]を選択して、なぞった部分の線幅を太らせることができます。
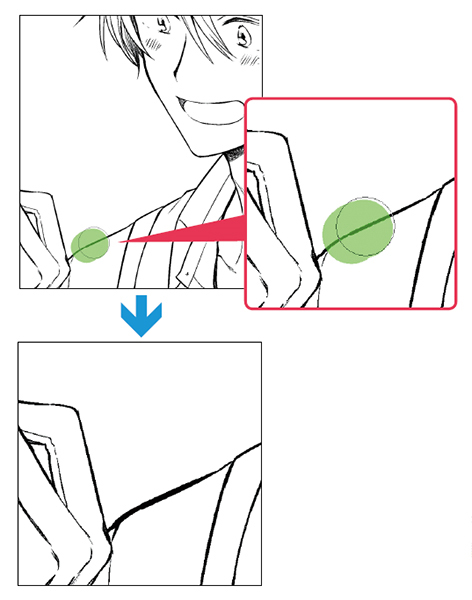
ベクター線を均一な太さにしたい
線の太さを均一にしたいときは[一定の太さにする]を選択し、[線全体に処理]をオンにした上でなぞると、線が均一の太さになります。
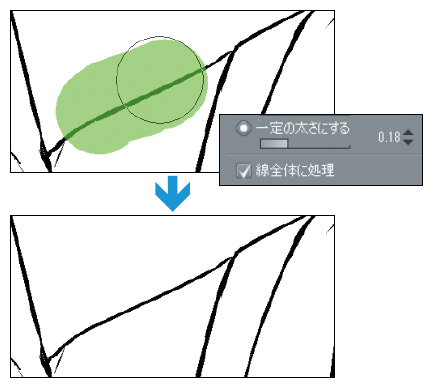
まとめ
今回は、CLIP STUDIO PAINT(クリスタ)のベクターレイヤーで線画を描く、編集するための機能を紹介を紹介しましたが、ベクターレイヤーでは他にも、ベクターならではの便利な消しゴム機能やベジェ曲線などのパスを使用することができます。
まだまだ便利な機能を知りたい方は、『CLIP STUDIO PAINT EX 公式ガイドブック』や公式使い方講座をご覧ください。