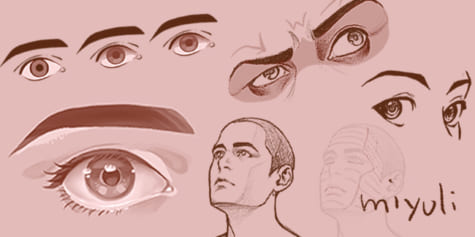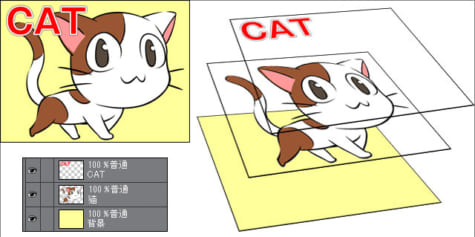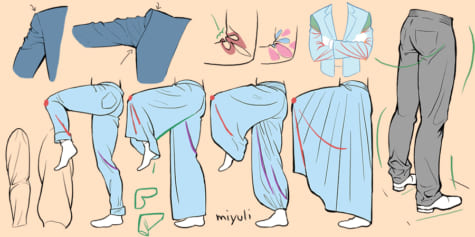克服不擅長的數位插圖線稿!輕鬆畫出魅力線條的訣竅與筆刷設定

你是否能夠順心如意地畫出數位插圖的線條呢? 越是習慣手繪畫圖的人,就需要花越多時間來適應數位繪圖特殊的描繪方式。試著繪製漫畫與插畫的核心,也就是充滿魅力的線稿,提升作品的水準吧!
畫圖不要想一筆成形
你是否會覺得每次都要不斷重畫,是因為未能習慣數位繪圖,感覺好像很遜呢?
實際上完全沒有這回事!
即使是專業插畫家也會不斷地重畫,努力修飾成充滿魅力的線稿。
▽以「返回」(Ctrl+z)為前提大膽下筆

這個方法建議使用在想漂亮地畫出較長線條的時候。
尤其推薦應用於想流暢地繪製頭髮和身體曲線的狀況下。
可以不擔心失敗,不斷重畫直到勾勒出滿意的線條為止!
像是從肩膀畫到手肘、從手肘畫到手腕,只要留意身體的各處關節一口氣勾勒出線條,就能畫出顧及各元件曲線且不生硬的線稿。
▽沿著線條整頓

不用勉強自己一次就畫出漂亮的線條也沒關係。
重疊幾條線之後再用橡皮擦工具進行整頓,也能製作出有韻味的線條。
在底稿畫得比較漂亮時,也可以複製底稿的圖層,再用這個方法修飾整頓成線稿。
區分使用粗細不同的筆刷工具
你是否從頭到尾都用相同粗細的筆刷在畫圖呢?
▽外輪廓的線和靠近前方的元件線條要粗一點
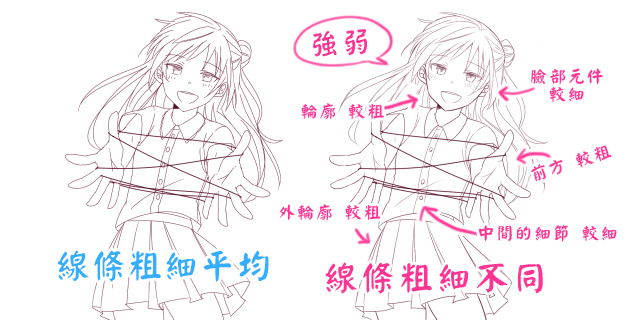
像是朝向前方伸出的手等等,想要凸顯的元件就用較粗的線條!只要留意這點,在線條加上粗細的變化,就算不上色也能呈現出立體感。
▽瞳孔、指甲等盡量畫細一點

像是瞳孔、指甲、皺褶等等,就用比主線還要細的筆刷來繪製。
▽衣服的皺褶會隨著材質不同改變粗細

衣服的皺褶部分要去留意材質。
像是女用罩衫、襯衫等較為柔軟的材質就用比較細的筆刷,皮衣或西裝等較為堅挺的材質就用比較粗的筆刷確實繪製,如此一來就能光靠著線稿來區分繪製穿著的衣物。
形成陰影的部分・交叉的部分則畫深一點
在幫彩圖上色的時候,受光處要讓顏色淡一點,且形成陰影的部分要塗深一點。線稿同理也要讓受光處畫細一點,陰影處畫粗一點,這樣就能單靠線稿來呈現出立體感。

在使用手繪的沾水筆時,線條重疊的部分會因墨水重複滲透而變黑。
數位繪圖也在交錯的部分稍微沿著原本的線畫深一點,就能變成帶有手繪韻味的線稿。
抖動修正
總覺得不是很滿意線條的筆劃……在出現這種情況時,就來改變看看「抖動修正」的數值吧!
抖動修正指的是可以自動減輕因手抖而讓線條出現細微晃動的功能。數值越高的話,線條就會變成數位繪圖特有的圓滑線條;反之,數值越低的話,就越能呈現出直接用手感所畫出來的筆觸。
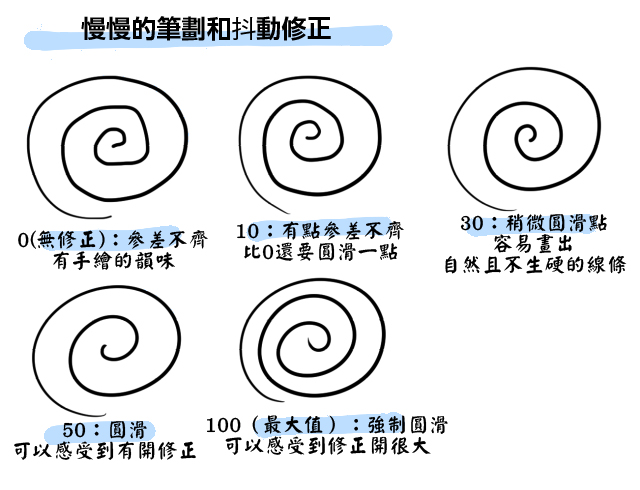
但是,若修正的數值調的太高,應用程式或軟體的運作就會變得較為遲緩。
修正程度的喜好會隨著筆壓以及使用的繪圖板等因人而異,請嘗試看看各種數值並找出最適合自己的設定。
CLIP STUDIO PAINT、MediBang Paint、PaintTool SAI、GIMP等繪圖工具都有具備抖動修正的功能。Adobe Photoshop CC的使用者可以透過[平滑化]的設定來獲得像抖動修正般的效果。
繪製向量圖像
在電腦上看到的圖像多為點陣圖像。點陣圖像是由像素聚集而成的圖像,將圖像放大看看的話會看到一個一個的有色像素。
點陣圖像可以呈現出漸層效果,也很容易對圖像進行後製,是一種經常被拿來使用的格式,但是放大後圖像的畫質會變差。
反之,「向量圖像」這種類型的圖像即使是經過放大也不會使畫質變差,可以在畫好後隨意進行編輯。
向量圖像是使用了以座標作為基準的點與點之間連接而成的線所成形的。製作向量圖像的軟體中較有名的是Adobe Illustrator。
繪圖工具的CLIP STUDIO PAINT所使用的是「向量圖層」。
CLIP STUDIO PAINT的向量圖層會在畫好的線條上建立「控制點」來形成向量圖像。
可以在畫好線條後來編輯線條跟控制點。
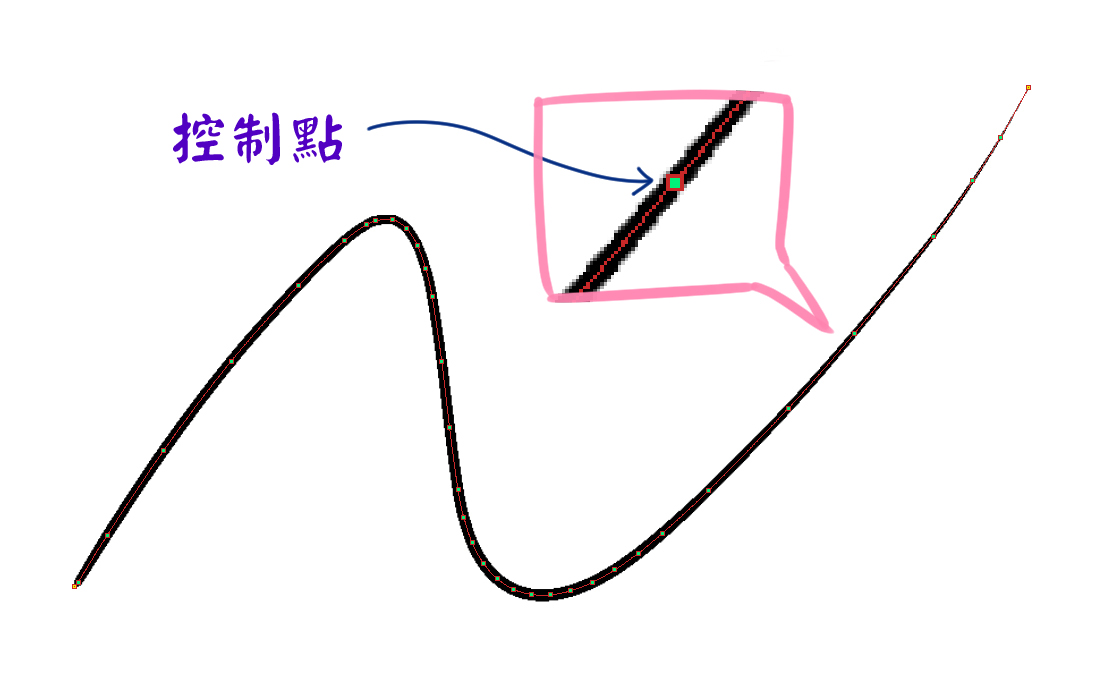
由於變更線條粗細和曲線弧度、刪除不要的線條都很容易,在繪製線稿時很方便。
▼向量圖層對於要刪除畫超出的線條會很方便!

在點陣圖層上想要刪除畫超出的線條時,會不小心擦到需要的線條,造成多費一道補畫的工夫……但是在向量圖層上使用[橡皮擦]工具的[向量線用]的話,只要沿著不需要的線條就能刪除多餘的部分。
也很推薦在繪製頭髮的時候等等,可以不用介意線條畫超出或產生交錯部分而能一口氣下筆。
對於長久繪製數位插圖的作者來說,也曾因為自己認為「向量圖層應該很難吧?」而敬而遠之過,但實際使用過後,除了可以修正這點以外都和普通的圖層(點陣圖層)沒有兩樣,筆刷工具也能照常使用,讓我甘拜下風了。
再來還想說的是CLIP STUDIO PAINT[橡皮擦]工具的[向量線用]真的超方便!
對於還沒有使用過的人,要不要嘗試看看呢?
旋轉畫布
我想各位在用手繪的方式繪製插圖時,會下意識地將紙張轉成自己畫順手的角度吧。
數位軟體也能像紙張一樣來旋轉畫布。
當你覺得好像有點難畫的時候,就毫無猶豫地將畫布旋轉成自己能畫順手的角度吧!

通常從上畫到下,右撇子則是從左畫到右(左撇子是從右畫到左),照這樣的方向勾勒線條會畫的比較順;相反地,從下畫到上,右撇子則是從右畫到左(左撇子是從左畫到右),繪製這種方向的線條時常會因為難以施力而無法畫順。
在智慧型手機或平板電腦上畫圖時,可以轉動手機和平板電腦,呈現出方便繪製線條的角度即可。
其他的訣竅
在繪圖板上鋪上紙張!
由於繪圖板和繪圖筆之間會產生摩擦而有阻力,對於習慣用鉛筆或沾水筆這種手繪工具的人來說也有變得好畫的情況。
但是要注意摩擦可能會消耗到筆芯。
【番外篇】繪圖板和螢幕的設定
無倫如何都無法如意地勾勒出線條……在這種情況下,重新檢查繪圖板和螢幕的設定應該就能解決。
1.對準螢幕畫面的正面放置繪圖板
想不到這是還蠻容易被疏忽的地方!對準螢幕的畫面,將繪圖板放在正面的位置上吧!即使是放在正面了,也會因手肘不小心碰到而讓位置偏移,當你感到「好像哪裡不對勁?」的時候就將繪圖板的位置橋回去吧!
2.繪圖板的描繪範圍與螢幕的比例
若螢幕尺寸為16:9,繪圖板的描繪範圍也必須要同樣是16:9。因繪圖板太大讓筆劃跟著變長,手腕好累啊…在這種時候,也可以在維持與螢幕相同比例的原則下縮小描繪範圍,筆劃就會跟著變短也更容易畫圖了。
關於繪圖板設定的詳細內容,請瀏覽以下的文章。

找出適合自己的繪製方法,畫出充滿魅力的線稿吧!
(撰寫:いちやぼし みりん)
(插畫:界さけ)
(策畫:株式會社Sideranch)