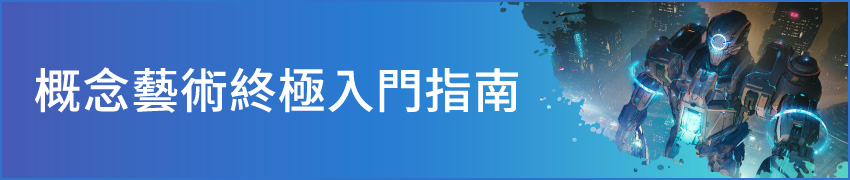從環境設定到材質效果-繪製自然風格人物插圖的製作流程

由插畫家Sunako示範,如何創作自然風格的人物插圖!內容包括詳細的工具介紹,與透過細微的色調調整營造出柔和、帶有手繪質感樣貌的技巧。
目錄
大家好,我是Sunakoart,今天要帶大家認識Clip Studio Paint,並介紹我自己如何使用、設定這個程式。
首先建立一個新的文件。下面是我平常著手繪圖的設定,和這次的講座相同。讓我們一起看看環境設定和捷徑吧。
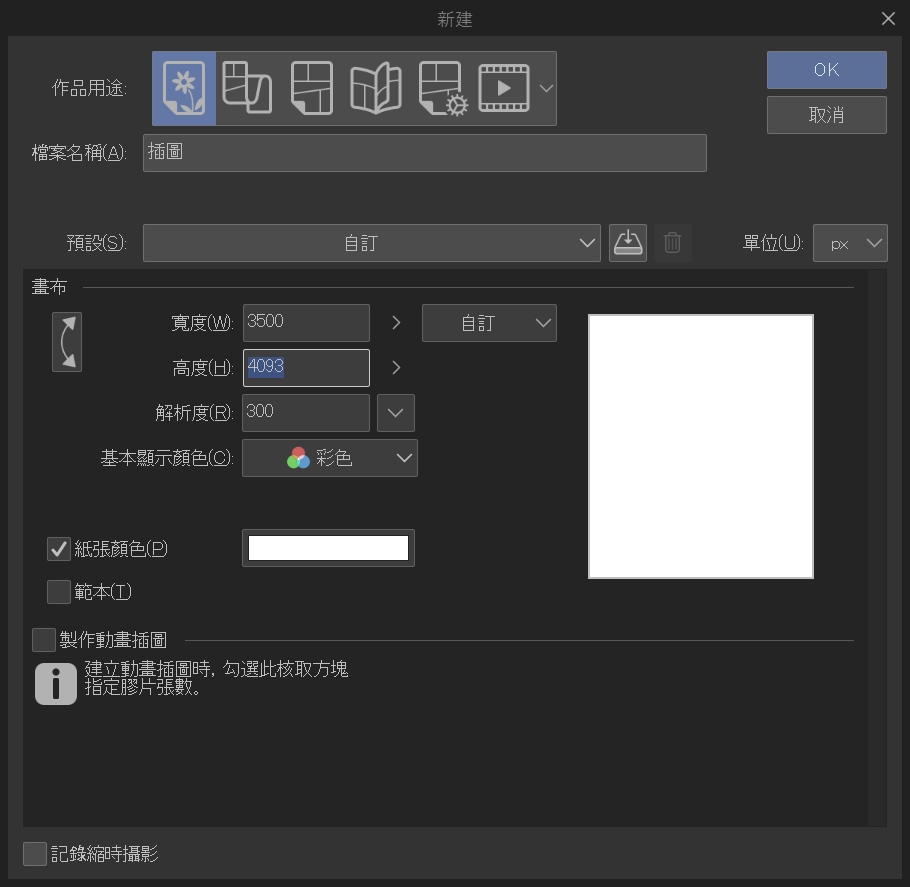
環境設定
這裡有幾項重要的環境設定。你可以在檔案中設定復原畫布的保存間隔時間。
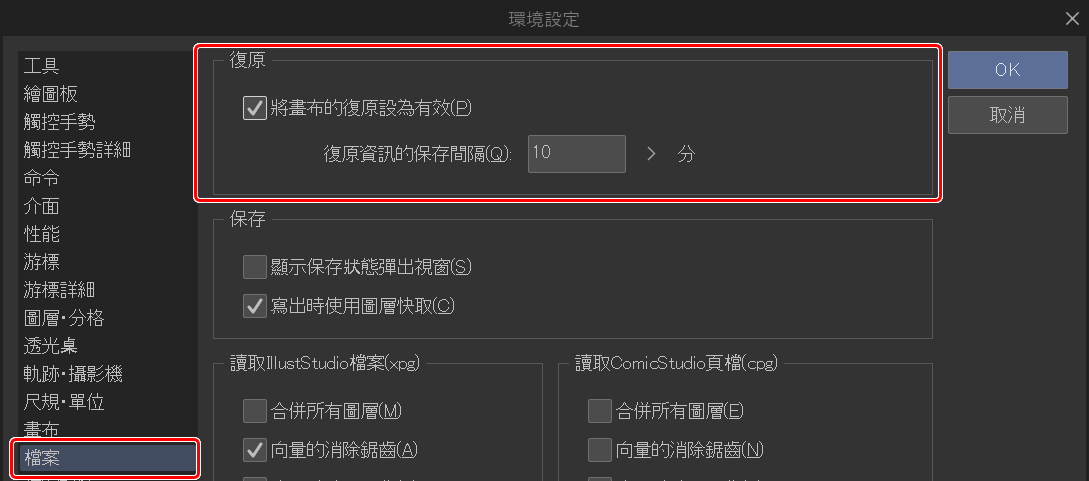
在性能中,則能確認可用的空間和分配給應用程式的記憶體比例設定。
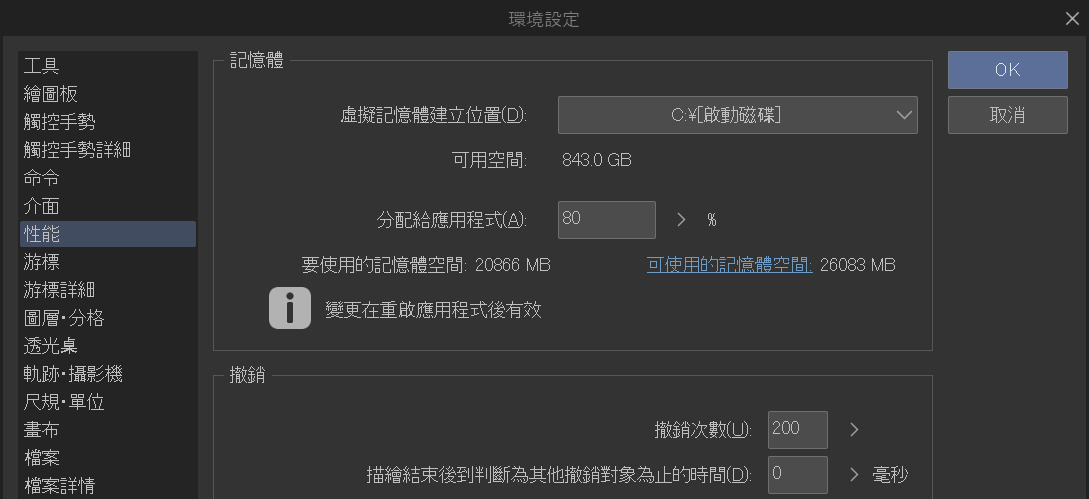
捷徑
可以利用捷徑鍵設定和修飾鍵設定來變更快捷選項。
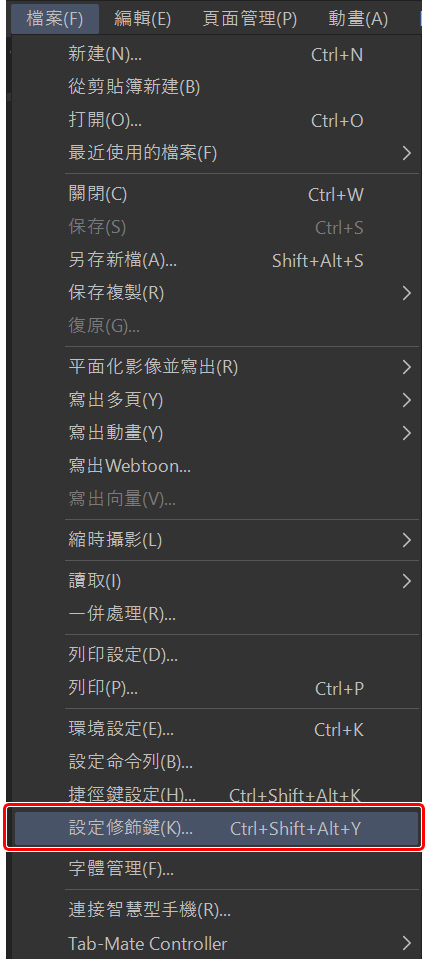
推薦大家在學習使用程式時多了解捷徑的用途,並調整成適合自己的設定。
我想要特別介紹幾種快捷鍵,包或可以調整筆刷尺寸的筆刷尺寸面板,以及彈出式面板設定選項。
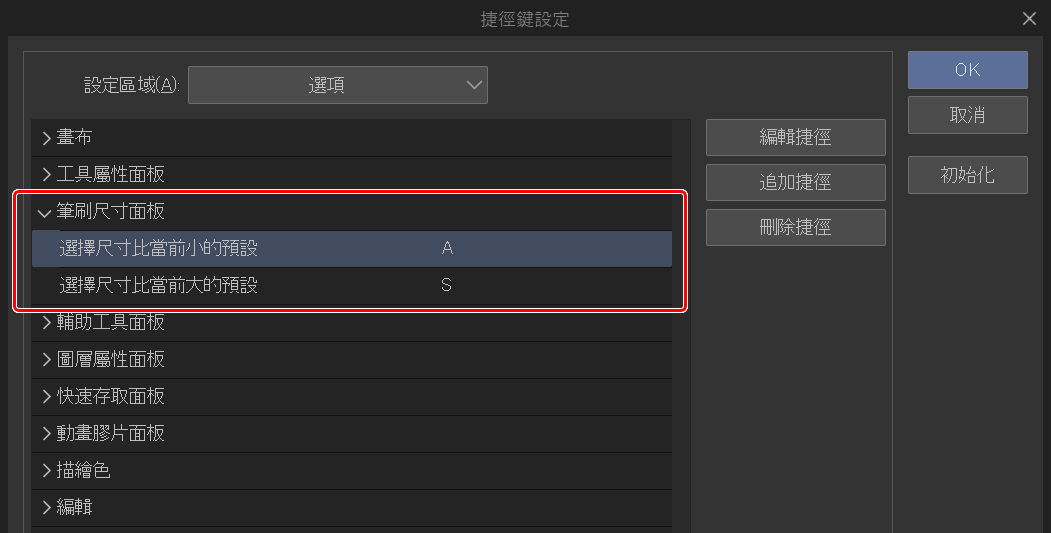
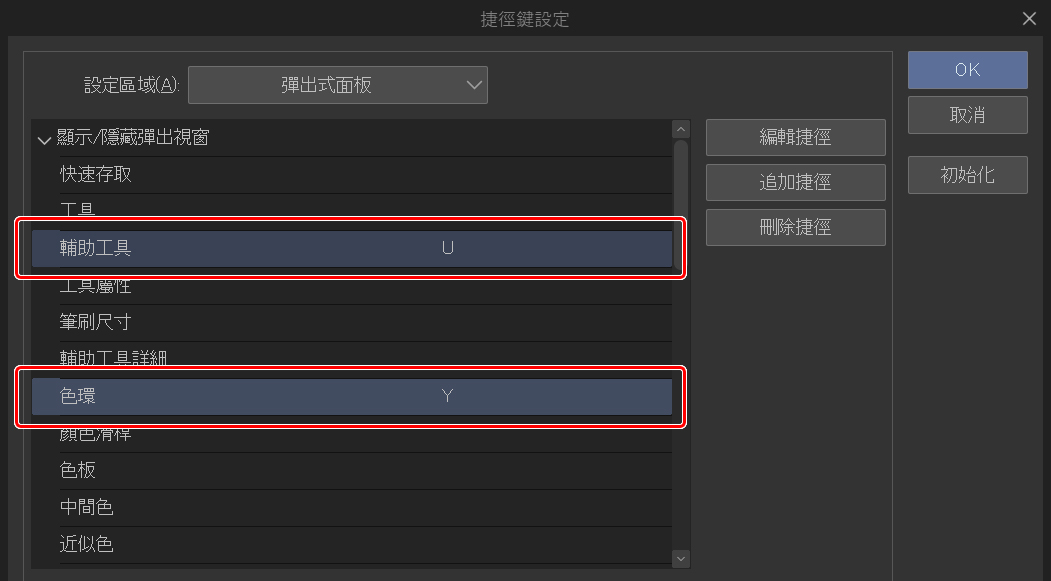
我會把這些快捷鍵綁定到我的數位繪圖筆上,以便快速叫出色環或臨時的筆刷視窗,避免浪費時間把我的手臂移動到螢幕的另一端。
你還可以在修飾鍵設定中找到更多設定捷徑的選項,這些僅適用於和ctrl、alt、shift相關的快捷鍵設定。
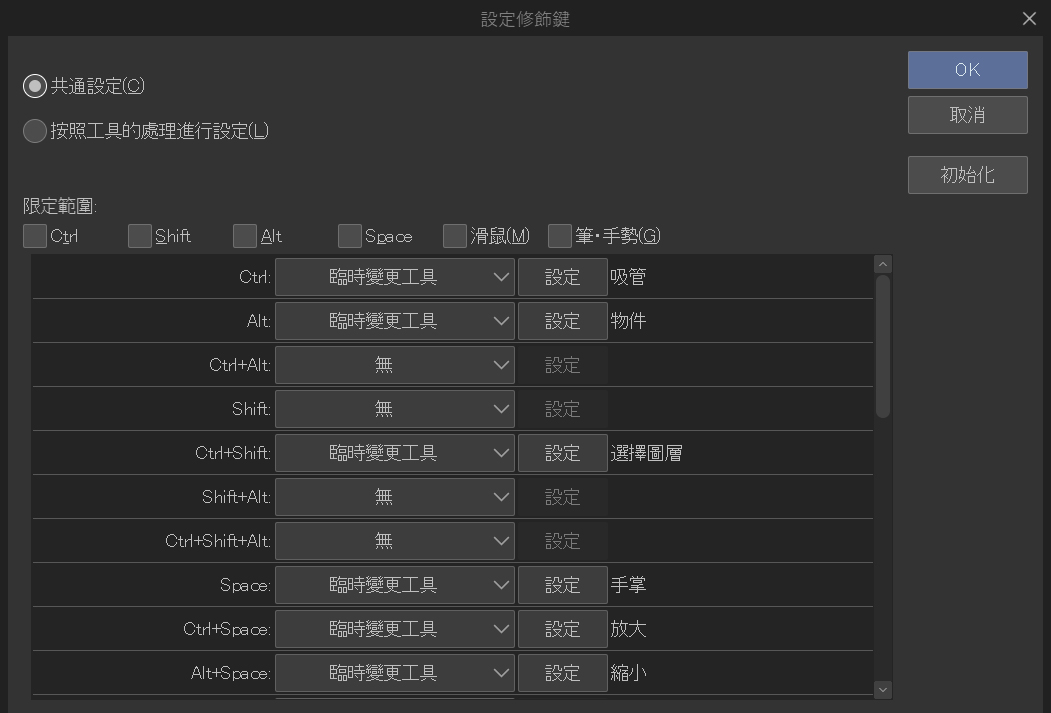
我將吸管的alt和物件工具的ctrl對調 ,因為我使用吸管的頻率比較高,而且覺得ctrl鍵比alt鍵更好按。可以多確認這個選單,因為裡面有很多從來沒有聽過卻相當實用的快捷鍵設定選項。
工具
接下來讓我們來快速瀏覽一下所有工具選項。下面這兩個是放大鏡和移動工具。
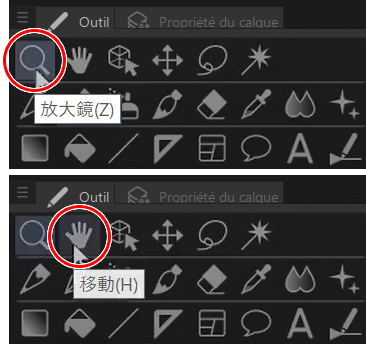
它們都是我經常使用的工具,放大鏡的快捷鍵為Z,移動工具的快捷鍵則為H,你也可以把空白鍵或ctrl鍵作為快捷鍵使用。
移動選項下還有旋轉工具,常見的快捷鍵為R。
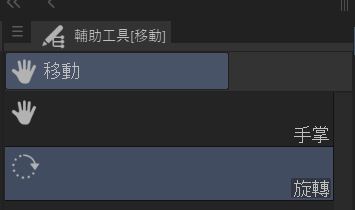
操作工具主要用於處理3D圖層、時間軸、向量線。
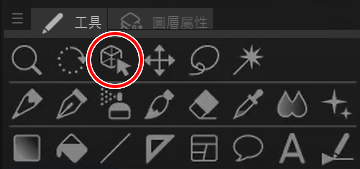
移動圖層工具可以移動圖層中的內容,但我不常使用這個工具,因為利用ctrl+T的變形快捷鍵也能執行相同的操作,還可以調整所選物件的大小和形狀。
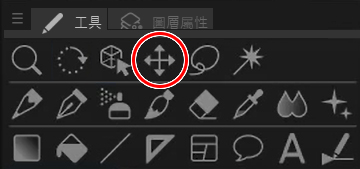
接著是選擇範圍工具。這可以讓你選擇特定的範圍,並只對選取的範圍進行處理。
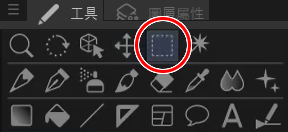
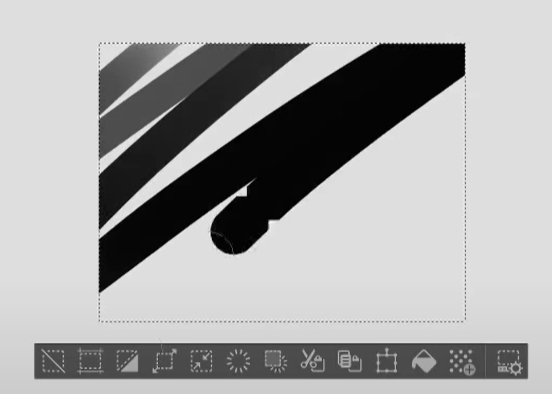
這邊的按鈕可以幫助你進行選擇範圍的所有處理。

最有用的可能是這種油漆桶圖示的填充工具,它可以填充選擇的範圍。另外一個是使用ctrl+shift+I快捷鍵來反轉選取範圍,能切換選取原本選擇內容以外的部分。

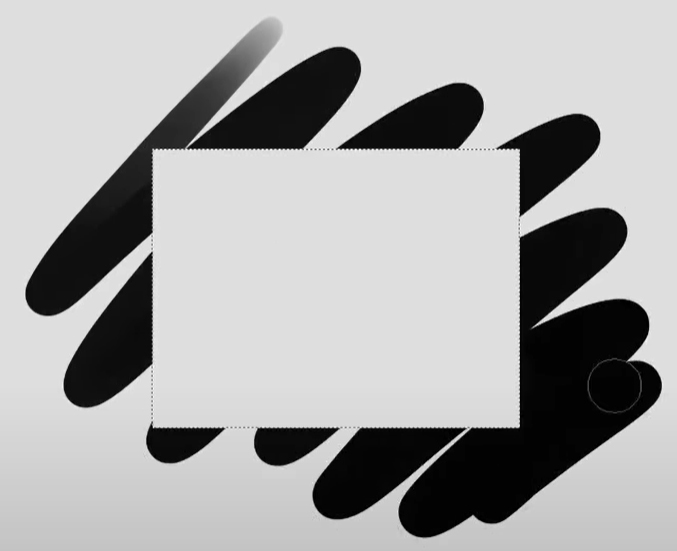
自動選擇工具不同於手動選擇,是另外一種選取範圍的方式,可以自動選擇色彩的區域。
在下面還有鉛筆、沾水筆、噴槍、毛筆,等繪圖用的工具。
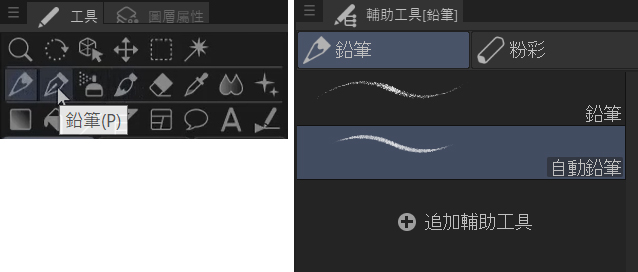
非常推薦大家詳細了解這些工具的輔助工具選單,並嘗試使用所有不同的選項,掌握程式提供的效果和自己比較喜歡的感覺。沾水筆工具特別適合描繪乾淨的線稿,噴槍可以用來繪製柔和的陰影與漸層。毛筆工具則提供比較接近傳統畫材的筆觸。橡皮擦工具理所當然地可以進行擦除,但你也能使用毛筆工具,選擇透明的顏色來進行擦去圖像的作業。
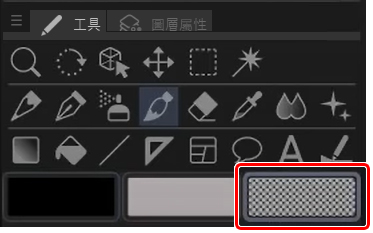
吸管工具可以直接從畫布上吸取需要的顏色,剛才有提到,你也能按住alt鍵並用筆刷點選畫布來吸取顏色。
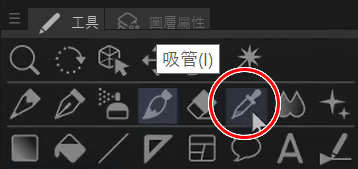
色彩混合工具下方的模糊工具是我在Clip Studio Paint中特別喜歡的功能。它可以根據你下筆的力道來增加模糊的強度,製作出好看的模糊邊緣。
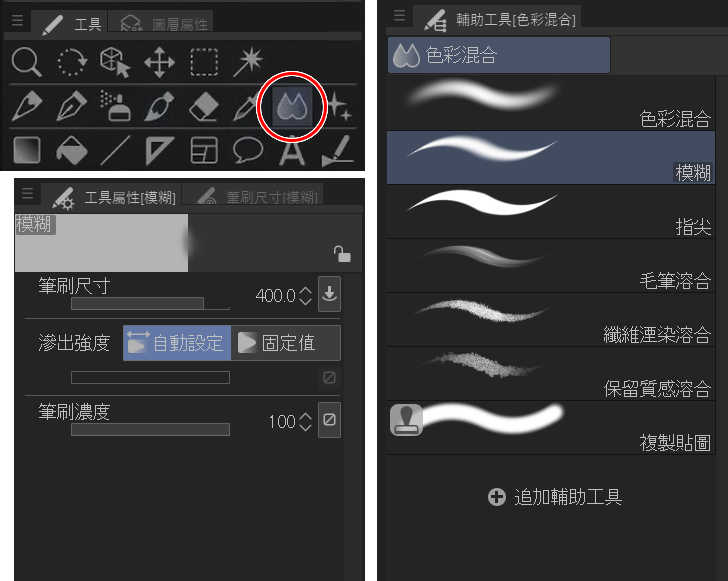
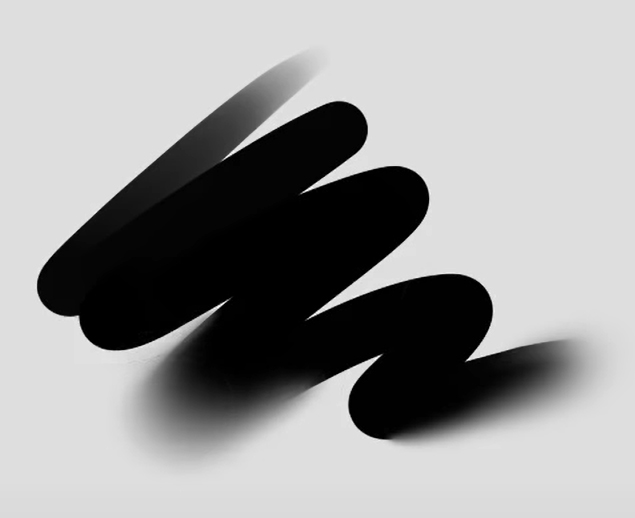
裝飾工具內有很多華麗的裝飾筆刷,種類豐富又有趣,千萬不要錯過,包括各式各樣的裝飾筆刷,比如植物、特效、花朵和圖案。
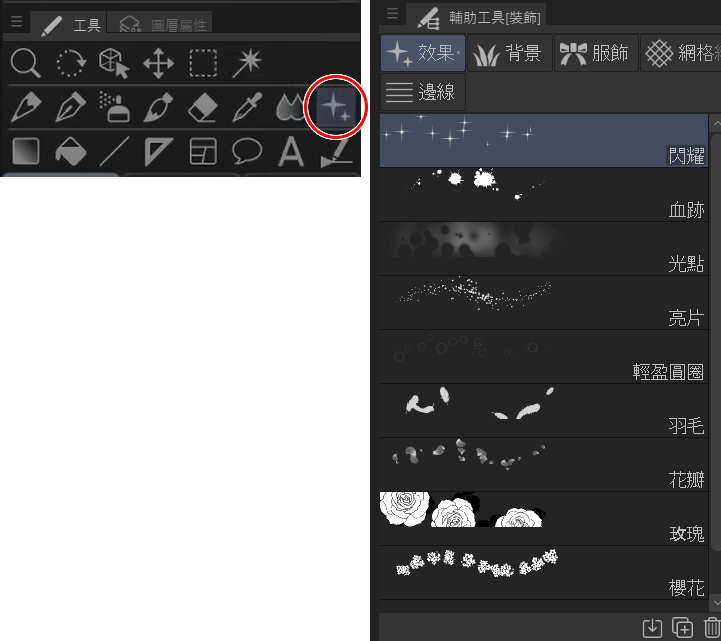
接著是漸層工具,可以幫助你畫出漂亮的漸層。還可以自訂專屬自己的漸層,或者是在Clip Studio Assets上下載別人創作的漸層。
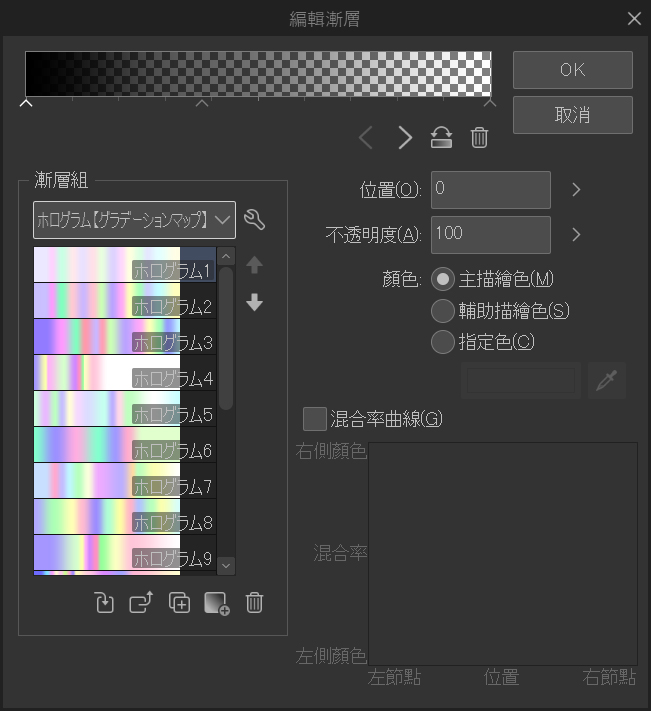
接下來是另一款我很喜歡的填充工具。Clip Studio中有一個很方便的功能,就是即使你的線稿有縫隙,仍然可以使用填充工具進行填色,這裡的封閉縫隙設定可以讓你填充的顏色不會溢出到畫布上。
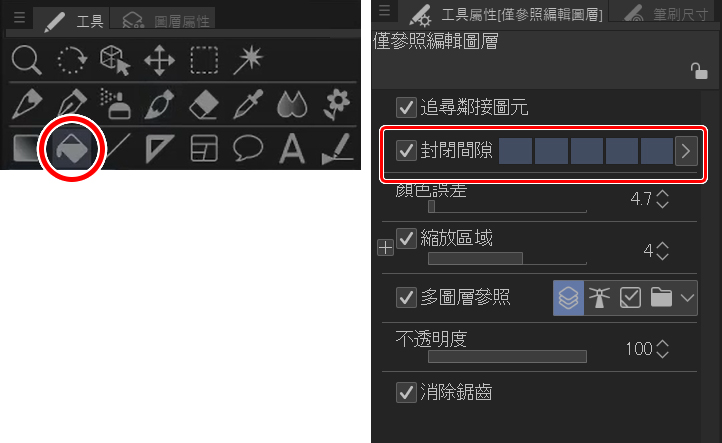
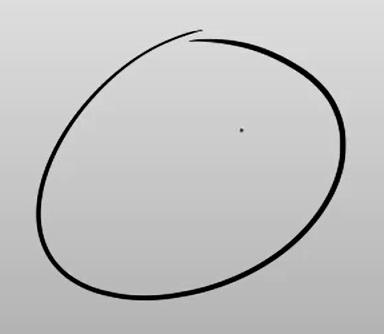
開始繪製!
我會從角色的草圖著手,一邊示範作畫的過程一邊講解每個步驟使用的工具和功能。
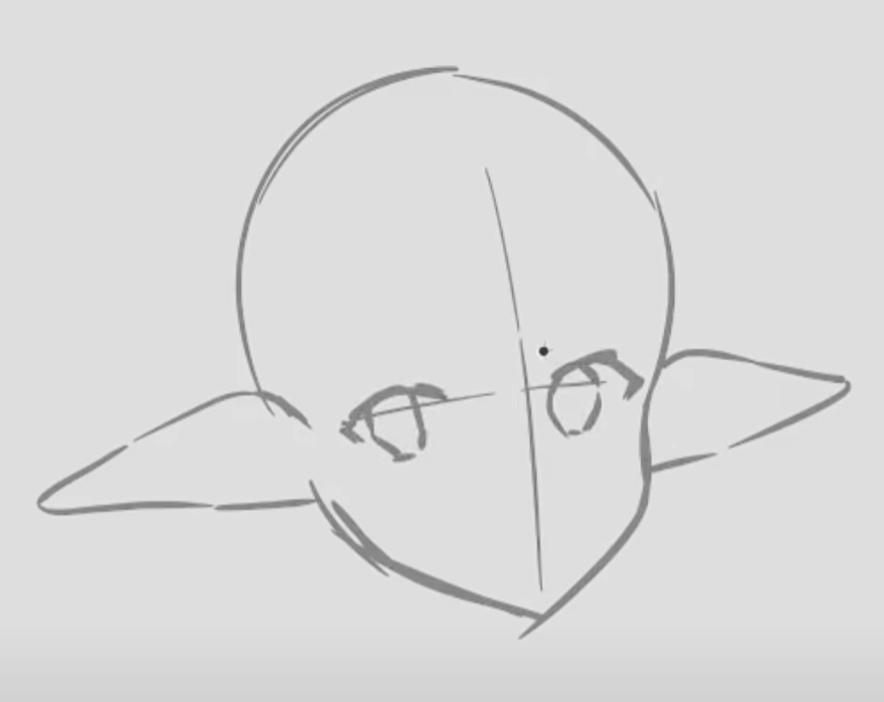
在這個階段,我常使用快捷鍵ctrl+T來移動、調整我的草稿。我會利用套索工具選取範圍,然後按下ctrl+T來移動它,如果你持續按住快捷鍵,不僅可以放大或縮小選擇區域的尺寸,還能執行變形。雖然說這樣做會使線條變得模糊,但這並不會對草稿造成影響。
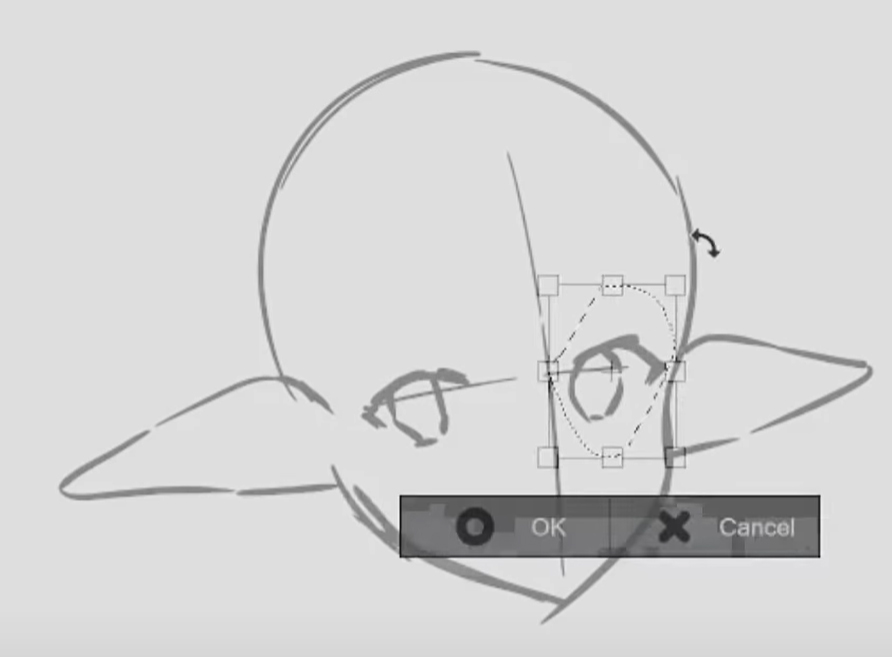
請不時翻轉一下你的畫布,這能幫助你找出原本的草圖中需要修正的地方。
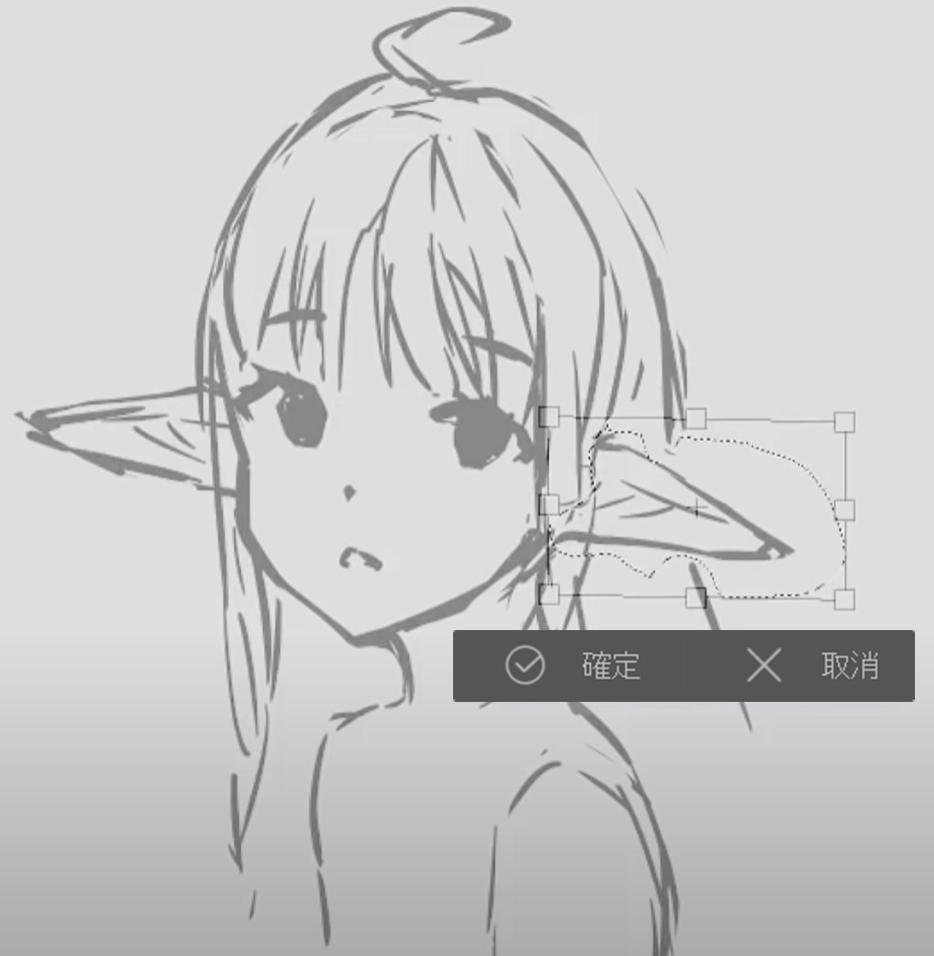
我正在使用噴槍為背景著色。
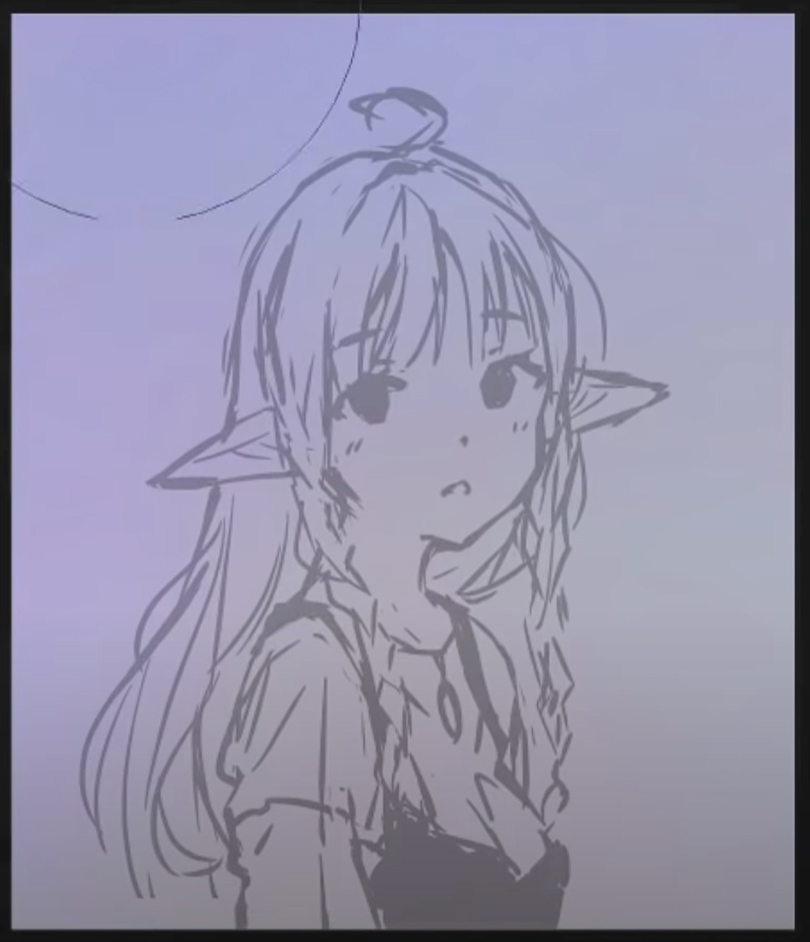
接著開始為角色上色,我通常會建立一個比背景稍深的灰色底,如果能辨認出輪廓的話,顏色稍微淡一點也沒關係。
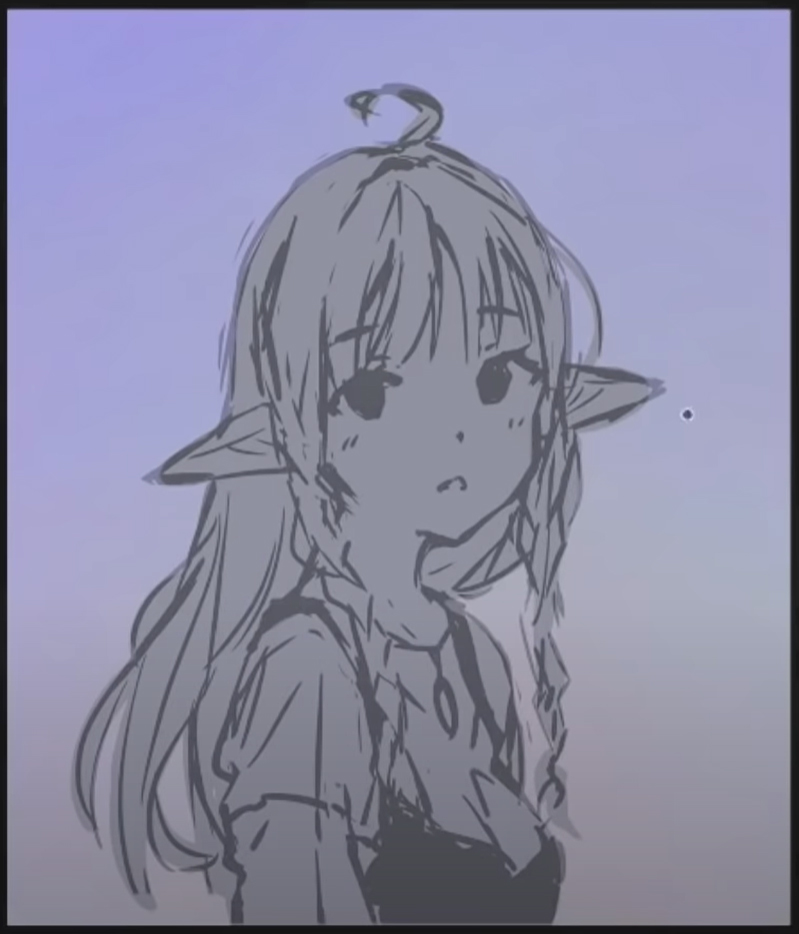
前一個步驟結束後,就要開始為角色加上底色。我將草圖圖層設定成色彩增值,方便顯示草圖下方的顏色。
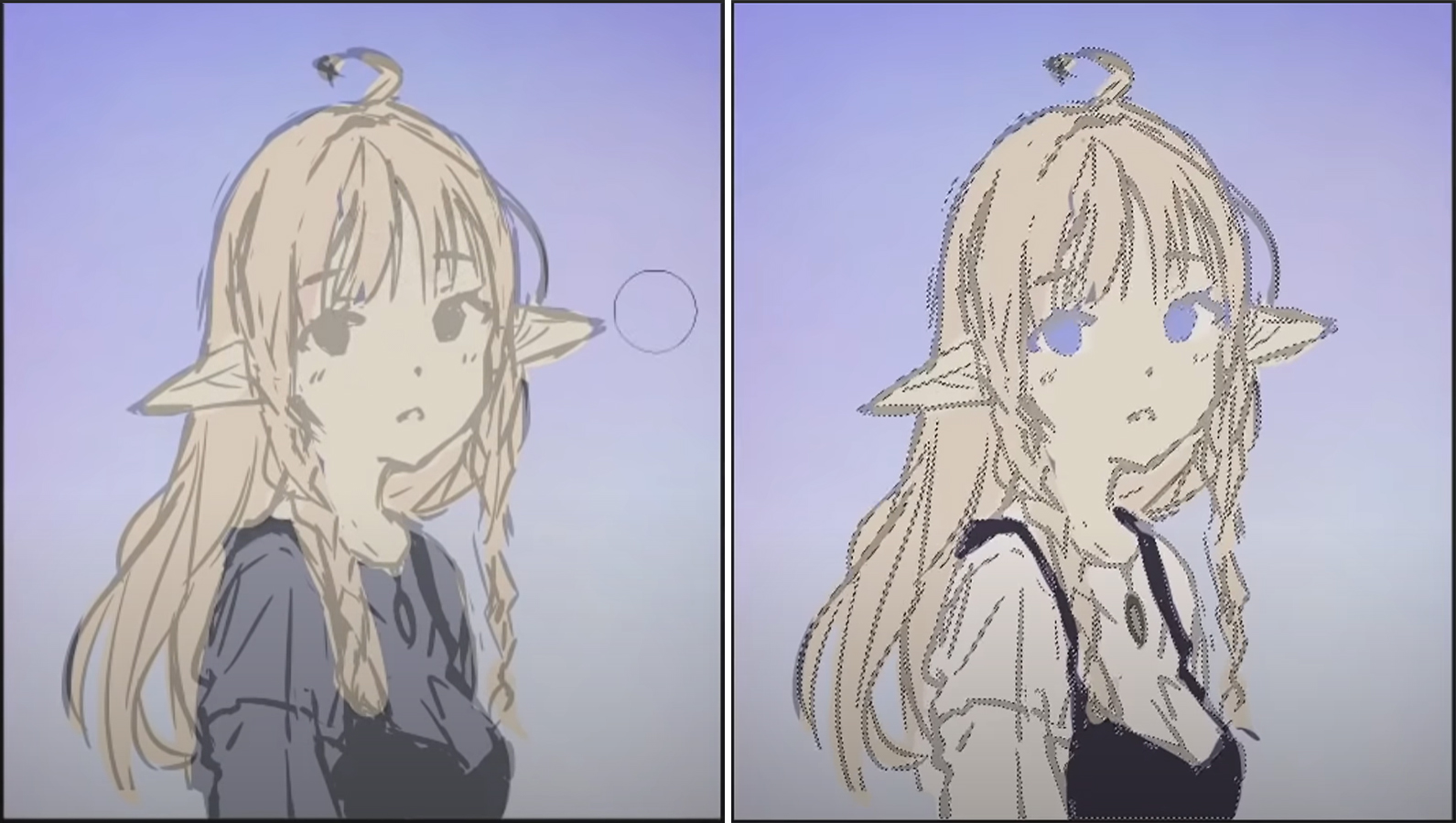
另外,這時我建立了一個色調補償圖層。你可以單擊滑鼠右鍵來新建色調補償圖層,然後選擇想要調整的選項。這些圖層無法用來作畫,但能改變現有圖像的模樣。
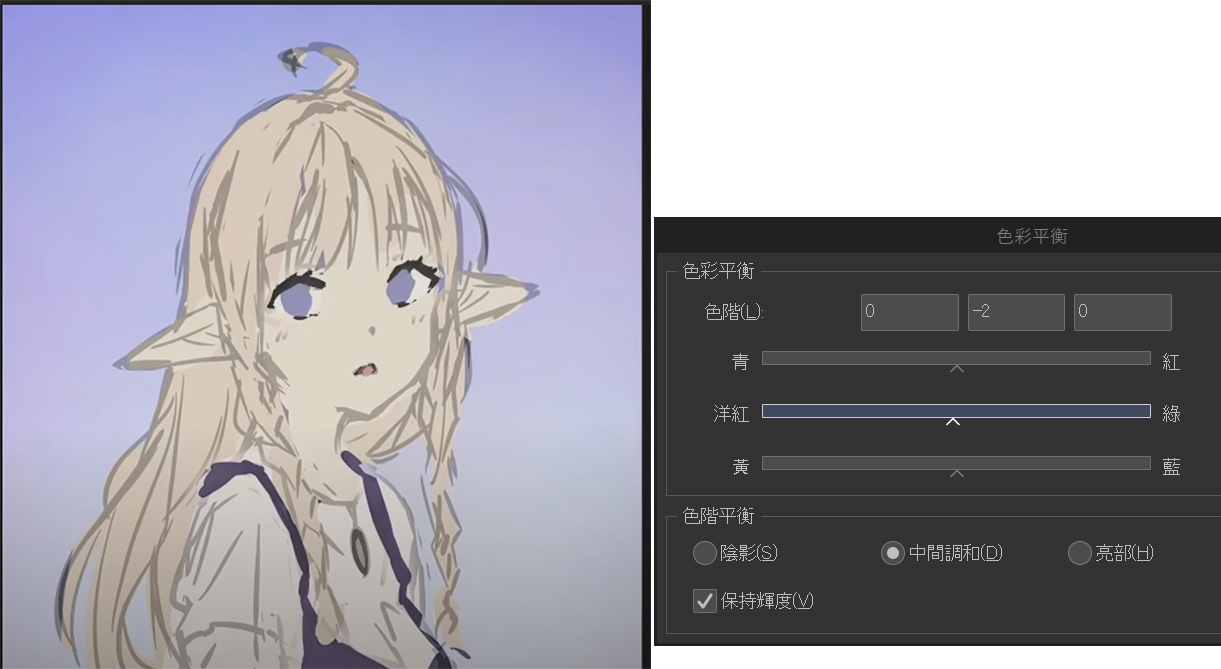

為了平衡背景,我使用了色彩平衡圖層,並在草圖上加入一些藍色和紅紫色。

然後是開始繪製的時間,我認為作品草稿到這邊就告一段落了,接下來要開始描繪細節。
我在草圖的線稿圖層上建立了一個蒙版,並使用噴槍修正過於顯眼的地方。接著我合併了角色的線條和顏色圖層,開始進行作業。
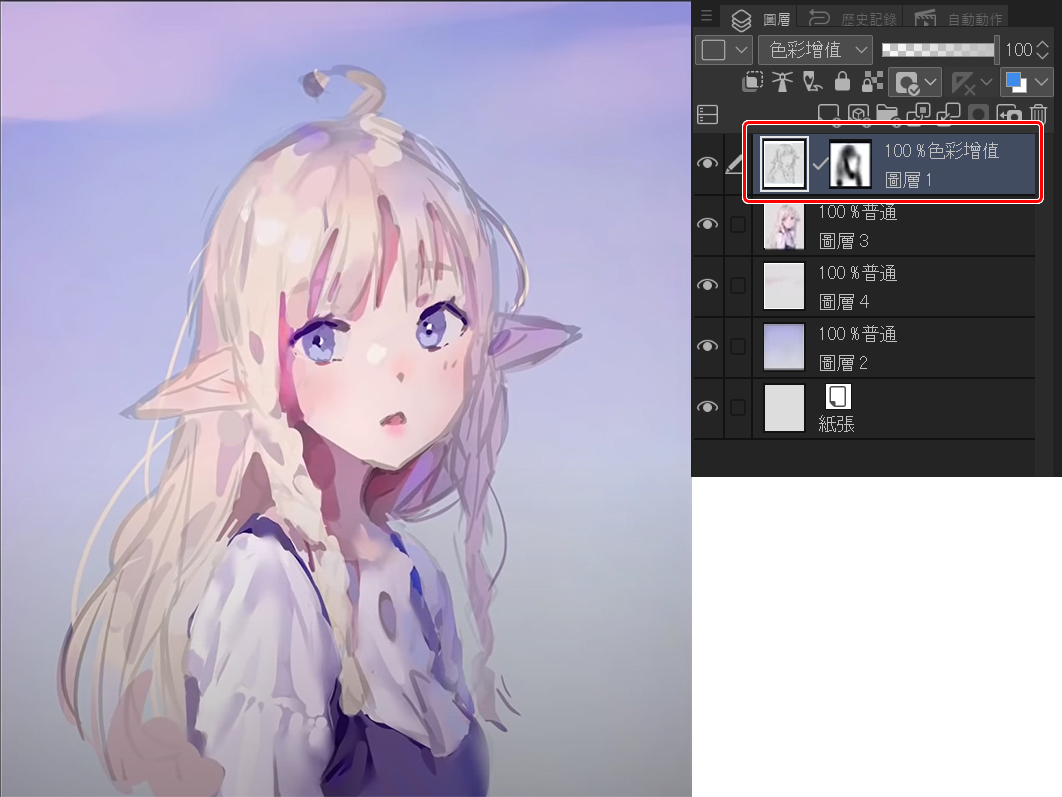
接著要開始進行精細的調整,這是非常有趣的一個部分!我最近喜歡這種作業的順序,因為傳統上從草圖到線稿、平面顏色、陰影的步驟,需要建立大量的圖層,令人感到拘束且缺乏效率。
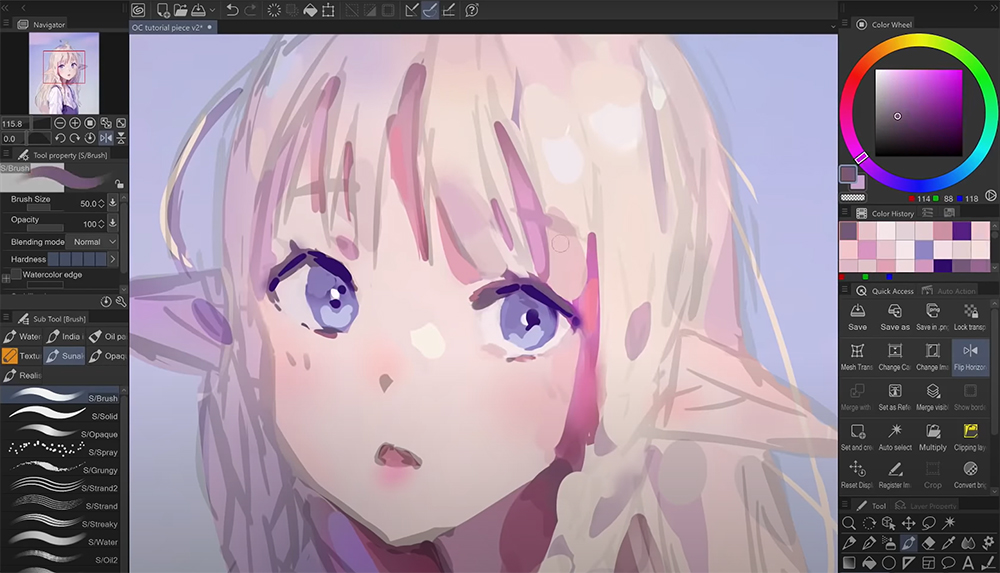
這種方法比較困難,因為基本上要同時執行所有處理,但我覺得它更有趣。

為了滿足自己無法接受粗糙的完美主義,我在這個步驟上堅持了一個半小時,然後得到了這樣的成果,現在回想起來真的應該在這裡見好就收。

因為這之後的步驟並沒有帶來太多的改善,即使我還算喜歡最後的結果。接下來,讓我們看一下這幅作品完成前的最終調整。
最終調整
完成一個角色的描繪之後,我通常會使用色調補償圖層進行微調。前面也曾經提到,可以單擊滑鼠右鍵來建立新的色調補償圖層,並從選單中挑選希望調整的項目。
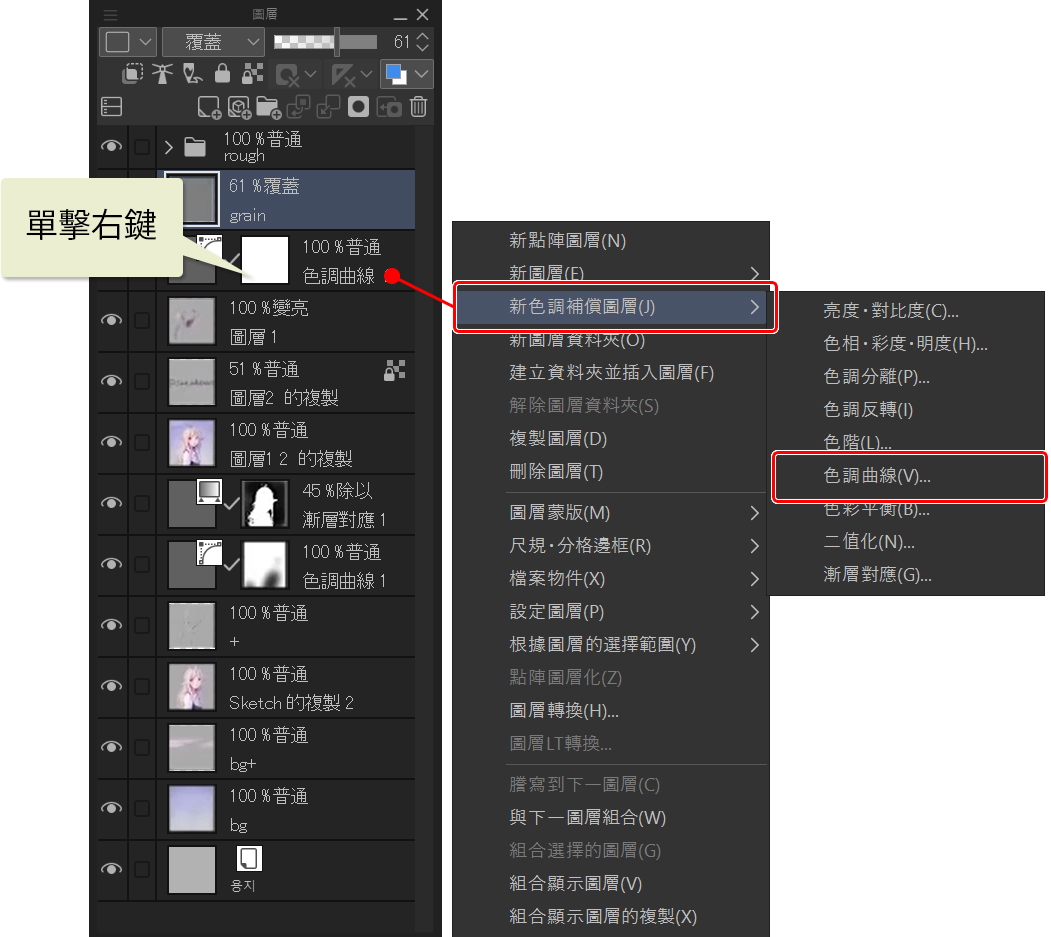
我第一個想調整的是色調曲線,利用這個功能可以增加或減少繪圖參數的數值。這一側是較接近零或較暗的數值,另一端則是較亮的數值。我把暗色調的部分調深了一點,以提高圖像的對比。
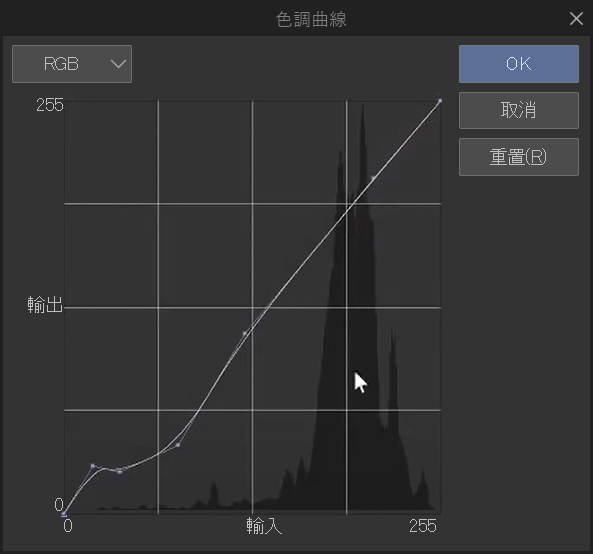

接下來是漸層對應,我喜歡用它來統一顏色。這是我在Clip Studio Assets網頁上下載的一些漸層。我通常會嘗試使用隨機漸層,直到找到看起來滿意的漸層。之後我會降低圖層的不透明度,使它的效果不那麼強烈。
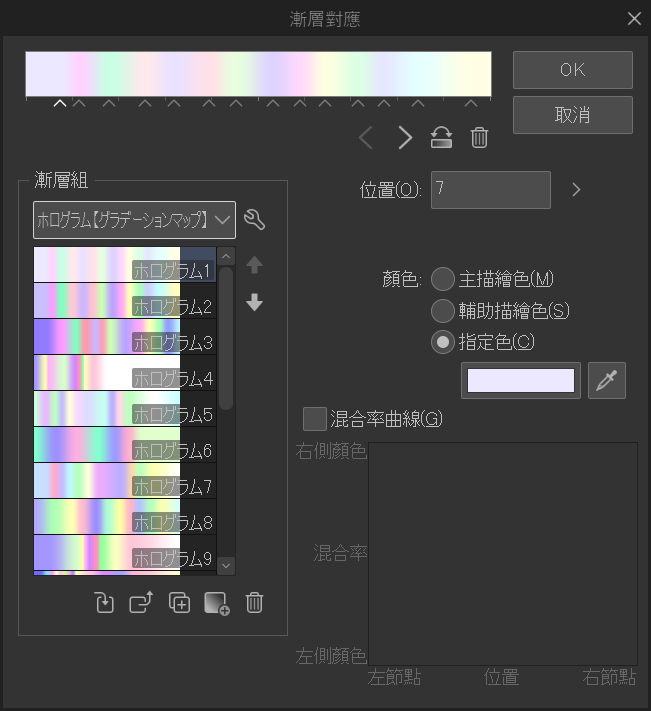
完成這兩個圖層後,我會將它和角色的圖層合併,才這樣才能對整體使用模糊工具。我還會使用網格變形工具來調整一些不滿意的地方。

網格變形的Before & After
選擇編輯>變形>網格變形,就能顯示以下的網格。
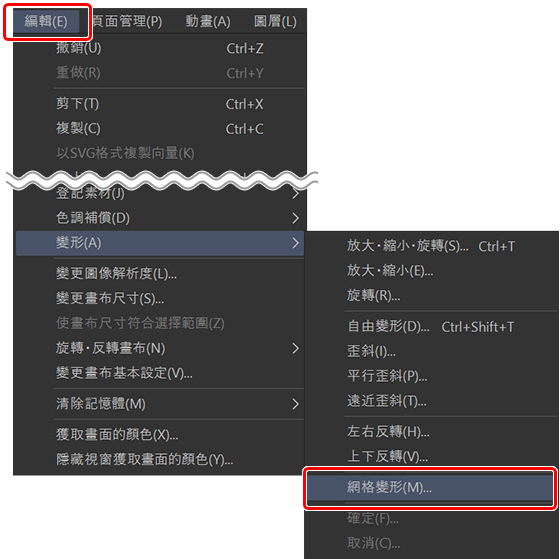
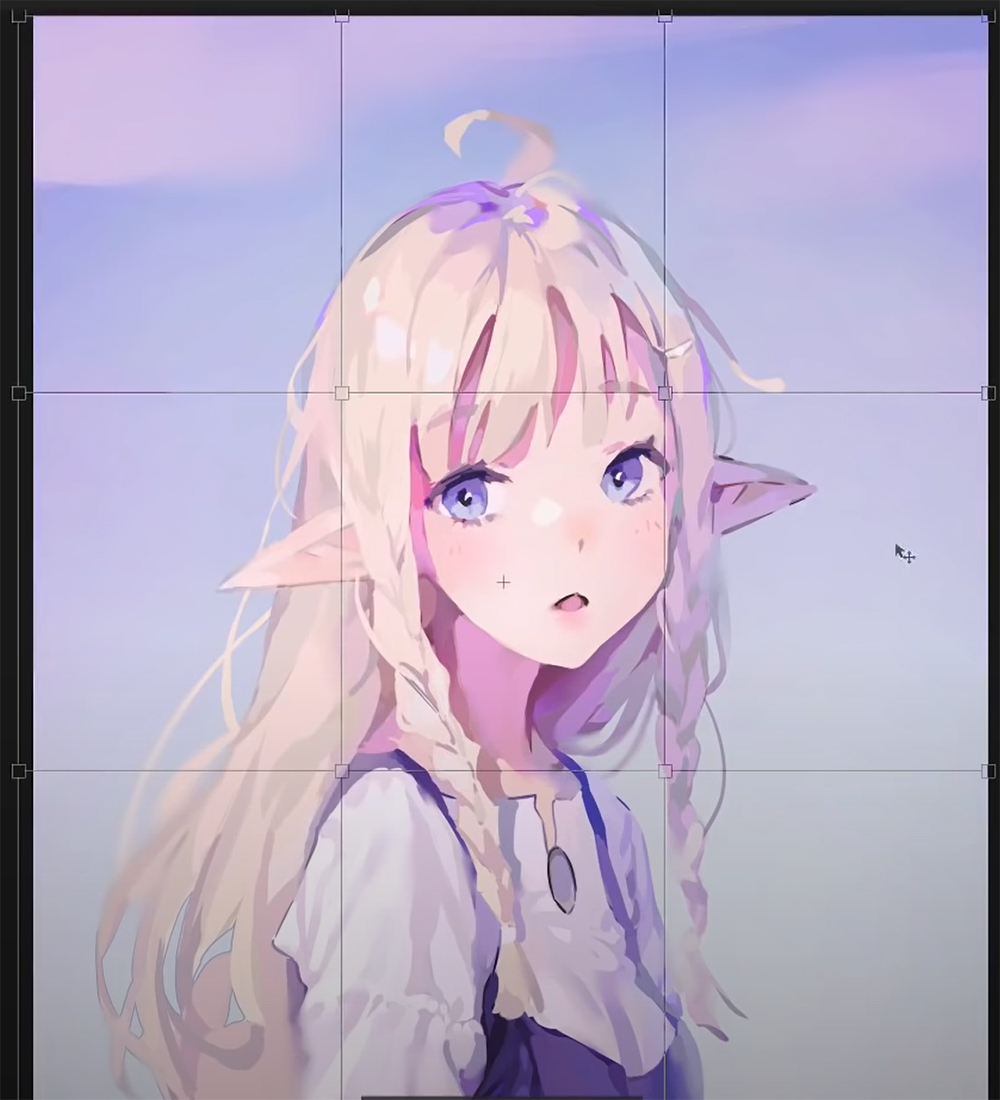
建議增加網格上可以調整的方塊數量,請在工具屬性面板中設定橫格頂點數和縱格頂點數,然後根據需要來移動方格,進行畫面的調整。
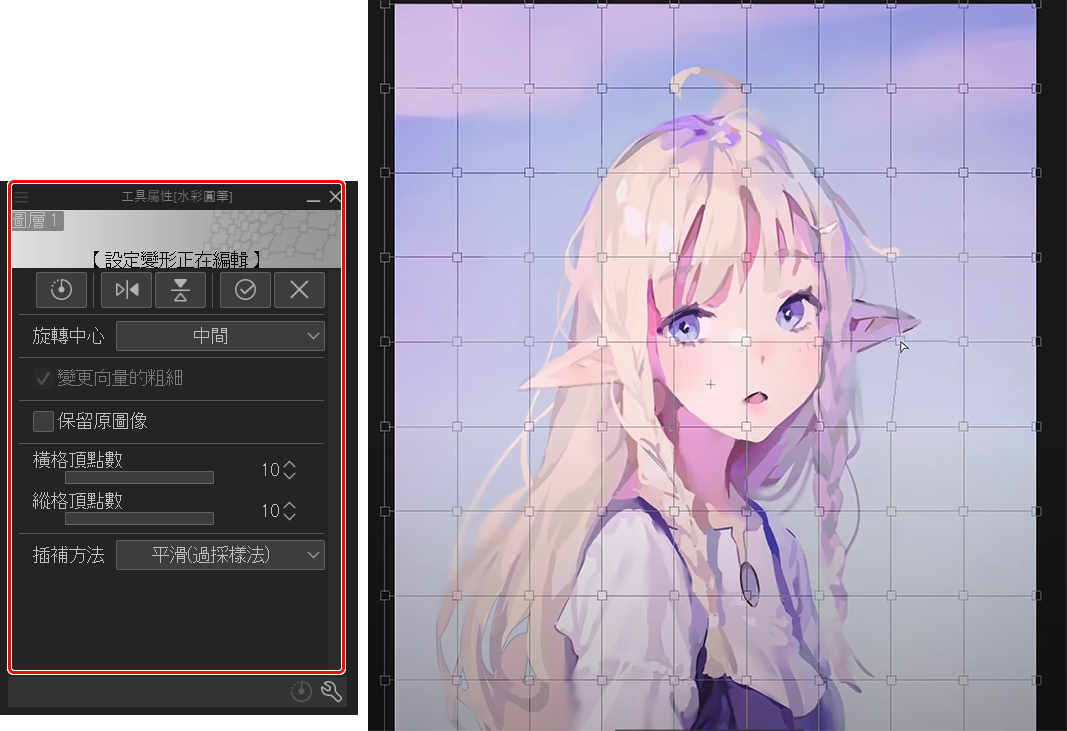
變亮圖層
接下來,顧名思義,這個變亮圖層只是為了讓畫面變得更亮。
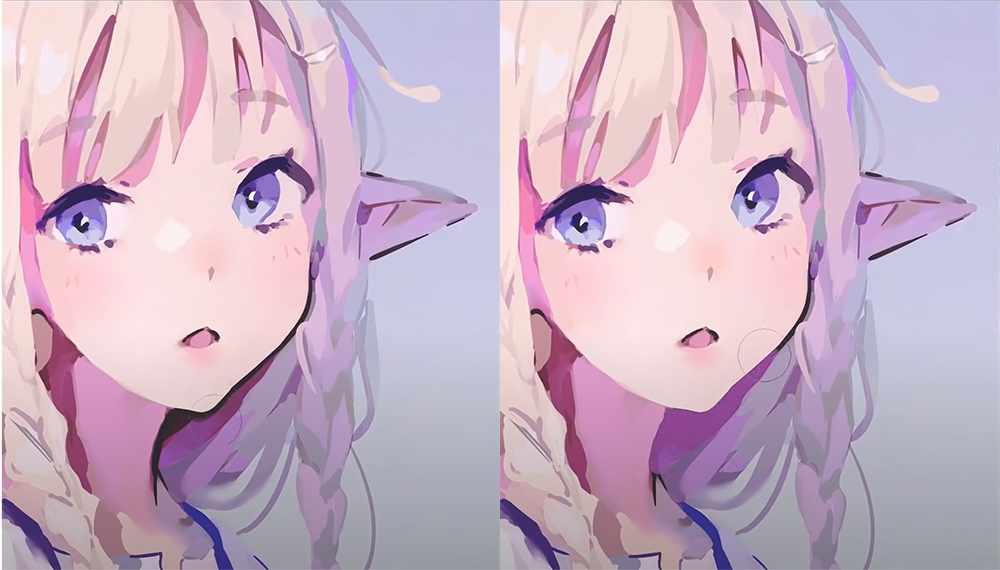
這有點不容易說明,例如,我在最初時為下巴旁邊選擇了這種紅紫色,然後,如果我在這個圖層上用它進行描繪,它只會在較暗的顏色上反映這種顏色,不會影響任何比我選取顏色更淺的色彩。
選擇材質
我還會嘗試利用濾鏡>描繪>柏林雜訊,幫新的圖層加入一些顆粒效果。
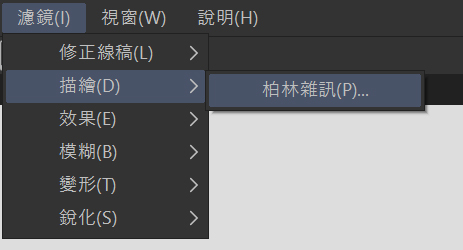
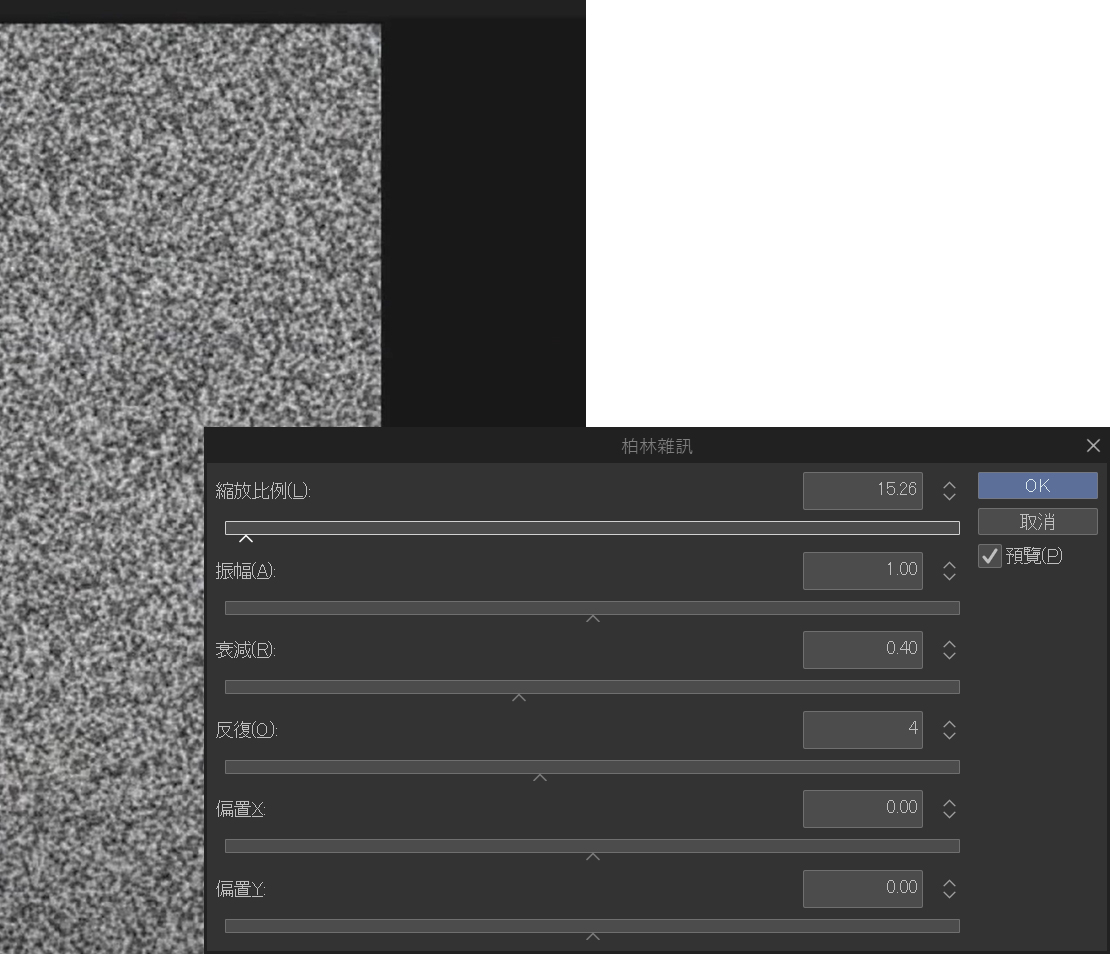
將圖層的混合模式設為覆蓋並降低不透明度,製作一個感覺還不錯的顆粒感濾鏡。

我沒有很喜歡這種效果,但你可以自己試用看看。

以上就是這次的內容,希望你有一個美好的一天,享受創作藝術的樂趣!
關於作者Sunako
來自芬蘭的藝術家。
- Twitter:https://twitter.com/sunakoart
- Instagram:https://www.instagram.com/sunakoart/
- Discord:https://discord.gg/PaFr4Dk
- Twitch:https://www.twitch.tv/sunakoart
- Pixiv:http://pixiv.me/sunakoart
- DeviantArt:https://www.deviantart.com/sunako-art
- Gumroad:http://gumroad.com/sunako
- Patreon:https://www.patreon.com/sunakoart
想多認識概念藝術,或是概念藝術家呢?
前往了解吧!