CLIP STUDIO TABMATE 2は、タブレットやスマートフォン、ペンタブレットと併用し、
快適にイラストやマンガ、アニメーションの制作を行えるCLIP STUDIO PAINTのための片手入力デバイスです。
各ボタンの設定をカスタマイズすることで、使用頻度の高い操作をワンアクションで実行できます。
左右対称のデザインのため、右利き・左利きどちらの方でもスムーズに導入できます。
製品の特徴
PRODUCT FEATURES
CLIP STUDIO PAINTのための片手デバイス CLIP STUDIO TABMATE 2は、どのデバイスでも使えて絵を描くのがもっとラクに、もっと楽しくなります。
ユーザーガイド
USER GUIDE
各部名称

はじめての接続
ご利用になるデバイスでBluetooth®が有効なことをご確認ください。
ここではスタジオモードでの接続方法をご案内します。
- CLIP STUDIO TABMATE 2をご利用になるデバイスでCLIP STUDIO PAINTを起動します
- iPad、Android Tablet:[]メニュー→[CLIP STUDIO TABMATE]→[新しいTABMATE2を登録する]をタップします
iPhone、Android Phone:[]メニュー→[アプリ設定]→[CLIP STUDIO TABMATE]→[新しいTABMATE2を登録する]をタップします
Windows:[ファイル]メニュー→[CLIP STUDIO TABMATE]→[新しいTABMATE2を登録する]をクリックします
macOS:[CLIP STUDIO PAINT]メニュー→[CLIP STUDIO TABMATE]→[新しいTABMATE2を登録する]をクリックします - Bluetooth®の使用許可を求められたら、許可してください
- 「新しいTABMATE 2を探しています…」と表示されたら、TABMATE 2下部の「 (CLIP STUDIO)」ボタンを3秒長押ししてください
- 「新しいTABMATE 2を見つけました。接続と登録を行いますか?」と表示されたら[接続する]を選択してください
-
CLIP STUDIO TABMATE 2の登録が完了しました。TABMATE 2のステータスはコマンドバーで確認できます

2回目以降の接続
ご利用になるデバイスでBluetooth®が有効なことをご確認ください。
- コマンドバーのTABMATE 2のステータスが[スキャン中]であることを確認します。
 [未接続]だった場合はアイコンクリックしてスキャン中に変更します。
[未接続]だった場合はアイコンクリックしてスキャン中に変更します。

- 登録済みのCLIP STUDIO TABMATE 2の電源を入れます(TABMATE 2の下部の「 (CLIP STUDIO)」ボタンを3秒長押ししてください)
- 接続が完了するとTABMATE 2のアイコンが[接続済]となり、利用可能になります。

コマンドバーのステータスについて
コマンドバーに現在のCLIP STUDIO TABMATE 2の状態が表示されます。
* コマンドバーにTABMATE 2の接続アイコンが見当たらない場合はこちら
-

スキャン中
CLIP STUDIO TABMATE 2をスキャンしている状態です。
2回目以降の接続時にアプリを起動するとこの状態になります。
この状態で登録済みのCLIP STUDIO TABMATE 2の電源を入れると接続を行います。 -

接続済
CLIP STUDIO TABMATE 2と接続が行われている状態です。
CLIP STUDIO TABMATE 2をご利用いただけます。 -

未接続
CLIP STUDIO TABMATE 2と接続されていない状態です。
CLIP STUDIO TABMATE 2の電源が切れていないかご確認ください。
電源を入れたら、コマンドバーのこのボタンをクリックしてスキャンを行ってください。
主な操作/動作
- 電源のON/OFFは「(CLIP STUDIO)」ボタンを3秒間長押しして行います。
- 電源ONで自動的にペアリングサーチを実行します。ペアリングサーチを実行したい場合は、電源OFF→ONを行ってください。
- ペアリングサーチの結果接続できるデバイスが見つからなかった場合、または無操作のまま30分が経過した場合、スリープモードになります。復帰するには、いずれかのボタンを押してください(ただし「(CLIP STUDIO)」ボタンは対象外です)。
- スリープモードのまま30分が経過すると、自動的に電源が切れます。
- 接続済のデバイスとは別のデバイスに接続したい時は、コマンドバーのTABMATE 2 接続アイコンを押して [未接続] に変更してください。
設定の変更
設定はCLIP STUDIO TABMATE 2が接続された状態で以下のメニューから行います。
iPad、Android Tablet:[]メニュー→[CLIP STUDIO TABMATE]→[CLIP STUDIO TABMATE設定]
iPhone、Android Phone:[]メニュー→[CLIP STUDIO TABMATE]→[CLIP STUDIO TABMATE設定]
Windows:[ファイル]メニュー→[CLIP STUDIO TABMATE]→[CLIP STUDIO TABMATE設定]
macOS:[CLIP STUDIO PAINT]メニュー→[CLIP STUDIO TABMATE]→[CLIP STUDIO TABMATE設定]
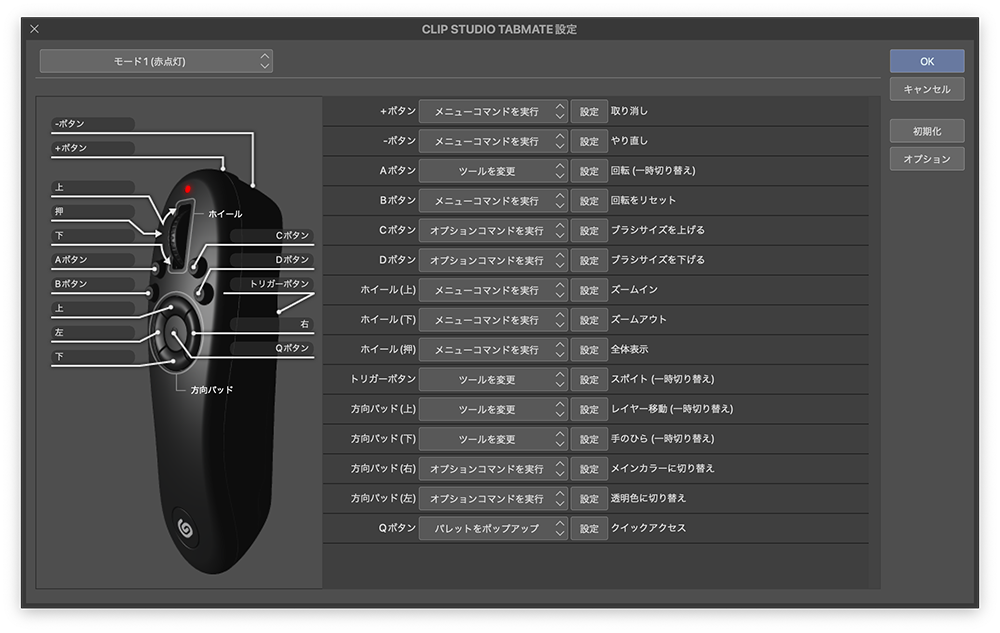
スタジオモードでは4つのモードを切り替えながら使用することができます。
上記ダイアログの左上でモードを切り替えながら、各ボタンに割当てたい操作を設定してください。
なお、TABMATE 2本体のボタンを押下すると、上記ダイアログでそのボタンがフォーカス表示されます。
各ボタンについての細かい設定については、本ページ「ボタンへのアクションと特殊な設定」をご参照ください。
なお、ご購入時の初期状態では、以下のように設定されています。
シンプルモード |
モード 1 |
モード 2 |
モード 3 |
モード 4 |
|
|---|---|---|---|---|---|
+ ボタン |
取り消し(アンドゥ) |
取り消し(アンドゥ) |
取り消し(アンドゥ) |
取り消し(アンドゥ) |
取り消し(アンドゥ) |
- ボタン |
やり直し(リドゥ) |
やり直し(リドゥ) |
やり直し(リドゥ) |
やり直し(リドゥ) |
やり直し(リドゥ) |
A ボタン |
ツールを一時変更:回転 |
ツールを一時変更:回転 |
ツールを一時変更:回転 |
DEBUT:ツールを一時変更:自動選択 |
ツールを一時変更:回転 |
B ボタン |
(キャンバスの)回転をリセット |
(キャンバスの)回転をリセット |
(キャンバスの)回転をリセット |
押した時間で実行 |
(キャンバスの)回転をリセット |
C ボタン |
ツールを一時変更:手のひら |
ツールを一時変更:手のひら |
ツールを一時変更:手のひら |
ブラシサイズを上げる |
ブラシサイズを上げる |
D ボタン |
左右反転表示のオン/オフ |
左右反転表示のオン/オフ |
左右反転表示のオン/オフ |
ブラシサイズを下げる |
ブラシサイズを下げる |
Q ボタン |
カラーパレット |
DEBUT:カラーセット(ポップアップ) |
DEBUT:カラーセット(ポップアップ) |
DEBUT:カラーセット(ポップアップ) |
DEBUT:カラーセット(ポップアップ) |
方向パッド(上) |
移動・変形 |
ツールを一時変更:レイヤー移動 |
ツールを一時変更:レイヤー移動 |
ツールを一時変更:レイヤー移動 |
ツールを一時変更:レイヤー移動 |
方向パッド(下) |
ツールを一時変更:選択範囲 |
ツールを一時変更:選択範囲 |
ツールを一時変更:選択範囲 |
下のレイヤーでクリッピング |
連打回数で実行 |
方向パッド(右) |
ON/OFF で実行 |
メインカラーに切り替え |
ツールローテーション |
ON/OFF で実行 |
ツールを一時変更:塗りつぶし |
方向パッド(左) |
ON/OFF で実行 |
透明色に切り替え |
拡大・縮小・回転(変形) |
ON/OFF で実行 |
拡大・縮小・回転(変形) |
ホイール(上回転) |
ズームイン(キャンバスを拡大) |
ズームイン(キャンバスを拡大) |
ズームイン(キャンバスを拡大) |
ズームイン(キャンバスを拡大) |
ズームイン(キャンバスを拡大) |
ホイール(下回転) |
ズームアウト(キャンバスを縮小) |
ズームアウト(キャンバスを縮小) |
ズームアウト(キャンバスを縮小) |
ズームアウト(キャンバスを縮小) |
ズームアウト(キャンバスを縮小) |
ホイール(押下) |
全体表示(キャンバスを全体表示) |
全体表示(キャンバスを全体表示) |
全体表示(キャンバスを全体表示) |
全体表示(キャンバスを全体表示) |
全体表示(キャンバスを全体表示) |
トリガーボタン |
ツールを一時変更:スポイト |
ツールを一時変更:スポイト |
ツールを一時変更:消しゴム |
ツールを一時変更:スポイト |
選択を解除 |
CLIP STUDIO ボタン |
-(機能割り当てなし) |
モード2へ切換え |
モード3へ切換え |
モード4へ切換え |
モード1へ切換え |
CLIP STUDIO ボタン |
電源 ON/OFF |
||||
*「(CLIP STUDIO)」ボタンの設定は変更できません(「長押し=電源ON/OFF」「短押し=モード切換え」)
* シンプルモード「シンプルモード利用時の最適化」、モード1「下書き/スケッチ」、モード2「ペン入れ/ドローイング」、モード3「色塗り/ペイント」、モード4「加工/仕上げ」をイメージした設定が割当てられています
* シンプルモードではボタンに割り当てられた機能を変更できません
ボタンへのアクションと特殊な設定
TABMATE 2の基本的な使い方は、ボタンを押して、割当てたメニューコマンド/ツール変更を実行する、というものです。
しかしそのほかに、1つのボタンに対して、「押した時間で実行(短押し/長押し)」「連打回数で実行(1~4回まで)」といった操作で割当てを分けて設定することができます。
また、あらかじめ設定した任意のツール群を押すごとに切り替える「ツールローテーション」、押している間だけパレットを表示する「パレットをポップアップ」、押す・離すという操作にそれぞれ操作を割り振ることによって”押している間だけタイムラインを再生する(ON・OFF両方に「再生/停止」を設定)”といった操作を実現できる「ON/OFFで実行」などを設定できます。
仕様
SPECIFICATION
通信方法:Bluetooth® Low Energy 5.1
電源:単3電池×1
保証期間:6ヶ月
サイズ:縦11.7cm × 横2.5cm~3.4cm 奥2.8cm~4.4cm
* 本製品はドライバ不要です。
* 本体にBluetooth®機能がない場合は、別途Bluetooth®アダプターをご用意いただく必要がございます。動作確認アダプターリスト
* 同梱されている「安全上のご注意」の記載事項を必ずご確認の上ご使用ください。
動作環境
SYSTEM REQUIREMENTS
OS: iPadOS 16 , 17
iOS 16 , 17
Android 11 以降
Windows 10 64bit , Windows 11 64bit
macOS 12 , 13 , 14
* ご利用になるデバイスにBluetooth® 4.0以降が搭載されている必要があります。
対応ソフトウェア:CLIP STUDIO PAINT Ver.3.0 以降
パッケージ内容
CONTENTS OF PACKAGE
- CLIP STUDIO TABMATE 2 本体 ×1
- 単3電池(動作確認用) ×1
- ご案内/保証書(挿入紙) ×1
- CLIP STUDIO PAINT DEBUT 1デバイス 12ヶ月ライセンス アクティベーションコード ×1
下記のページからソフトウェアをダウンロードしてください。
「CLIP STUDIO PAINT DEBUT」ダウンロード
アクティベーションコードは、パッケージ上部のふた裏面に貼り付けられています。

* アクティベーションコードは再発行できませんので、大切に保管してください。
* 付属の電池は初期動作確認用です。動作確認後は、市販の電池に交換してご使用ください。
動作確認アダプターリスト
COMPATIBLE ADAPTERS
Bluetooth®モジュールを内蔵していないPCでは、別途Bluetooth®アダプターが必要です。
セルシスで動作確認を行ったBluetooth®アダプターについては以下をご参照ください。
* 動作を保証するものではありません。
- ELECOM:LBT-UAN05C1
- SANWA SUPPLY:MM-BTUD46
- BUFFALO:BSBT4D200BK
- PRINCETON:PTM-UBT7X
- tp-link:UB500