작업 효율 상승! 범위를 벗어나지 않게 색칠하는 요령
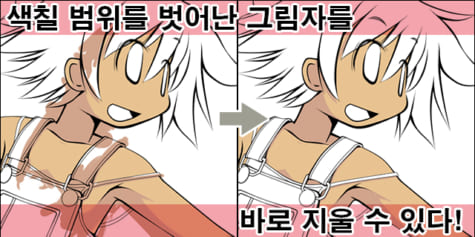
캐릭터에 그림자를 넣을 때 등 색칠 범위를 벗어난 적이 있지 않나요? 이번에는 그런 고민을 간단히 해결하는 기법을 소개합니다.
색칠 범위를 벗어나지 않도록 색칠하려면?
같은 레이어에서 덧칠하는 방법과 다른 레이어를 겹쳐 칠하는 방법이 있습니다.
먼저 각 특징을 소개합니다. 그리려는 그림에 따라 채색법을 구분해서 사용하면 편리합니다.
같은 레이어에 덧칠하는 방법
같은 레이어에 덧칠하면 먼저 칠한 색과 덧칠한 색을 섞거나 흐리게 할 수 있습니다. 수채풍 덧칠 등에 적합합니다.
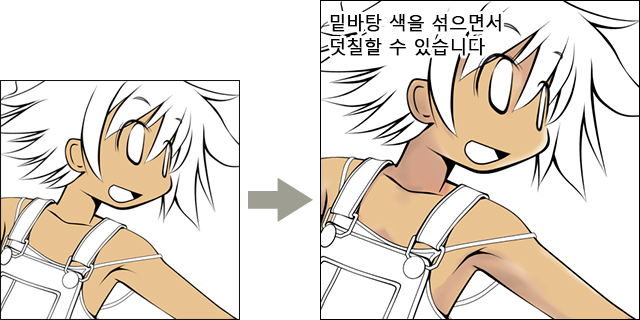
다른 레이어에 덧칠하는 방법
다른 레이어를 겹쳐 색칠하면 밑바탕 색을 남긴 채 덧칠한 색을 수정할 수 있습니다.
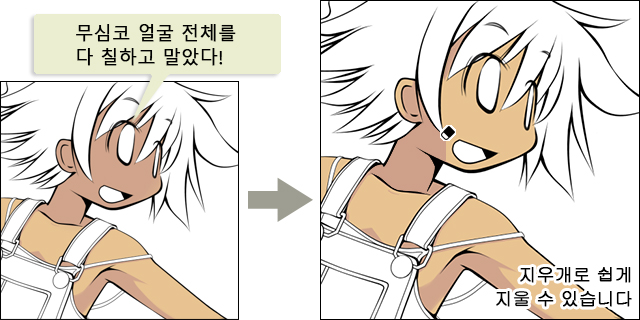
같은 레이어에 덧칠하려면?
같은 레이어에서 칠한 부분을 벗어나지 않도록 색칠하려면 투명 부분에 그릴 수 없도록 잠그는 방법을 사용하면 편리합니다. 투명 부분이란 레이어에 아무 것도 그리지 않은 부분을 말합니다.
많이 사용하는 그래픽 소프트웨어에서 투명 부분을 잠그는 방법은 다음과 같습니다.
Photoshop:
칠하려는 레이어를 선택하고 [레이어 패널]의 [투명도 유지]를 켬
CLIP STUDIO PAINT(클튜):
칠하려는 레이어를 선택하고 [레이어] 팔레트의 [투명 픽셀 잠금]을 켬
SAI:
칠하려는 레이어를 선택하고 [Layer] 관련 패널의 [Preserve Opacity]를 켬
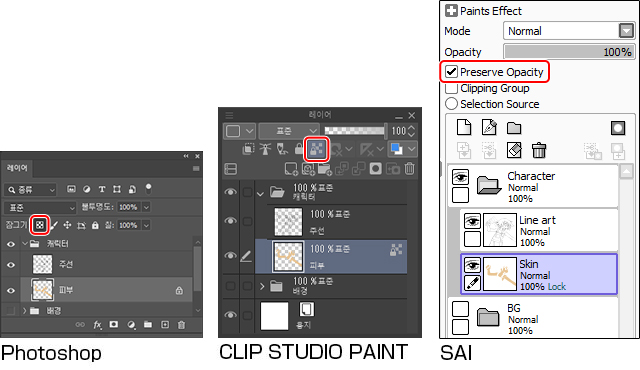
투명 부분이 잠기면 칠한 부분을 벗어나지 않게 칠할 수 있습니다.
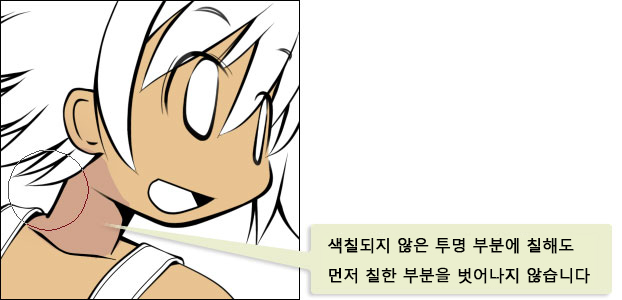
다른 레이어를 겹쳐 칠하려면?
다른 레이어 위에서 칠한 부분을 벗어나지 않게 칠하려면 클리핑 마스크를 사용하면 편리합니다. 클리핑 마스크란 아래 레이어의 투명 부분을 보호하여 그 부분의 그리기를 표시하지 않는 기능입니다. 먼저 밑바탕 색 레이어 위에 덧칠용 레이어를 신규 작성합니다. 작성한 레이어에 대해 벗어나는 것을 걱정하지 말고 색칠합니다.
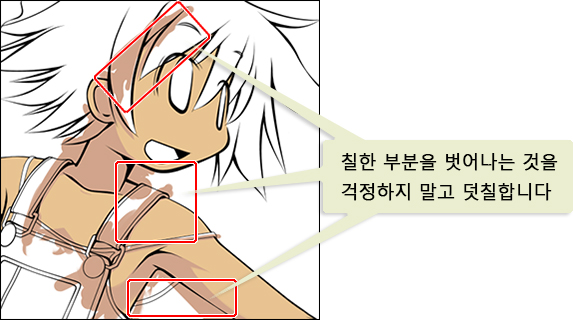
색칠한 레이어를 선택하고 클리핑 마스크를 설정합니다.
많이 사용하는 그래픽 소프트웨어에서 클리핑 마스크를 설정하는 방법은 다음과 같습니다.
Photoshop:
칠하려는 레이어를 선택하고 [레이어 패널]의 패널 옵션 메뉴에서 [클리핑 마스크 만들기]를 선택
CLIP STUDIO PAINT(클튜):
칠하려는 레이어를 선택하고 [레이어] 팔레트의 [아래 레이어에서 클리핑]을 켬
SAI:
칠하려는 레이어를 선택하고 [Layer] 관련 패널의 [Clipping Group]를 켬
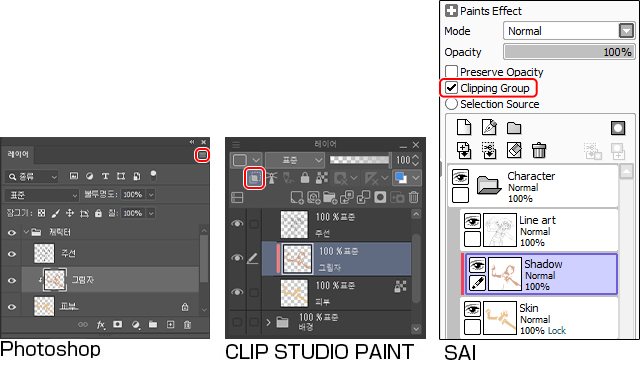
클리핑 마스크가 설정되면 아래 레이어에서 색칠된 부분만 색이 표시됩니다.
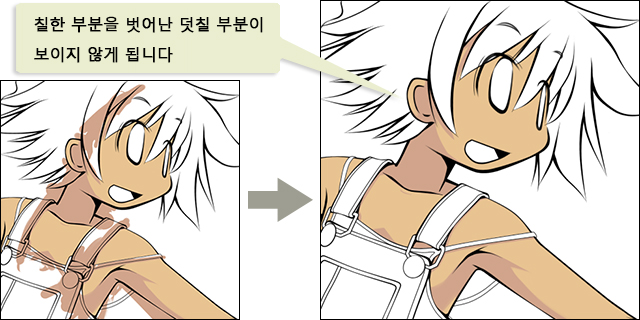
여기에서는 클리핑 마스크의 구조를 보기 위해 먼저 색칠했습니다. 처음부터 벗어난 부분을 표시하지 않으려면 색칠하기 전에 클리핑 마스크를 설정하세요.
참고
여기에서는 그림자 채색법을 예로 소개했습니다만 선화에 대해서도 같은 요령을 사용하면 선화의 색을 바꿀 수 있습니다. 선화의 색을 바꾸면 일러스트의 느낌이 달라집니다. 선화로도 꼭 시도해 보세요!
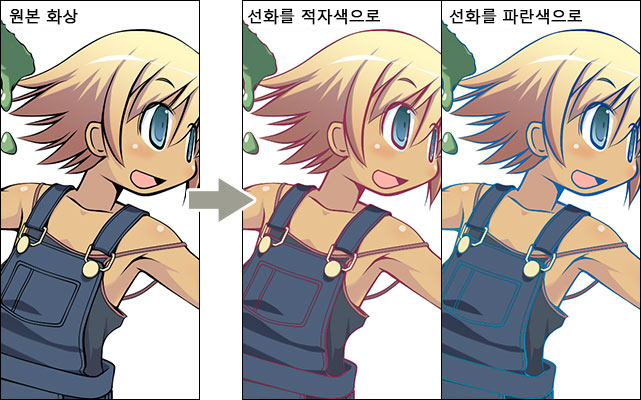






![[질감] 일러스트/게임용 금속 칠하는 법 [기본~응용]](https://www.clipstudio.net/wp-content/uploads/2020/03/0062_000_ko-kr-475x237.jpg)

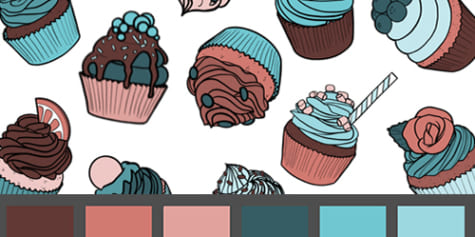
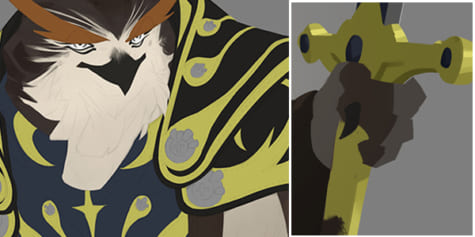

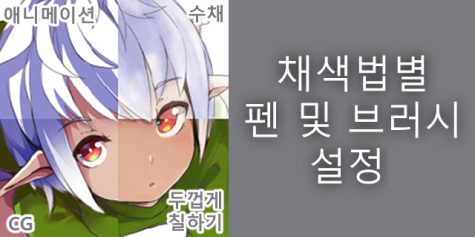


![[채색 요령] 실패하지 않는 그림자 색 선택법을 알고 싶다!](https://www.clipstudio.net/wp-content/uploads/2020/03/0060_000_ko-kr_3-475x237.jpg)






