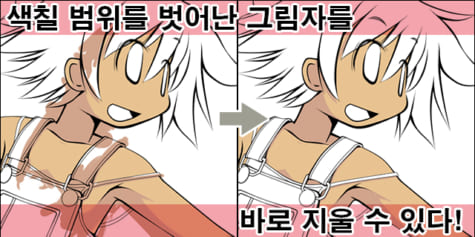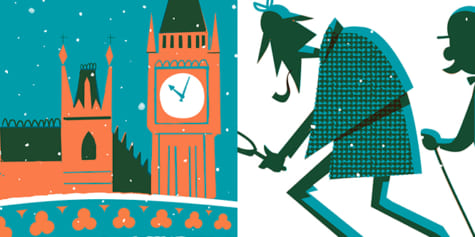채색 방법 및 기능 관련 팁
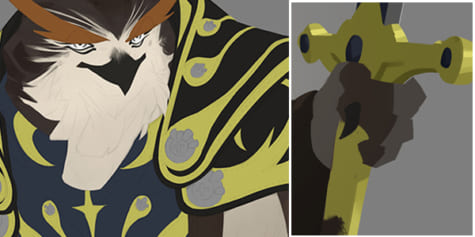
아티스트 Nesskain 씨가 자신의 채색 과정과 디지털 페인팅 소프트웨어 고유의 유용한 기능을 단축 키로 설정하여 작업 흐름을 개선하는 방법을 보여줍니다.
개요
이것은 저의 일반적인 채색 방법에 대한 강좌입니다. 작업 흐름을 개선하는 다양한 기능 세트에 중점을 둡니다. 단축 키 사용 및 설정 방법을 배우면 효율적으로 작업할 수 있으며 스타일에 영향을 미칠 수도 있습니다.
CLIP STUDIO PAINT(클튜)에는 커스터마이즈 가능한 단축 키가 많이 있습니다. 하지만 가장 중요한 부분에 초점을 맞출 것입니다.
– 레이어 선택
– 투명색
– 레이어 잠금
– 아래 레이어에서 클리핑
단축 키 설정
– 레이어 선택
파일 > 수식 키 설정으로 이동합니다.
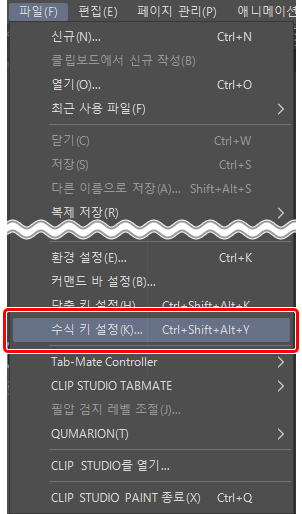
- 공통 설정을 선택합니다.
- 원하는 단축 키를 선택합니다. (저는 shift + alt를 사용합니다.)
- 도구 일시 변경을 선택합니다.
- 조작을 찾아 레이어 선택을 선택합니다.
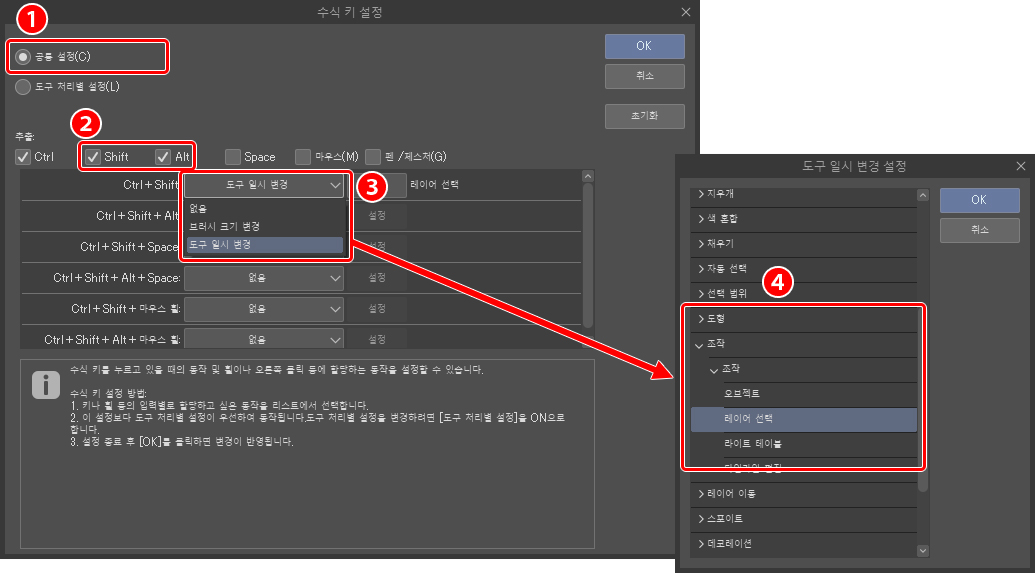
레이어 선택 기능을 좀 더 조정해야 합니다.
- 도구 팔레트에서 조작 아이콘을 찾습니다.
- 보조 도구 팔레트에서 레이어 선택을 선택합니다.
- 그런 다음 도구 속성 팔레트에서 잠금 아이콘을 활성화(잠긴 레이어 제외)합니다.
^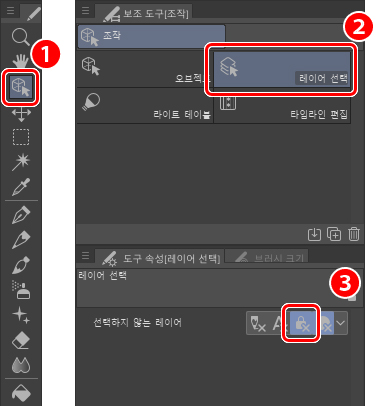
– 투명색
파일 > 단축 키 설정으로 이동합니다.
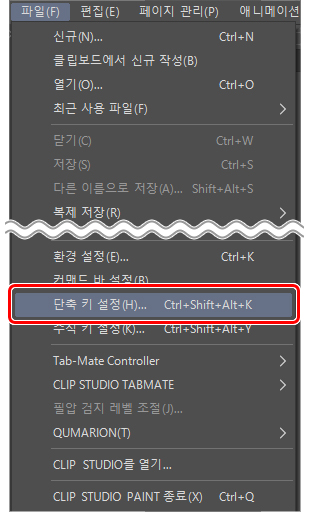
- 옵션을 선택합니다.
- 그리기색을 찾습니다.
- 그리기색과 투명색 전환용 단축 키를 설정합니다. (저는 왼손잡이라서 단축 키를 ‘L’로 설정하고 키보드의 오른쪽 부분을 단축 키로 사용하지만, 여러분은 좋아하는 것을 자유롭게 사용하세요.)
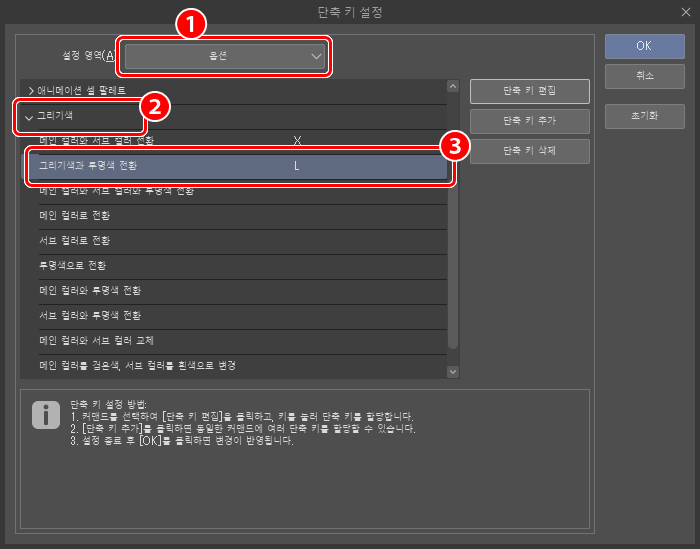
– 투명 픽셀 잠금
투명색과 마찬가지로 파일 > 단축 키 설정으로 이동합니다.
- 메인 메뉴를 선택합니다.
- 레이어 설정을 찾습니다.
- 투명 픽셀 잠금용 단축 키를 설정합니다.
– 아래 레이어에서 클리핑
항상 사용하는 기능이지만 의존하지 않으므로 단축 키를 설정하지 않습니다.
커스터마이즈할 수 있는 많은 기능과 단축 키가 있습니다. 아마 30개 이상의 커스터마이즈 항목이 있는데 간단하게 유지하겠습니다. CLIP STUDIO PAINT(클튜)의 커스터마이즈 설정을 활용하면 편리하게 사용할 수 있습니다.
채색 과정
다음은 주로 3단계로 나누어진 채색 과정에서 이러한 기능을 사용하는 방법의 예입니다.
- 바탕색
- 그림자
- 렌더링
1단계: 바탕색
모양
- 모양 채색
모양을 칠할 때 대개 한쪽 가장자리에 집중하므로 스케치에서 벗어나도 개의치 않고 넓은 스트로크로 칠합니다.
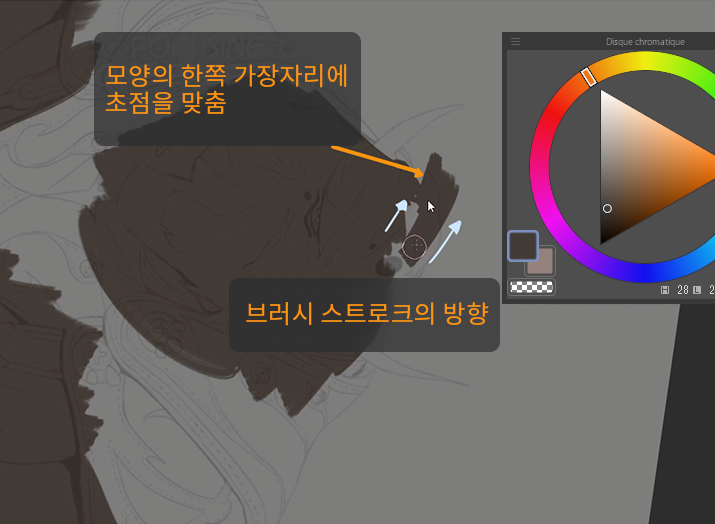
- 모양 자르기
이제 그리기색과 투명색 전환 기능으로 스케치에서 벗어난 부분을 수정하겠습니다. 지우개를 대신 사용할 수도 있지만, 지울 때 동일한 브러시와 크기를 유지하여 일관성 있는 모양을 유지하고자 합니다.
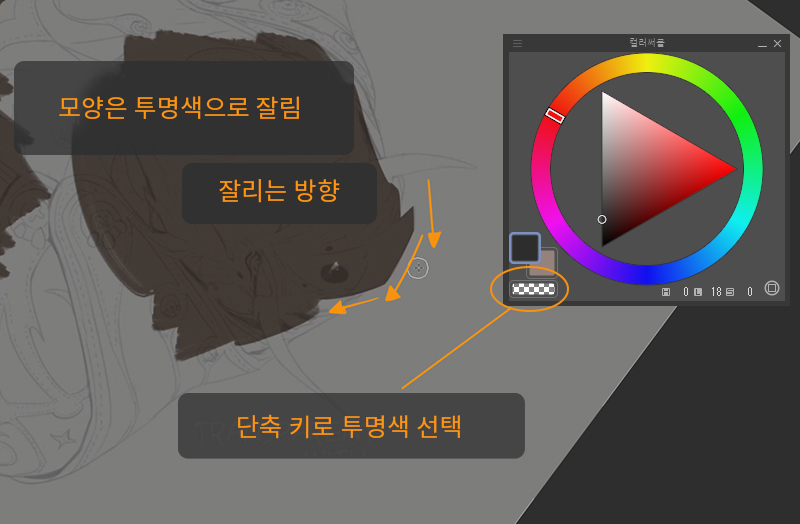
레이어 나누기
모든 새로운 모양(기본적으로 모든 색 변경)에 대해 새 레이어를 만듭니다. 아래 그림에서 모든 바탕색이 차단되면 어떻게 보이는지 확인할 수 있습니다.

2단계: 그림자
이 단계에서는 많은 레이어를 사용합니다. 대부분의 사람들은 어떻게 구분하는지 궁금할 것입니다. 여기서 레이어 선택을 실행합니다. 레이어명을 지정하지 않아도 됩니다. 단축 키를 레이어 선택으로 설정하고 작업할 영역을 클릭하면 자동으로 올바른 레이어로 이동합니다!
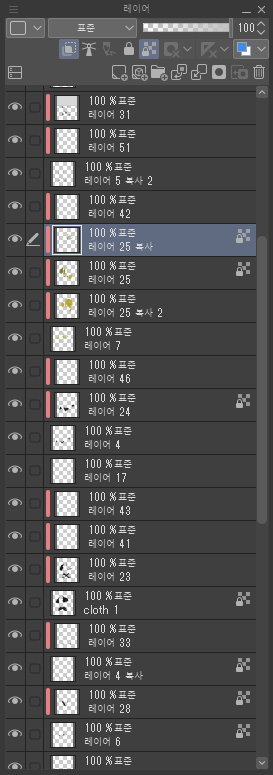
- 모양에 클리핑할 그림자용 새 레이어를 만듭니다. 그림자 레이어를 클리핑하면 모든 스트로크가 그 아래의 레이어 모양으로 유지됩니다.
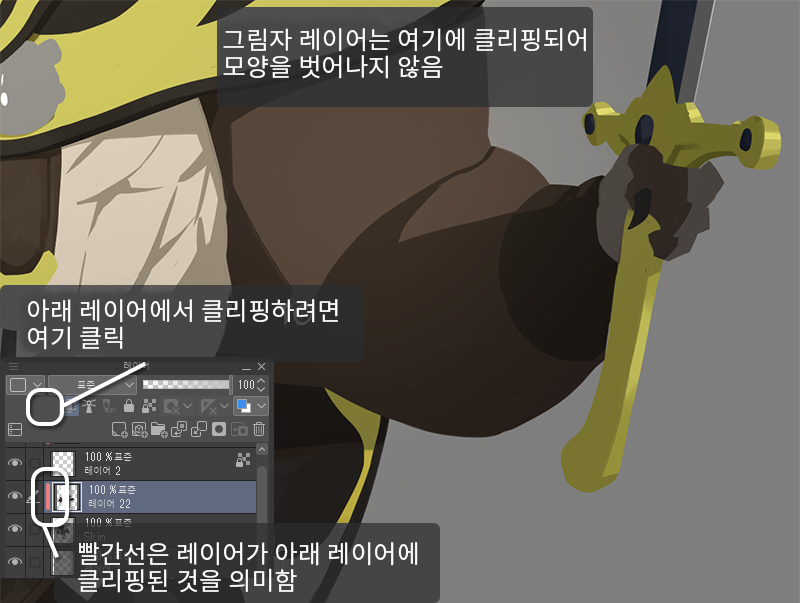
이렇게 하면 바탕색의 모양에 영향을 주지 않으므로 그림자를 만드는 데 집중하기 쉽습니다.
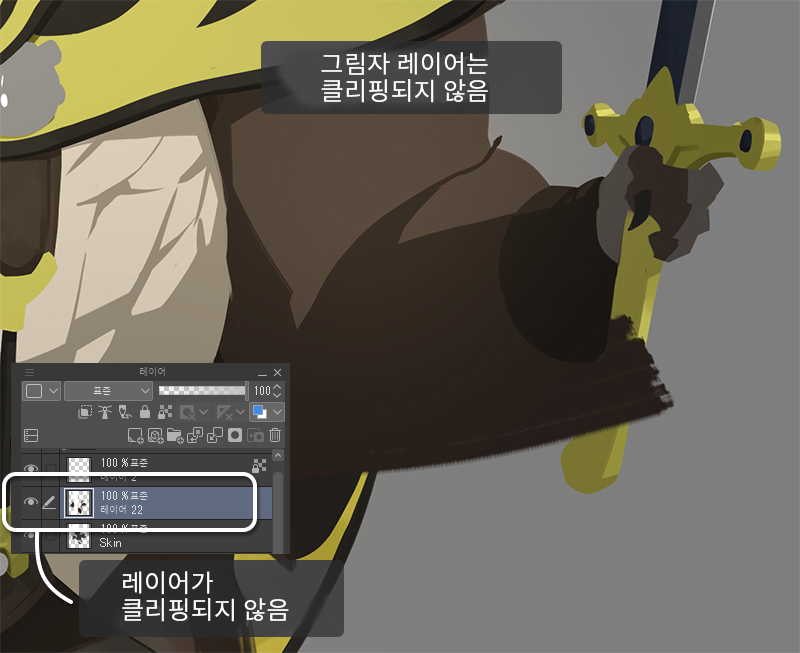
- 1단계(바탕색)와 마찬가지로 작업하여 투명색으로 전환 기능으로 그림자를 잘라냅니다. 모든 모양에 대해 이전 단계를 반복합니다. 각 모양에 대해 새로 잘라낸 레이어입니다.
이 단계의 마지막은 다음과 같습니다.

3단계: 렌더링
렌더링 과정을 용이하게 하기 위해 투명 픽셀 잠금 기능을 사용하여 모든 모양을 잠금니다. 이 기능을 단축 키로 설정한 이유는 렌더링하는 동안 그림자의 모양을 다시 만들고 싶기 때문입니다.
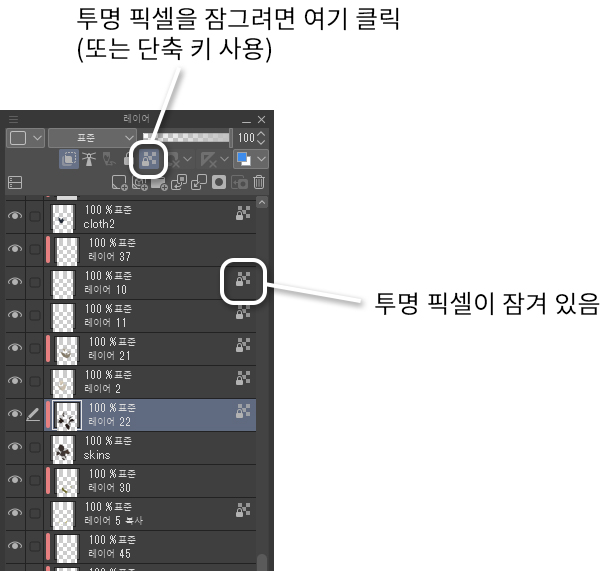
그런 다음 레이어 선택을 사용하여 작품을 다시 검토하고 모든 부분에 대해 입체감을 살리고 재미있는 모양으로 묘사합니다.
모든 모양이 잠겨 있기 때문에 다른 모양에 구애받지 않고 넓은 스트로크로 재미있는 모양을 쉽게 그릴 수 있습니다.
아래와 같은 결과를 볼 수 있습니다.

맺음말
제 기법은 간단합니다. 많은 다른 레이어에 동일한 일련의 동작을 반복합니다. 그래서 쉽게 탐색하고 모든 것을 다음과 같이 세 가지 명확한 단계로 구분할 수 있도록 단축 키를 사용하는 것이 중요합니다.
바탕색, 그림자, 렌더링
-Nesskain
https://twitter.com/nesskain
https://www.artstation.com/nesskain
https://www.instagram.com/nesskain.hks/
https://www.youtube.com/channel/UC69RCPrG5GiIOK9G6k0phtQ
컨셉 아트에 관심이 있나요? 혹은 컨셉 아티스트가 되려면 무엇이 필요한지 알고 싶나요?
아래 링크에서 확인해 보세요!





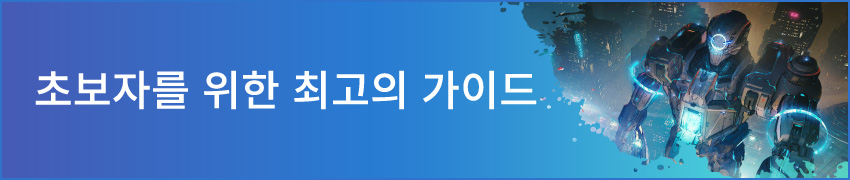


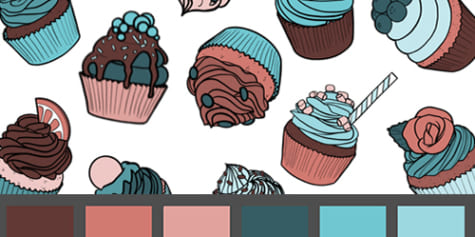
![[질감] 일러스트/게임용 금속 칠하는 법 [기본~응용]](https://www.clipstudio.net/wp-content/uploads/2020/03/0062_000_ko-kr-475x237.jpg)