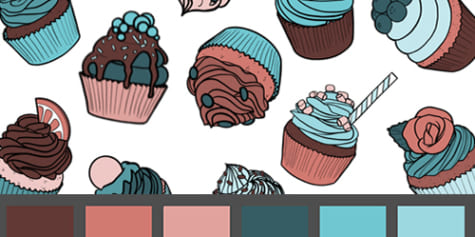[컴퓨터로 그림을 그린다면] 단축 키를 활용하자

그림을 잘 그리는 사람들이 애용하는 컴퓨터 키보드의 단축 키 기능 - 자신만의 맞춤 설정을 할 뿐 아니라 단축 키 전용 장치를 적극적으로 구입하는 사람도 있습니다. 많은 일러스트나 만화를 그리는 사람일수록 단축 키는 필수 기능입니다. 여기에서는 기본적인 단축 키에 대해서 설명하겠습니다.
단축 키를 사용해 보자
단축 키를 사용하여 그래픽 소프트웨어를 조작하는 방법을 연습해 봅시다.
여기에서는 CLIP STUDIO PAINT 화면을 사용하고 있는데 Photoshop이나 SAI에서도 동일한 단축 키를 사용하여 조작할 수 있습니다.
예1: 캔버스의 확대 표시(줌 인)
단축 키를 사용하여 캔버스의 일러스트를 확대 표시합니다.
[Ctrl]키를 누른 채 [+]키를 누릅니다.
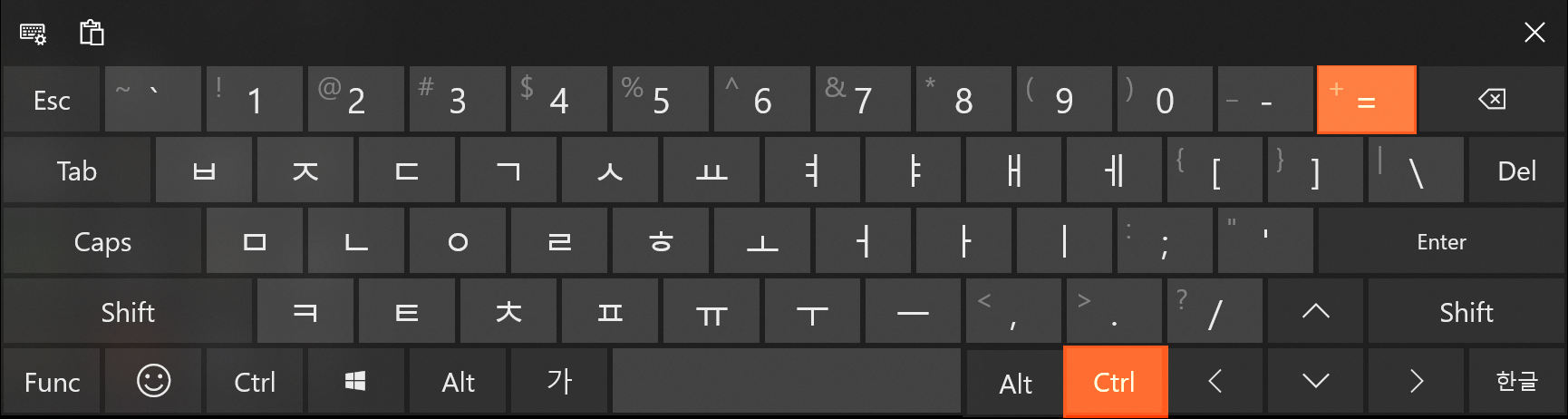
키를 누를 때마다 캔버스가 확대됩니다. 아래 그림에서는 [Ctrl]키를 누른 채 [+]키를 세 번 눌렀습니다.
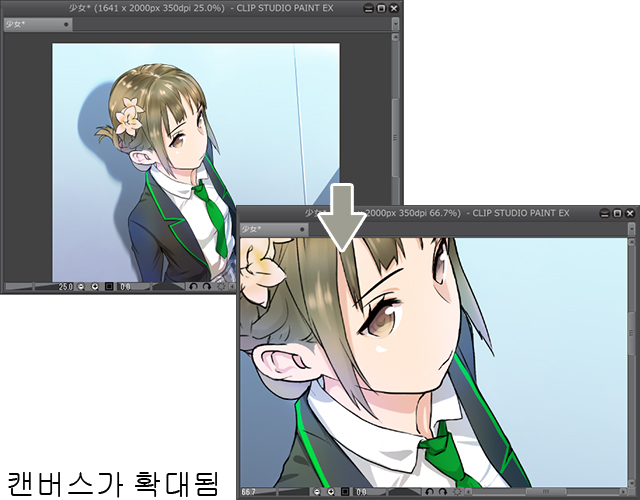
POINT
- Mac OS에서는 [Ctrl]키가 아닌 [Command]키를 누르면 마찬가지로 조작할 수 있습니다.
- [Ctrl]키는 좌우 어느 쪽 키를 사용해도 됩니다.
태블릿이나 마우스로 캔버스를 확대하면 번거롭게 확대 아이콘을 클릭하거나 메뉴 커맨드를 선택하지 않아도 됩니다.
예2: 캔버스에서 색 추출(스포이트)
단축 키를 사용하여 일시적으로 [스포이트]로 전환합니다.
[Alt]키를 누릅니다.
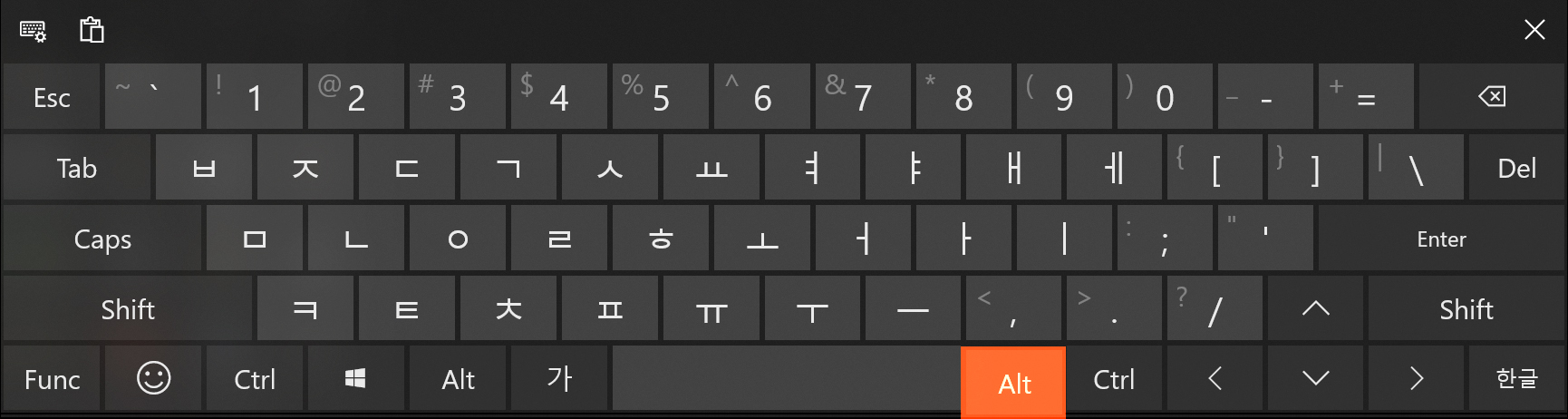
[Alt]키를 누르고 있는 동안에만 [스포이트]로 전환됩니다.
태블릿이나 마우스로 [Alt]키를 누른 채 캔버스(뷰)를 클릭하면 클릭한 위치의 색을 선택할 수 있습니다.
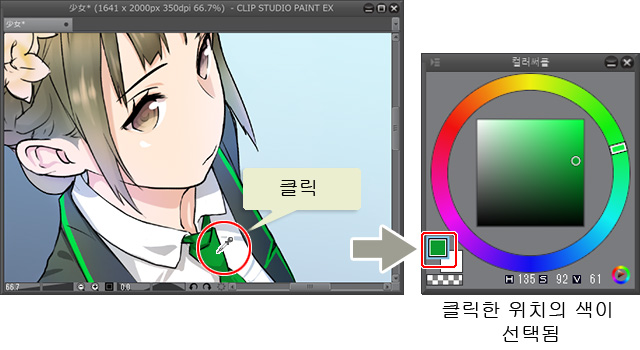
Mac OS에서는 [Opt]키를 누르면 마찬가지로 조작할 수 있습니다.
자주 사용하는 단축 키
Photoshop, CLIP STUDIO PAINT, SAI에서 자주 사용하는 단축 키를 소개합니다.
키 명칭에 +가 있는 경우 기재된 키를 동시에 누르십시오.
별다른 단서가 없는 한 Photoshop, CLIP STUDIO PAINT, SAI 공통입니다.
캔버스 확대(줌 인)
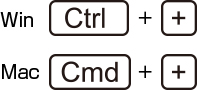
Win: [Ctrl]+[+]
Mac: [Cmd]+[+]
캔버스 축소(줌 아웃)
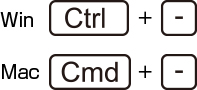
Win: [Ctrl]+[-]
Mac: [Cmd]+[-]
실행 취소
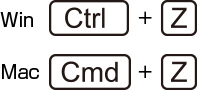
Win: [Ctrl]+[Z]
Mac: [Cmd]+[Z]
다시 실행
●CLIP STUDIO PAINT/SAI
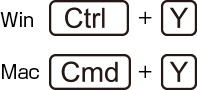
Win: [Ctrl]+[Y]
Mac: [Cmd]+[Y]
●Photoshop
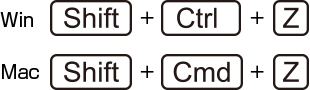
Win: [Shift]+[Ctrl]+[Z]
Mac: [Shift]+[Cmd]+[Z]
브러시 크기를 굵게
![]()
[ ] ]
브러시 크기를 가늘게
![]()
[ [ ]
캔버스 뷰에서 색 추출(스포이트)
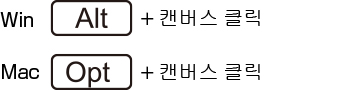
Win: [Alt]+캔버스 클릭
Mac: [Opt]+캔버스 클릭
화면 이동(스크롤)
![]()
[Space]+캔버스 드래그
단축 키를 찾아보려면
단축 키는 여기에서 소개한 기능 외에도 설정되어 있습니다. 화면상에서 찾아볼 수 있습니다.
메뉴 커맨드 단축 키
단축 키가 설정된 메뉴 커맨드에는 메뉴의 오른쪽 끝에 단축 키가 기재되어 있습니다.
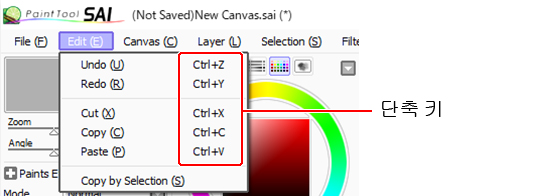
도구 단축 키
Photoshop과 CLIP STUDIO PAINT에서는 도구에 마우스 커서를 대면 도구 팁에 단축 키가 기재되어 있습니다.
Photoshop에서는 도구를 길게 눌러서도 단축 키를 확인할 수 있습니다.
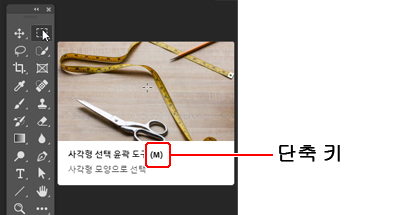
도움말을 확인하자
그래픽 소프트웨어의 도움말에는 사용 가능한 단축 키에 대해 기재되어 있습니다.
그 도움말을 찾아보는 것도 좋겠지요.
Photoshop
Photoshop Elements
CLIP STUDIO PAINT
단축 키 목록(CLIP STUDIO PAINT 기능 상세 설명서(영어))
SAI
소프트웨어상에서 비표시로 설정하는 단축 키에 대해서 [기타] 메뉴 → [도움말]에 설명되어 있습니다.
또한 다음의 ‘단축 키를 변경하려면’의 방법으로 단축 키를 확인할 수 있습니다.
단축 키를 변경하려면
그래픽 소프트웨어에 처음부터 설정된 단축 키를 변경하거나 단축 키가 할당되어 있지 않은 메뉴 커맨드나 도구에 단축 키를 추가할 수 있습니다.
기억하기 쉬운 키로 설정하거나 오른손과 왼손으로 각각 조작하기 쉬운 단축 키를 설정할 때 편리합니다.
Photoshop
[편집] 메뉴 → [단축 키]를 선택합니다.
[키보드 단축 키와 메뉴] 다이얼로그가 나타나면 커맨드나 도구에 단축 키를 설정할 수 있습니다.
Photoshop Elements에서는 단축 키를 설정할 수 없습니다.
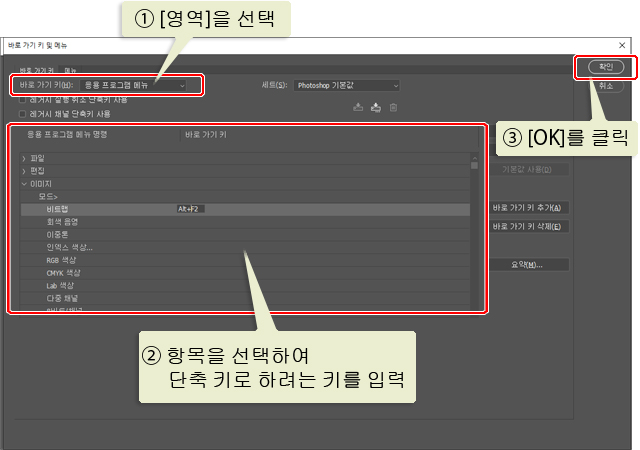
① [영역]을 선택
② 항목을 선택하여 단축 키로 하려는 키를 입력
③ [OK]를 클릭
CLIP STUDIO PAINT
[파일] 메뉴(Mac OS에서는 애플리케이션 메뉴) → [단축 키 설정]을 선택합니다.
[단축 키 설정] 다이얼로그가 나타나면 커맨드나 도구에 단축 키를 설정할 수 있습니다.
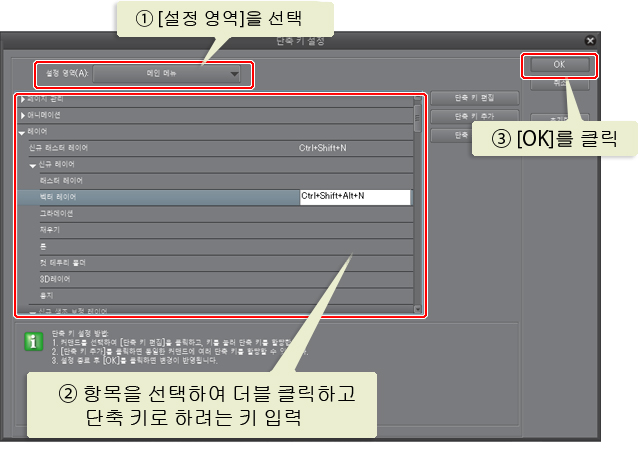
① [설정 영역]을 선택
② 항목을 선택하여 더블 클릭하고 단축 키로 하려는 키 입력
③ [OK]를 클릭
SAI
[Others] 메뉴 → [Keybord Shortcuts]를 선택합니다.
[Keybord Shortcuts Preference] 다이얼로그가 나타나면 커맨드 등에 단축 키를 설정할 수 있습니다.
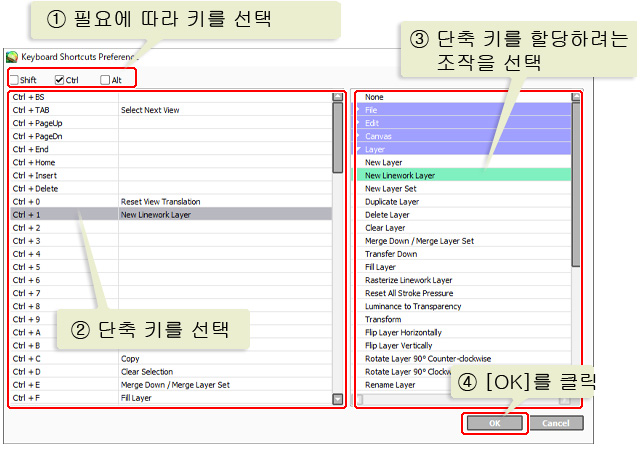
① 필요에 따라 키를 선택
② 단축 키를 선택
③ 단축 키를 할당하려는 조작을 선택
④ [OK]를 클릭
도구에 단축 키를 설정하려면 그 도구를 더블 클릭하면 [Custom Tool] 다이얼로그가 나타납니다.
[Shortcut Key]에 단축 키로 설정하려는 키를 입력하고 [OK]를 클릭하면 설정할 수 있습니다.
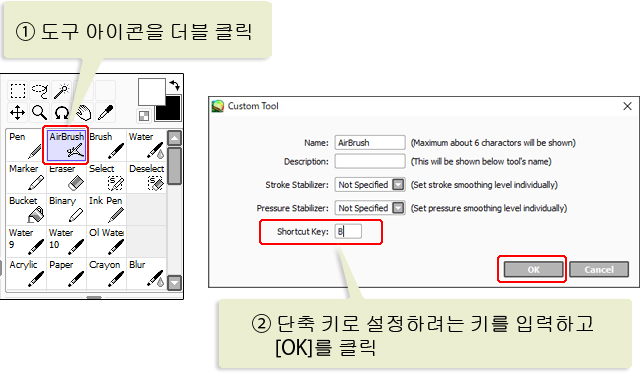
① 도구 아이콘을 더블 클릭
② 단축 키로 설정하려는 키를 입력하고 [OK]를 클릭
여기에서 소개한 그래픽 소프트웨어 이외에도 컴퓨터에서 사용할 수 있는 것이라면 대부분 단축 키가 설정되어 있습니다.
단축 키로 쾌적한 환경을 만들어 컴퓨터로 즐겁게 그림을 그립시다!










![[아날로그 수채+페인팅 소프트웨어] 연계 일러스트 그리는 법](https://www.clipstudio.net/wp-content/uploads/2020/01/0063_000_ko-kr.jpg)