옷에 어울리는 무늬를 넣으려면? 그림 그리기 소프트웨어의 변형 기능을 사용하자!

옷 무늬를 넣을 때 무늬에 사용하는 텍스처를 그대로 붙이고 있지 않나요? 디지털 일러스트라면 변형 기능을 사용하기만 해도 쉽게 옷 주름 방향과 크기에 따라 무늬를 넣을 수 있습니다. 여기에서는 일러스트레이터 시키미 씨의 작품을 통해 옷 무늬를 넣는 방법과 옷 색을 조정하는 방법을 소개합니다.
준비
무늬를 넣기 전에 다음의 작업을 끝내 둡니다.
■ 밑칠
먼저 부분별로 레이어를 나누어 밑칠을 해 둡니다.
캐릭터의 옷은 ‘흰색’ ‘빨간색’ ‘분홍색’과 같이 색별로 레이어를 나누어 칠합니다.

■ 모양 그리기
여기에서는 기존 텍스처를 사용하지 않고 옷 무늬로 사용할 독창적인 모양을 그립니다. 신규 파일 또는 레이어를 작성하여 모양만 그립니다.
회색으로 그렸지만 나중에 옷 색에 맞게 색을 변경할 수 있습니다.
모양은 실제로 사용하는 크기보다 큼지막하게 그립니다. 작게 그린 일러스트를 확대하면 모양이 깨끗해 보이지 않습니다.
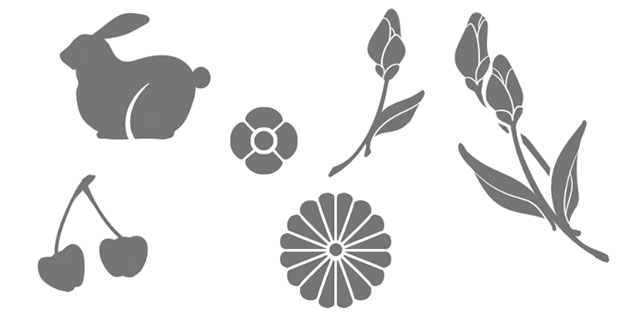
옷 무늬 넣기
그린 모양을 복사하여 밑칠이 끝난 일러스트에 붙여넣습니다. 붙여넣은 모양의 레이어는 옷 레이어 위로 이동합니다.
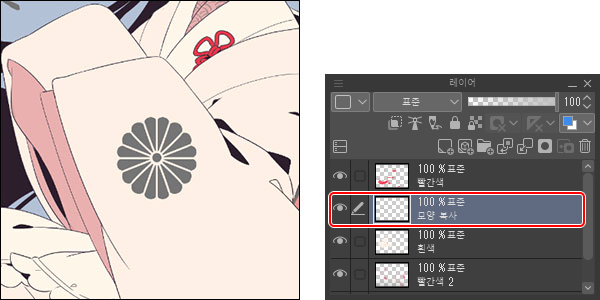
이대로라면 옷의 방향에 대해 모양이 부자연스럽습니다. 모양 레이어를 선택한 상태로 옷 무늬처럼 보이도록 각도와 크기를 조절합니다.
많이 사용하는 그래픽 소프트웨어에서는 다음의 커맨드를 선택하면 변형할 수 있습니다.
Photoshop:
[편집] 메뉴 → [변형] → [자유 변형]
CLIP STUDIO PAINT(클튜):
[편집] 메뉴 → [변형] → [자유 변형]
SAI:
[Layer] 메뉴 → [Transform]을 선택하고 [Command Panels]에서 [Free Deform]을 선택
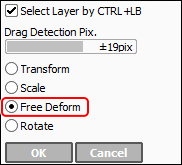
핸들이 표시되면 드래그하여 옷의 방향에 따라 모양을 변형합니다. 또한 모양 위에 마우스 커서를 맞추어 드래그하면 위치를 이동할 수 있습니다.
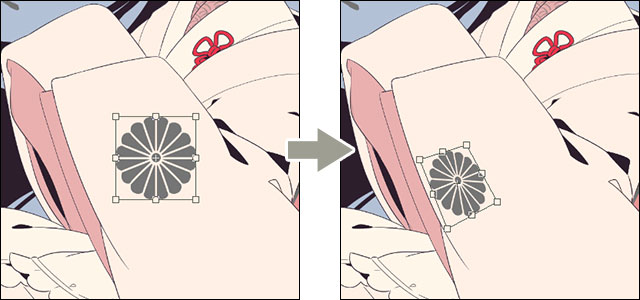
모양이 정해지면 다음의 조작으로 변형을 확정합니다.
Photoshop/CLIP STUDIO PAINT(클튜):
모양 위에서 더블 클릭
SAI:
[Command Panels]에서 [OK] 클릭
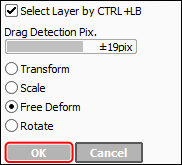
이제 옷 무늬가 붙여졌습니다. 다른 부분에도 모양을 붙여 옷 무늬를 만듭니다.
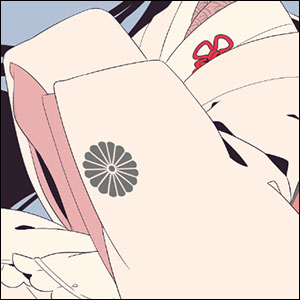
같은 색에서 벗어난 무늬
먼저 같은 색에서(옷이 접힌 부분의 경계를) 벗어난 무늬 부분을 수정합니다. 옷의 윤곽선을 벗어나 다른 색에 찍힌 부분은 마지막에 한꺼번에 수정합니다.
[자동 선택] 도구를 선택하여 다음과 같이 도구를 설정합니다.
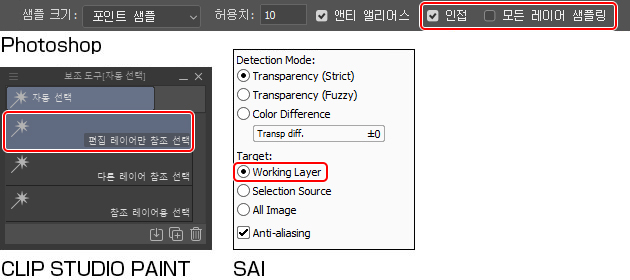
선화 레이어를 선택하고 [자동 선택] 도구로 벗어난 무늬 부분을 클릭합니다.
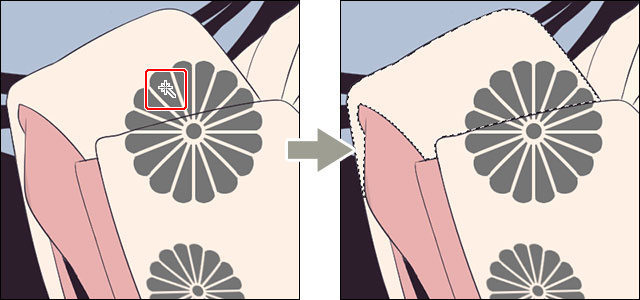
선택 범위를 작성한 후 [레이어] 팔레트나 [레이어 패널]에서 벗어난 무늬 레이어를 선택합니다.
다음의 조작으로 벗어난 무늬를 삭제합니다.
Photoshop/CLIP STUDIO PAINT(클튜):
[편집] 메뉴 → [삭제]
SAI:
[Layer] 메뉴 → [Erase]
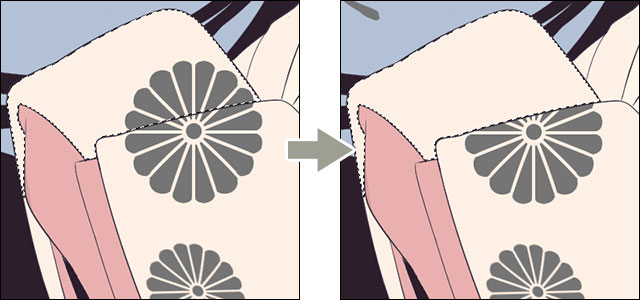
벗어난 부분이 삭제되면 [Ctrl]+[D]키로 선택을 해제합니다. 이 단계에서 무늬가 옷의 윤곽선을 벗어나 다른 색에 찍혀 있어도 문제없습니다.

옷 무늬 레이어를 하나로 정리
무늬를 붙여가면 레이어가 늘어납니다. 옷 무늬 레이어를 결합하여 하나로 정리합니다.
많이 사용하는 그래픽 소프트웨어에서는 다음의 방법으로 레이어를 결합할 수 있습니다.
Photoshop:
결합하려는 무늬 레이어를 여러 개 선택하고 [레이어] 메뉴 → [레이어 병합]
CLIP STUDIO PAINT(클튜):
결합하려는 레이어를 여러 개 선택하고 [레이어] 메뉴 → [선택 중인 레이어 결합]
SAI:
결합하려는 레이어 중에서 위쪽에 있는 레이어를 선택하고 [Layer] 메뉴 → [Merge Down]
※ 무늬의 레이어가 하나로 정리될 때까지 같은 조작을 반복합니다.
Photoshop이나 CLIP STUDIO PAINT(클튜)에서 여러 레이어를 선택하려면 [Ctrl]키를 누른 상태에서 선택하려는 레이어를 클릭합니다.
다른 색에 찍힌 무늬
옷의 윤곽선을 벗어나 다른 색에 찍힌 무늬는 마지막에 한꺼번에 보이지 않게 합니다.
무늬 레이어에 클리핑 마스크를 설정합니다.
클리핑 마스크를 설정하는 방법에 대해서는 작업 효율 상승! 범위를 벗어나지 않게 색칠하는 요령도 함께 참고하세요.
Photoshop:
무늬 레이어를 선택하고 [레이어 패널]의 패널 옵션 메뉴에서 [클리핑 마스크 만들기]를 선택
CLIP STUDIO PAINT(클튜):
무늬 레이어를 선택하고 [레이어] 팔레트의 [아래 레이어에서 클리핑]을 켬
SAI:
무늬 레이어를 선택하고 [Layer] 관련 패널의 [Clipping Group]을 켬
클리핑 마스크가 설정되어 벗어난 부분이 표시되지 않습니다.
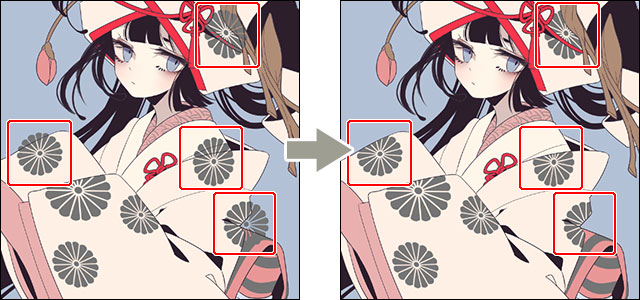
옷 색 조정
무늬가 옷에 잘 어울리도록 색을 변경합니다. 여기에서는 같은 방법으로 다른 꽃무늬도 추가한 상태에서 조정합니다.

■ 투명 부분 잠금
무늬 레이어에 대해 투명 부분을 잠그도록 설정합니다. 투명 부분을 잠그면 레이어의 아무 것도 그리지 않은 부분에 그릴 수 없게 됩니다.
투명 부분을 잠그는 방법에 대해서는 작업 효율 상승! 범위를 벗어나지 않게 색칠하는 요령도 함께 참고하세요.
Photoshop:
칠하려는 레이어를 선택하고 [레이어 패널]의 [투명도 유지]를 켬
CLIP STUDIO PAINT(클튜):
칠하려는 레이어를 선택하고 [레이어] 팔레트의 [투명 픽셀 잠금]을 켬
SAI:
칠하려는 레이어를 선택하고 [Layer] 관련 패널의 [Preserve Opacity]를 켬
■ 덧칠
무늬 레이어를 선택하고 그리기 도구로 색을 변경합니다.
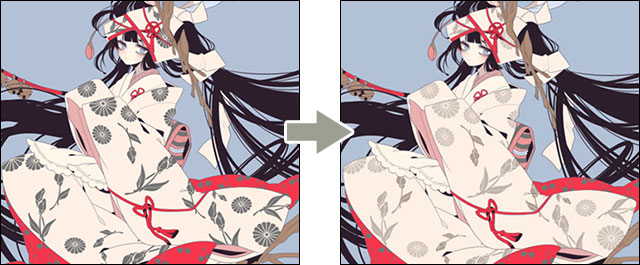
옷 레이어를 선택하고 투명 부분을 잠급니다. 그리기 도구로 색을 덧칠하고 [흐리기] 도구로 그라데이션을 만듭니다.

무늬 레이어를 선택하고 색을 덧칠해 옷 색에 따라 흐리게 합니다.
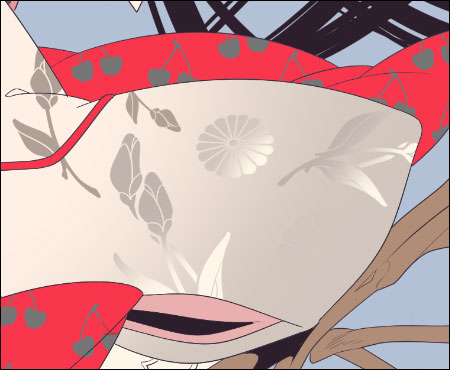
완성
이것으로 옷 무늬 넣기가 끝났습니다.

실제 일러스트에서는 이 작업 후 배경, 그림자, 하이라이트 등을 추가합니다.

이 글은 CLIP STUDIO PAINT(클튜) 사용법 강좌에 게재된 시키미 씨의 메이킹 강좌를 그림 꿀팁사전 편집부가 일부 발췌하여 재구성한 것입니다.






![[질감] 일러스트/게임용 금속 칠하는 법 [기본~응용]](https://www.clipstudio.net/wp-content/uploads/2020/03/0062_000_ko-kr-475x237.jpg)


![[아날로그 수채+페인팅 소프트웨어] 연계 일러스트 그리는 법](https://www.clipstudio.net/wp-content/uploads/2020/01/0063_000_ko-kr.jpg)

![[채색 요령] 실패하지 않는 그림자 색 선택법을 알고 싶다!](https://www.clipstudio.net/wp-content/uploads/2020/03/0060_000_ko-kr_3-475x237.jpg)









