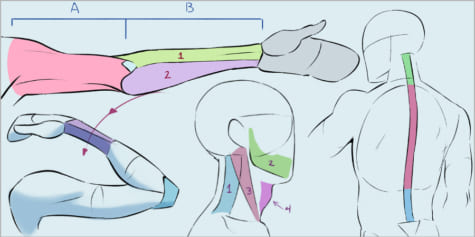종이에 그린 선화를 추출해서 디지털 채색에 사용하는 방법

종이에 그린 선화를 스캐너나 스마트폰 카메라로 가져와도 그래픽 소프트웨어에서 색칠하기 어려울 때 선화 추출이라는 작업으로 디지털 채색에 사용할 수 있는 선화로 변환합니다. 포토샵, 클립 스튜디오 페인트, 페인팅 툴 사이에서 휘도를 투명도로 변환하거나 알파 채널 기능을 사용합니다.
일러스트 색 조정
먼저 스캐너로 스캔한 화상이나 스마폰 카메라로 촬영한 화상 파일을 그래픽 소프트웨어로 엽니다.

위 화상과 같이 흰 종이에 검은 선으로 그렸는데도 전체적으로 그레이처럼 느껴지거나 선화가 엷다고 느낀 적이 있습니까?
그런 문제를 해소하기 위해 일러스트 전체는 하얗게 선화는 검고 선명해지도록 일러스트 색을 조정합니다.
조정 방법은 사용 중인 그래픽 소프트웨어에 따라 다릅니다.
일러스트 색 조정 Photoshop 및 CLIP STUDIO PAINT 편
조정 레이어(색조 보정 레이어)를 사용하여 색을 조정합니다.
■ 밝기/대비
먼저 [밝기/대비]로 전체를 밝게 합니다.
Photoshop:
[레이어] 메뉴 → [조정 레이어] → [명도/대비]
CLIP STUDIO PAINT:
[레이어] 메뉴 → [신규 색조 보정 레이어] → [밝기/대비]
설정 화면이 [밝기] 슬라이더를 조작하여 종이가 하얗게 보이고 더욱 선이 잘 보이게(가늘어져서 사라지지 않게) 조정합니다.
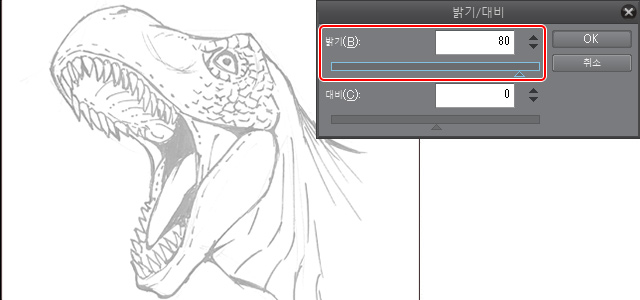
■ 레벨 보정
그 다음 [레벨 보정]으로 선을 선명하게 합니다.
Photoshop:
[레이어] 메뉴 → [조정 레이어] → [레벨]
CLIP STUDIO PAINT:
[레이어] 메뉴 → [신규 색조 보정 레이어] → [레벨 보정]
설정 화면이 표시되면 그래프 아래에 있는 ▲(노드)를 드래그하여 이동시키고, 종이 색과 음영을 하얗게 되도록 변경하여 선의 굵기나 농도가 적정해질 때까지 조정합니다.
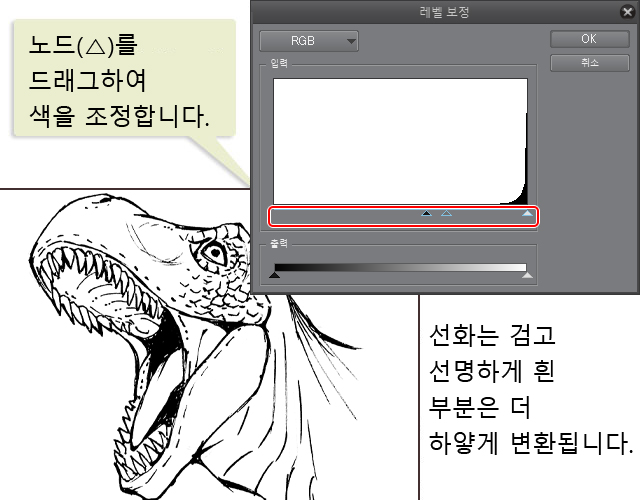
조정이 끝나면 조정 레이어(색조 보정 레이어)가 작성됩니다.
레이어의 아이콘을 더블 클릭하면 레이어의 설정 화면이 표시되므로 색을 재조정하려는 경우 편리합니다.
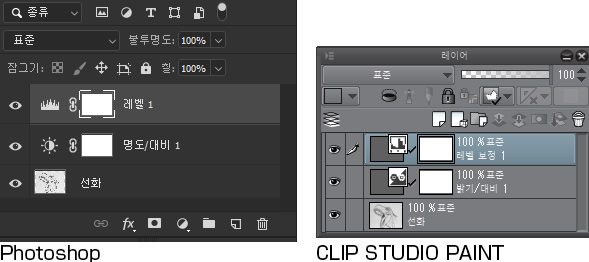
마지막으로 [레이어] 메뉴 → [화상 통합]을 선택하고 조정 레이어(색조 보정 레이어)와 선화 레이어를 결합합니다.
만약에 대비해 결합하기 전 파일은 복사하여 백업해 두는 것을 추천합니다.
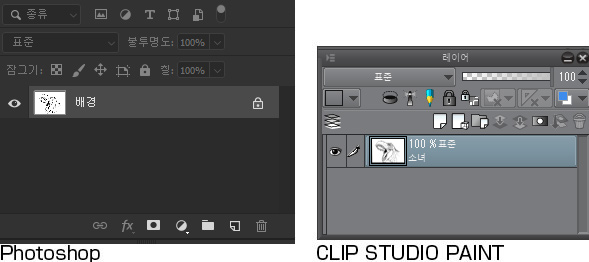
일러스트 색 조정: 페인팅 툴 SAI 편
SAI의 경우 [Filter] 메뉴 → [Brightness and Contrast]를 선택하여 설정합니다.
설정 화면이 표시되면 [Brightness] 슬라이더를 조작하여 종이가 하얗게 보이고 더욱 선이 잘 보이게(가늘어져서 사라지지 않게) 조정한 후 [OK]를 클릭합니다.
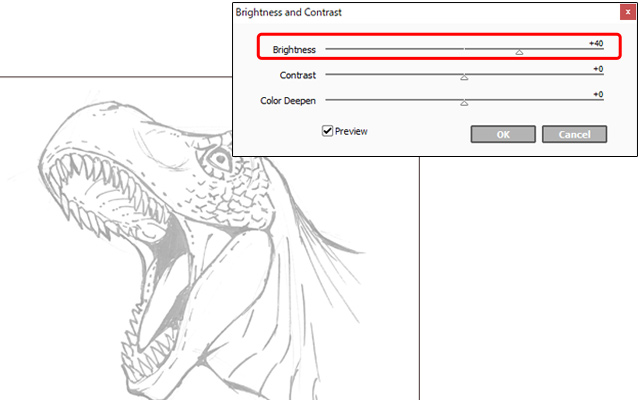
다시 [Filter] 메뉴 → [Brightness and Contrast]를 선택합니다.
이번에는 선이 진해지도록 [Contrast] 슬라이더를 조정하고 [Brightness] 슬라이더 값을 낮춰 선이 흐려지지 않게 합니다.
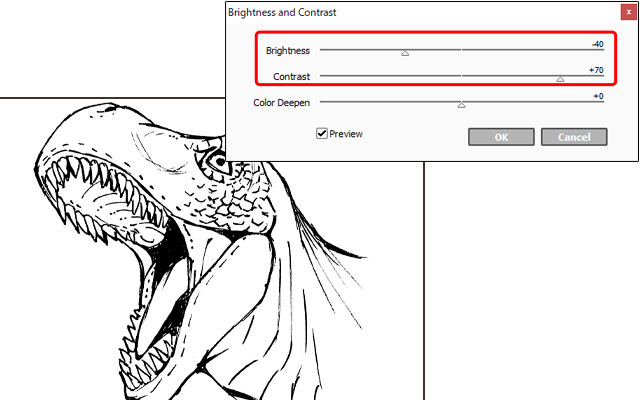
■ 색 조정 완료
처음과 비교하면 선화가 깨끗하게 표시되지만 이대로는 흰색 바탕에 선이 그려져 있는 상태입니다.
채색 등의 작업을 하기 쉽게 투명 바탕에 선화가 그려진 레이어를 변환하는 ‘선화 추출’ 작업이 필요합니다.
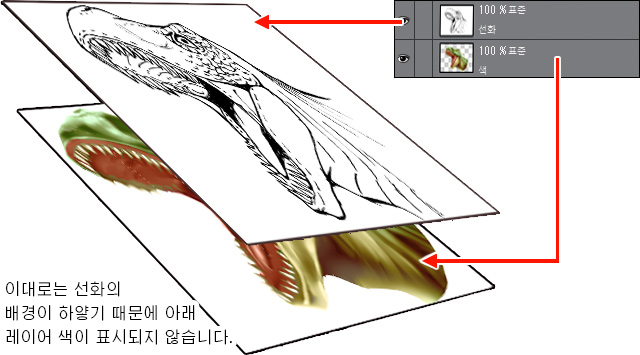
선화 추출: CLIP STUDIO PAINT 및 SAI 편
휘도를 투명도로 변환을 사용하여 흰색 부분을 투명하게 합니다. 다음의 커맨드를 선택하면 변환할 수 있습니다.
CLIP STUDIO PAINT:
[편집] 메뉴 → [휘도를 투명도로 변환]
SAI:
[Layer] 메뉴 → [Luminance to Transparency]
이것으로 선화 추출이 완성되었습니다!
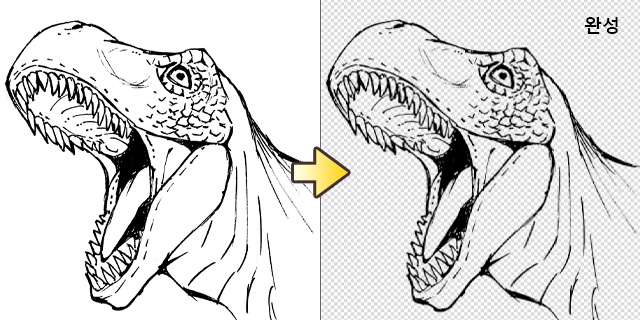
CLIP STUDIO PAINT에서는 [휘도를 투명도로 변환]을 실행한 후 투명 부분에 체크 무늬가 표시됩니다.
선화 추출: Photoshop 편
알파 채널을 사용하여 흰색 부분을 투명하게 변환합니다.
알파 채널은 화상의 투명 부분을 추출할 수 있어 선택 영역을 마스크로 편집하거나 저장할 수 있는 기능입니다.
※ Photoshop Elements에서는 여기에서 소개하는 알파 채널 기능을 사용할 수 없습니다.
■ 선화 잘라내기
캔버스에서 선화를 잘라냅니다.
(1) [선택 영역] 메뉴 → [모두]를 선택합니다.
(2) [편집] 메뉴 → [잘라내기]를 선택합니다.
■ 알파 채널 작성
[창] 메뉴 → [채널]을 선택하여 [채널] 패널을 표시하고 알파 채널을 작성합니다.
(1) [채널] 패널
(2) 작성된 알파 채널을 선택합니다.
(3) [편집] 메뉴 → [붙여넣기]를 선택하고 알파 채널에 선화를 붙여넣습니다.
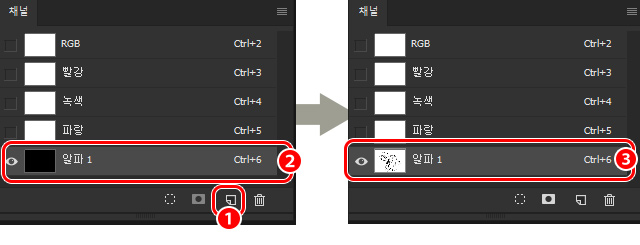
■ 선택 영역 작성
선화 굵기뿐만 아니라 농담(불투명도) 정보를 포함한 선택 영역을 작성합니다.
(1) [선택 영역] 메뉴 → [선택 영역 가져오기]를 선택합니다.
(2) [채널]에서 앞서 작성한 알파 채널을 선택합니다.
(3) [반전]의 체크 박스를 ON으로 하여 [OK]를 클릭합니다.
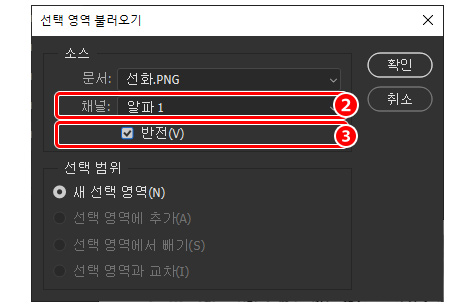
■ 선화 작성
새로운 선화용 레이어를 작성하고 선택 영역에서 선화를 작성합니다.
(1) [레이어] 패널의 [새 레이어 작성]을 클릭하고 신규 레이어를 작성합니다.
(2) 캔버스에 선택 영역이 표시됩니다.
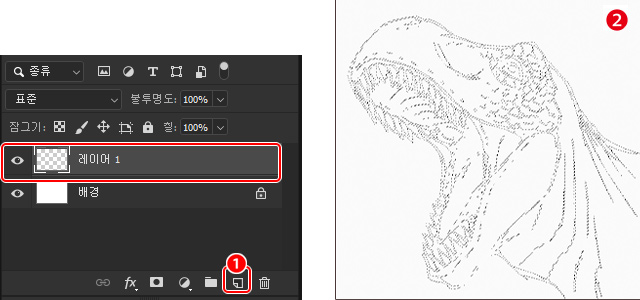
(3) [편집] 메뉴 → [칠]을 선택합니다.
(4) [내용]에서 칠할 색을 선택합니다.
(5) [투명도 유지]의 체크 박스를 OFF로 하여 [OK]를 클릭합니다.
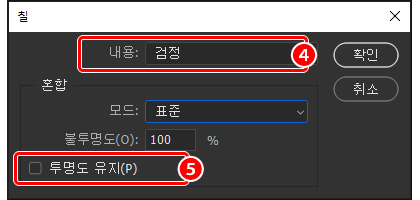
이것으로 선화 추출이 완성되었습니다!
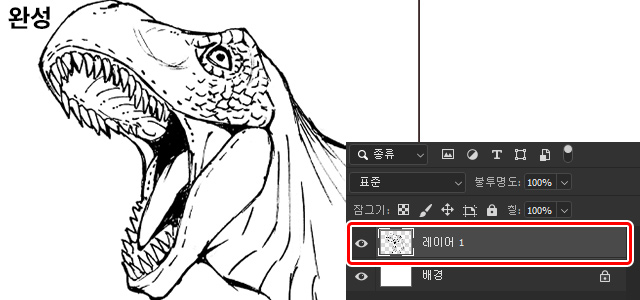
완성된 선화를 사용해 보자!
완성된 선화는 선화 레이어 아래에 채색하는 레이어와 겹쳐지기 때문에 선을 지우지 않고 채색할 수 있습니다.
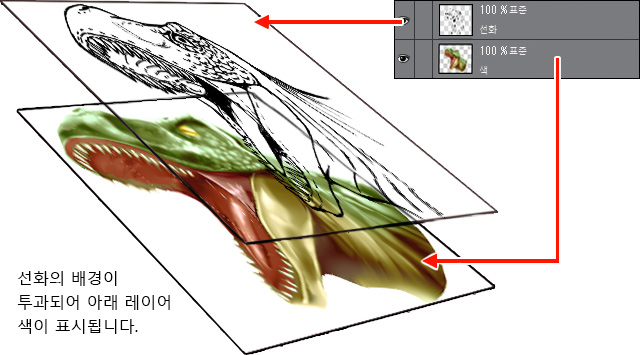








![[iPad] 인상적인 기억을 일러스트로 그리기](https://www.clipstudio.net/wp-content/uploads/2020/03/0085_000_ko-kr-475x237.jpg)