수채화에 도전! 디지털 작업으로도 아날로그 화구처럼 표현 가능

번진 색채나 투명감이 매력적인 수채화는 취미로 그리는 사람도 많아 인기가 있습니다. 수채 물감은 대부분 학생 시절에 사용한 적이 있는 화구이므로 더 친밀하게 느껴지기도 할 텐데요. 이번에는 수채화를 그려보려는 사람을 위해 디지털 작업으로 그릴 수 있는 수채화에 대해 소개합니다.
이번에는 수채화를 컴퓨터 화구인 페인팅 소프트웨어를 사용하여 그려 봅니다.
수채화처럼 섬세한 표현은 디지털 작업으로 표현하기 힘들거라고 여겨지지만 최근의 소프트웨어는 매우 뛰어나므로 충분히 아름다운 채색이나 질감을 표현할 수 있습니다.
디지털 작업으로 아날로그 수채풍으로 그리기 위한 방법을 취미로 그림 그리는 사람부터 전문가까지 폭넓게 사용하는 소프트웨어(Photoshop, CLIP STUDIO PAINT(클튜))를 예로 알려드립니다.
※ 페인팅 소프트웨어에 대해서는 이 글에 자세히 소개되어 있습니다.
수채화의 밑그림
밑그림을 그리지 않는 수채화도 있지만 구도를 제대로 정해 밑그림을 그리는 경우 연필로 밑그림을 그려 마무리합니다. 그다지 세밀하게 그리지 말고 대충 모양을 잡는 것처럼 그리는 것이 일반적입니다.
부드러운 연필의 선은 컴퓨터에서는 연필과 비슷한 스트로크 화구인 브러시 도구를 사용하면 표현할 수 있습니다.
■ Photoshop
브러시 프리셋에 연필과 파스텔 브러시가 있습니다.
■ CLIP STUDIO PAINT(클튜)
연필(진한 연필, 연한 연필, 거친 연필 등 보조 도구가 있음)과 파스텔 브러시가 있습니다.
아날로그 수채화에서는 지우개로 살짝 지운 후 채색하여 밑그림 선을 지웁니다.
또한 선을 일부러 남겨 그리기도 합니다(담채화).
컴퓨터에서는 사용한 밑그림의 표시/비표시가 언제든지 가능하므로 선을 쉽게 지울 수도 있고 담채화도 쉽게 그릴 수 있습니다.
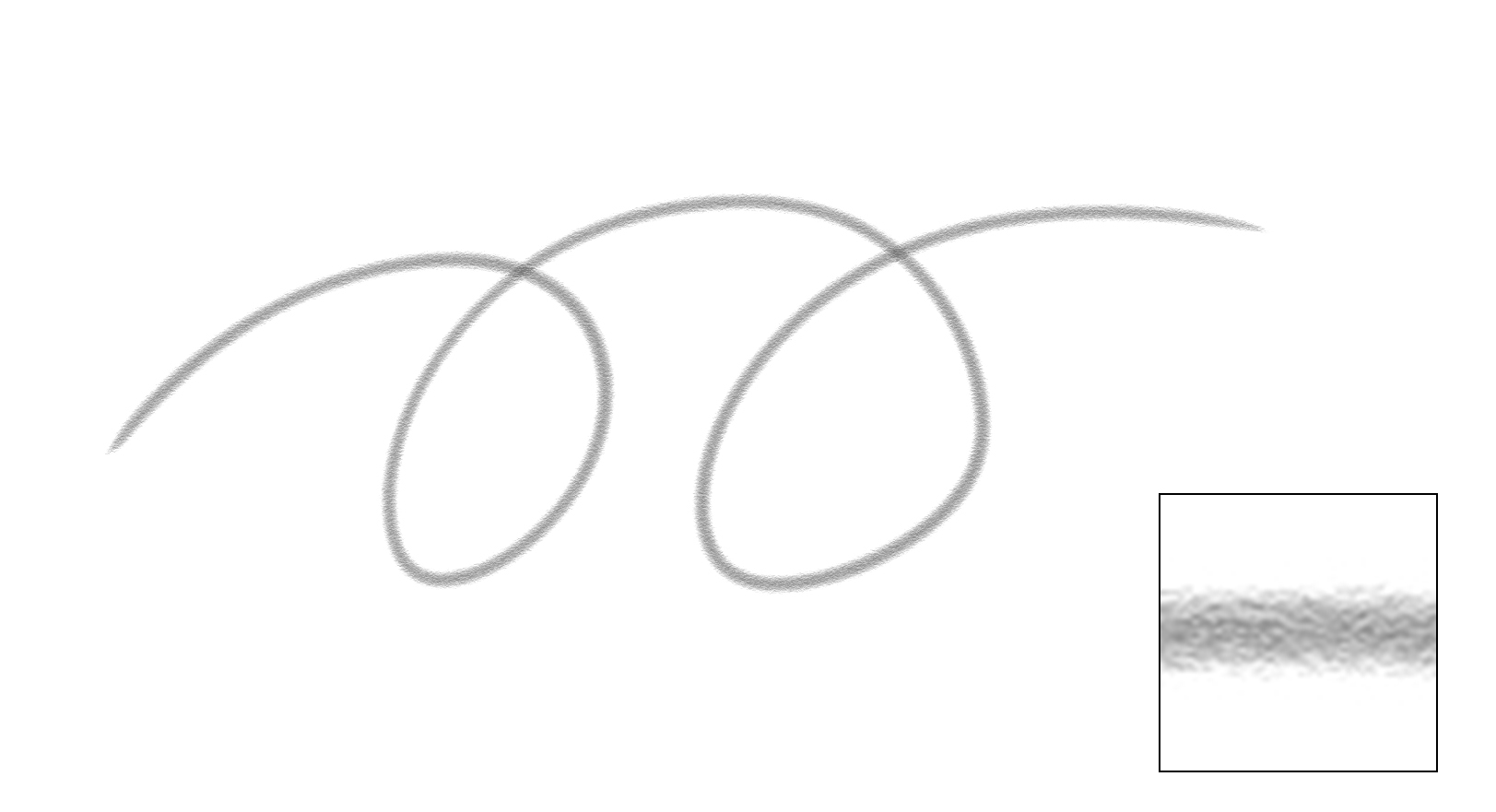
예를 들면 CLIP STUDIO PAINT(클튜)의 ‘거친 연필’은 연필의 입자가 보이는 도구입니다.
물감에 의한 번짐
아날로그 수채화에서는 팔레트상에서 물감을 섞어 만듭니다.
물을 많이 섞어 만든 물감으로 채색하면 색이 번집니다. 번짐 표현은 수채화의 큰 매력 중 하나입니다.
페인팅 소프트웨어에서도 번짐 효과가 나타나는 브러시를 사용하면 그런 번짐을 표현할 수 있습니다.
예) 위: Photoshop……수채(중) 아래: CLIP STUDIO PAINT(클튜)……번짐 가장자리 수채
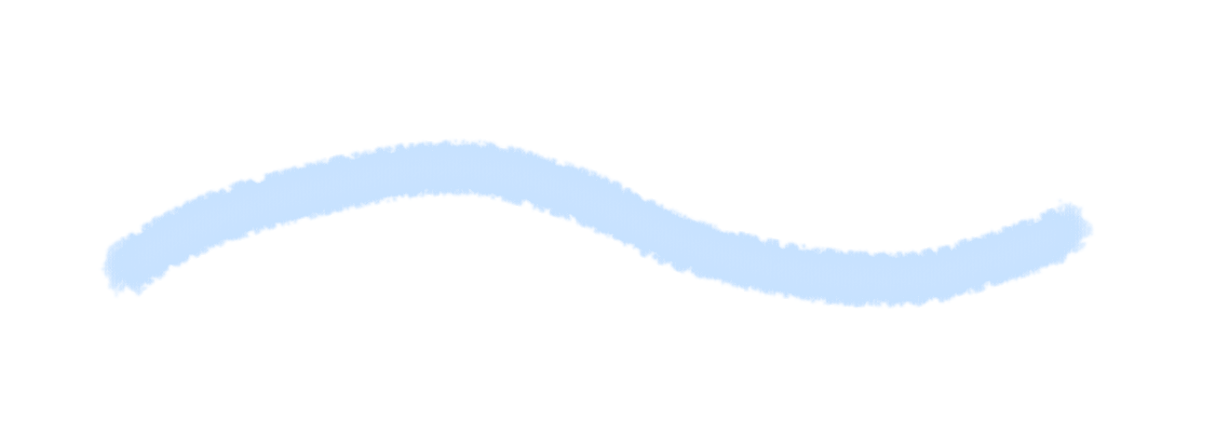
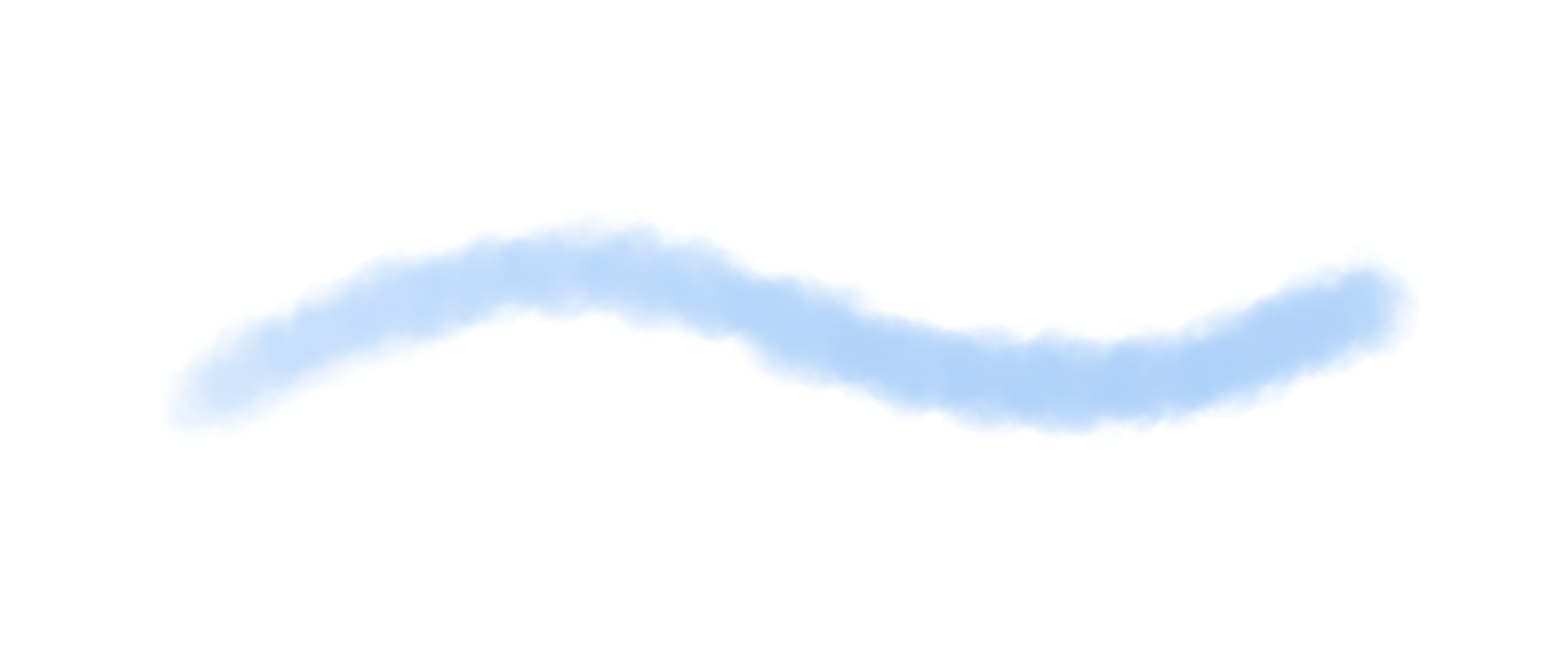
색들을 번지게 하면서 캔버스상에서 섞는 도구도 있어 수채 표현에 사용할 수 있습니다.
예) CLIP STUDIO PAINT(클튜)……색 혼합 도구(부드러운 수채 번짐)
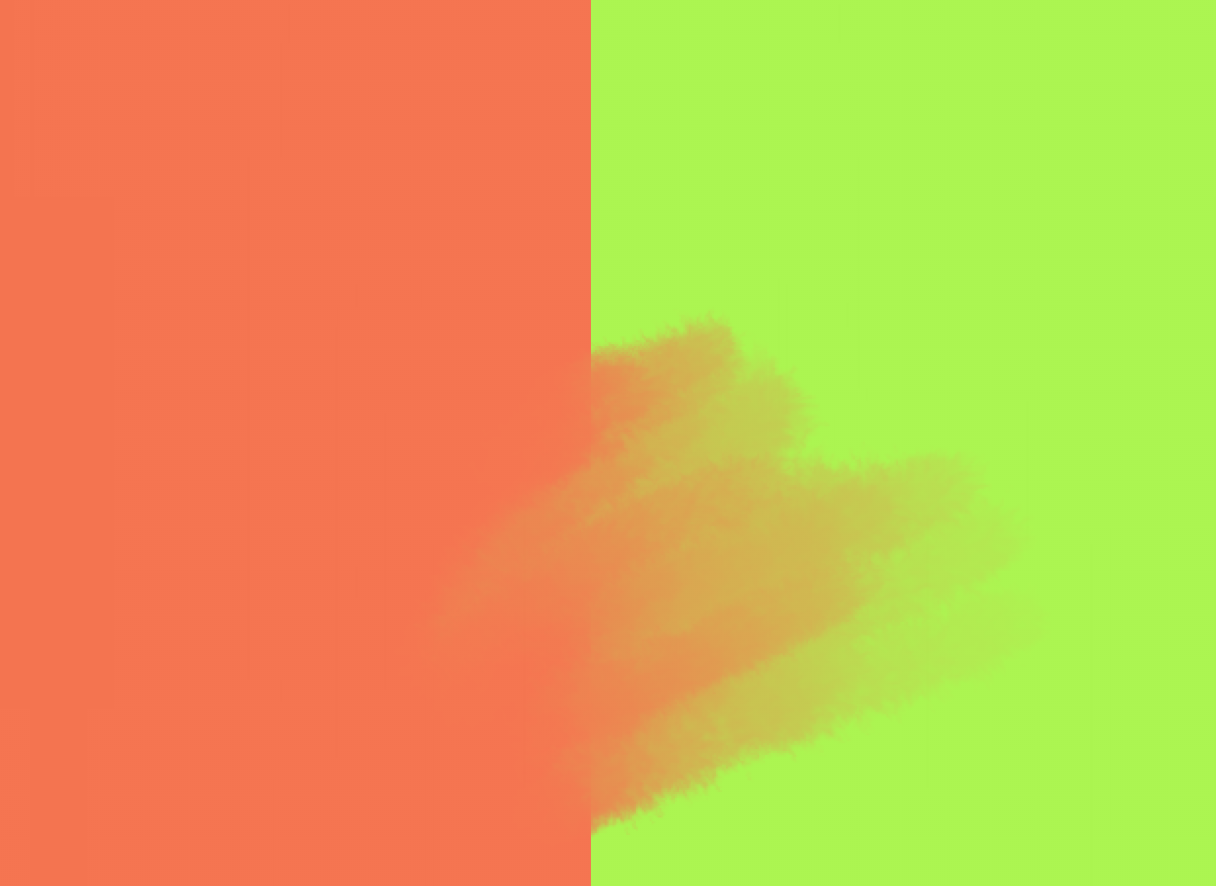
수채화의 스트로크
도화지상의 그림 물감이 마른 자국을 보면 필적의 윤곽이 조금 진합니다.
물을 머금은 물감 특유의 현상인데 디지털 작업으로도 이 현상을 표현할 수 있습니다.
예를 들면 Photoshop의 [수채화(작은 원 모양)], CLIP STUDIO PAINT(클튜)의 수채 도구 [물 많음]에서는 스트로크 가장자리가 진해집니다.
예) 위: Photoshop……수채화(작은 원 모양) 아래: CLIP STUDIO PAINT(클튜)……물 많음
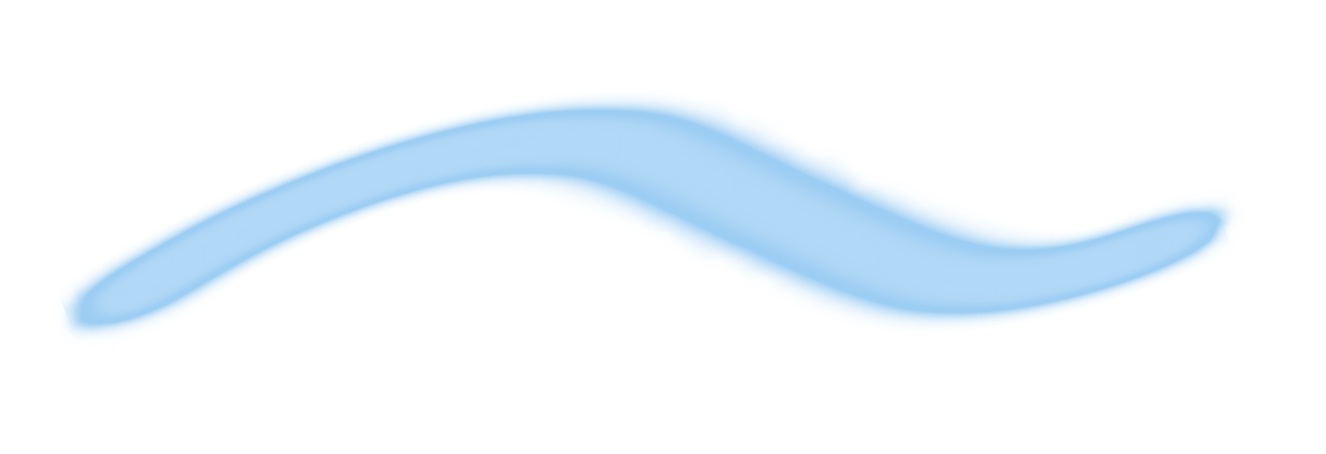
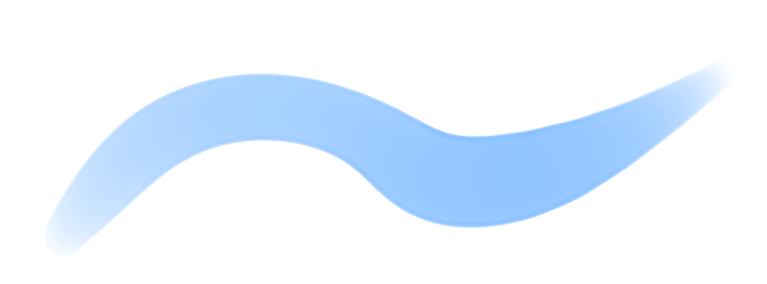
또한 CLIP STUDIO PAINT(클튜)에서는 레이어 설정을 바꿔 칠한 후에도 가장자리가 수채풍으로 진해지도록 처리할 수 있습니다.
[레이어 속성] 팔레트의 [경계 효과]를 ON → [수채 경계]를 ON으로 하면 수채 경계의 효과가 나타납니다.
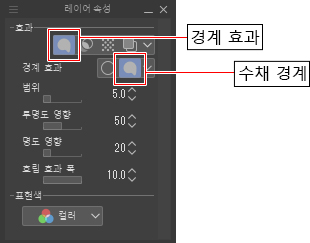
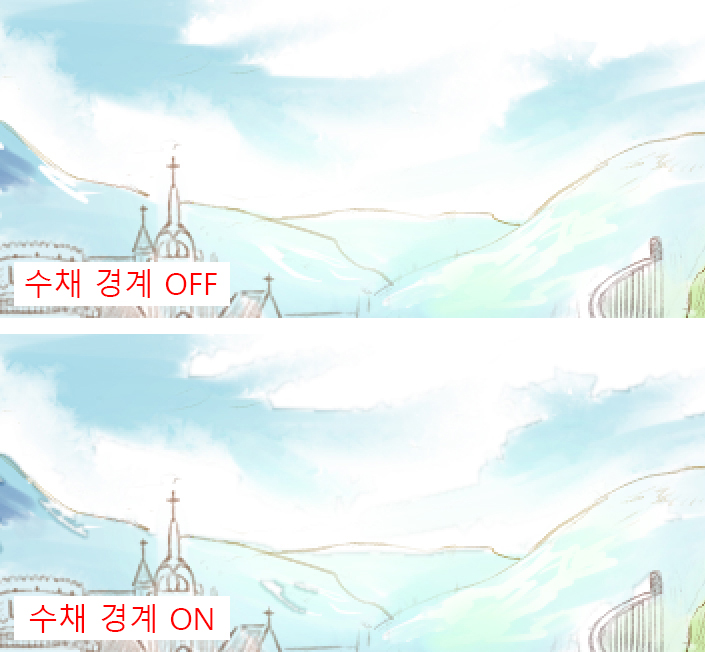
수채용 브러시를 지우개로 사용
또한 수작업으로는 한 번 칠한 부분을 지우는 것은 어렵지만 디지털 작업으로는 ‘칠한 곳을 나중에 지우기’가 가능합니다.
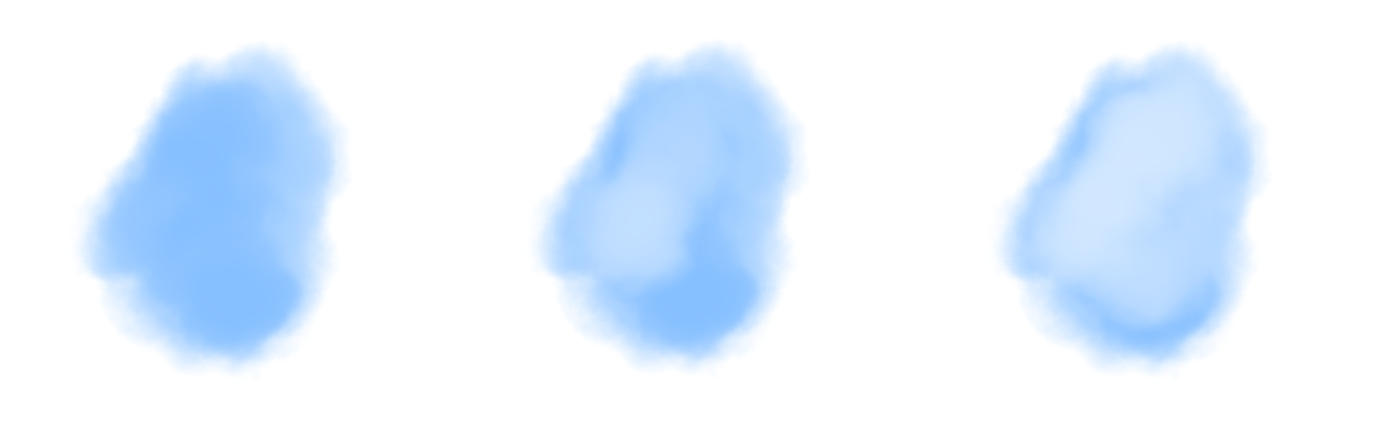
↑ 정가운데를 살짝 지워 수채풍의 경계가 있는 느낌을 표현했습니다. 펜을 통통 두드리듯이 그리는 것이 요령입니다.
■ Photoshop
[지우개] 도구를 [브러시]로 설정하고 브러시 도구는 [수채(중)]을 선택하여 지웁니다.
■ CLIP STUDIO PAINT(클튜)
원래의 번짐을 칠한 도구로 그리기색을 ‘투명색’으로 하면 지우개처럼 색을 지우거나 물에 적신 것 같이 표현할 수 있습니다.
색조 조정
색을 칠한 후 생각했던 것과 색조가 다를 때 색을 조정합니다.
이 또한 디지털 특유의 편리한 기능입니다.
■ Photoshop
[이미지] 메뉴 → [조정] → [색조/채도]
■ CLIP STUDIO PAINT(클튜)
[편집] 메뉴 → [색조 보정] → [색조/채도/명도]
색조(색감을 구별하는 특성), 채도(색의 선명함), 명도(색의 밝기)를 조정할 수 있습니다.
(색조 [-20]/명도 [+50])
색조 보정의 예. 색조를 바꿔 전체적으로 녹색빛을 띤 색감으로 해 보았습니다.
또한 명도를 올리면 더 연해집니다. (아래 화상은 다소 극단적으로 명도를 올려보았습니다.)
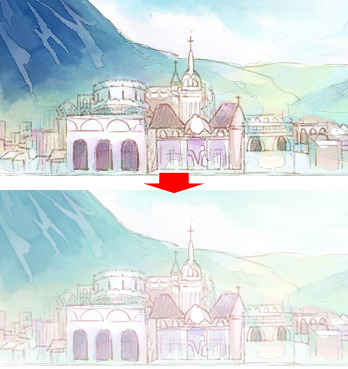
텍스처
수채화에서는 도화지의 질감 자체가 그림의 멋이 되어 독특한 매력을 자아냅니다.
디지털 작업에서는 화구로 텍스처를 사용하여 도화지 같은 질감을 나타낼 수 있습니다.
■ Photoshop
[레이어] 메뉴 → [새 칠 레이어] → [패턴]에서 텍스처를 선택하여 붙여넣을 수 있습니다.
■ CLIP STUDIO PAINT(클튜)
[소재] 팔레트 → [단색 패턴] → [텍스처]에서 텍스처를 선택하여 붙여넣을 수 있습니다.
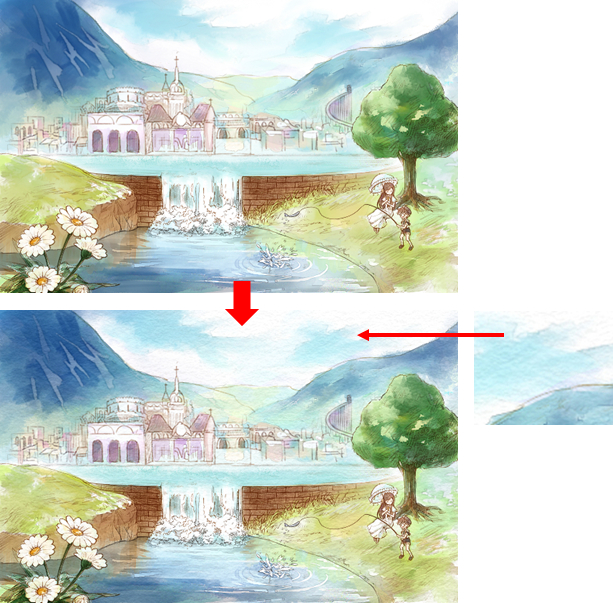
위 작례에서는 CLIP STUDIO PAINT(클튜)에서 텍스처나 소재를 붙여넣은 후 [레이어 속성]에서 [질감 합성]을 ON으로 하여 ‘불투명도’를 낮춰 조화를 이루도록 했습니다.
이와 같이 물감이 도화지에 번진 것처럼 표현할 수 있습니다.
맺음말
디지털 작업으로도 아날로그 투명 수채처럼 분위기 있는 그림을 그릴 수 있습니다.
수작업은 물감이 마르는 정도, 시간을 고려하여 단번에 마무리하므로 실패하면 돌이킬 수 없습니다.
그에 비해 디지털 작업은 수월할지도 모릅니다.
수채화를 그리고 싶지만 수작업으로 그리기 어렵다는 분은 디지털 작업으로 시작해 보는 것도 하나의 방법이라고 생각합니다.
(일러스트: 우스이스 노키)
(집필: 요코타 마키)
(제작: 주식회사 사이드 런치)






![[아날로그 수채+페인팅 소프트웨어] 초크 아트풍 일러스트 그리는 법](https://www.clipstudio.net/wp-content/uploads/2020/01/0064_000_ko-kr-475x237.jpg)
![[질감] 일러스트/게임용 금속 칠하는 법 [기본~응용]](https://www.clipstudio.net/wp-content/uploads/2020/03/0062_000_ko-kr-475x237.jpg)













