[색연필+페인팅 소프트웨어] 초크 아트풍 일러스트 그리는 법
![[아날로그 수채+페인팅 소프트웨어] 초크 아트풍 일러스트 그리는 법](https://www.clipstudio.net/wp-content/uploads/2020/01/0064_000_ko-kr-475x237.jpg)
아날로그 화구인 색연필과 페인팅 소프트웨어를 연계하여 카페의 간판과 같은 초크 아트풍 일러스트를 그리는 법을 일러스트레이터 겸 만화가인 미야베 사치 씨가 설명합니다. 평소 종이에 일러스트를 그리는 분도 마무리를 디지털 작업을 함으로써 색다른 변화를 줄 수 있습니다. 아날로그와 디지털의 장점을 조합하여 멋진 일러스트로 완성합시다.
색연필을 화구로 사용하면 디지털 작업에서는 표현하기 어려운 따뜻한 느낌을 주는 그림을 그릴 수 있습니다.
한편 디지털 작업으로 그림을 그리는 장점으로 편집, 다시 실행, 조정 등이 용이하다는 특성이 있습니다.
이번에는 색연필로 그린 일러스트를 소재를 바탕으로 Photoshop에서 편집하여 초크 아트풍 그림으로 완성합니다.
실제 제작 과정을 소개하면서 구체적인 연계 방법을 설명합니다.
▼ 완성 일러스트

수채 물감과 페인팅 소프트웨어를 병용한 일러스트 메이킹도 공개 중입니다.
아날로그 화구를 사용한 제작 과정
[이번 일러스트에서 사용하는 아날로그 화구 소개]
· 색연필: 까렌다쉬 스위스 컬러 색연필 18색 세트
수용성 수채 색연필인데 이번에는 수채 표현은 하지 않으므로 시판 중인 색연필을 써도 됩니다.
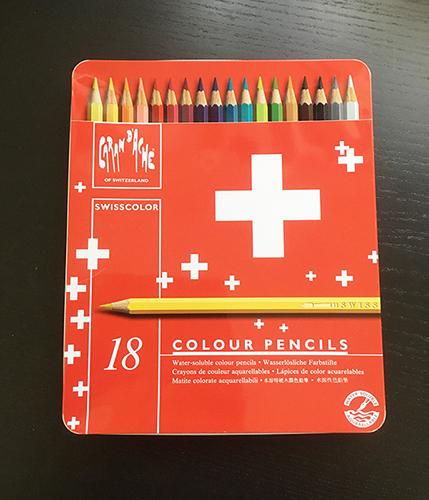
세트와는 별도로 까렌다쉬 색연필 수용성 프리즈마로의 터쿼이즈 그린도 사용했습니다.

· 수채화용 도화지: 스케치북 SC-9055 B5 크기
도화지의 종류는 ‘선플라워 페이퍼 A화’라는 것으로 미술 교재 용지에도 사용되는 가장 일반적인 도화지입니다.
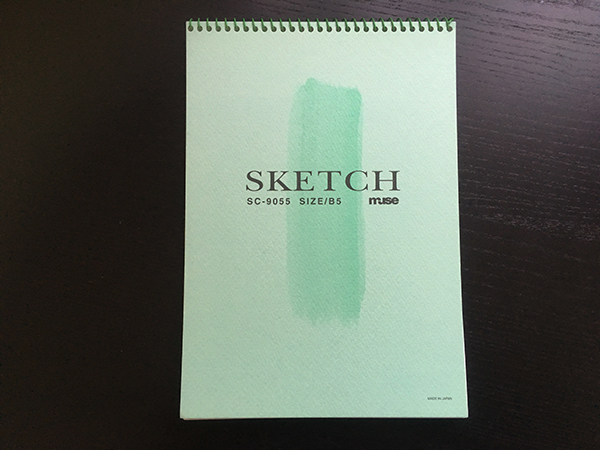
[1] 닭 모양 쿠키 그리기
먼저 단순한 닭 모양 쿠키부터 그립니다.
<사용하는 색연필>
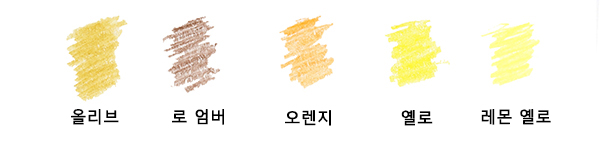
① 모양 잡기
올리브로 쿠키의 윤곽을 그리고 그림자 부분에도 같은 색으로 가볍게 색칠합니다.

② 밑칠
윤곽 안을 올리브로 연하게 칠합니다.
이 시점에서 빛이 비치는 것을 고려하여 그 윗부분을 밝게, 아랫부분은 그림자가 생기도록 로 엄버로 칠합니다.
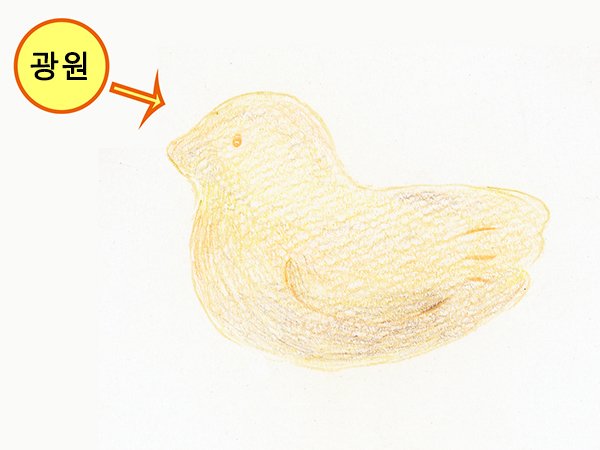
③ 진한 색으로 채색
모양을 강하게 나타내기 위해 다시 윤곽과 눈, 날개의 선을 필압을 올려 로 엄버로 칠합니다.

④ 마무리
필압을 올려 밝은 부분을 올리브, 옐로, 레몬 옐로로 칠하고 그림자가 되는 부분을 로 엄버로 칠해 마무리합니다.
도화지의 결을 살려 칠해 쿠키의 질감을 냅니다.

[2] 초코칩 쿠키 그리기
<사용하는 색연필>
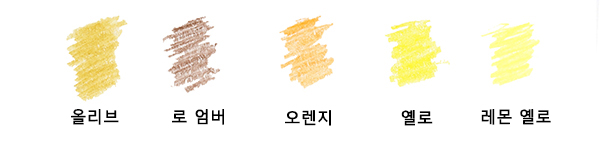
① 모양 잡기
쿠키의 윤곽을 올리브, 초코 부분의 윤곽을 로 엄버로 그립니다.
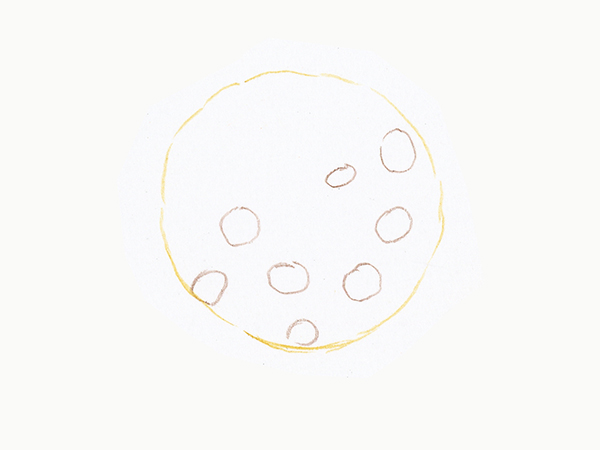
② 밑칠
빛의 방향을 고려하여 쿠키 안을 올리브로, 초코의 안을 로 엄버로 칠합니다.
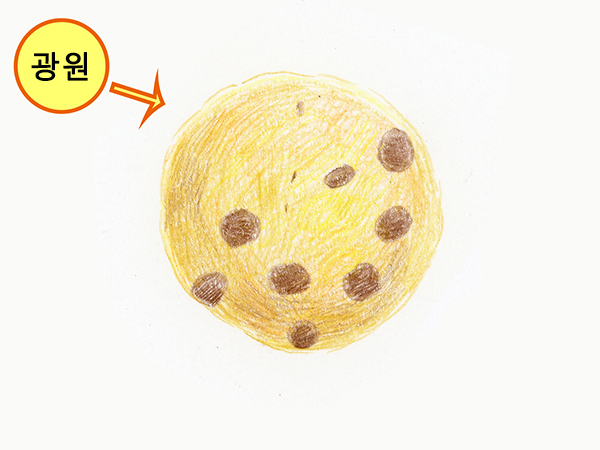
③ 마무리
윤곽 부분을 로 엄버로 진하게 칠합니다.
쿠키의 그림자 부분을 로 엄버와 오렌지로 칠하고 밝은 부분을 옐로와 레몬 옐로로 칠합니다.

[3] 주름진 쿠키 그리기
<사용하는 색연필>

① 모양 잡기
올리브로 쿠키 윤곽, 스칼렛으로 드레인 체리의 윤곽을 그립니다.

② 그림자 채색
쿠키의 그림자가 되는 부분을 올리브로 필압을 강하게 그리고 드레인 체리의 그림자가 되는 부분을 스칼렛으로 강하게 그립니다.

③ 그려 넣기
드레인 체리 중 빛이 비치는 부분을 고려하여 칠합니다.
하얗게 빛나는 부분은 색칠하지 않고 종이의 흰 부분을 남김니다.
젤리 같은 투명감을 나타내기 위해 카민과 퍼플을 사용하여 색에 깊이를 냅니다.
쿠키 부분은 올리브로 그림자보다 연하게 칠합니다.

④ 마무리
그림자 부분을 오렌지로, 밝은 곳을 레몬 옐로로 덧칠합니다.
윤곽을 더 뚜렷하게 하기 위해 로 엄버로 윤곽과 그림자 부분을 진하게 칠해 완성합니다.

[4] 크로와상 그리기
<사용하는 색연필>

① 모양 잡기
올리브로 크로와상의 모양을 잡습니다.

② 밑칠
올리브로 안을 연하게 칠합니다.

③ 노릇노릇하게 구워진 상태를 채색
노릇노릇하게 구워진 상태를 로 엄버로 칠합니다.
빛이 비치는 부분은 도화지의 흰 부분을 남기고 칠합니다.

④ 마무리
윤곽 부분을 필압을 강하게 하여 로 엄버로 칠합니다.
구워진 상태는 오렌지나 스칼렛으로 색감을 조정하고 밝은 부분을 옐로로 칠합니다.
그림자는 필압을 강하게 하여 올리브로 칠합니다.
도화지의 결을 살려 칠함으로써 크로와상의 질감을 낼 수 있습니다.

[5] 과일 타르트 그리기
<사용하는 색연필>
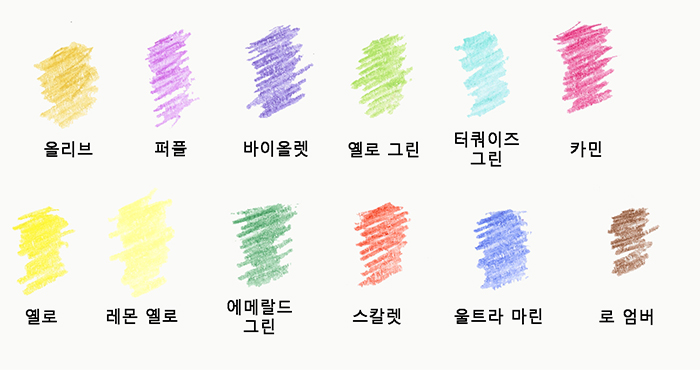
① 모양 잡기
과일 타르트의 모양을 잡습니다.
타르트 부분은 올리브, 딸기는 카민, 블루베리는 바이올렛, 키위는 옐로 그린, 황도는 오렌지로 선을 그립니다.
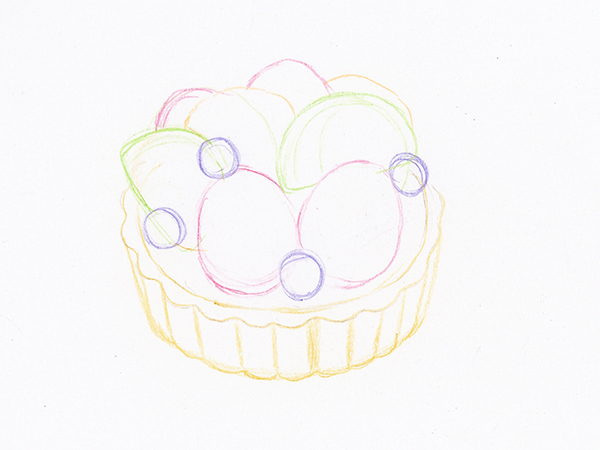
② 밑칠
기본적으로 ①에서 모양을 잡는 데 사용한 색으로 각 부분별로 밑칠을 합니다.
빛이 비치는 방향을 고려하여 그림자는 진하게 칠하고 빛이 비치는 부분은 연하게 칠합니다.
빛이 강하게 비쳐 하얗게 광택이 나는 부분은 도화지의 흰 부분을 남겨 표현합니다.

③ 딸기와 블루베리 채색
밝은 부분은 스칼렛, 그림자가 되는 부분에 퍼플을 사용하여 딸기를 칠합니다.
딸기의 둥근 모양을 고려하여 아래 부분은 밝은 반사광을 남기고 칠합니다.
퍼플로 씨를 그립니다.
블루베리도 둥글게 바이올렛으로 농담 있게 칠합니다.
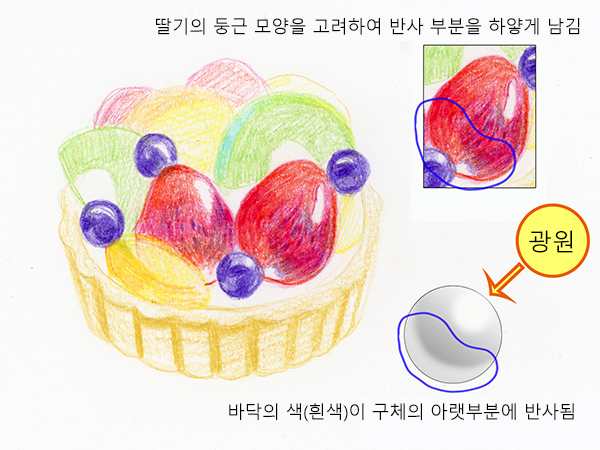
④ 키위 채색
윤곽 부분과 줄기를 에메랄드 그린으로 진하게 칠합니다.
빛이 비치는 부분은 터쿼이즈 그린으로 칠합니다.
씨는 로 엄버로 그려 넣습니다.

⑤ 타르트, 황도, 딸기(뒤) 채색
타르트의 윤곽과 그림자가 되는 부분을 로 엄버로 진하게 칠합니다.
황도는 윤곽을 스칼렛으로, 그림자 부분을 오렌지로 칠합니다.
뒤에 있는 딸기는 전후 관계를 고려하여 앞쪽보다 연하게 칠합니다.
밝은 부분을 스칼렛으로, 그림자 부분을 바이오 레드로 칠했습니다.

⑥ 마무리
균형을 확인하여 앞쪽에 블루베리를 하나 추가했습니다.
전체적으로 그림자 부분을 더 진하게 칠했습니다.
타르트는 그림자 부분을 로 엄버로 칠하고 뒤쪽의 딸기는 퍼플로 윤곽을 그린 후
각 과일의 접지면을 필압을 강하게 하여 진하게 칠했습니다.

이것으로 아날로그 과정은 끝입니다.
아날로그 과정에서는 색연필만으로 과자의 소재를 그렸습니다.
도화지의 결을 살리면서 색연필로 색칠하여 과자의 질감을 낼 수 있었습니다.
또한 색과 색을 겹쳐 칠하여 선명한 일러스트를 그릴 수 있습니다.
페인팅 소프트웨어를 사용한 마무리 과정
이제부터는 색연필로 그린 그림을 사용하여 Photoshop에서 수정 후 마무리합니다.
※ 설명에 사용하는 photoshop 버전은 CS6인데 CLIP STUDIO PAINT에서도 같은 작업을 할 수 있도록 필요에 따라 보충해서 설명하겠습니다.
▼ 페인팅 소프트웨어의 종류 및 기능에 자세한 내용은 이 강좌를 참조하십시오.
[준비물]
이번에는 자신이 그린 수채화를 브러시로 사용합니다.
먼저 브러시를 등록합니다.
■ 브러시 등록
① 필적
도화지에 수채 물감을 사용하여 브러시를 등록할 필적을 그립니다.
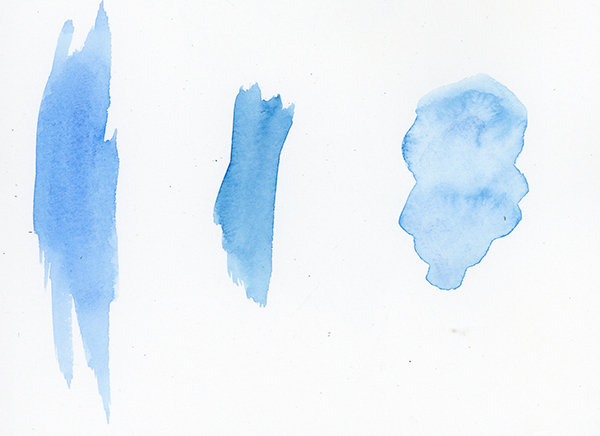
② 스캔
그린 그림을 스캔하여 Photoshop에서 엽니다.
브러시에 등록하려는 부분을 제외한 나머지를 선택 도구로 선택하여 삭제합니다.
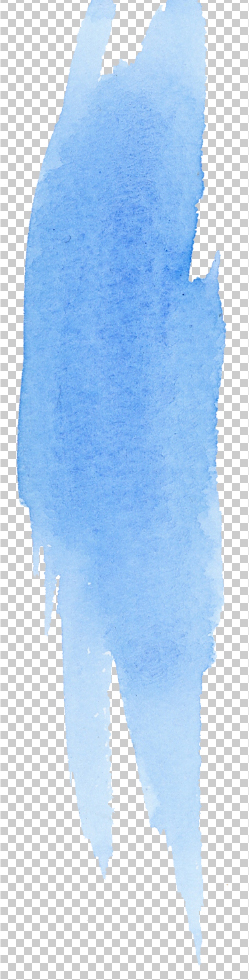
③ 그레이 스케일로 변환
[이미지] → [모드] → [회색 음영]을 선택하여 그레이 스케일로 변환합니다.
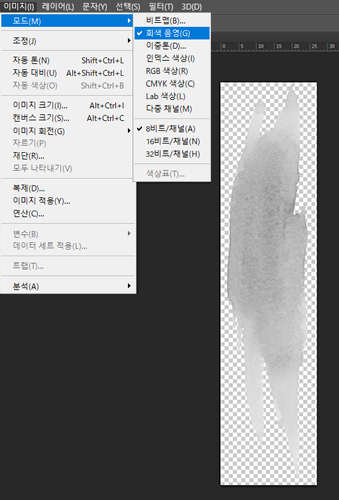
<CLIP STUDIO PAINT에서 작업하는 경우>
①의 작업은 CLIP STUDIO PAINT에서도 같습니다.
②, ③의 작업은 [레이어 속성] 팔레트에서 레이어의 [표현색]을 [그레이]로 변경(②)하고 표현색을 검은색으로만 설정(③)하면 화상을 쉽게 추출할 수 있습니다.
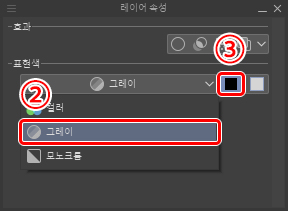
④ 대비 조정
[이미지] → [조정] → [레벨]에서 대비를 조정합니다.
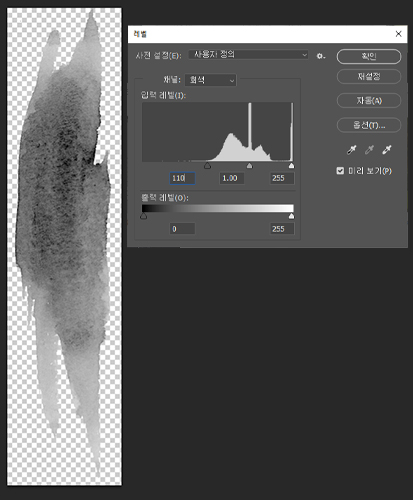
<CLIP STUDIO PAINT에서 작업하는 경우>
[편집] 메뉴 → [색조 보정] → [레벨 보정]에서 조정합니다.
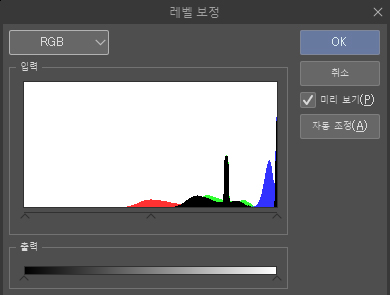
⑤ 브러시 등록
[편집] → [브러시 사전 설정 정의]에서 화상을 브러시로 등록할 수 있습니다.
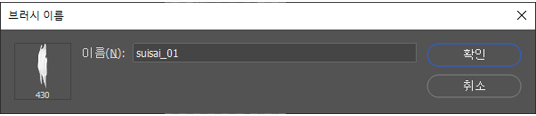
<CLIP STUDIO PAINT에서 작업하는 경우>
[편집] 메뉴 → [소재 등록] → [화상]을 열고 [브러시 끝 모양으로 사용]의 체크 박스를 선택하여 소재로 화상을 저장합니다.
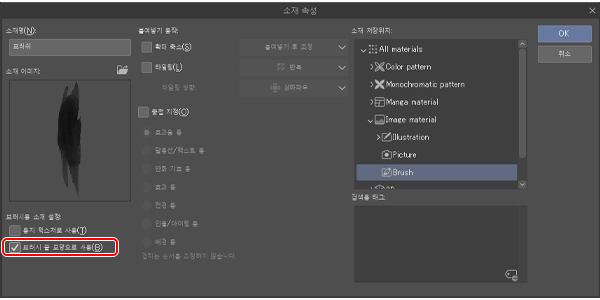
[붓] 도구 → [수채] 그룹의 [투명 수채] 보조 도구를 복제하여 이름을 정합니다.
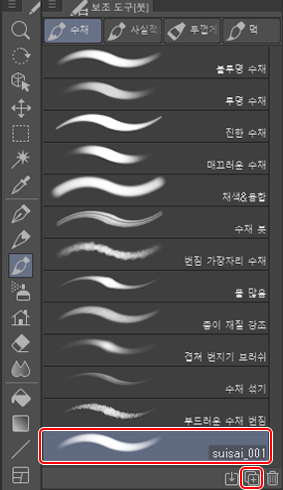
복제한 브러시의 [도구 속성] 아랫부분에 있는 공구 마크를 클릭하고 [보조 도구 상세] 팔레트를 엽니다.
[브러시 모양] → [브러시 끝] → [소재]에서 작성한 화상을 선택하여 등록합니다.
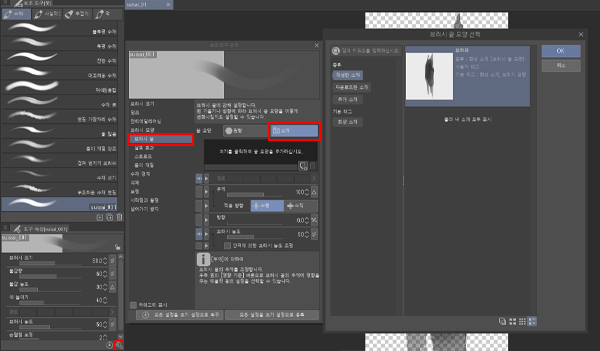
[1] 배경 작성
이번에는 칠판을 연상한 배경을 작성합니다.
① 캔버스 작성
Photoshop에서 신규 캔버스를 작성합니다. 해상도는 ‘350픽셀/인치’로 설정합니다.
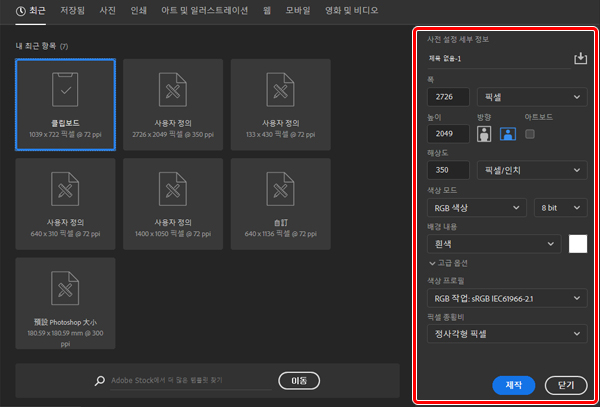
② 밑칠
신규 레이어를 작성하고 만든 수채 브러시로 화려한 색을 칠합니다.

③ 검은색 채색
신규 레이어를 한 장 더 작성하고 수채 브러시로 검은색을 칠합니다.
밑칠한 화려한 색이 보일 듯 말 듯 칠해 둡니다.

단조롭지 않도록 수채 브러시를 사용하여 검은색을 덧칠했습니다.

[2] 과자 데이터 잘라내기
① 스캔
색연필로 그린 과자 데이터를 스캔합니다.
캔버스 해상도에 맞추어 350 dpi로 스캔합니다.
② 스캔 데이터 잘라내기
스캔한 데이터를 Photoshop에서 열어 캔버스에 배치합니다.
[레이어] 팔레트 아랫부분에 있는 [신규 그룹 작성]을 클릭하여 그룹을 작성하고 스캔한 데이터가 있는 레이어를 드래그 앤 드롭으로 저장하여 그룹화합니다.
그룹을 선택하고 [레이어] → [레이어 마스크] → [모든 영역 표시]
로 레이어 마스크를 작성하고 마스크로 불필요한 배경을 지워 과자를 잘라냅니다.
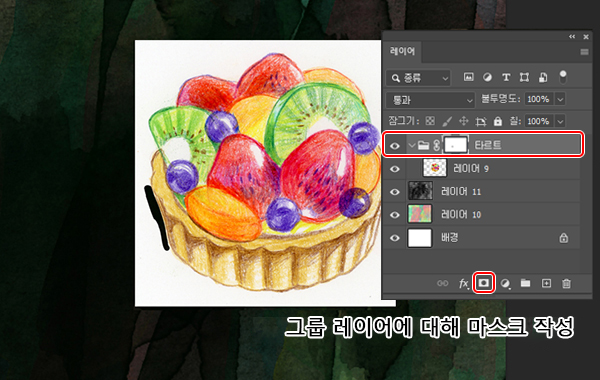
그룹에 대해 마스크를 적용하면 그룹 안의 모든 레이어에 마스크가 적용됩니다.
따라서 그룹 안의 레이어에 대해 일일이 마스크를 적용할 필요가 없습니다.

과자별로 그룹을 작성하고 마스크를 적용하여 잘라냅니다.
<CLIP STUDIO PAINT에서 작업하는 경우>
[신규 레이어 폴더]를 작성하고 각 레이어를 저장합니다.
레이어 폴더를 선택한 상태로 [레이어] 메뉴 → [레이어 마스크] → [선택 범위를 마스크]로 마스크를 작성합니다.
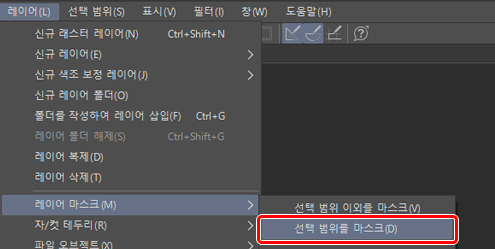
③ 색조 조정
[이미지] → [조정] → [색조/채도]를 열고 각 과자의 원본 그림에 들어간 레이어에 대해 색을 조정했습니다.
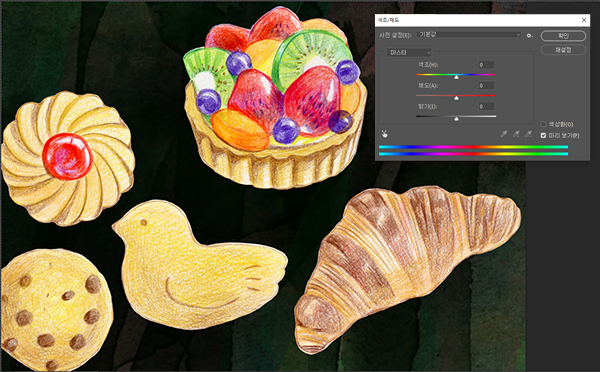
[3] 과자 데이터 수정
설명을 이해하기 쉽도록 검은색으로 칠한 배경을 일단 비표시로 합니다.
Photoshop의 기본 브러시로 투명도를 조정하면서 사용합니다.
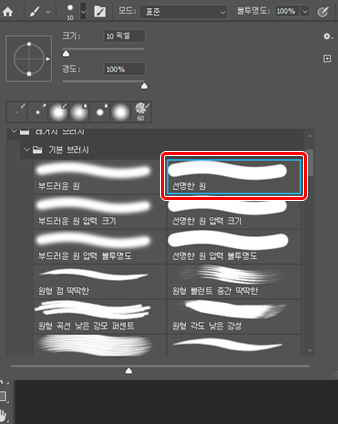
<CLIP STUDIO PAINT에서 작업하는 경우>
브러시는 [붓] → [수채] → [진한 수채]를 사용합니다.
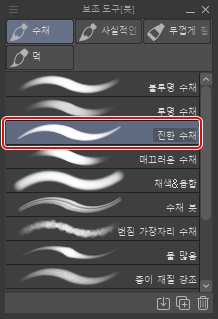
■ 크로와상 수정
크로와상을 디지털 작업으로 수정합니다.
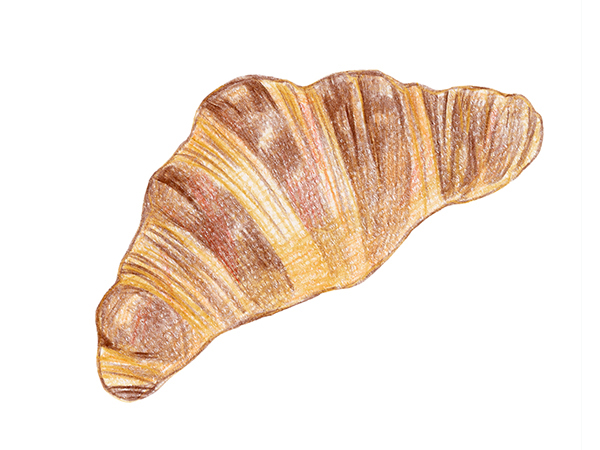
① 구워진 상태
크로와상 그룹 안에 신규 레이어를 작성하고 레이어의 그리기 모드를 [곱하기]로 설정합니다.
이 레이어에 전체적으로 노릇노릇하게 구워진 상태로 보이게 브러시로 더 칠합니다.

② 말려들어간 부분
그룹 안에 신규 레이어를 작성하고 그리기 모드를 [색상 닷지]로 설정합니다.
말려들어간 부분에 약간 빛이 비친 것처럼 브러시로 그립니다.
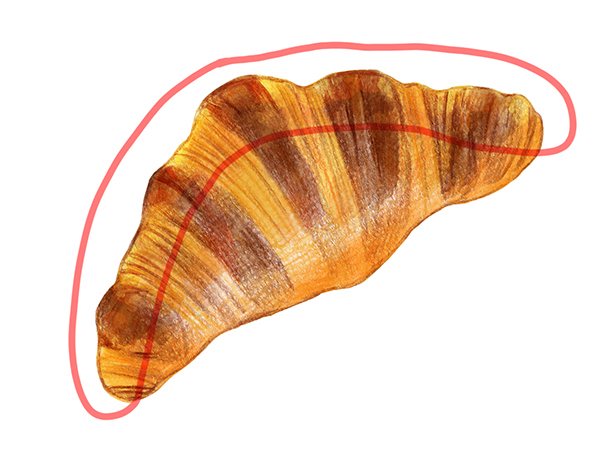
③ 빛
그룹 안에 신규 레이어를 작성합니다. 레이어의 그리기 모드는 [표준]인 상태로 둡니다.
빛이 강하게 닿은 부분을 브러시로 하얗게 칠합니다.

■ 쿠키 수정
쿠키를 디지털 작업으로 수정합니다.

① 구워진 상태
각 쿠키별로 그룹화해 둡니다.
그룹 안에 신규 레이어를 작성하고 레이어의 그리기 모드를 [곱하기]로 설정합니다.
쿠키의 그림자가 된 부분을 중심으로 노릇노릇하게 구워진 상태로 보이게 더 칠합니다.

② 말려들어간 부분
쿠기의 각 그룹에 신규 레이어를 작성하고 그리기 모드를 [색상 닷지]로 설정합니다.
말려들어간 부분에 빛이 비친 것처럼 브러시로 밝게 합니다.

③ 세부
주름진 쿠키 그룹 안에 신규 레이어를 작성하고 드레인 체리의 빛 부분, 쿠키의 볼록한 부분 등 빛이 비친 부분을 그려 넣습니다.

새 모양 쿠키 그룹 안에도 신규 레이어를 작성하고 눈과 날개의 홈이 뚜렷해지도록 빛을 그려 넣습니다.

Photoshop 기본 브러시인 크레용 브러시를 사용했습니다.
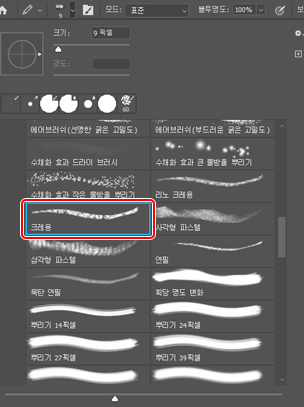
<CLIP STUDIO PAINT에서 작업하는 경우>
[연필] 도구 → [리얼 연필]을 사용합니다.
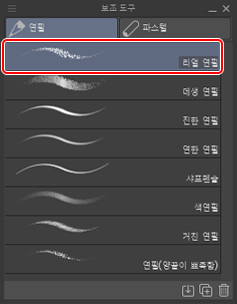
■ 과일 타르트 수정
과일 타르트를 디지털 작업으로 수정합니다.

① 색감
과일 타르트 그룹 안에 신규 레이어를 작성하고 레이어의 그리기 모드를 [곱하기]로 설정합니다.
과일과 타르트 등 전체적으로 진하게 색칠합니다.

② 뒷부분
그룹 안에 신규 레이어를 작성하고 그리기 모드를 [색상 닷지]로 설정합니다.
뒷부분에 빛이 비친 것처럼 브러시로 밝게 합니다.

③ 윤곽선
그룹 안에 신규 레이어를 작성하고 과일과 타르트의 윤곽선을 수정합니다.
브러시는 쿠키와 마찬가지로 Photoshop 기본 브러시인 크레용 브러시를 사용했습니다.
※ CLIP STUDIO PAINT에서 작업하는 경우 [연필] 도구 → [리얼 연필]을 사용합니다.

④ 빛
그룹 안에 신규 레이어를 작성하고 과일의 광택을 그려 넣습니다.

[4] 마무리
① 과자 데이터 배치
작성한 과자 데이터를 그룹별로 배치합니다.
확대/축소, 이동은 그룹을 선택하여 실행하면 그룹 안에 있는 레이어도 함께 움직일 수 있습니다.

② 선화 추가
신규 표준 레이어를 작성하고 초크 아트와 같은 선화를 그립니다.
브러시는 [3] 과자 데이터 수정과 마찬가지로 Photoshop의 기본 브러시인 크레용 브러시를 사용했습니다.
※ CLIP STUDIO PAINT에서 작업하는 경우 [연필] 도구 → [리얼 연필]을 사용합니다.

이것으로 일러스트가 완성되었습니다.
색연필로 작성한 일러스트를 Photoshop에서 소재로 사용하여 카페 메뉴풍의 그림으로 마무리했습니다.
그룹별로 소재를 관리하여 이동하거나 확대/축소하는 등 쉽게 편집할 수 있습니다.
이번에는 칠판을 배경으로 초크 아트풍 일러스트를 그렸는데요, 배경과 배치를 바꿔 같은 과자 데이터를 사용하여 다른 일러스트로 재구성하는 것도 가능합니다.
여러분의 일러스트에도 꼭 활용해 보세요.
구성 · 집필 · 해설: 미야베 사치(일러스트레이터/만화가)





![[아날로그 수채+페인팅 소프트웨어] 연계 일러스트 그리는 법](https://www.clipstudio.net/wp-content/uploads/2020/01/0063_000_ko-kr.jpg)





![[질감] 일러스트/게임용 금속 칠하는 법 [기본~응용]](https://www.clipstudio.net/wp-content/uploads/2020/03/0062_000_ko-kr-475x237.jpg)










