デジタルイラストTips★塗り残しや塗り忘れはレイヤー1枚で解決できる!

イラストを描いて仕上げたあとに、色の塗りミスを見つけて「しまった!」と思うことはありませんか?そんな塗りミスを減らすための技を紹介します。
塗りミスを探してみよう
一見するとわからない塗りミスも、ちょっとの技で解決できます。たとえば、次のイラストは、どこに塗りミスがあるかわかるでしょうか?

それでは、イラストの背景レイヤーを表示して、正解を見てみましょう。

とりあえず、ここでわかる塗りミスは2か所です。
- 左の襟に白色が塗られていない
- 腕とカーテンの間が白く塗られていて、背景が表示されていない
画面に何も描かれていない部分が白いため、白い部分や透明部分の区別がつきにくくなっています。そんな「困った!」を簡単に解決するための方法を紹介します。
レイヤー機能が使えるグラフィックソフトウェアなら、よほどのことがない限り使える方法です。
白色以外の塗りミスにも効果的なので、ぜひ続きも読んでみてくださいね。
STEP1 確認用のレイヤーを作成する
塗りミスを防ぐために、確認用のレイヤーを作成します。
キャラクターを描いたレイヤーの下に、確認用のレイヤーを新規作成します。用紙レイヤーがあるソフトウェアの場合は、用紙レイヤーの上にレイヤーを作成します。
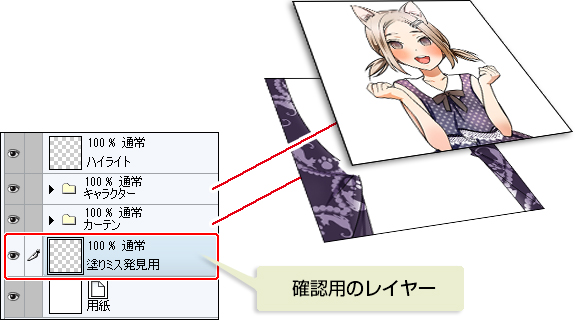
新規作成したレイヤーを1色で塗りつぶします。レイヤー全体を塗りつぶしたいので、他のレイヤーを非表示にしてから塗りつぶします。
塗りつぶす色は、イラストに使わない系統の色、かつ派手な色がお勧めです。このイラストは赤系や青系の色を多く使っているので、あえて緑で塗りつぶしてみました。
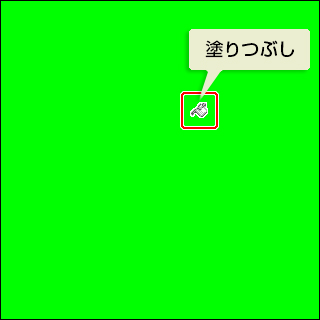
再度、非表示にしたレイヤーを表示します。

STEP2 塗りミスを確認してみよう
それでは、塗りミス部分を確認してみましょう。イラスト全体を見るだけではなく、画像を拡大してイラストを見ていきます。
先ほどの2か所のほかに、もう1か所小さな塗り残しがありました!
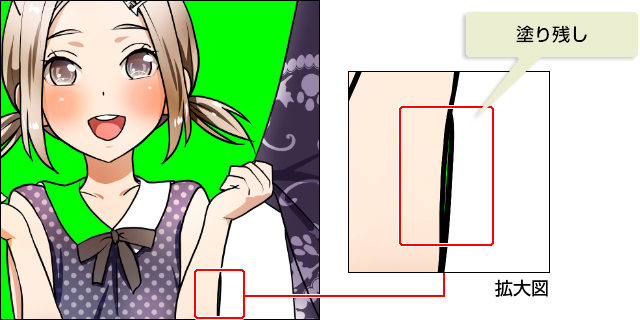
確認用のレイヤーを非表示にすると、塗り残し部分がまったくわかりません。確認用レイヤーを作っておくと、このように細かい塗りミスも探しやすくなります。
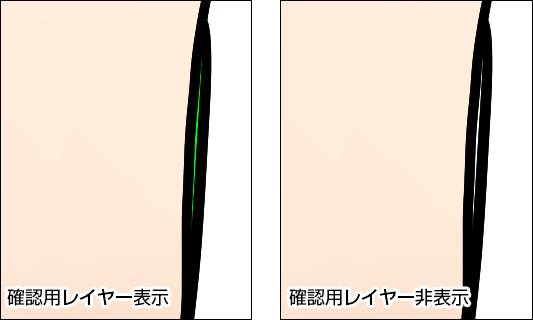
塗りミス部分の修正が終わったら、確認用のレイヤーを非表示にして保存します。
参考
この例では、ほぼ完成したイラストで確認していますが、イラストを描く前に確認用のレイヤーを作っておくと便利です。
通常は非表示にしておき、作業の区切りの良いところで確認用のレイヤーを表示します。塗りミスを見つけたら、すぐに修正します。作業の途中で塗りミスを見つければ、完成後より修正が楽にできます。
また、画面全体の下塗りが終わったあとに確認用のレイヤーを削除すれば、塗りミスを防ぐうえ、レイヤーの枚数を少なくできます。スマホ用のアプリなどレイヤー枚数に上限がある環境では、削除した確認用のレイヤーを仕上げのレイヤーに活用できます。























