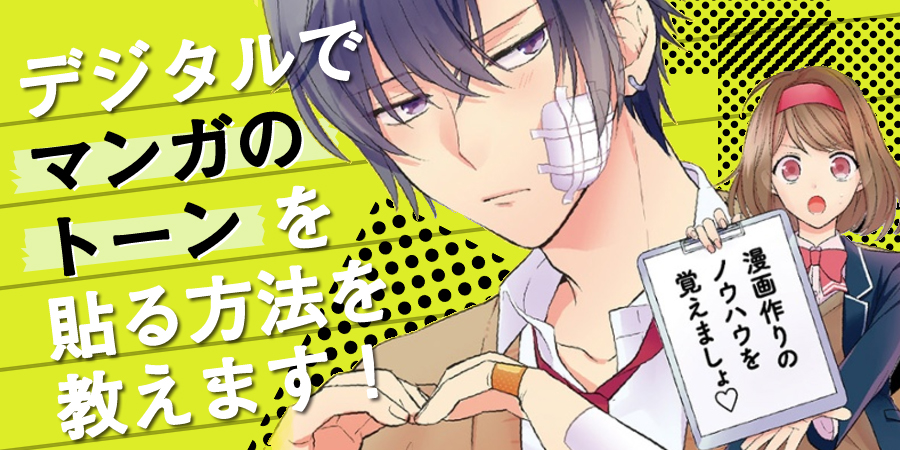ペンタブレットの悩みを解消~設定や使い方を見直して活用しよう!~

デジタルでのイラスト・マンガ制作にチャレンジしようとペンタブレットを買ってみたものの、いまひとつしっくりこない...やっぱり紙の方がいいかな…と思ってはいませんか? なかなか紙から離れられないなぁ…と感じている方のために、ペンタブレットの描き心地の調整や設定のコツを紹介します。
イラストやマンガを描くときに、紙(アナログ)とペンタブレット(デジタル)どっちがいいの?という話によくなります。
紙の方では上手に描けていたのに、デジタルではなかなか思ったような線が描けない…そんなふうに思っていませんか?
今回は、そんな方のためにペンタブレットに関するもやもやとした悩みを解消する方法を紹介します。
線がうまく描けなくて色塗りにしか使っていないような方も、線を描く道具としてのペンタブレットに再挑戦してみませんか?

ペンタブレットがしっくりこないお悩み解消☆その1
<手の動きとモニタ上のカーソルの動きとの不一致を解消しよう>
まず見直したいのは、今使っているパソコンのモニタ(ディスプレイ)のサイズとペンタブレットのサイズの大きさの比率です。
例えば、大きなモニタに対して小さなサイズのペンタブレットを使っていると、ペンタブレットの上でペンを少し動かしただけでモニタ画面の中ではカーソルが大きく動いてしまいます。
逆に小さなモニタに対して大きなサイズのペンタブレットを使うと、手元でペンを大きく動かしても画面のカーソルは少ししか動いてくれません。
「動かす手の距離とモニタ画面の中で動くカーソルの距離」の感覚的不一致、これがしっくりこない一つの原因となります。
そのため、まずはここから環境を見直してみる必要があります。

「手首で描くタイプ」にオススメ
手首を細かに動かして描くタイプの方のペンストロークは、だいたい10数センチです。
そのため、ペンタブレットもそれほど大きなものは必要ありません。小さなサイズのペンタブレットを用意してモニタ画面の前に置きます。
ここで大きなモニタ画面を使っている人は少しだけ画面を奥へ押し込んで視界の中でモニタ画面が大きく見えないようにすると、手の動きと画面カーソルの動きの不一致が緩和されて自然な感じに描けるようになります。
「腕で描くタイプ」にオススメ
腕を振って描くタイプの方のストロークは、大きな部分では30cm以上になることもありますが巨大すぎる業務用タブレットは高価ですし、買っても置き場に困りますので市販のLサイズのペンタブレットを用意するとよいでしょう。
Lサイズのペンタブレットと15インチくらいのモニタ画面であれば手の動きとモニタ上のカーソルの動きがほぼシンクロしていい感じに描く事ができます。
15インチ以上のモニタを使っている方は、視界に対してモニタ画面が大きくなりすぎないよう若干モニタを奥へ押し込んで見かけ上のモニタの大きさを小さくしてあげると自然な感じに描けるようになります。
・Intuos Comic (インテュオス コミック)
・Wacom Intuos Proシリーズ
ペンタブレットがしっくりこないお悩み解消☆その2
<モニタ画面やペンタブレットと向き合う角度は真っすぐに>
手の動きとカーソルの動きの不一致を解消してもまだなんだかしっくりこない場合は、モニタ画面とペンタブレットの角度が合っていないのかもしれません。
モニタ画面に対してペンタブレットの置き方が傾いていると、ペンを持つ手の動きとモニタ画面内のカーソルの動きが「角度的不一致」を起こしてしまいます。
例えば、画面上に真っすぐの縦棒を1本描きたいとします。ペンタブレットの置き方がモニタ画面に対していると、縦棒を描くためにペンタブレットの上で縦棒を真っすぐ描いたつもりでもモニタ画面の中では斜めに傾いた線が描かれてしまいます。これが手の動きとカーソルの動きの角度的不一致です。
この角度的不一致を解消するためには、以下の2点に注意してみましょう。
・モニタ画面に対してペンタブレットをまっすぐに配置
・自分もモニタ画面にまっすぐ向かい合う
モニタ画面・ペンタブレットの配置・自身の向きを合わせることで手の動きと画面上のカーソルの動きの角度的不一致が解消されます。
この角度的不一致が解消されると思い通りの線を描く事ができるようになります。

コラム 角度は重要!
上級者になるとこの角度的不一致を体と頭で無意識に補正して描けるようになることもありますが、長時間描いていると気づかないうちに頭が疲れてくることがあります。頭の負担を減らすためにもできればモニタに対してペンタブレットをまっすぐに置いて使うことをオススメします。
ペンタブレットがしっくりこないお悩み解消☆その3
<ペンタブレットとペン先の間の摩擦を見直してみよう>
ペンタブレットの悩みで特によく聞かれるのが、ペンタブレットは「つるつる」していて紙で描いていた感覚と違って描きにくいということです。
ペンタブレットもペン先も滑りやすい素材でできているため、紙と比べると摩擦が少なくつるつると滑ります。滑ることが描きにくさに繋がっているのであれば、滑らなくしてあげればいいですよね?
摩擦が大きくなる保護シート(オーバーレイシート)が各種販売されていますので、まずはそれを購入してペンタブレットに貼り付けると滑りにくくなります。

保護シートによってある程度摩擦が大きくなりますが、それでもまだ滑る感じがする…というかたはペン先のほうも見直してみましょう。
ペン先の替え芯にも摩擦が大きいものが販売されています。

例えば、「ハードフェルト」という替え芯はざらざらとした感触のある替え芯です。
これをペン先に装着すると、紙に描いているようなざらざらとした描き心地になります。
また、「エラストマー」という替え芯はゴム素材でできているのでこれをペン先につけて描くと、ペンタブレットに対して粘り強い強度な摩擦力が得られるため、とにかくもっと摩擦力が欲しい!という方向けです。
このようにペンタブレットとペン先を別売りのものに工夫することで摩擦力が得られ、紙で描いてる感覚に近づけることができます。
※保護シートや変え芯は、メーカーやペンタブレットの型番によって対応する商品がまったく違います。使用しているペンタブレットの型番をよく確認してから購入するようにしましょう。
コラム つるつるのペンタブレットに慣れてしまうという手も!?
紙の感覚に合わせて摩擦を大きくするための方法を紹介しましたが、摩擦が大きくなるということは、摩擦抵抗によって手にかかる負担は大きくなります。
長く描き続けると手が受ける疲労は蓄積し、悪くすると腱鞘炎になることもあるでしょう。仕事で長時間作業するような場合には、できるだけ疲労をためないようにした方がよく、摩擦がないつるつるとした盤面で描けるように慣れる方がよい場合もあります。
実際に、アナログからデジタルに移行した方の中には、デジタルにしたことで、手の疲労が少なくなったという声も聞かれます。
摩擦がないということはそれだけペンを走らせやすくなるという事で、実はペン入れの効率も上がります。
はじめは紙と同じ様に摩擦があったほうが描きやすいですが、慣れてきたら摩擦を少なくした環境に挑戦してみてはいかがでしょうか。
<ペンの軸の太さを見直してみよう>
いろいろ解消策を紹介しましたが、それでもまだ…という方は、ペンの軸の太さを見直してみましょう。
例えば、Intuos Proに標準で付属しているペンは若干太めに作られています。男性で手の大きなかたであればこのの軸の太さでちょうどいいのですが、女性の方だと若干太く感じられるかもしれません。
Intuos Proには、別売りでペンの軸の太さが若干細いタイプの「クラシックペン」という物もあるのでこちらを使ってみるといいかもしれません。

ペンタブレットがしっくりこないお悩み解消☆その4
<設定編~筆圧調整を行う>
ペンタブレットを使いやすくするコツとして考えなければならないのは「1.画面に対するストロークの角度」と「2.ペン先の摩擦」と「3.筆圧調整」です。ここまで読んでいただいた方は前2つについて調整済みだと思いますので、ここからは最後の「筆圧」の調整ついてのもやもやを解消していきたいと思います。
「筆圧」の調整は以下の2か所で設定できますが、片方しか設定していない方が多いようです。
・ペンタブレットのドライバ
・使用しているペイントソフト
ドライバでの調整は、ペンタブレットというハードウェアから送られてくる情報をペイントソフトが受け取って使いやすくするための調整で、ペイントソフトで行う調整は、使用するツール毎により細かい使用感や描き心地を詰めていく調整です。
そのため、まずは「ペンタブレットのドライバでの筆圧調整」を行い、続いて「ペイントソフトの中でツールの使い心地をたしかめながら筆圧をさらに調整」するという流れで調整していきます。
1.ペンタブレットのドライバでの筆圧調整
ペンタブレットのドライバを開きます。ワコムのペンタブレットの場合は、パソコンやパソコンのアプリの検索窓に「ワコム」と入力すると「ワコム タブレットのプロパティ」(ドライバ)が表示されますのでクリックして起動します。
ペンが硬すぎて力を入れなければ描き始まらない…や、逆にペンが柔らかすぎて少しペンタブレットに触れただけで描き始まってしまう…といったお悩みは、ペンタブレットドライバの「ペン先の感触」というところを調整すると解消することが多いようです。
※ドライバの設定は、ペンタブレットの種類やドライバのバージョンによって異なります。
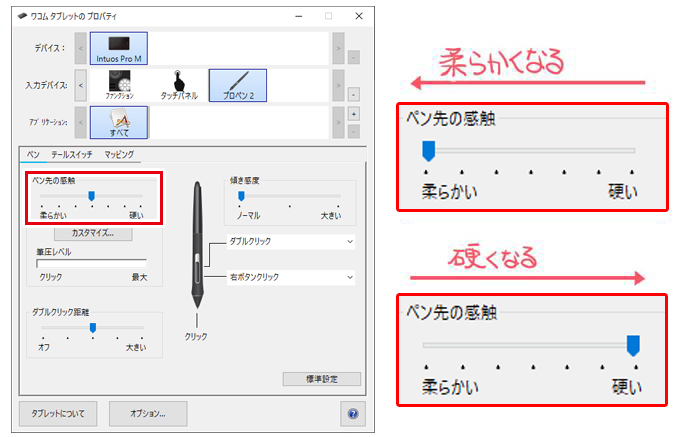
「ペンが硬くてもやもやしている方」は、「ペン先の感触」スライダを左へ動かすとペンを柔らかくできます。
「ペンが柔らかくてもやもやしている方」は、「ペン先の感触」スライダを右に動かすとペンを硬くできます。
「ペン先の感触」の下にカスタマイズというのボタンがあります。ここをクリックすると、より細かい筆圧調整ができますが、この後にペイントソフト上でも筆圧を調整するため、この部分については調整しなくてもよいでしょう。
2.ペイントソフトの設定での筆圧調整
ドライバで筆圧を調整したら、次はペイントソフトで筆圧調整を行います。ここでは、CLIP STUDIO PAINTの例を紹介します。
・ソフト全体の筆圧調整
CLIP STUDIO PAINTを起動後、キャンバスを作成し(設定はなんでもかまいません)てから[ファイル]メニュー→[筆圧検知レベルの調整]で全体の筆圧を調整できます。 ※1.を設定した場合は、この調整はしなくてもかまいません。
・ツールの筆圧調整
PhotoshopやCLIP STUDIO PAINTなどのソフトでは、ペンやエアブラシといった個々のツールに対してそれぞれ固有の筆圧カーブの設定ができるようになっています。
ここでは、CLIP STUDIO PAINTのツールでツール固有の筆圧を調整する方法を紹介します。
CLIP STUDIO PAINTのサブツールの中から使用頻度の高い「ペン」を選択しツールプロパティを表示します。
ブラシサイズの右端にある小さなボタンを押すと「ブラシサイズ影響元を設定」というダイアログが開きます。ここで筆圧の設定を行います。
筆圧にチェックが入っていなければチェックを入れ、その下の筆圧設定のグラフを調整します。

横軸がペンにかける筆圧で縦軸がキャンバスに描画されるブラシの大きさです。
初期状態では斜めの直線になっていますが、この直線を調整して描きやすい設定を探ってみましょう。以下に2つの例を紹介しますので、参考にしてみてください。
「柔らかいタッチのペンにしたいときの筆圧調整」
ペンをペンタブレットに軽く設置した直後から描画が開始され、軽く力を加える毎にぐんぐんとブラシサイズが大きくなっていく筆圧設定のカーブです。加える筆圧が50%を超えたあたりでブラシサイズが最大に近い大きさとなりそれ以降はブラシサイズに変化はあまり起きません。
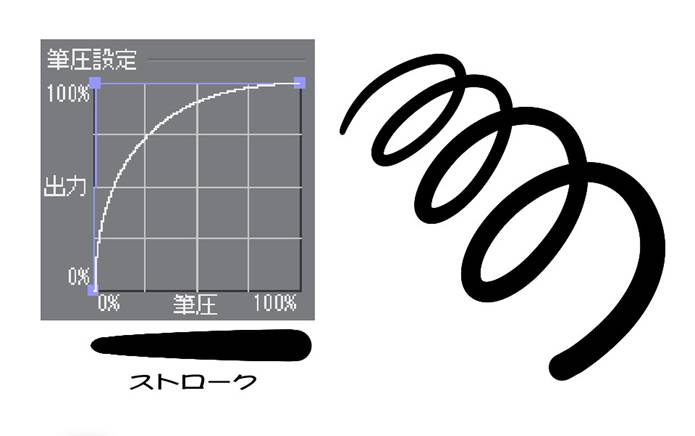
「硬いタッチのペンにしたいときの筆圧調整」
ペンに力を入れ始めるまでの描きはじめの間はブラシのサイズが小さいままで、そこから筆圧を上げたときにブラシサイズが大きくなるような調整です。ペンタブレットに筆圧を最大限にかけると一気にブラシの大きさが大きくなります。
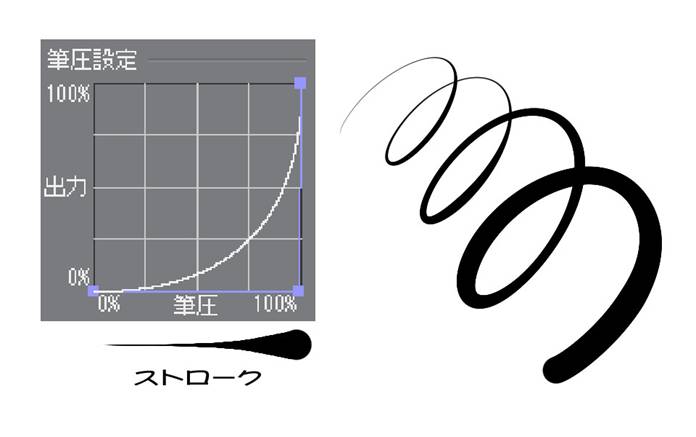
ペンタブレットのお役立ち機能を使ってみよう
ペンタブレットには、「描きやすさ」以外にも忘れてはいけないお役立ち機能があります。
ペンのサイドについている「サイドボタン」、ペンタブレット本体に並んでいる「ファンクションキー」、それから特定のボタンやファンクションキーから呼び出す事ができる「オンスクリーンコントロール」です。
これらのボタンやファンクションキーは主に「ショートカットキー」を設定するために使用されます。
手の負担の軽減や時短で活躍するショートカットキーですが、はじめは使うことにハードルが高いと感じるかもしれませんが、使い始めてしまえばすぐに慣れることができますよ!
1.ペンのサイドボタンを使ってみよう
「ワコム ペンタブレットのプロパティ」を表示します。上部にある[入力デバイス]→[ペン]を選択すると、ペンのサイドについている上下のボタンに対してショートカットキーなどを登録でます。
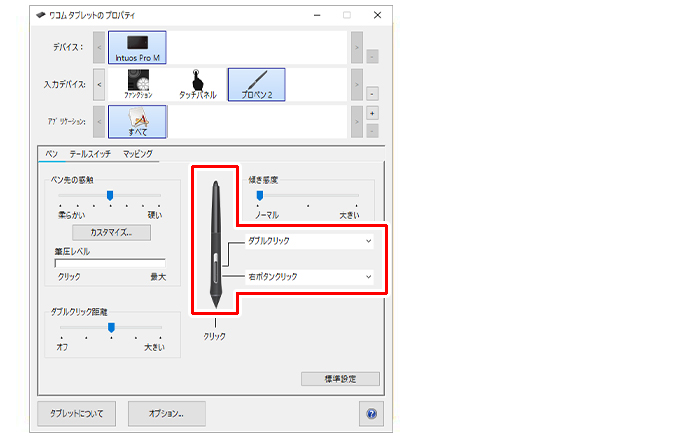
サイドボタンにはよく使用する機能やショートカットを登録しておきましょう。[戻る][進む][スポイト][ブラシサイズ][消しゴム]などを登録する人が多いようです。消しゴムはペンのテール部分にもありますが、ペンをひっくり返すよりもサイドボタンを押す方がお手軽ですね。
2.ファンクションキーを使ってみよう
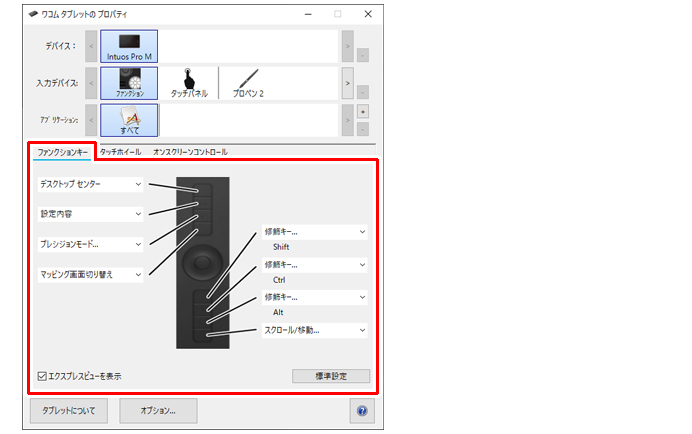
「ワコム タブレットのプロパティ」から[入力デバイス]→[ファンクション]を選択し、[ファンクションキー]タブをクリックすると、ファンクションキーを設定できます。
ここでは、キャンバスの操作に関わる修飾キーやよく使うツールなどを登録しておくと便利です。
ファンクションキーは利き腕とは逆の手で操作するため、両手を同時に巧みに使いこなすことによってスムーズに作業を進められます。
3.オンスクリーンコントロールを使ってみよう
ワコムのペンタブレットには、リアルなハードウェアボタンの他に画面上に一時的に表示させるデジタルのボタンを使えるようにする「オンスクリーンコントロール」という機能が搭載されているものがあります。
このオンスクリーンコントロールは、ボタンの数が多く用意されているため、より多くのツールや操作を登録することができます。オンスクリーンコントロールには、ラジアルメニューやプルダウンメニューなどカスタマイズ可能なメニューがいろいろありますが、設定が簡単で解りやすいラジアルメニューを例に紹介します。
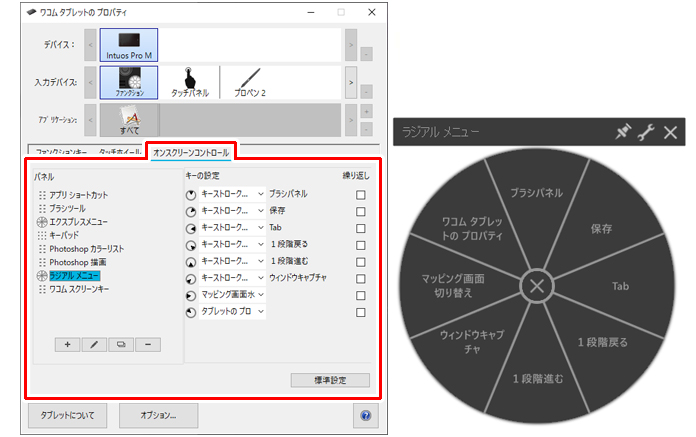
一度に8個までのツールや操作を登録でき、さらに階層化することによって8×8=64個ものツールや操作を登録できます。
ラジアルメニューはペンのサイドボタンやペンタブレット本体のファンクションキーから呼び出すことができるため、どこかにラジアルメニューを呼び出す操作を登録しておけばペンタブレットだけでたくさんのツールや操作を行う事ができるようになります。
CLIP STUDIO PAINTには、ショートカットの設定の他に「修飾キー設定」があります。[Shift][Ctrl][Alt][Space]などの修飾キーは、通常は「ブラシツールを使用している間に[Alt]キーで一時的にスポイト機能に変更する」などで利用しますが、これを[消しゴム]に切り替えるという風に設定し直すことができるのです。
さらに、修飾キーを「[Shift]+[Ctrl]+[Alt]など複数同時に押している間はバケツツールにする」等、組み合わせればたくさんの設定を登録しておくことができます。CLIP STUDIO PAINTを使っている方はぜひこの設定を自分好みにカスタマイズして、ペンタブレットのサイドボタンやファンクションキーを活用してみましょう。
ペンタブレットの消耗品パーツは常に予備を用意しておきましょう
ペンタブレットのパーツ「保護シート」や「芯」は消耗品です。使い続ければ傷だらけになったりすり減ったりします。保護シートがすり減れば摩擦が失われ、芯がすり減ると筆圧や描き心地に影響します。
これらの消耗品は住んでいる地域によっては入手するのに時間がかかることがあります。そのため、消耗品は傷ついたりすり減ったりする前に、あらかじめ予備を購入しておくことをオススメします。
■消耗品はどこで買える?
ワコムのペンタブレットの消耗品は、WEB通販であればワコムストアやAmazon等で購入したり、ヨドバシカメラやビックカメラといったワコム製品を取り扱っている店舗から注文をして取り寄せてもらうことができます。

まとめ
ペンタブレットは自分好みの設定や描き心地を調整することによって最良のパートナーになります。設定がビシッと決まったペンタブレットで描く線ともやもやしたままのペンタブレットで描く線とでは気持ちの乗り方がまったく違ってきます。
紙でなければ線画がうまく描けない…と思っていた方も、設定を見直したペンタブレットでもう一度線画に挑戦してみてください!