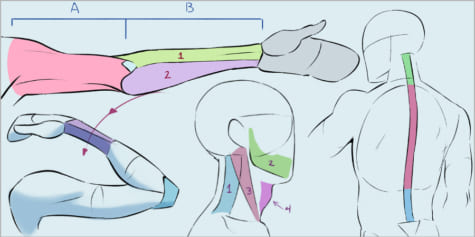반인반룡 캐릭터 디자인

일러스트레이터 Tan Zhi Hui(Kudaman) 씨의 용을 모티브로 한 캐릭터 강좌입니다. 입체적이고 중량감 있는 캐릭터를 자세히 그리는 과정을 설명합니다. 브러시의 [합성 모드] 변경이나 [색조 보정] 등 디지털 페인팅 특유의 기능을 활용한 그리는 법을 꼭 확인해 보세요!
시작과 아이디어 창출
이 강좌에서는 용을 테마로 한 캐릭터를 그립니다.
처음에는 큰 브러시가 아닌 가는 선(작은 브러시)으로 아이디어를 구상하는 것을 좋아합니다.
이를 통해 세부와 캐릭터의 이야기를 검토하면서 만들 수 있습니다.
하지만 이 단계에서는 상상한 캐릭터의 윤곽 잡기를 우선시하는 것이 좋습니다.
세부에 너무 시간을 들이지 않도록 주의합시다.
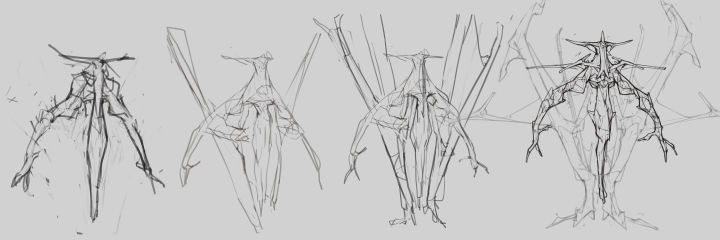
이번에 대부분의 과정에서 사용할 브러시는 둥근 기본 브러시로 브러시 크기와 불투명도가 필압에 의해 바뀌도록 했습니다.
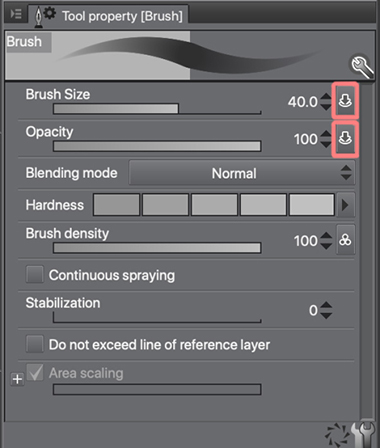
[편집] 메뉴 → [캔버스 회전/반전] → [좌우 반전] 등과 같은 도구를 사용하여 스케치의 균형을 확인합시다.
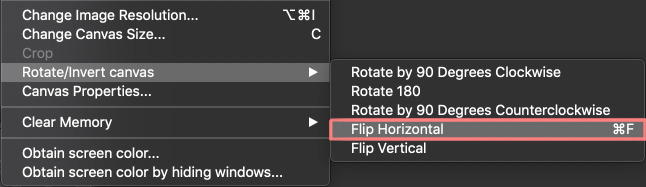
스케치 다듬기와 마무리
[편집] 메뉴 → [변형] → [메쉬 변형]은 스케치를 다듬고 대강 조정하기 위해 자주 사용하는 도구입니다.
그다지 바꾸고 싶지 않은 직선이 있는 부분에는 그 대신 [편집] 메뉴 → [변형] → [자유 변형]을 사용합니다.
평소 전체 작업의 30~40%를 만족스러운 스케치를 그리는 데 할애합니다.
캐릭터의 윤곽을 이른 단계에서 확정하는 것이 중요하기 때문입니다. 이로써 나중에 세부, 조명 및 렌더링과 같은 다른 부분에 집중할 수 있습니다.
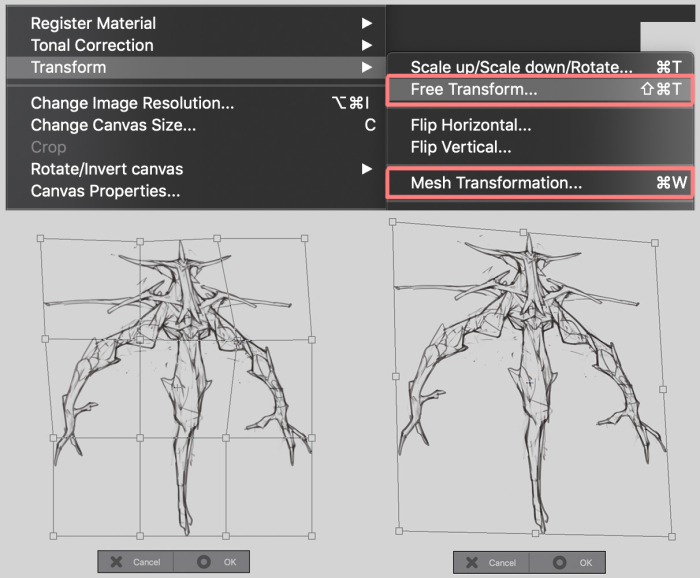
스케치를 그린 다음 선화를 다듬어 비늘 등 세부를 그려 넣습니다.
선화가 깔끔해지면 캐릭터의 각 부분에 따라 레이어를 나눕니다.
여기에서는 몸, 망토, 꼬리로 나눕니다.
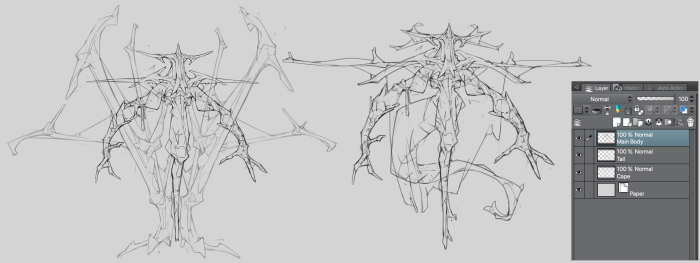
선택 범위
캐릭터를 색칠하기 전에 선화에서 선택 범위를 작성합니다.
[꺾은선 선택], [올가미 선택], [자동 선택] 등 다루기 편한 도구를 사용합시다.
선화로 직선과 날카로운 선을 사용하므로 [꺾은선 선택]을 사용합니다.
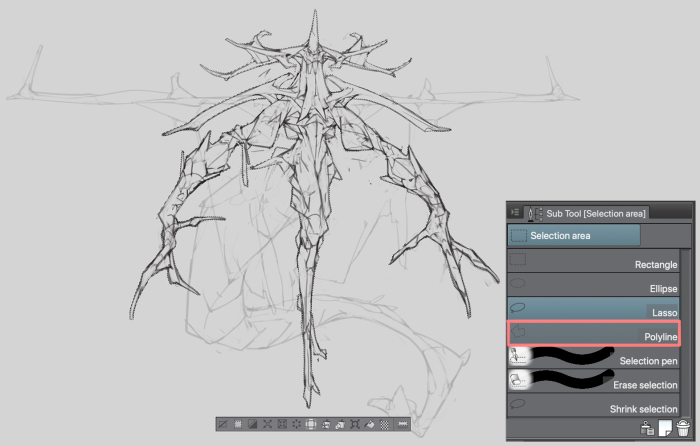
선화 레이어 아래에 새 레이어를 작성하여 선택 범위를 작성한 후 그 범위를 밝은 색으로 채웁니다.
그 다음 그 채운 레이어에 선화 레이어를 클리핑합니다([레이어] 팔레트에서 선화 레이어를 오른쪽 클릭하여 [레이어 설정] → [아래 레이어에서 클리핑]).
선화 레이어를 더 보기 쉽게 하기 위해 [레이어] 팔레트에서 합성 모드를 [곱하기]로 합니다.
다른 선화 레이어에도 이와 같이 반복합니다.
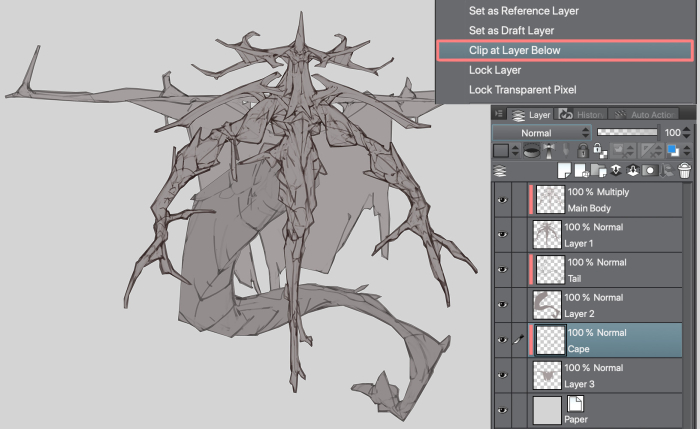
기본색
선화 레이어 아래에 기본색용 여러 레이어를 작성합니다. (이 레이어들도 채운 레이어에 클리핑합니다.)
대개 기본색 레이어 수를 5장 이하로 제한하면 관리하기 쉽습니다.
이번에는 비늘 부분에 황록색, 손톱과 노출된 뼈 부분에 베이지색, 망토에 주황색, 비늘로 덮이지 않은 몸 부분에 연한 노란색, 턱수염에 흰색을 사용했습니다.
선화가 기본색 레이어를 많이 덮고 있으면 선화 레이어 색을 연하게 하거나 선화에 다른색을 약간 추가해도 됩니다.
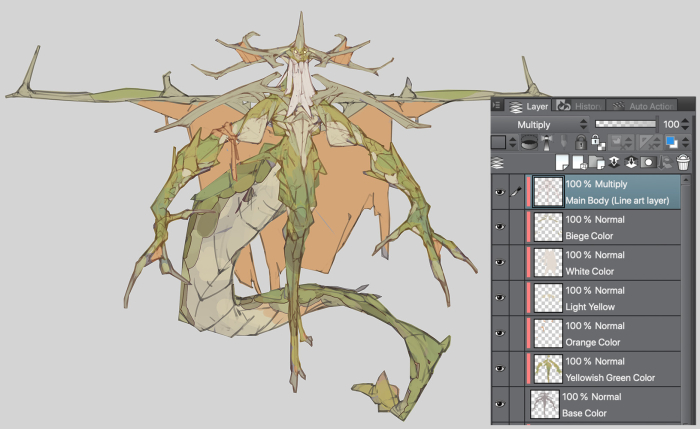
그림자
이 단계에서 캐릭터의 그림자를 정의하는 이유는 주로 광원을 정하기 위해서입니다.
새 레이어를 작성하고 합성 모드를 [곱하기]로 하여 기본색 레이어 위에 배치합니다.
이 레이어에서는 명도 50%의 회색을 사용하여 조명이 닿지 않은 부분을 채웠습니다.
처음에 소개한 브러시 설정은 필압에서 불투명도와 브러시 크기를 조정할 수 있습니다.
이는 그림자에 깊이를 낼 때 편리합니다.
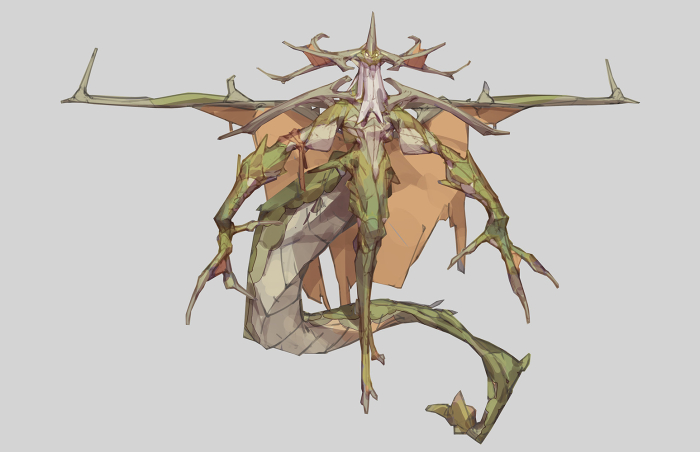
컬러 바리에이션 및 색 조정
스케치를 색칠한 후 캐릭터의 컬러 바리에이션을 만듭니다.
앞서 한 설정(다섯 가지 기본 컬러와 한 개의 그림자 레이어)으로 선화 레이어를 포함한 각 레이어를 조정하여 다른 색 조합을 만들 수 있습니다.
선화 레이어에도 색을 추가하여 기본색과 결합하면 색채가 더 풍부해집니다.
보통 색채 조정에 사용하는 도구는 색조/채도/명도나 컬러 밸런스입니다.
이는 채색 과정 중 가장 즐기는 작업입니다.
다양하게 시도해 본 후 세련된 금색 버전과 사악한 보라색 버전을 만들었습니다.
금색 버전은 테마에 맞춰 선화와 그림자 레이어를 밝게 했습니다.
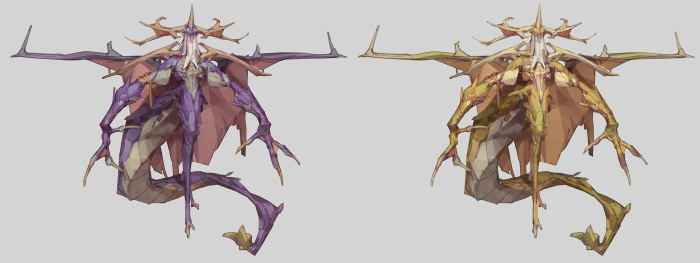
그려 넣기 1
제 취향인 금색 버전으로 작업을 진행하기로 했습니다.
그림자 레이어, 선화 레이어, 색 레이어를 결합하기 전에 큰 변경을 해야 할 때에 대비하여 이 레이어들을 복제해 둡니다.
캐릭터 머리는 가장 주목받는 곳이므로 이제부터 자세히 그려 넣는 작업을 시작합니다.
광원, 그림자, 기타 세부가 명확하다면 그려 넣는 과정은 매우 단순하고 간단합니다.
작업은 대부분 선화를 다듬는 정도가 될 것입니다.
두 가지 이상 색을 조합하거나 골고루 섞을 때 합성 모드를 사용하면 매우 편리합니다.
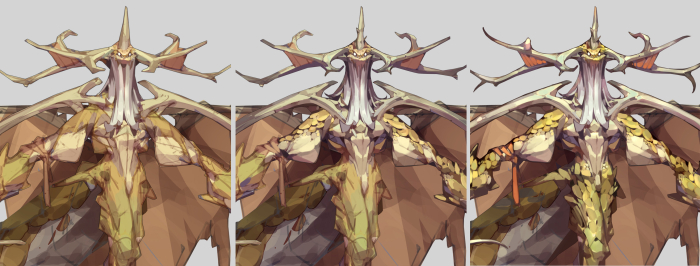
그려 넣기 2
이 과정에서 깊이를 나타내는 부분에 더 많은 시간을 할애해야 합니다. 이 부분을 적절히 조정하면 아주 알기 쉬워집니다.
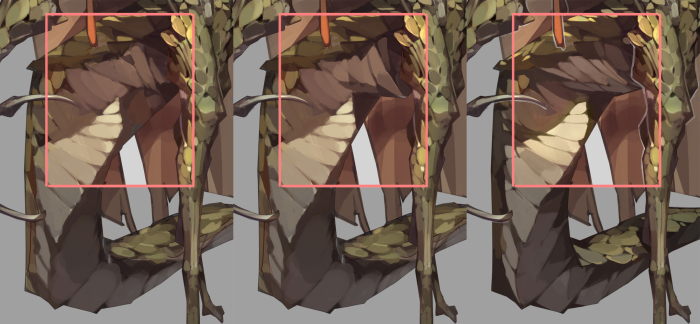
또 한 가지 주의할 점은 디자인 간의 모양 분포입니다.
기본적으로 자잘한 부분 사이에 여백이 있으면 좋습니다.
예를 들면 망토의 주름 이음매 등 세부를 추가할 때 지나치게 그려 넣지 말고 망토 여백의 일부는 그대로 남겨둡니다.
디자인의 윤곽과 가장자리에도 이 개념은 적용됩니다. 캐릭터 윤곽은 긴 직선으로 그리면 디자인 전체의 윤곽이 더 두드러지게 되므로 이상적입니다.

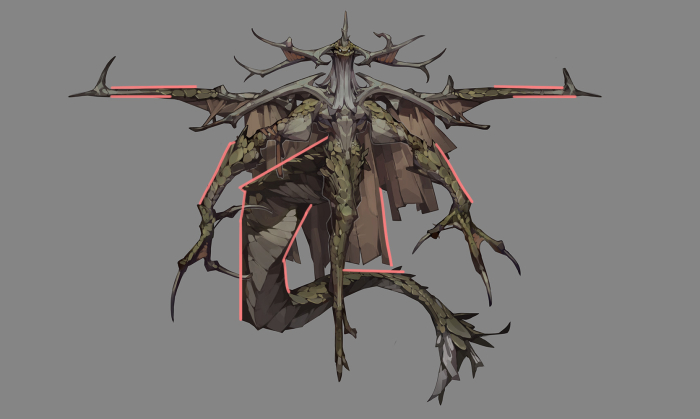
색 조정에 유용한 도구
브러시 도구에는 세부를 추가하거나 특정 부분의 명도와 채도를 조정하기 위해 편리한 몇 가지 [합성 모드] 설정이 있습니다.
색상 닷지: 가장 자주 사용합니다. 금속 광택의 표면에 하이라이트를 적용하기 위해 사용합니다.
어두운 색을 선택하거나 불투명도를 낮추면 그리기가 적당히 두드러지고 사용하기 쉬워집니다.
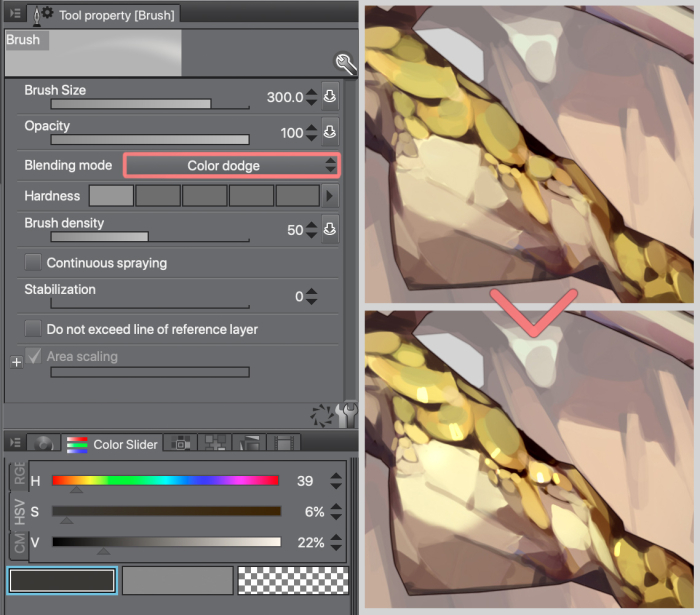
▲ 색상 닷지
곱하기: 일반적으로 그림자를 추가하거나 특정 부분을 어둡게 하기 위해 사용합니다.
명도를 100으로 설정하여 칠한 부분을 어둡게 하지 않고 채도를 높이는 법도 있습니다.
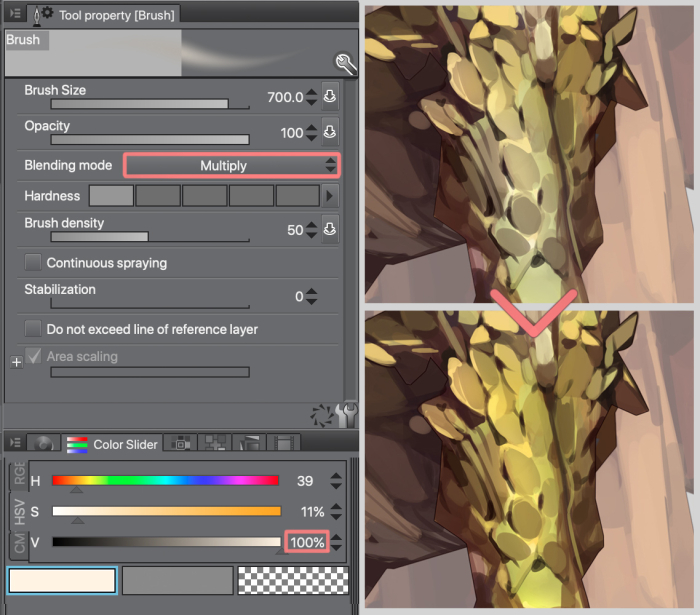
▲ 곱하기
오버레이: 채도와 명도를 동시에 제어하는 데 주로 사용합니다.
명도 값이 50을 넘는 범위는 밝아지고 50보다 낮은 범위는 어두워집니다.
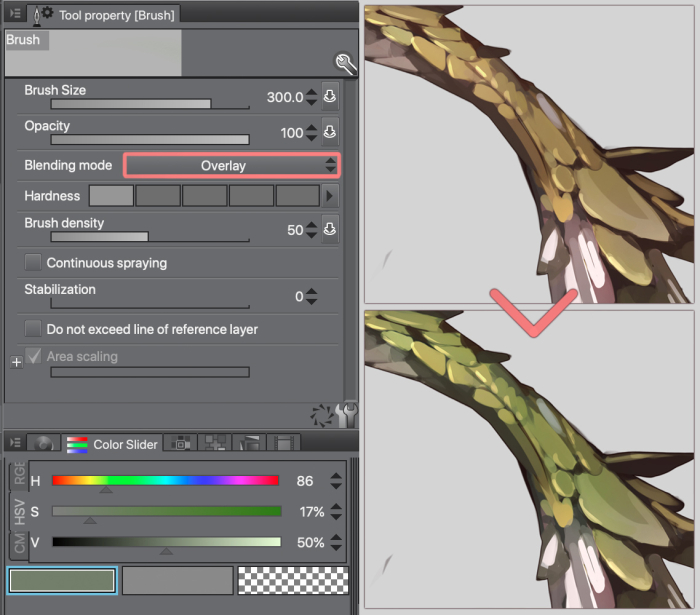
▲ 오버레이
부드럽게 색을 바꾸려면 부드러운 브러시를 사용하세요.
최종 색 조정과 마무리
꼬리와 망토를 구별하기 쉽게 캐릭터 주위에 흰 윤곽선을 그렸습니다.
배경에 단순한 그라데이션도 추가했습니다.
마지막으로 [편집] 메뉴 → [색조 보정] → [컬러 밸런스]를 사용하여 색을 조정합니다.
[하이라이트]에는 한색을 사용하고 [그림자]에는 그 반대색을 사용합니다.
색 조정을 한 이유는 전체적으로 배색을 통일하고 작품을 대조적으로 보이게 하기 위해서입니다.
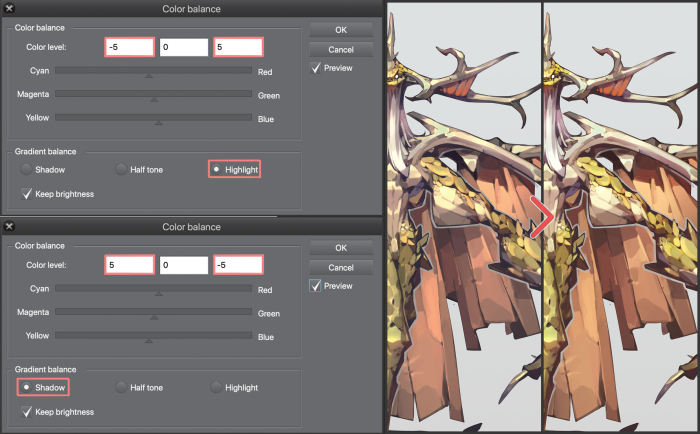
이것으로 완성입니다.

Tan Zhi Hui (Kudaman)
Zhi Hui 씨는 말레이시아에서 활동하는 프리랜서 아티스트입니다.
Capcom, Blizzard Entertainment, Wizards of the Coast, Tencent Games, NetEase Games 등 업계 최대 기업에 다양한 일러스트를 제공하고 있습니다.
포트폴리오: https://www.artstation.com/kudaman










![[아날로그 수채+페인팅 소프트웨어] 연계 일러스트 그리는 법](https://www.clipstudio.net/wp-content/uploads/2020/01/0063_000_ko-kr.jpg)