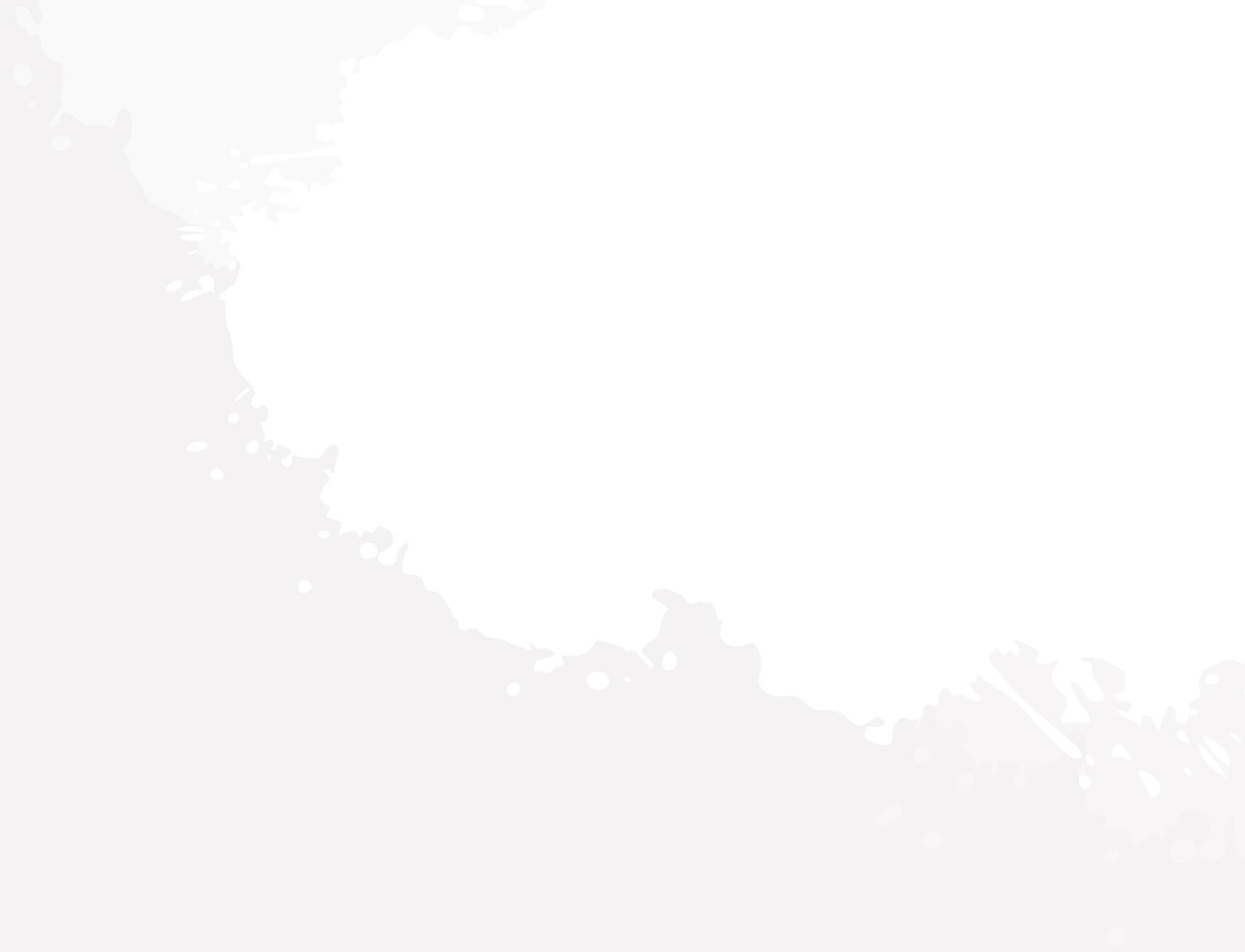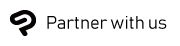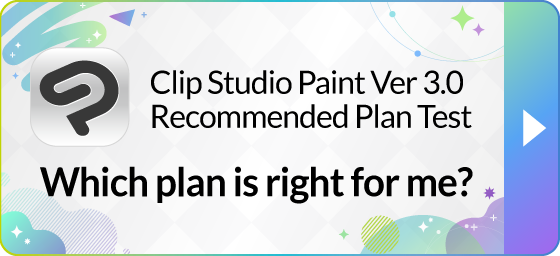Introduction
Here we will go over some of the Clip Studio Paint functions you will need to use when creating character art. We will go over the brush functions essential for drawing character art, as well as the types of brushes and how to find and install brushes right for you. Other useful features for character art will also be introduced.
What are the best character art brushes for Clip Studio Paint?
Clip Studio Paint includes an abundance of brushes. The software supports a variety of painting styles to suit the artist’s style, including watercolor with a delicate touch, oil paint with a heavy feel, and painting in the style of cel animation. From the sketch or rough stage to line drawing, colorization, and finishing, the brushes needed per stage can be selected from the lineup.
The brush tool has a variety of settings that allow you to reproduce lines as imagined, including line strength and touches with just the right analog feel or material feel. It can also be customized to meet your needs, whether you want to make the lines as close to analog pencil lines as possible or want to apply paint without unevenness. You can create brushes that change opacity depending on pen pressure and customize them until you are satisfied with the result.
Character art requires drawing not only characters, but also backgrounds, props, and other motifs that match the character’s personality. The wide variety of brushes give a good drawing feel and will assist you in various processes.
Pencil brushes with natural stroke
Sub-tools such as pencil brushes and chalk that can be used for drafting and sketching are included. If you are using a pen tablet or stylus that supports tilt detection, lines become thicker like with a pencil when the pen is tilted. The drawing feel too is similar to that of a real pencil.
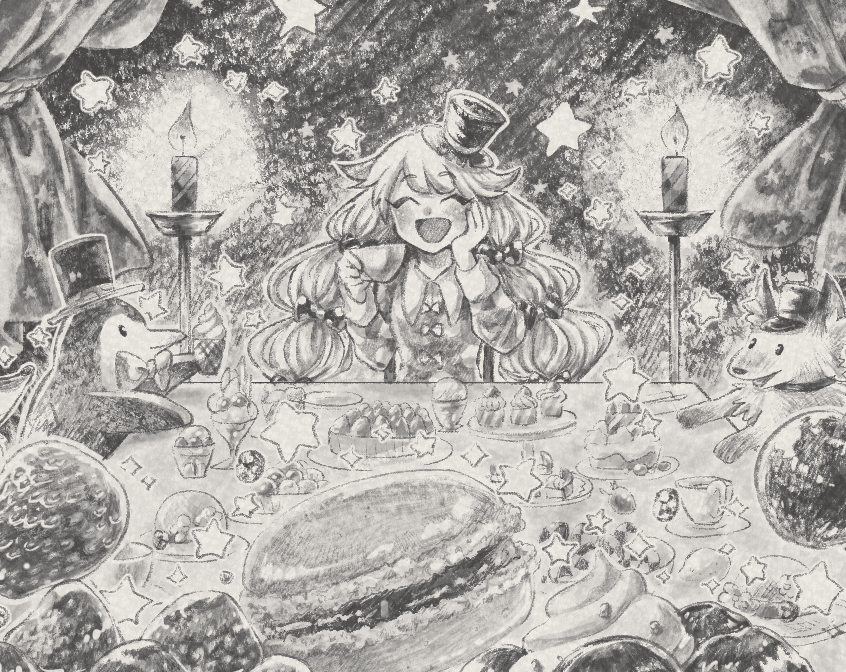
Pens for smooth line drawing
Analog-like inking brushes and markers suitable for line drawings are included. These are good for drawing clear line drawings.
With the G-pen, thickness can be changed by using different pen pressures, making it suitable for drawing crisp illustrations. There are also pens that can draw uniform lines or calligraphy-style pens. In addition to line drawings, they are also suitable for hatching and other expressions.
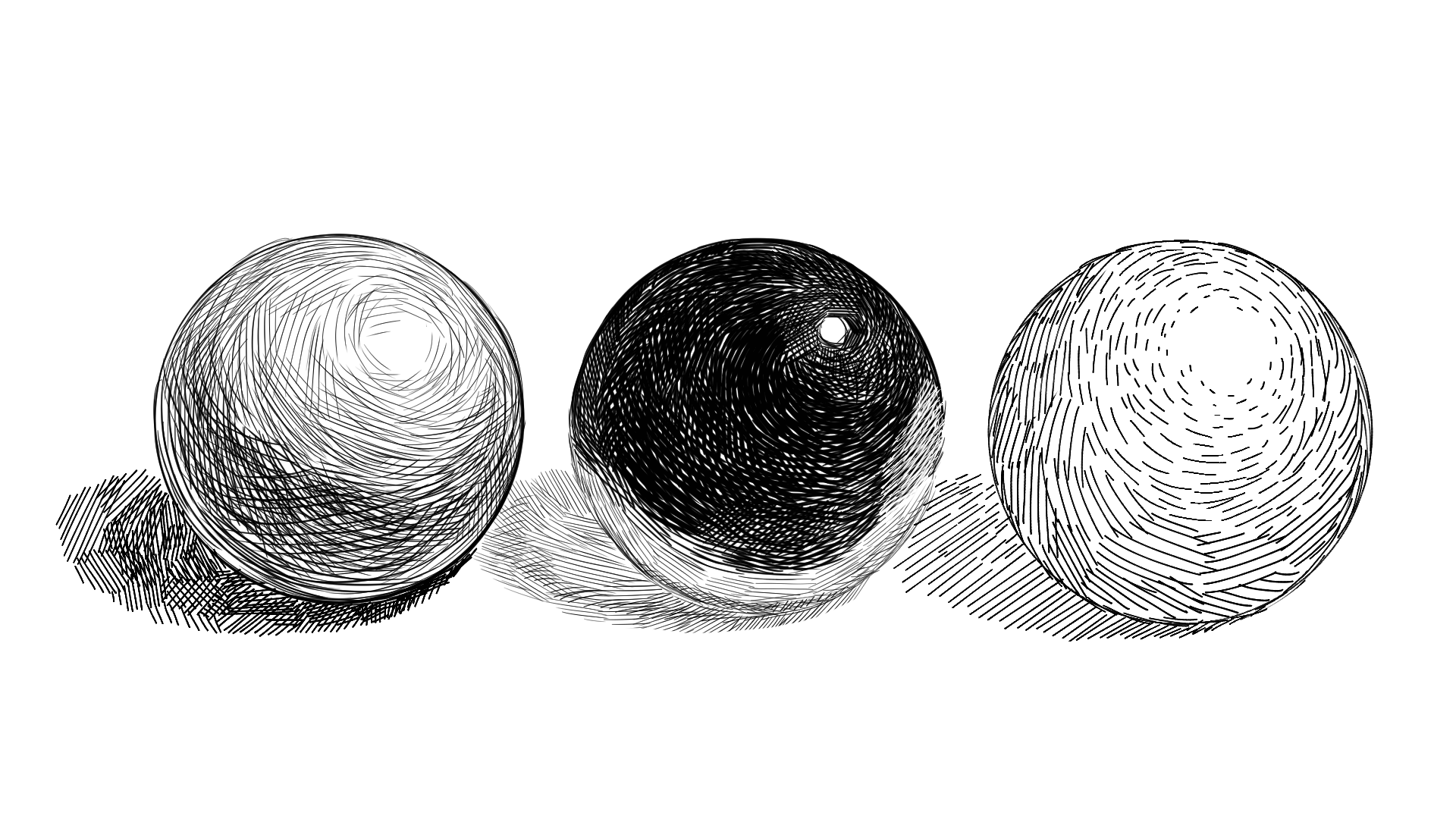
Watercolor brushes for delicate and light textures
These default brushes can depict light textures as if drawn on drawing paper. The brushes reproduce a traditional drawing feel, with areas where strokes overlap rendered in darker shades.
These brushes are suitable for colorizing nature, and they are ideal for painting motifs where you want to express perspective over a wide area. They are recommended for when you want to create depth outside of the focal element.
Many watercolor brushes have a slider called “Watercolor edge”. This function allows a light-colored edge to be set on the drawn area or inside the border, the same as if painted with real watercolor. By increasing the value for “Watercolor edge”, you can customize the brush to have a clear edge.

Oil paint brushes that enables natural mixing
Brushes that enable natural color mixing, suitable for thicker painting, are pre-installed. Slider customization such as “Amount of paint,” “Density of paint,” and “Color stretch,” enable settings to be changed easily, determining how much color to mix with the undercoat or how much to spread.
A large number of paper textures are also available in the app as defaults. Depending on the brush, they can be combined with the texture to express the material of the motif.

Airbrush for expressing gradations
A tool that reproduces the airbrush effect of spraying ink as a mist is also available as a default. This tool is ideal for lightly layering colors or expressing gradations with smooth color changes. The size of the sprayed particles can be changed, so depending on how you customize the settings, you can even express a water spray-like effect.

How can I download and install brushes?
With Clip Studio Paint a range of brushes can be selected and installed in addition to the ones that come included in the app. We encourage you to find and use the most useful brushes for producing character art.
Utilize Clip Studio Assets
Clip Studio Paint has a massive “Clip Studio Assets” materials community.
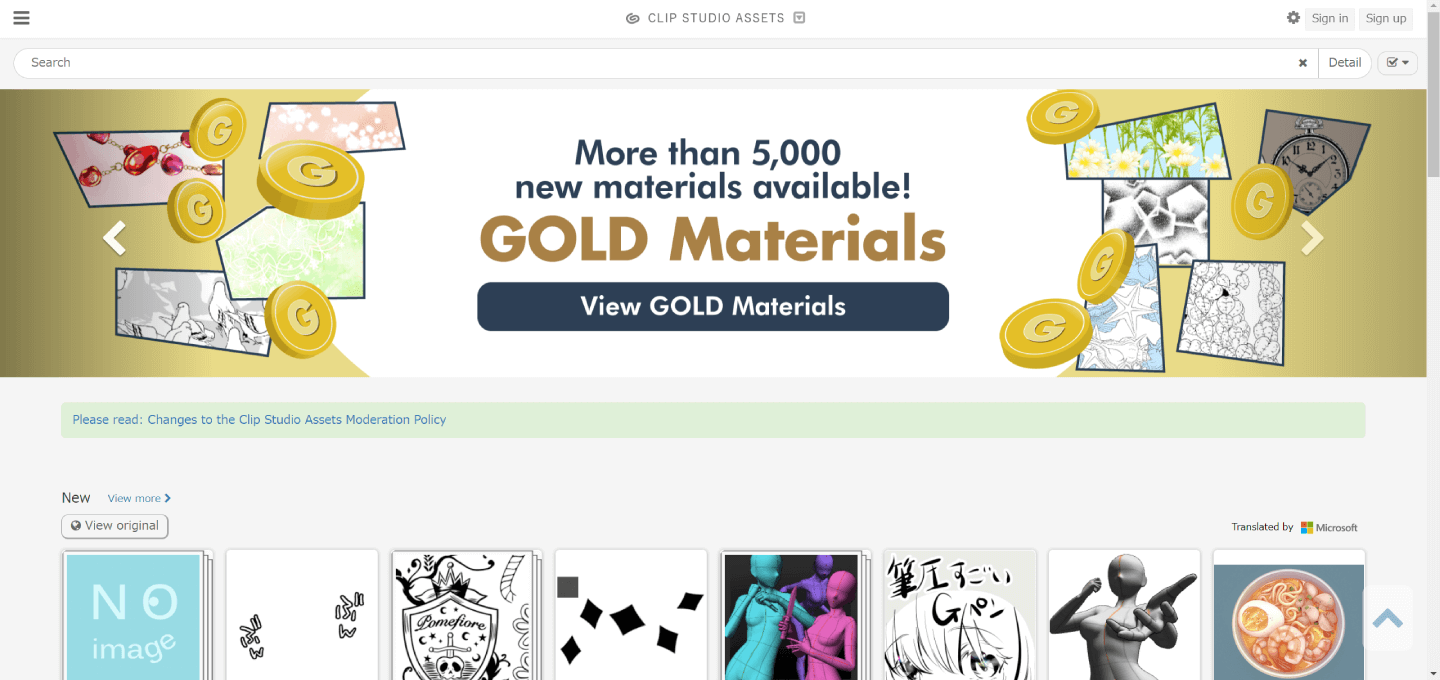
More than 50,000 brushes customized by users around the world are available on Clip Studio Assets. Select the brushes you like and utilize them in your character art.
Brushes can be added to the [Sub Tool] palette with a simple drag-and-drop action. You can easily download and add brushes even while you are in the middle of drawing.
Clip Studio Assets has a search function that allows you to search by tag, so you can see a variety of brush options if you search for “watercolor brushes,” “line drawing brushes,” or the others according to how you will use the brush. Materials can be free or for a fee as defined by the creator. Sorting by popularity is also possible, which is recommended when you want to keep up with trending expressions.
Utilize Photoshop brushes
With Clip Studio Paint, Adobe Photoshop brush files (abr files) can be used in addition to conventional Clip Studio Paint brush sets.
Brushes can be registered to Clip Studio Paint by simply dragging and dropping Photoshop brush files to the Clip Studio Paint [Sub Tool] palette.
Photoshop brush files are distributed by various websites worldwide. Photoshop custom brushes can be used in addition to conventional Clip Studio Paint brushes, meaning you can choose any brush you like.
Importing Photoshop brushes is easy. See here.
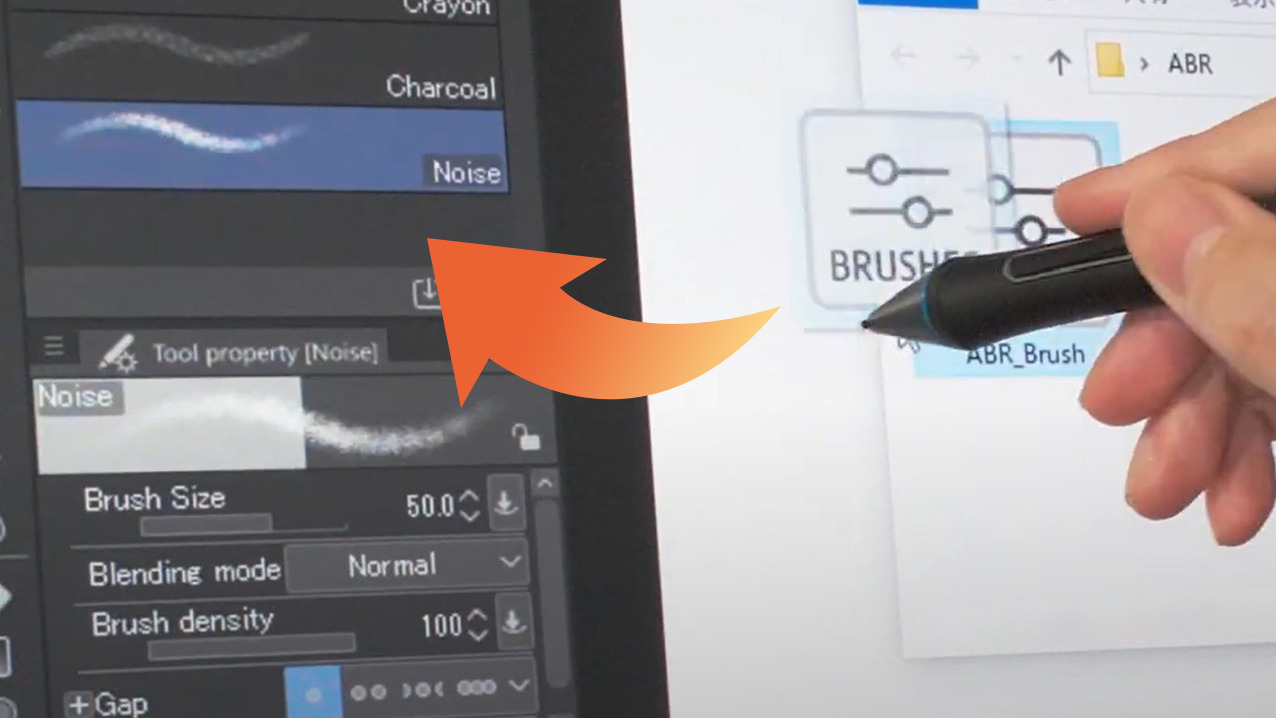
Essential tools for character art design
In addition to brushes, there are many other Clip Studio Paint functions that are essential for character art.
Color Mixing palette
The [Color Mixing] palette allows you to intuitively create colors by mixing colors on the palette like you would when painting with paint. The colors you create can be used to paint on the canvas in the same way as traditional painting.
In addition to color mixing, the palette can also be used to try out tools and create simple color swatches. Clip Studio Paint has a Companion mode that lets you use your smartphone as a handheld device. You can mix colors on the smartphone and draw on your PC or tablet.

Sub View palette
The Sub View palette is useful when you want to draw character art from reference images.
Simply load a reference image to the Sub View palette to display it separately from the canvas. You can use the Eyedropper to extract colors from the reference image displayed in the Sub View palette, making selecting the same colors as the reference image easy. You can also see all reference images at once in a list view.
The Sub View palette can be resized and minimized, allowing you to display it only when needed.
Hand Scanner / Hand poses assets
If drawing character hands is difficult for you, try posing the hand on the 3D drawing figures.
Hand posing can be done by simply dragging and dropping to 3D drawing figures. You can also use the Hand Scanner with any device that has a camera, such as a tablet or laptop. Capture your own hand movements and put the same pose on the hand of a 3D drawing figure.
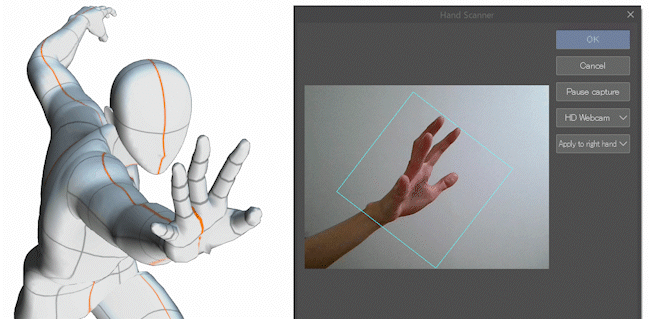
Selection tools
Have you ever wanted to change the color or size of a particular part when drawing?
With the [Selection] tools, you can select just the part you want to modify. The [Auto select] tool is useful if you want to select just the range in the same color.
You can use tonal correction layers to change colors, or use the transformation function to enlarge or reduce the size. Another convenient aspect of Clip Studio Paint and other software/apps is the ability to make corrections after drawing.

What Artists Are Saying About Clip Studio
CLIP STUDIO PAINT PRO
for character art, concept art, illustration
CLIP STUDIO PAINT EX
for comics, manga, webtoons & animations
PRO
EX
Single-page illustrations & comics
Multi-page comics/manga & illustrations
Up to 24 frames for gifs or short animations
Unlimited frames for professional animation
Natural, customizable pen and brush tools
Vector layers
More than 10,000 free downloadable brushes and materials
3D models and drawing figures
PSD compatibility
RGB and CMYK compatible
For macOS and Windows
-
Export and print multi-page files
-
Convert images and 3D models into lines and dot shading
Free technical support
Free web services & community
Clip Studio Ask / Assets / Tips / Share