イラストが物足りないときの飛び道具!テクスチャで質感を付けたい

イラストを描いたけど、物足りない……。そんなときは、仕上げにテクスチャを使ってみましょう!ここで言う「テクスチャ」とは、紙や布のような質感を持った画像ファイルのことです。テクスチャを使うと、イラストに質感を追加でき、アナログっぽい効果や、ブラシで描き込んだような効果を付けられます。
テクスチャで質感を付けよう
テクスチャとは「質感」のことです。布や紙のような質感を持った画像をイラストに重ねると、イラストに布や紙のような質感を追加できます。
質感を持ったテクスチャ画像を制作するのは大変なので、ここではフリーのテクスチャ画像素材を使用します。『Paper-co』さんより『コンクリートの表面の無料テクスチャ素材 2』をダウンロードしました。

「イラスト テクスチャ素材」のようなワードで検索すると、テクスチャ画像の配布サイトを探せます。配布サイトからダウンロードしたテクスチャ画像を使う場合は、サイトに記載されている注意事項を確認してから、使いましょう。
質感を付けたいイラストと、ダウンロードしたテクスチャ画像のファイルを、それぞれグラフィックソフトで開きます。
ここから4ステップで、イラストに質感を付けていきます。
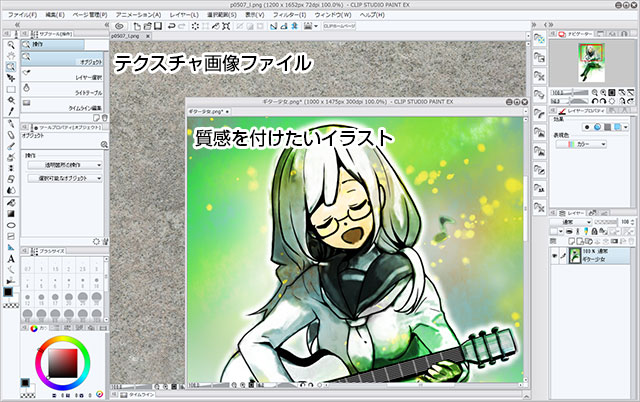
STEP01:テクスチャを選択する
テクスチャ画像ファイルを表示して、キャンバス全体を選択します。
Photoshop・CLIP STUDIO PAINT:[選択範囲]メニュー→[すべてを選択]
SAI:[選択]メニュー→[全て選択]
STEP02:選択範囲をコピーする
[編集]メニュー→[コピー]を選択して、選択したテクスチャをクリップボードにコピーします。
STEP03:イラストに貼り付ける
イラストのファイルを表示して、一番上のレイヤーを選択します。[編集]メニュー→[貼り付け]または[ペースト]を選択します。
イラストにテクスチャ画像が貼り付けられます。
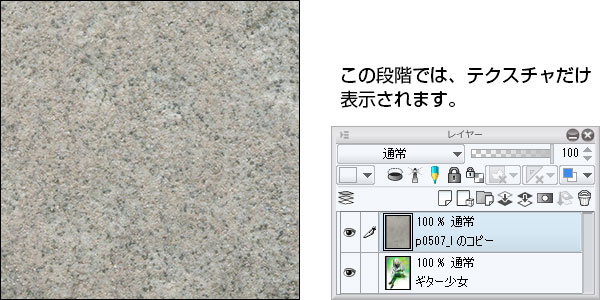
STEP04:イラストに質感を追加する
テクスチャは、新しいレイヤーとして追加されています。テクスチャのレイヤーを選択し、[合成モード]を[オーバーレイ]に設定します。
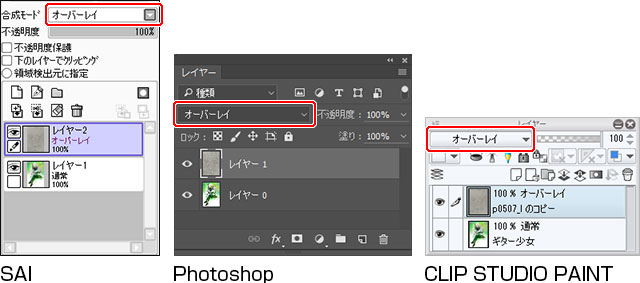
イラストにテクスチャの質感が反映されます。

POINT
- 質感が気になる場合は、レイヤーの不透明度を調整すると、質感の強さを調整できます。
- ここでは、[合成モード]に[オーバーレイ]を使用していますが、元のイラストやテクスチャの色味によっては、それ以外の[合成モード]を使用した方が効果的な場合もあります。また、思いもよらないテイストのイラストになる場合もあるので、いろいろ試してみることをおすすめします。[合成モード]については、『知らなきゃ損する!レイヤーの合成モードって何?』もあわせてご覧ください。
PhotoshopやCLIP STUDIO PAINTでは、テクスチャ画像ファイルを用意しなくても、質感を付けられます。
次の項目からは、アプリごとに質感を付ける方法を紹介します。
Photoshopを使って質感を付けよう
Photoshopのフィルター機能を使うと、テクスチャ画像ファイルを用意しなくても、イラストに質感を付けられます。
STEP01:レイヤーを統合する
まず、完成したイラストを1枚のレイヤーに統合します。念のため、統合する前のファイルは複製し、バックアップを取っておくことをおすすめします。
[レイヤー]メニュー→[画像を統合]を選択します。
STEP02:レイヤーを複製する
レイヤーの複製を作っておきます。[レイヤー]メニュー→[レイヤーを複製]を選択します。
STEP03:フィルターをかける
[フィルター]メニュー→[フィルターギャラリー]を選択します。
[フィルターギャラリー]が表示されたら、[テクスチャ]から[テクスチャライザー]を選択します。
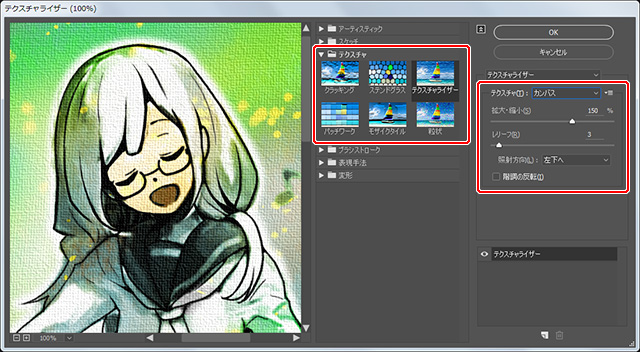
- [テクスチャ]の種類を選択します。ここでは紙っぽい質感をだせる[カンバス]を選択します。
- [拡大・縮小]で質感のサイズを、[レリーフ]で質感の強弱を設定できます。左側のプレビューを確認しながら、スライダーで値を調整します。
調整が終わったら、[OK]をクリックします。フィルターの設定が適用され、イラストに質感が付けられます。

応用:フィルターギャラリーを活用しよう
レイヤーを複製している場合は、[フィルターギャラリー] でさまざまな項目を試してみるとよいでしょう。
たとえば、[フィルターギャラリー]で、[スケッチ]→[グラフィックペン]を選択した場合、フィルターが適用されたレイヤーは描画色になります。
ここでは、描画色に黒を使用しています。
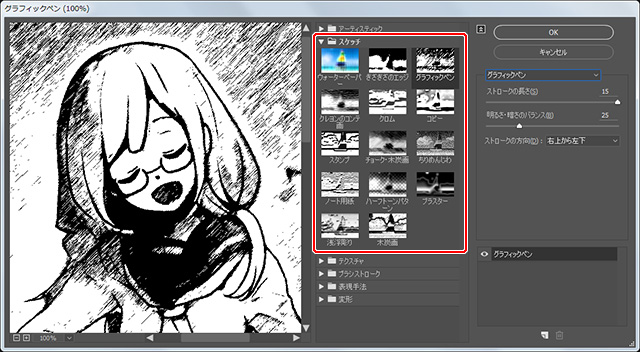
黒で描画されたレイヤーを選択し、[合成モード]を[オーバーレイ]に変更すると、グラフィックペンのタッチを活かした質感がイラストに付きます。
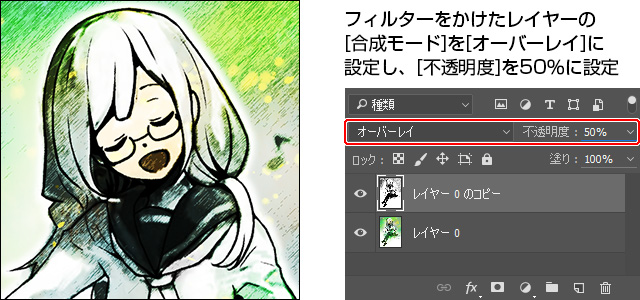
また、カラーのフィルターを設定した場合も、[合成モード]や[不透明度]を調整することで、さまざまな質感を作成できます。
CLIP STUDIO PAINTを使って質感を付けよう
CLIP STUDIO PAINTは、アプリ自体に豊富な素材が収録されています。これらを使って簡単に質感を付けられます。
STEP01:素材を貼る
[素材]パレットの[単色パターン]→[テクスチャ]から、素材をキャンバスにドラッグ&ドロップします。
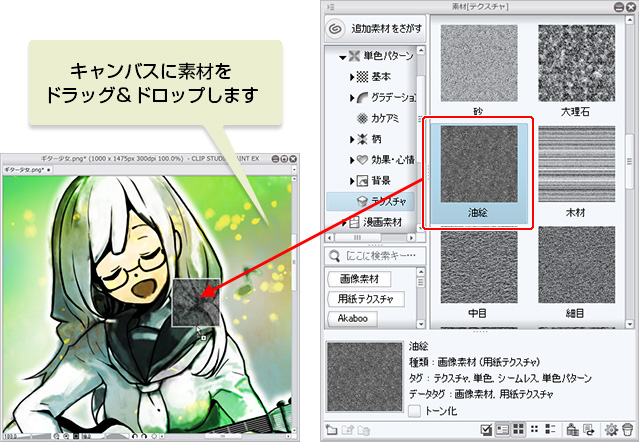
貼り付けた素材がキャンバス全体に貼り付けられていない場合は、[ツールプロパティ]パレットで、[タイリング]をオンにします。
STEP02:質感合成を設定する
[レイヤープロパティ]パレットの[効果]から、[質感合成]をオンにします。[強さ]のスライダーを調整すると、質感の強弱を設定できます。
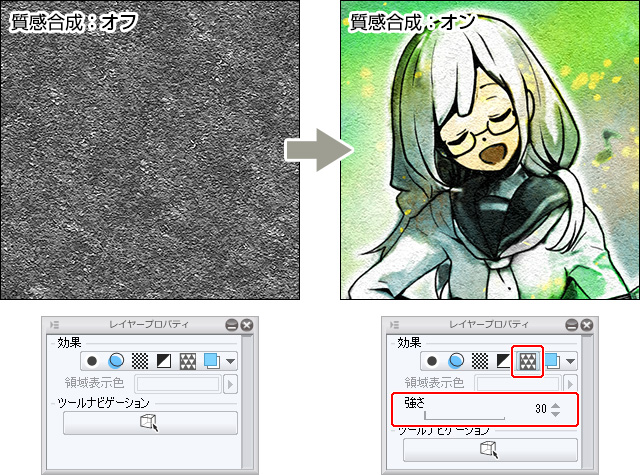
質感のサイズを調整したい場合は、[ツールプロパティ]パレットの[拡大率]で設定できます。
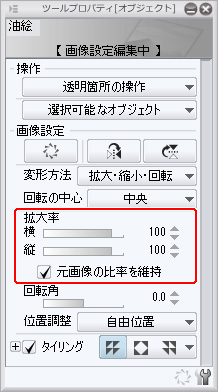
一度、設定したあとも、質感のレイヤーを選択すれば、[レイヤープロパティ]パレットや[ツールプロパティ]パレットで、各種設定を行えます。
応用01:カラーの素材も活用しよう!
ここでは、シンプルなモノクロの素材を使っていますが、カラーの素材を貼り付けても、[質感合成]を設定できます。
また、最初の説明のように[合成モード]を変更するだけでも、色味などが変更できて面白い効果を得られます。
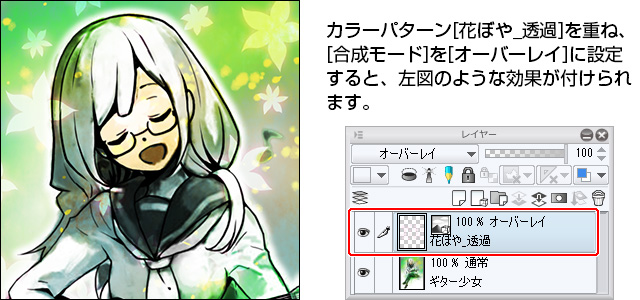
応用02:アプリの素材以外でも質感合成を使える!
[ファイル]メニュー→[読み込み]→[画像からパターン]から、テクスチャ画像ファイルを読み込むと、画像素材レイヤーとして画像ファイルを読み込めます。
画像素材レイヤーとして画像ファイルを読み込むと、アプリに収録されている素材と同様に、質感を設定できます。






















