服に合わせて柄を入れたい!お絵かきソフトの変形機能を使おう

服の柄を入れるとき、柄に使うテクスチャをそのまま貼っていませんか?デジタルイラストなら、変形機能を使うだけで、簡単に服のシワや向き、大きさに合わせて柄を入れられます。ここでは、イラストレーターしきみさんの作品から、服に柄を入れる方法や、柄の色を調整する方法を紹介します。
準備をする
柄を入れる前に、下記の作業を終えておきます。
■下塗りをする
まずは、パーツごとにレイヤーを分けて、下塗りをしておきます。
キャラクターの服装は、「白」「赤」「ピンク」のように、色ごとにレイヤーを分けて、塗っています。

■模様を描く
ここでは、既存のテクスチャを使用せず、服の柄として使用するオリジナルの模様を描いていきます。新しいファイル、またはレイヤーを作成して、模様だけを描きます。
ここでは、グレーで描いていますが、あとから服の色に合わせて色を変更できます。
模様は、実際に使用するサイズより大きめに描いておきます。小さく描いてイラスト上で拡大すると、模様がきれいに表示されません。
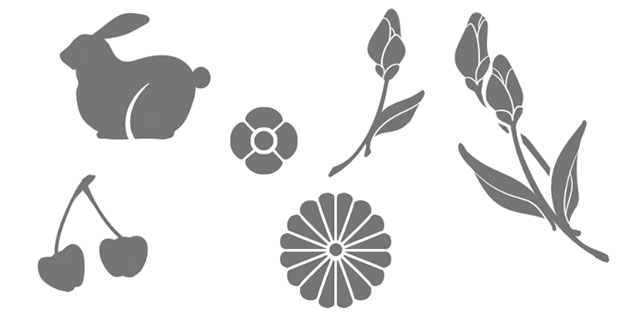
服に柄を入れる
描いた模様をコピーして、下塗りが済んでいるイラストにペーストします。ペーストした模様のレイヤーは、服のレイヤーの上に移動します。
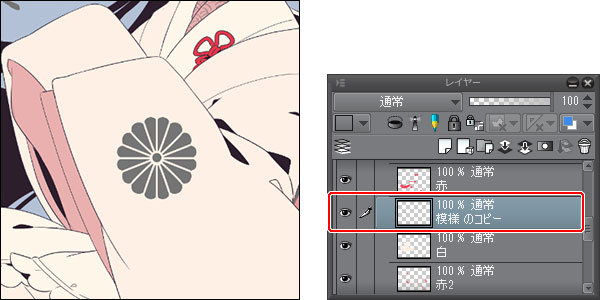
このままでは、服の向きに対して、模様が不自然です。模様のレイヤーを選択したまま、服の柄らしく見えるような角度や大きさに調節します。
おもなグラフィックソフトウェアでは、次のコマンドを選択すると、変形できます。
Photoshop:
[編集]メニュー→[変形]→[自由な形に]
CLIP STUDIO PAINT:
[編集]メニュー→[変形]→[自由変形]
SAI:
[レイヤー]メニュー→[自由変形]を選択し、[ツールパネル]で[自由な形]を選択

ハンドルが表示されたら、ドラッグして、服の向きに合わせて模様を変形します。また、模様の上にマウスカーソルを合わせてドラッグすると、位置を移動できます。
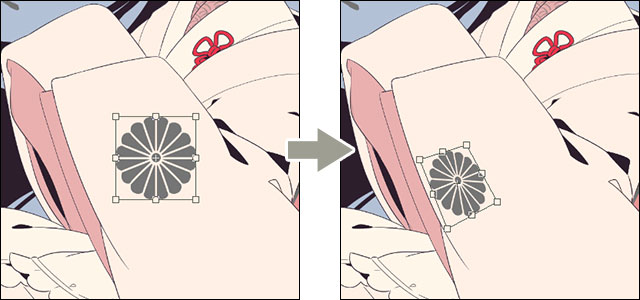
形が決まったら、次の操作で変形を確定します。
Photoshop・CLIP STUDIO PAINT:
模様の上でダブルクリック
SAI:
[ツールパネル]で[確定]をクリック
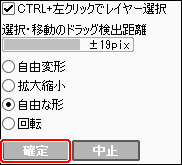
これで、服の柄が貼り付けられました。他の部分にも模様を貼り付けて、服の柄を作っていきます。
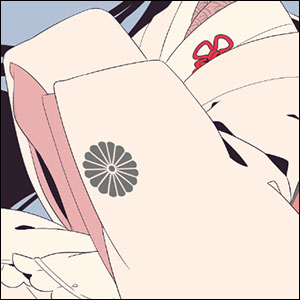
同じ色内に柄がはみだした場合
まず、同じ色内に柄がはみ出している部分を修正します。他の色にはみ出した場合は、最後にまとめて修正します。
[自動選択]ツールを選択し、次のようにツールを設定します。
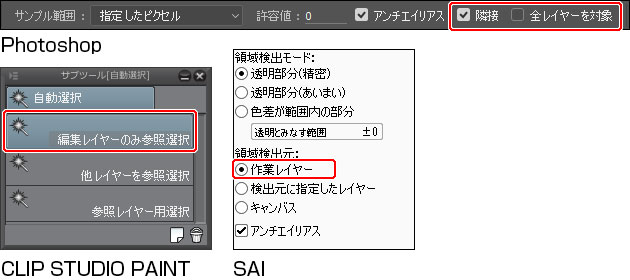
線画のレイヤーを選択し、[自動選択]ツールで、はみ出した柄の部分をクリックします。
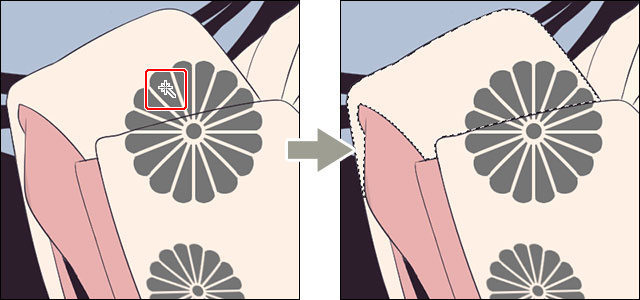
選択範囲を作成したら、[レイヤー]パレットや[レイヤーパネル]から、はみ出した柄のレイヤーを選択します。
次の操作で、はみだした柄を削除します。
Photoshop・CLIP STUDIO PAINT:
[編集]メニュー→[消去]
SAI:
[レイヤー]メニュー→[レイヤー消去]
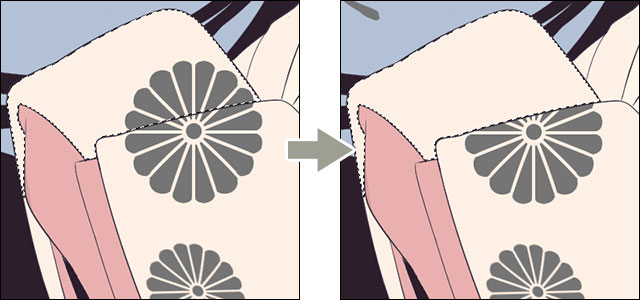
はみ出した部分が削除されたら、[Ctrl]+[D]キーで選択を解除します。この段階では、他の色に柄がはみ出していても、問題ありません。

服の柄のレイヤーを1つにまとめる
柄を貼っていくと、レイヤーが増えていきます。服の柄のレイヤーを結合して、1つにまとめます。
主なグラフィックソフトウェアでは、次の方法でレイヤーを結合できます。
Photoshop:
結合したい柄のレイヤーを複数選択し、[レイヤー]メニュー→[レイヤーを結合]
CLIP STUDIO PAINT:
結合したいレイヤーを複数選択し、[レイヤー]メニュー→[選択中のレイヤーを結合]
SAI:
結合したいレイヤーの中から、上側にあるレイヤーを選択し、[レイヤー]メニュー→[下のレイヤーと結合]
※柄のレイヤーが1つにまとまるまで、同様の操作を繰り返します。
PhotoshopやCLIP STUDIO PAINTで複数のレイヤーを選択するには、[Ctrl]キーを押しながら選択したいレイヤーをクリックします。
他の色に柄がはみだした場合
他の色に、柄がはみ出している場合は、最後にまとめて、はみ出した部分を見えないようにします。
柄のレイヤーにクリッピングマスクを設定します。
クリッピングマスクを設定する方法については、作業効率アップ!はみ出さずに色を塗るテクも併せて参照してください。
Photoshop:
柄のレイヤーを選択し、[レイヤーパネル]のパネルオプションメニューから[クリッピングマスクを作成]を選択する
CLIP STUDIO PAINT:
柄のレイヤーを選択し、[レイヤー]パレットの[下のレイヤーでクリッピング]をオンにする
SAI:
柄のレイヤーを選択し、[レイヤー関連パネル]の[下のレイヤーでクリッピング]をオンにする
クリッピングマスクが設定され、はみ出した部分が非表示になります。
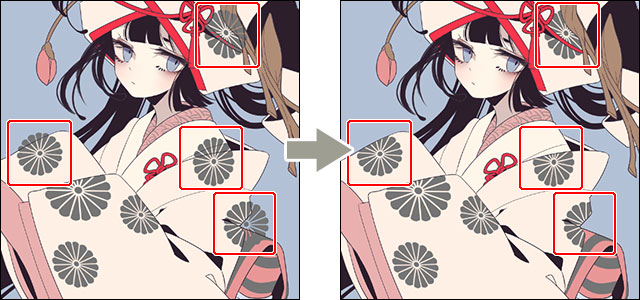
服の色を調整する
服の柄を、服の色になじませるために、色を変更していきます。ここでは、同じ方法で他の花模様も追加した状態で行います。

■透明部分をロックする
柄のレイヤーに対して、透明部分をロックするよう設定します。透明部分をロックすると、レイヤーの何も書かれていない部分に、描画ができなくなります。
透明部分をロックする方法については、作業効率アップ!はみ出さずに色を塗るテクも併せて参照してください。
Photoshop:
塗りたいレイヤーを選択し、[レイヤーパネル]の[透明ピクセルをロック]をオンにする
CLIP STUDIO PAINT:
塗りたいレイヤーを選択し、[レイヤー]パレットの[透明部分をロック]をオンにする
SAI:
塗りたいレイヤーを選択し、[レイヤー関連パネル]の[不透明度保護]をオンにする
■色を塗り重ねる
柄のレイヤーを選択し、描画ツールで色を変更します。
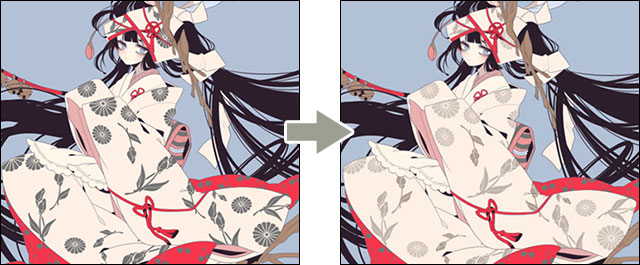
着物のレイヤーを選択し、透明部分をロックします。描画ツールで色を塗り重ね、[ぼかし]ツールでグラデーションを作ります。

柄のレイヤーを選択し、色を塗り重ね、着物の色と合わせてぼかしを入れていきます。
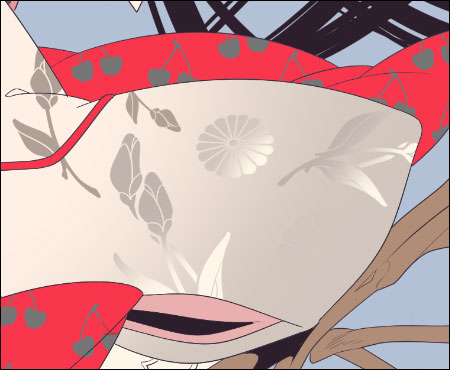
柄の色は既に画面上にある色から採るか、下塗り時点で決めた色系統から逸れない色を選択すると画面がまとまります。
完成
これで服の柄が入れ終わりました。

実際のイラストでは、この作業のあとに、背景、影、ハイライトなどを追加していきます。

※本記事は、CLIP使い方講座に掲載されているしきみさんのメイキング講座を、描きナビ編集部が一部抜粋・再構成して編集したものです。






















