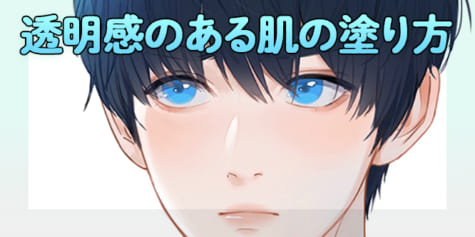【アナログ水彩+デジタルお絵かきソフト】連携イラストの描き方

透明水彩絵の具とペイントソフトを連携して、イラストを作成するメイキングをイラストレーター/マンガ家の宮部サチさんが動画付きで解説します。普段アナログでイラストを描かれている方も、仕上げをデジタルで行うことでひと味違った変化を付けられます。アナログとデジタルのいいところを組み合わせて、素敵なイラストに仕上げましょう。
アナログ画材とペイントソフトを連携させてイラストを制作する
透明水彩絵の具などのアナログ画材とCLIP STUDIO PAINT(クリスタ)/Photoshopなどを使ったデジタル技法にはそれぞれ得意とする表現があります。
この2つの技術を連携させることにより、お互いの特性を活かしたイラストを描くことができます。
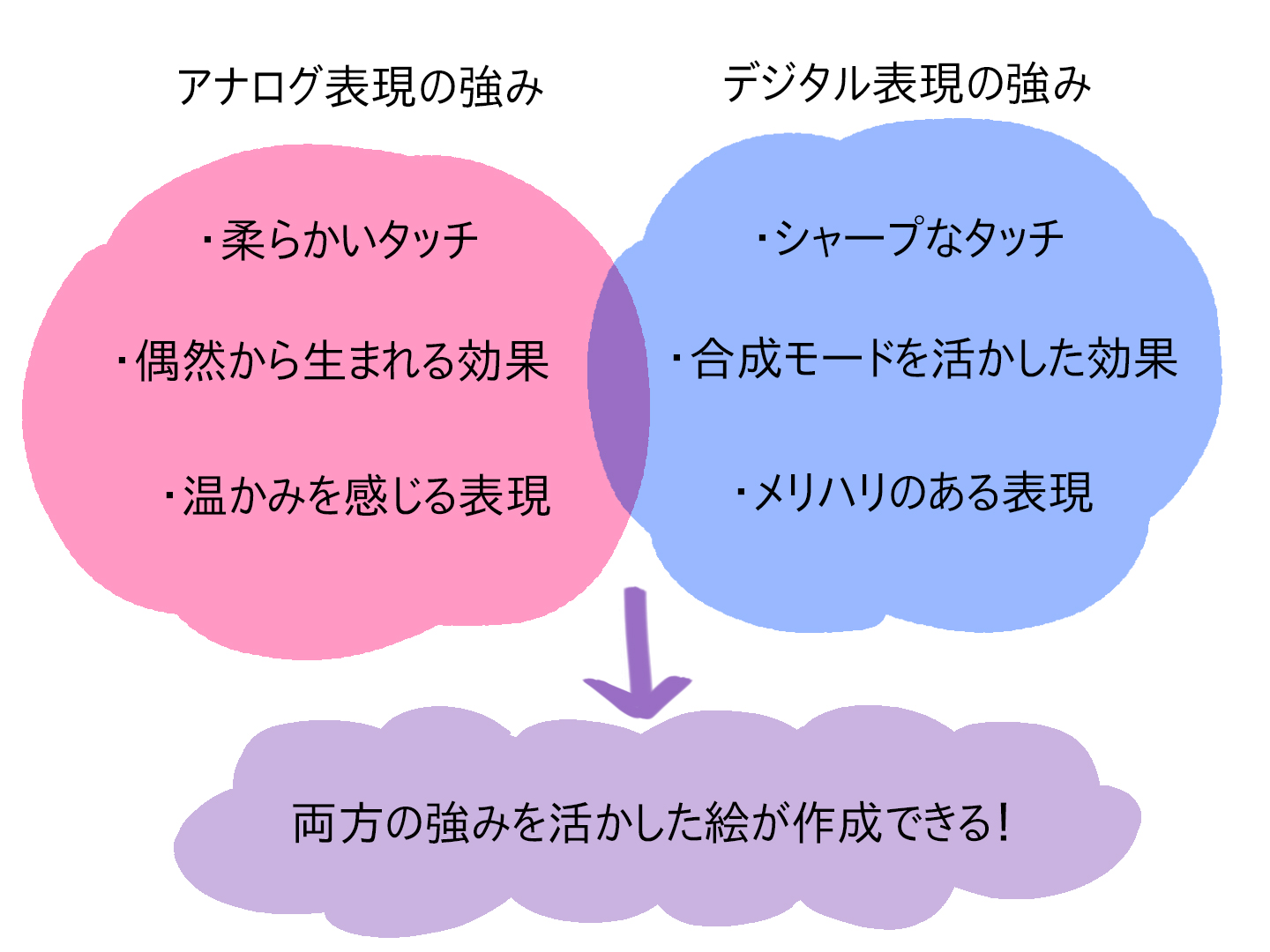
今回は、透明水彩絵の具で描いたイラストに対し、CLIP STUDIO PAINT/Photoshopを使用して加筆をする方法でイラストを作成します。
実際に制作の過程を紹介し、具体的な連携方法を解説してきます。
▼完成イラスト

アナログ画材を使った制作工程

[今回使用する画材]
・透明水彩絵の具:ホルベイン アーチスト ウォーターカラー 18色セット
・画用紙:アルシュ紙
画用紙は紙の種類によって滲み方や書き味が変わります。
色々試してみて、自分の好みにあったものを使用してみてください。
・筆:ヴァンゴッホ水彩画用筆 ビジュアル筆・ラウンドGWVR
使用する筆は、手に入りやすいもので構いません。
筆は水を引くために使うきれいなものと、寒色用と暖色用に筆を使い分けると色が濁りません。
・水彩色鉛筆:
水で溶けるタイプの水彩色鉛筆です。アクセントに使っているので、なくても問題ありません。
[下準備]
・パレット:
絵の具は、あらかじめパレットに出しておき、乾燥させたものを溶かしながら使用するようにします。

・水張り:
画用紙は水に濡れると伸縮し、乾くと波打ってしまうため、あらかじめ水張りという作業を行い木製パネルに画用紙を張っておきます。
画用紙の張られたイラストボードを使用すれば、水張りをする必要はありません。
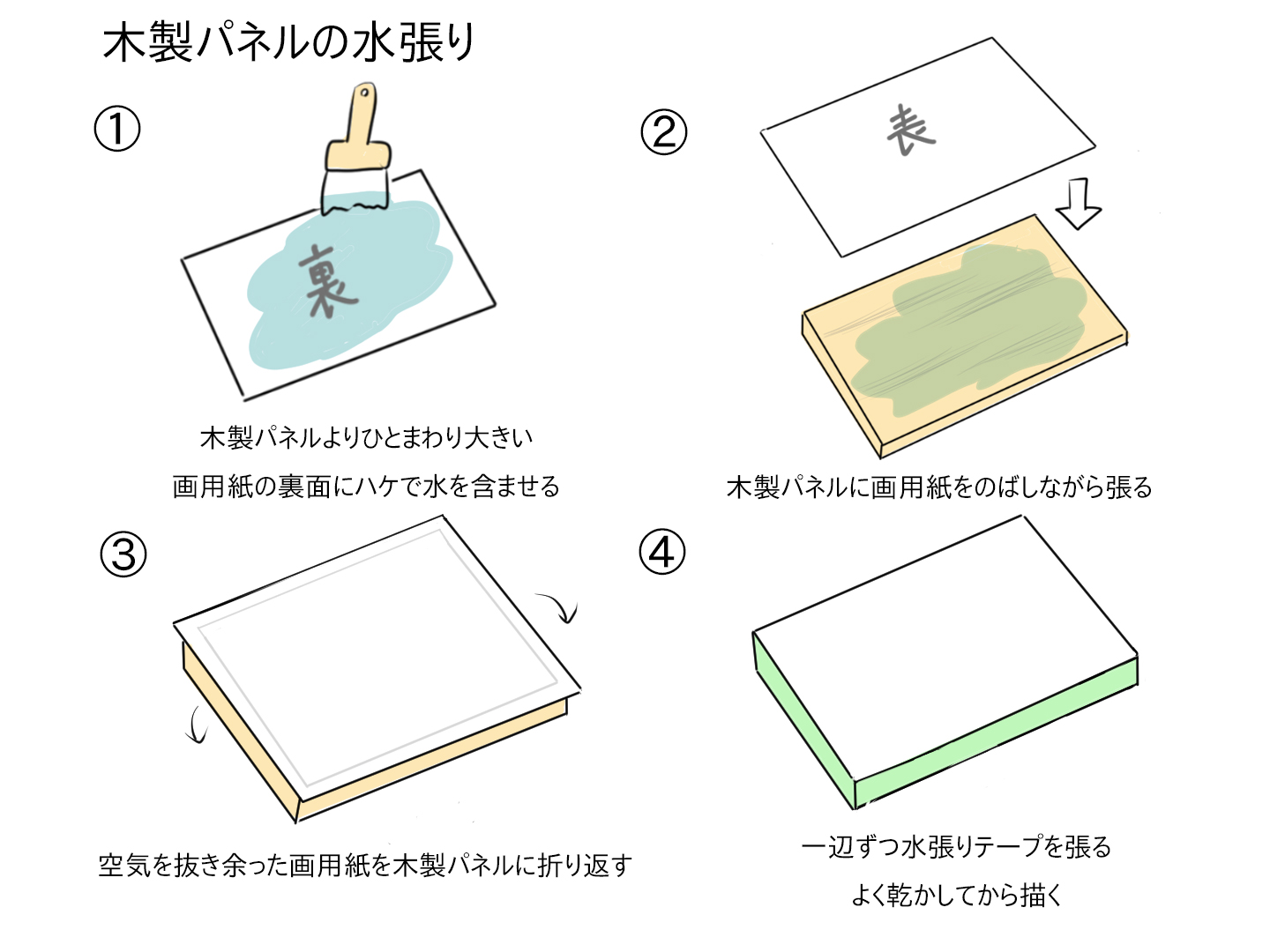
アナログ水彩手順①:画用紙に下書き
今回は、CLIP STUDIO PAINTの[Gペン]ツールで下描きをしました。
下描きしたデータを印刷し、紙の裏を全体的に鉛筆で黒く塗り、表からなぞり転写をして下書きを画用紙に写します。
線画はシャープペンシルで描きました。直接画用紙に線画を描いても問題ありません。

アナログ水彩手順②:下塗り・肌を塗る
・肌を塗る(動画付き)
まず、色を塗りたい箇所に水を含ませ、その上に水彩絵の具を置き、色をにじませていきます。
肌のベースは透明水彩絵の具の「ジョーンブリヤン No.2」(薄い橙色)を使用し、陰になる部分や、頬、鼻先には「バーミリオン ヒュー」(朱色)で赤く色づけます。
水が多い場合は、ティッシュペーパーで吸い込ませます。
・背景の下塗り(動画付き)
同じように、先に水を引いた後に、色を置いていきます。
パレットから「ビリジアン ヒュー」(緑色)や「コンポーズ ブルー」(青色)などの緑・青系の絵の具を取り、画用紙の上でなじませていきます。
ところどころ、「パーマネント イエローレモン」(明るい黄色)を使い、緑、青、黄色の自然な滲みを作ります。
自分で予期しない滲み方が生まれるのが透明水彩絵の具のメリットです。
・人物の下塗り(動画付き)
パーツごとに水を引き、塗り分けていきます。
羽織部分:帽子は「ミネラル バイオレット」(紫色)、「コバルト ブルー ヒュー」(濃い青色)、「パーマネントグリーン No.1」(黄緑色)を使い、画用紙上で滲ませました。
着物:「バーミリオン ヒュー」(朱色)、「ビリジャン ヒュー」(緑色)と「コンポーズブルー」(水色)を混ぜた青緑色を滲ませ、帯どめは「パーマネント イエローレモン」(明るい黄色)で塗りました。
色が濃い場所は乾かないうちにティッシュペーパーで水を吸い込ませ調整します。
手袋:ベースを「パーマネント イエロー」(黄色)で塗り、乾かないうちに「パーマネント イエローディープ」(濃い黄色)を滲ませ影部分を表現します。
髪:「プルシャン ブルー」(紺色)を塗った後、「アイボリ ブラック」(黒色)で色の濃い部分を作りました。
・鷹を塗る(動画付き)
色を付けたい箇所に水を引き、「バーント シェンナ」(茶色)、「バーント アンバー」(焦げ茶色)、「プルシャン ブルー」(紺色)などを使用し鷹の羽を意識して滲みを生かしラフに塗っていきます。
白い部分は、画用紙の白を残して表現します。
これで下塗りが完成しました。

アナログ水彩手順③人物を描き込む
影になる場所を意識して、水を少なめに溶いた濃いめの絵の具で塗っていきます。
羽織:しわの流れの影になる部分を塗りました。
帽子・ぼんぼり:球体を意識して画面左上から光が当たっている意識で色を塗ります。
鷹:同じく、羽の模様を意識して塗っていきました。着物の柄は水彩色鉛筆で描き起こしました。
アナログ水彩手順④葉を描き込む
乾いた下塗りの上に、放射状に葉を描いていきます。
この時は、筆に水を少なめに含ませ、色を濃く形をしっかりと描いていきます。
「ビリジャン ヒュー」(緑色)と「コンポーズ ブルー」(水色)を混ぜた青緑色をメインに、「パーマネント イエローレモン」(明るい黄色)なども使用し、緑一色にならないようにバランスを取ります。
途中で単調だと感じたので、一度描いた葉を滲ませ、乾いたのちに少し大きめの葉を再度重ねて描きました。
水彩絵の具のメリットは、塗り重ねた際に先に描いた色が透けることなので、葉の重なりの表現に使用しました。
アナログ水彩手順⑤細かい描き込み、調整
・着物の柄を描き込む(動画付き)
着物の柄、帯の陰影は水彩色鉛筆で描き起こしました。
・鷹の描き込み、最終調整(動画付き)
鷹の羽の模様に濃い色を置きました。
また、全体を見て、画面右側にも葉を足していきました。
この時の葉の色は、背景の色に合わせて青系の色にしています。
最後に、水彩色鉛筆でコーラルピンク色の葉を全体的に描き足しました。

これで、アナログの工程は終わりです。
アナログ工程では、水彩の滲みを活かして色を塗っていきました。
葉の表現には重ね塗りを利用し、奥行きを与えることができました。
水彩絵の具を使用すると、全体的に柔らかい印象のイラストを作り上げることができます。
デジタルのお絵描きソフトを使った仕上げ工程
ここからは、透明水彩で作成した絵に対し、CLIP STUDIO PAINTで加筆をしていきます。
※解説はCLIP STUDIO PAINTで行っていますが、Photoshopでも同じ作業ができるよう必要に応じて手順を補足します。
▼デジタルのお絵描きソフトの種類や機能について詳しくは、こちらの記事をご覧ください。
デジタル仕上げ手順①スキャン、調整
水彩画をスキャンし、CLIP STUDIO PAINTでデータを開きます。
[レイヤー]メニュー→[新規色調補正レイヤー] →[トーンカーブ]を開き、画面が明るくなるよう図のように調整します。
※Photoshopの場合:[レイヤー]メニュー→[新規調整レイヤー]→[トーンカーブ]

デジタル仕上げ手順②葉を加筆する
新規レイヤーを作成し、レイヤーの合成モード(描画モード)を[スクリーン]に設定し、水彩画の元絵に重ねるように[Gペン]ツールで葉を描き込みます。
[スクリーン]に設定し塗り重ねることで、葉と葉が重なり合い、木漏れ日が漏れているような演出を目指しました。
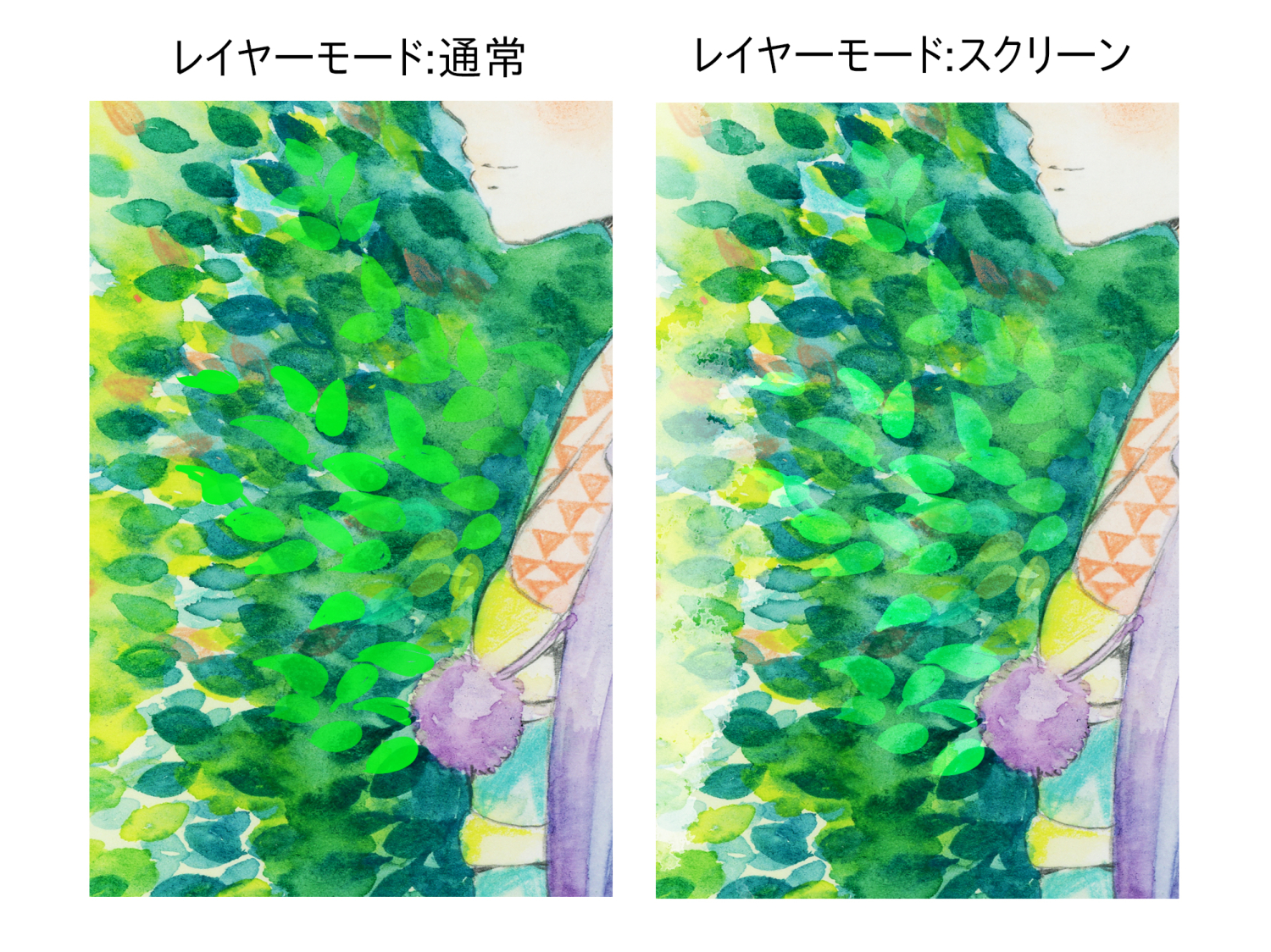
▼レイヤーの合成モード(描画モード)は、レイヤーパレットの赤枠部分で設定します。
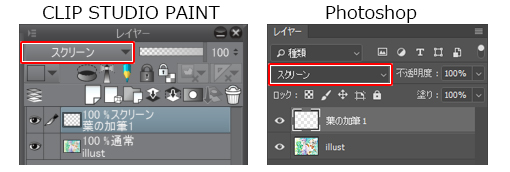
先ほどとは別に新規レイヤーを作成し、合成モードを「通常」に設定し、同じように白で葉を描き、重ねていきます。
[消しゴム]ツールの[軟らかめ]を使用し、葉をところどころ消し、強弱をつけます。

画面右側にも葉を描き込んでいきます。
全体のバランスを見て、[筆]ツール→[水彩]→[水彩毛筆]で全体的な色の塗足しも行いました。
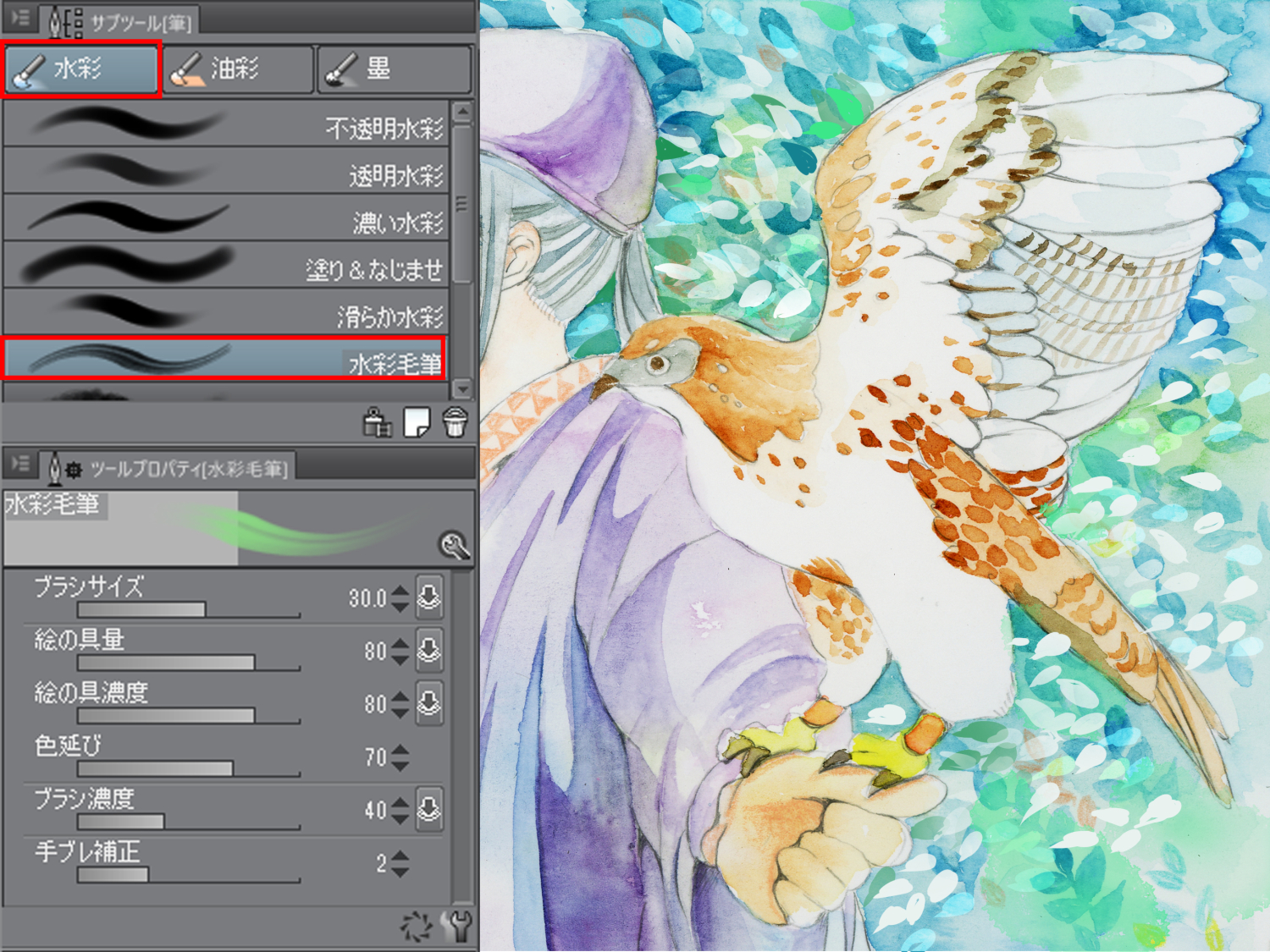
▼Photoshopで作業する場合は、以下のブラシを使用します(標準ブラシ)
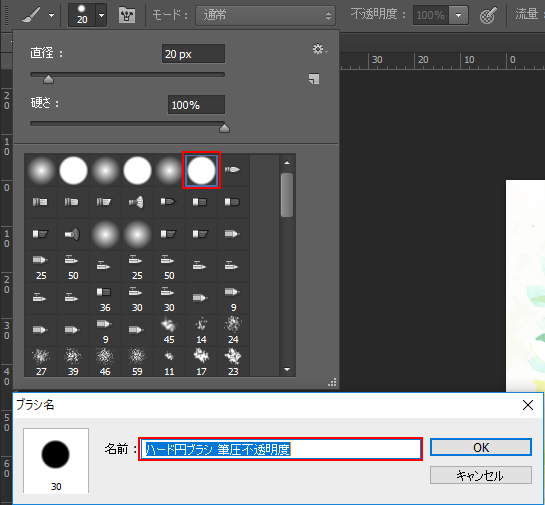
デジタル仕上げ手順③光を描き足す
新規レイヤーを作成し、合成モード(描画モード)[通常]で光の描き込みを行います。
画面左側から光が来ていると想定し、人物、鷹の輪郭部分を光で際立だせます。
水彩で描いた元絵に対して、デジタルの真っ白な線で光を描くと、絵に立体感を出すことができます。

ここで、人物の肌色が暗いため、元絵に対してさらに色調補正レイヤーを加えました。
[レイヤー]メニュー→[新規色調補正レイヤー] →[カラーバランス]で図のように調整し、赤味が強い部分は調整レイヤーにレイヤーマスクをかけます。
※Photoshopの場合:[レイヤー]メニュー→[新規調整レイヤー]→[カラーバランス]
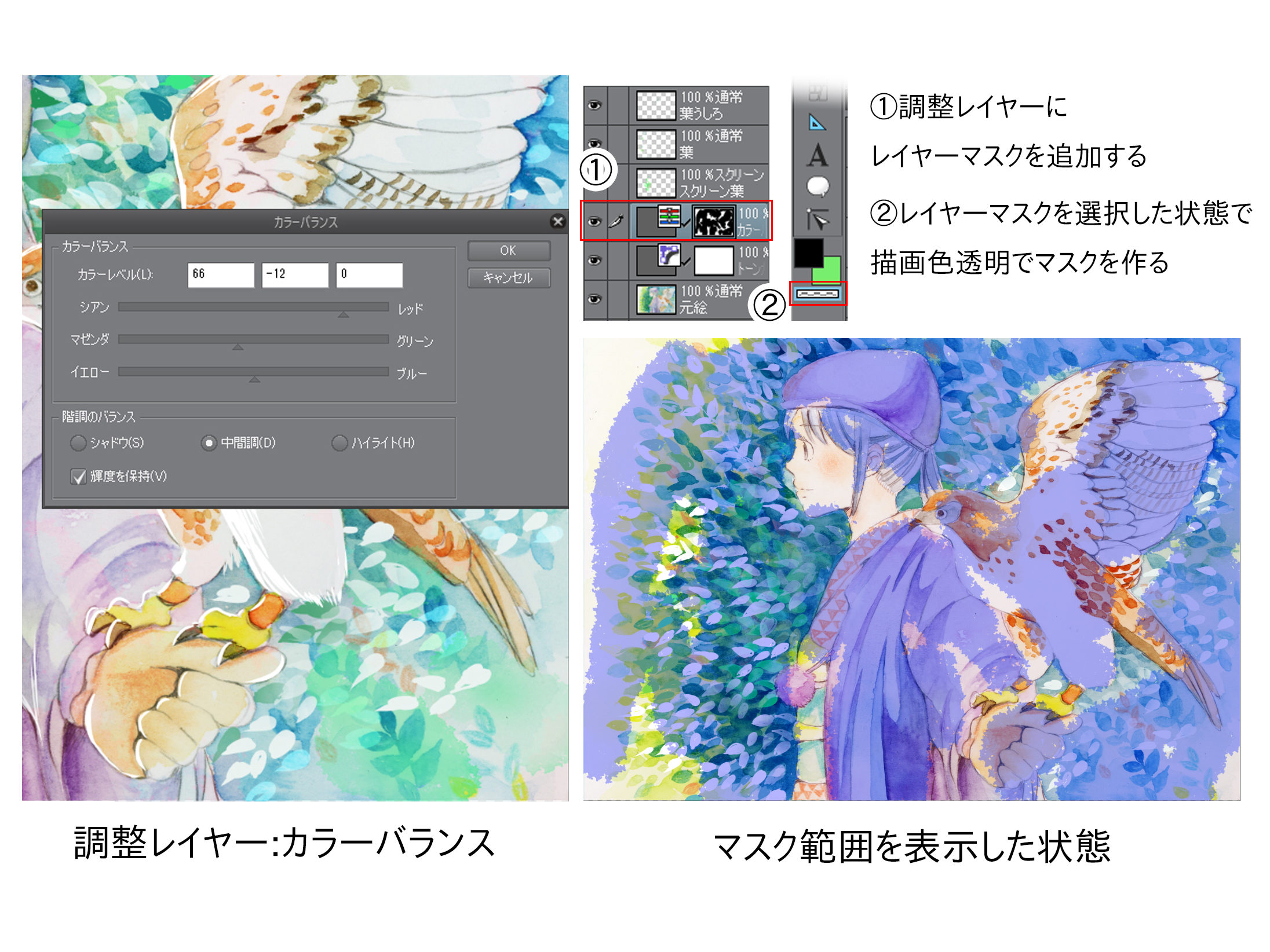
デジタル仕上げ手順④デジタルによる描き込み
・鷹を描き込む
色が濃く陰になる部分や、水彩のベースを残したい部分は、合成モード(描画モード)を[乗算]に設定したレイヤーを作り描き込みます。
光の当たっている部分や、塗り重ねたり際立たせたい部分は[通常]レイヤーに描き込みます。
羽の雰囲気を出すため、②の塗り足しでも使用した[水彩毛筆]を使用しました。

・人物を描き込む
鷹と同じく、通常レイヤーと乗算レイヤーを使い分けて描き込みます。

デジタル仕上げ手順⑤光の追加と、全体的な調整
・光の追加
レイヤーの合成モード(描画モード)を[オーバーレイ]に設定し、人物に重なる葉を描き込みます。レイヤーの不透明度は90%に設定しました。
周囲に、カラフルな光を描き込みます。合成モード(描画モード)は[スクリーン]に設定します。

・バランス調整
全体のバランスを見て、レイヤーを新規作成し不透明度を80%に設定しました。
描き込んだ葉の目立つ部分を[水彩毛筆]で塗りつぶします。
描き込みがうるさい部分は、控えめに見せました。全体を見て色のバランスを整えます。

・仕上げ
合成モード(描画モード)[オーバーレイ]レイヤーを作成し、さらに人物に光を追加します。
光は木漏れ日をイメージして描きました。

合成モード(描画モード)[ピンライト]レイヤーを作成し、葉や人物に光を当てました。
人物の肌をもう一段明るくしたいので、同じ[ピンライト]レイヤーにコーラルピンク色で肌全体を塗りました。

デジタル仕上げ手順⑥完成
これでイラストは完成です。

デジタル工程では、レイヤーの合成モードを活かして様々な光の効果を作りました。
また、ブラシツールを使ってシャープな描き込みを行い、画面の印象を引き締めることができました。
アナログ画材とデジタル技法を連携させることにより、柔らかく温かみがありながら、メリハリがあり光が溢れる表現のイラストができます。
ぜひみなさんのイラストにも活かしてみてください。
構成・イラスト・解説:宮部サチ(イラストレーター/マンガ家)