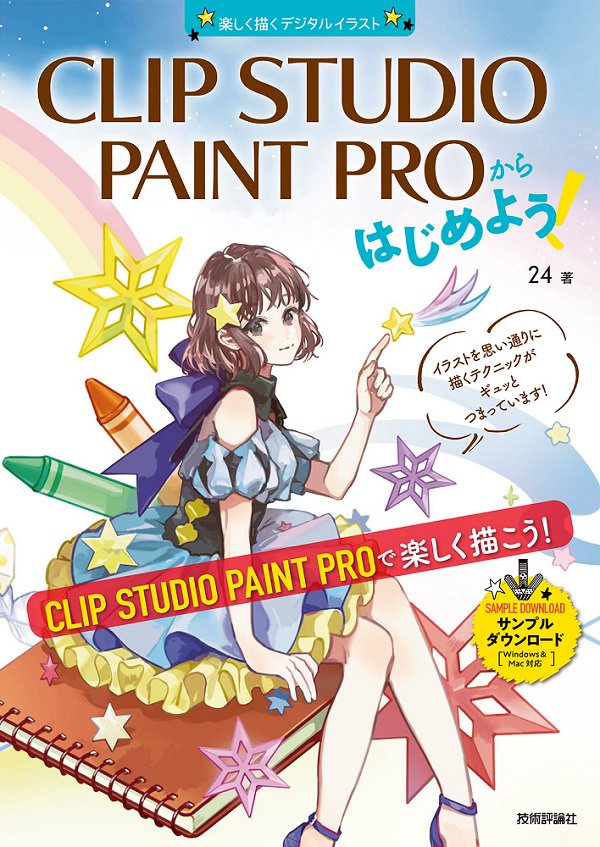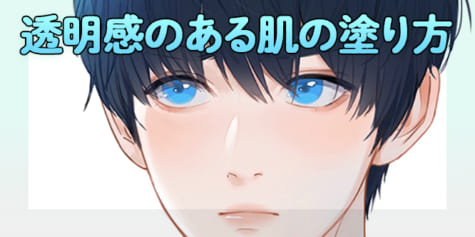【パソコンで描ける!】油彩風のタッチを活かした花を描く

筆のタッチを活かした、厚みのあるイラストをデジタルで描いてみたい!と思ったことはありませんか?クリップスタジオを使用すれば、水彩風や油絵風などさまざまなタッチでイラストを描けます。絶賛発売中『CLIP STUDIO PAINT PROからはじめよう!』(24:著、技術評論社刊)から、花を油絵風に描く方法をご紹介!
油彩風に描いてみよう
油彩のタッチで厚みのあるイラストを描いてみましょう。

【Step 01】下絵を配置する
1.下絵の配置
新規キャンバスを用意し、下絵を配置します。
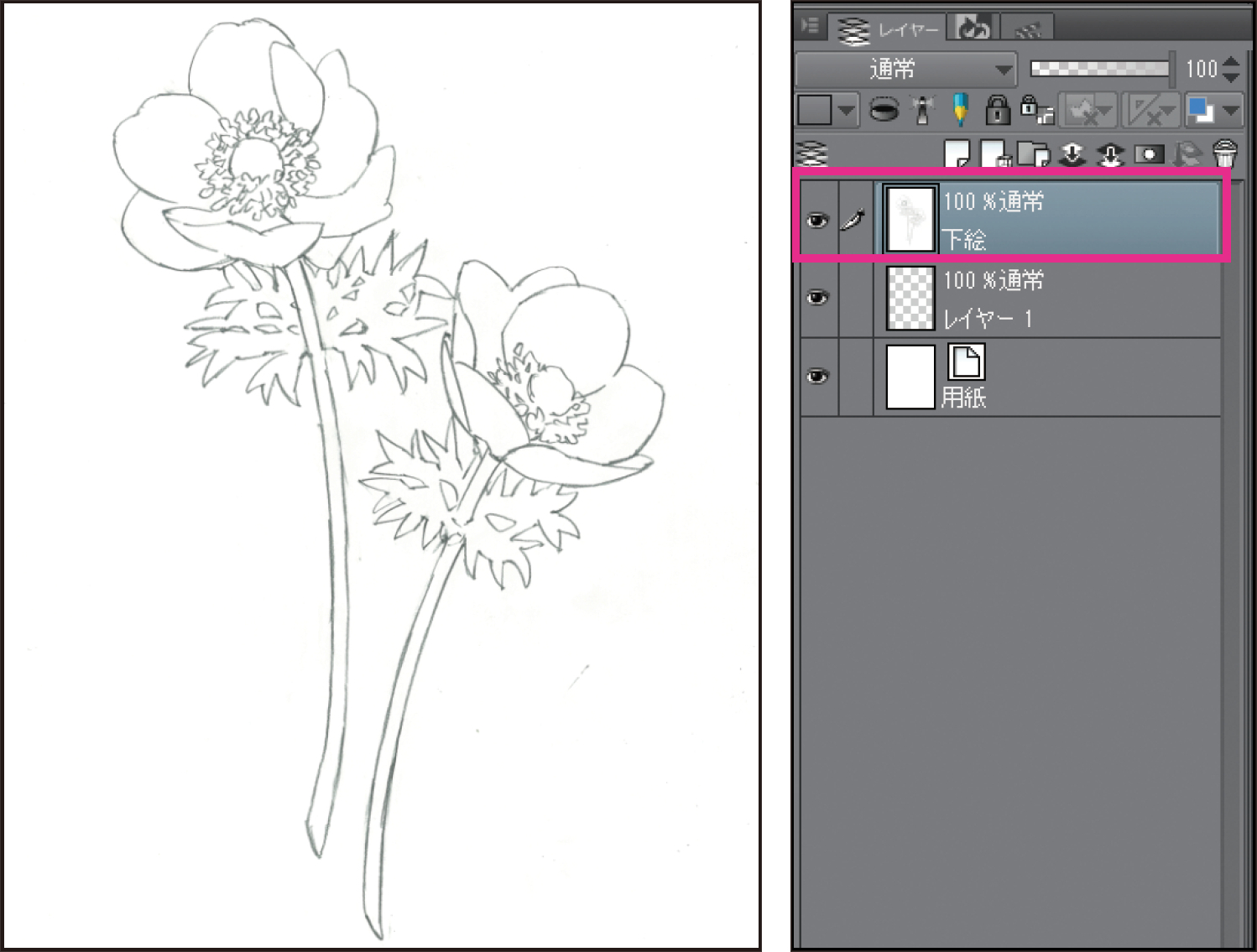
2.下絵の色調補正(1)
スキャンした下絵が薄くて見にくい場合には、明るさとコントラストを調整して見やすくします。
[編集]メニュー→[色調補正]→[明るさ・コントラスト]の順にクリックします。
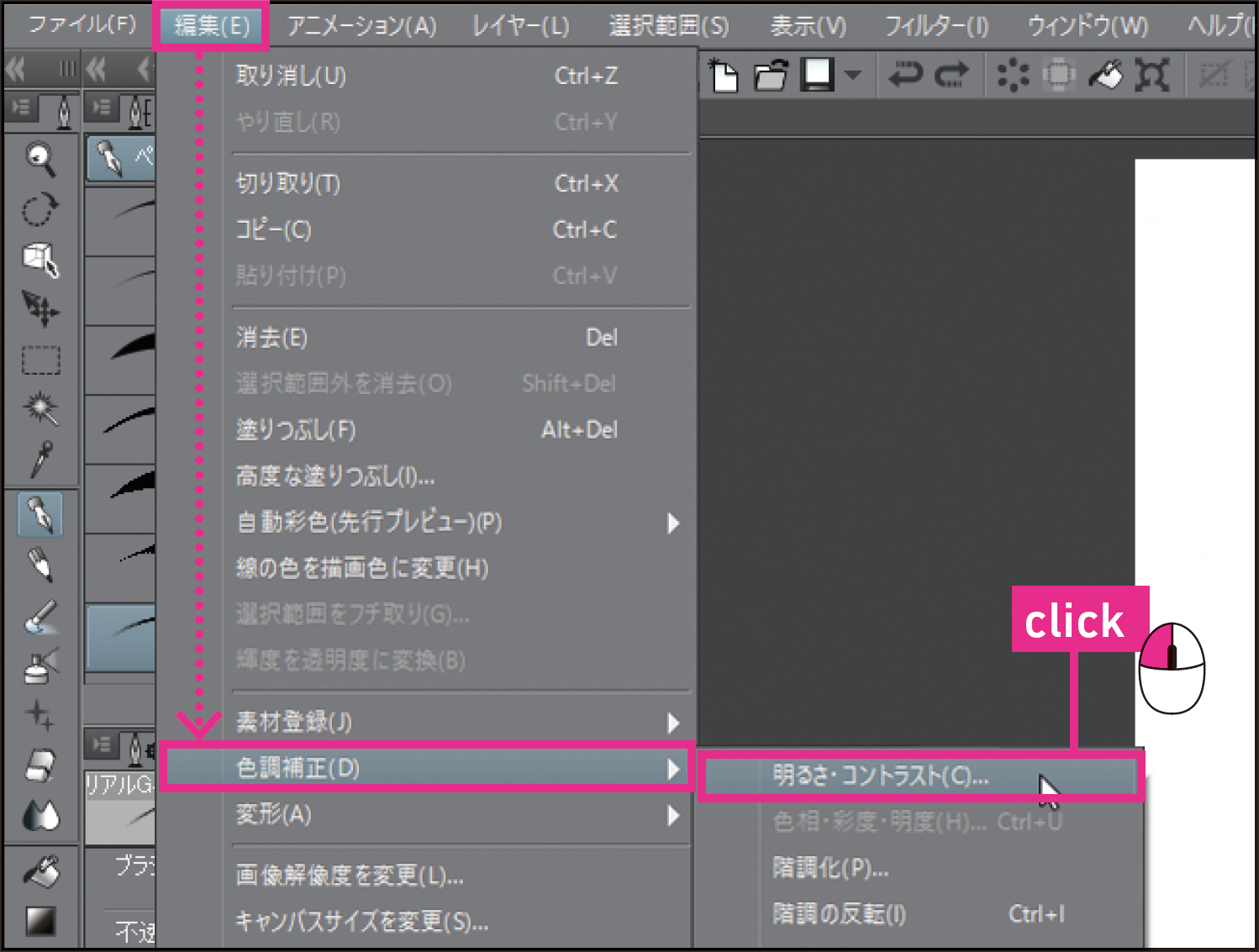
3.下絵の色調補正(2)
[明るさ・コントラスト]ダイアログが表示されるので、それぞれのバーを左右に動かして見やすいように調整します。
ここでは[明るさ]のバーを左側に、[コントラスト]のバーを右側に動かして、下絵の線が濃くはっきり見えるように調整しました。
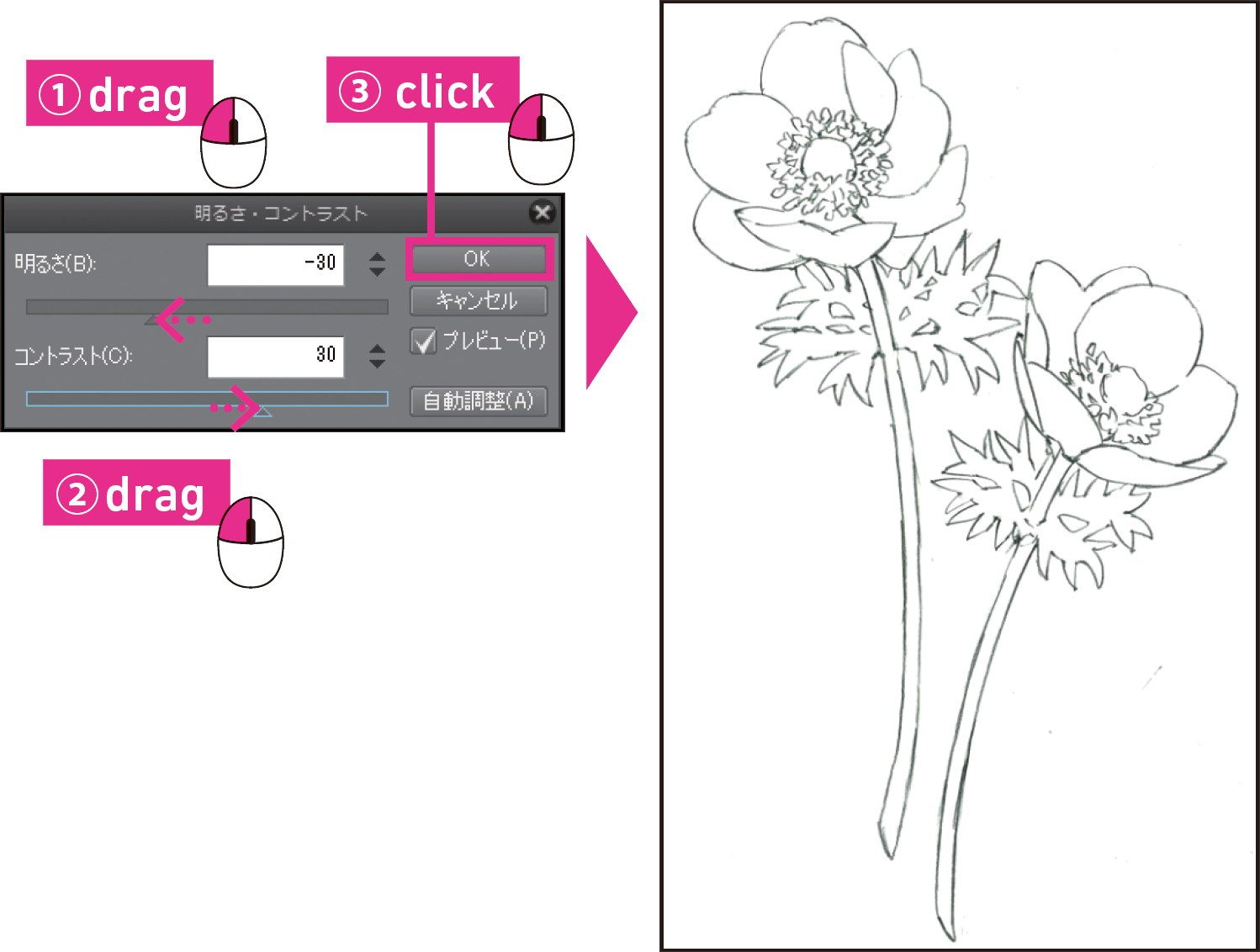
4.不透明度の変更
「下絵」レイヤーの合成モードを[乗算]に、不透明度を「30%」にします。
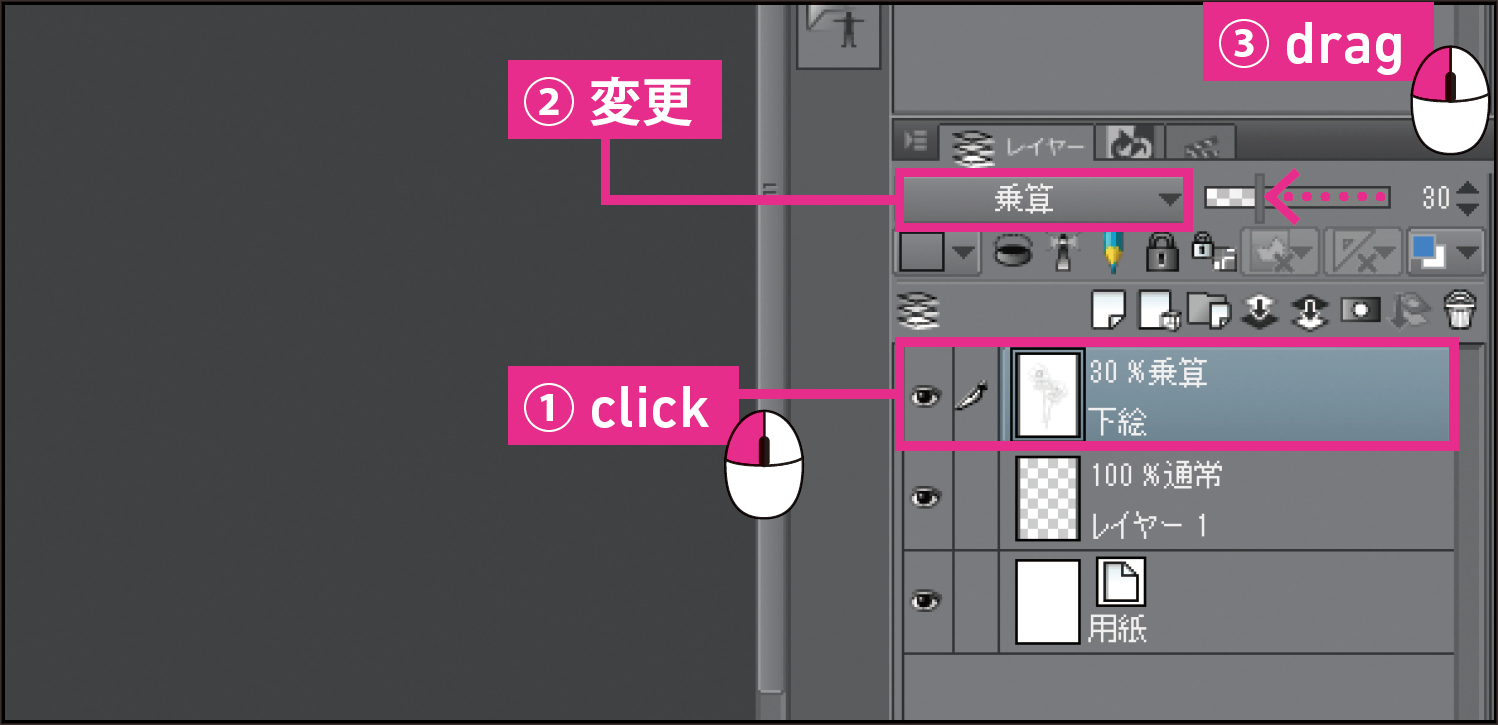
【Step 02】大まかな下塗りとグラデーションを入れる
1.レイヤー名の変更
あらかじめ作成されているレイヤーを色を塗る用のレイヤーにします。
ここではレイヤー名を「塗り」にしました。
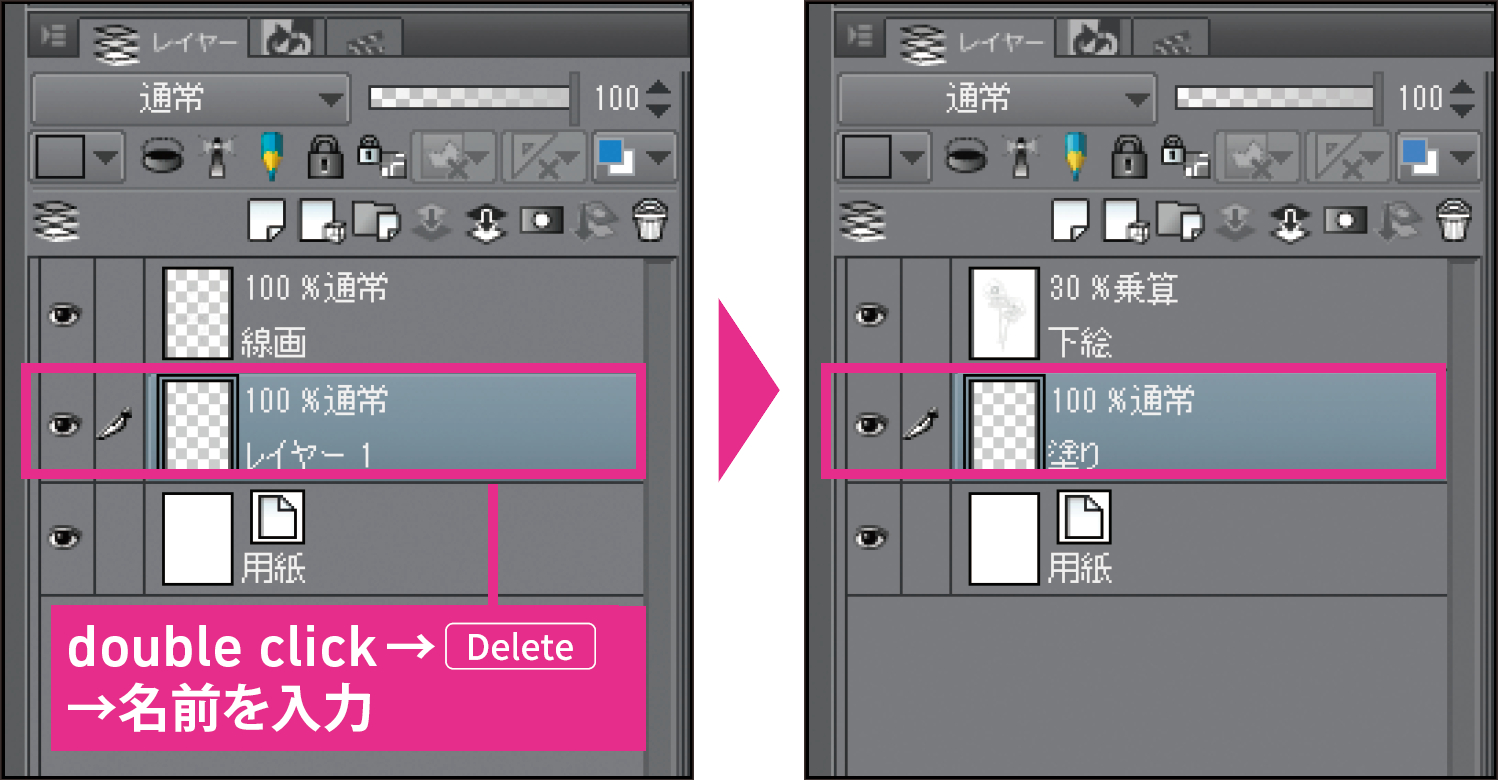
2.下塗り(1)
下絵をもとに、[筆]ツールをクリックし、[サブツール]パレットで[油彩]の[油彩平筆]を選択して下塗りをしていきます。はみ出してもあまり気にしなくて大丈夫です。
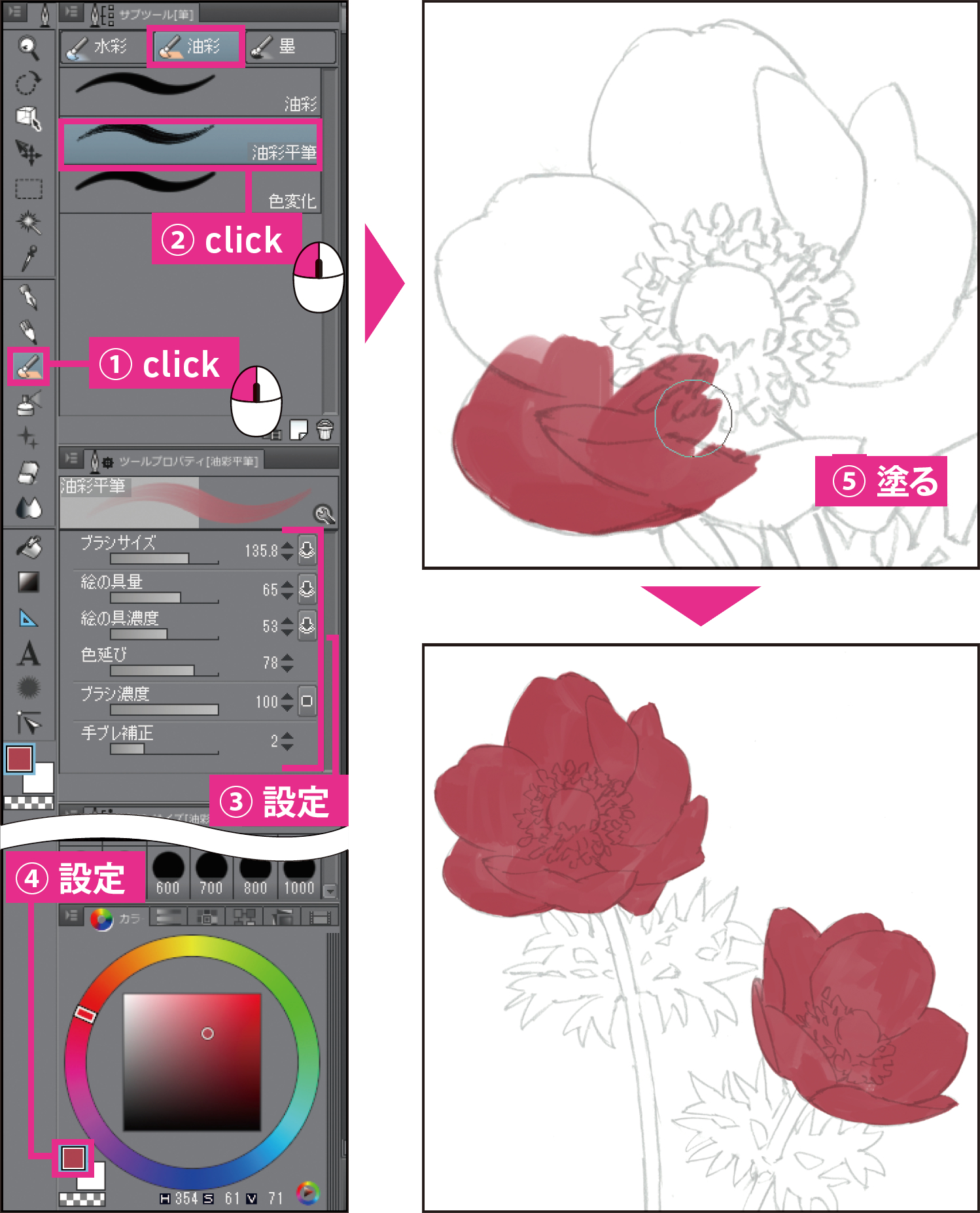
memo
Ver.1.8.6では、[サブツール]パレットの[厚塗り]から[油彩平筆]を選択します。
3.下塗り(2)
茎と葉も塗っていきます。
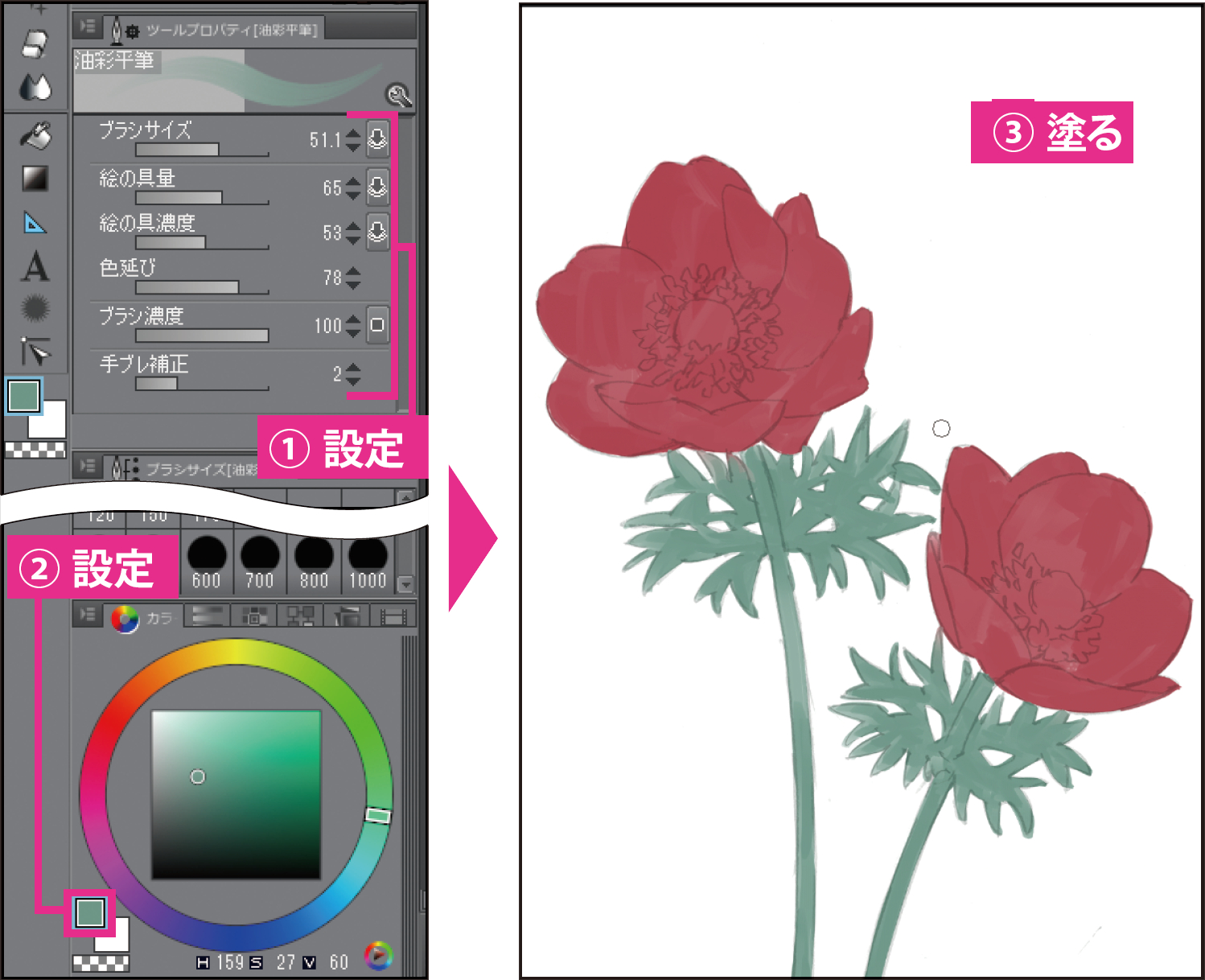
4.下塗り(3)
同様に、[油彩平筆]で花びらの中心部分に白色系の色(薄いピンク)、葉っぱの中心部分に黄緑色のグラデーションを入れていきます。

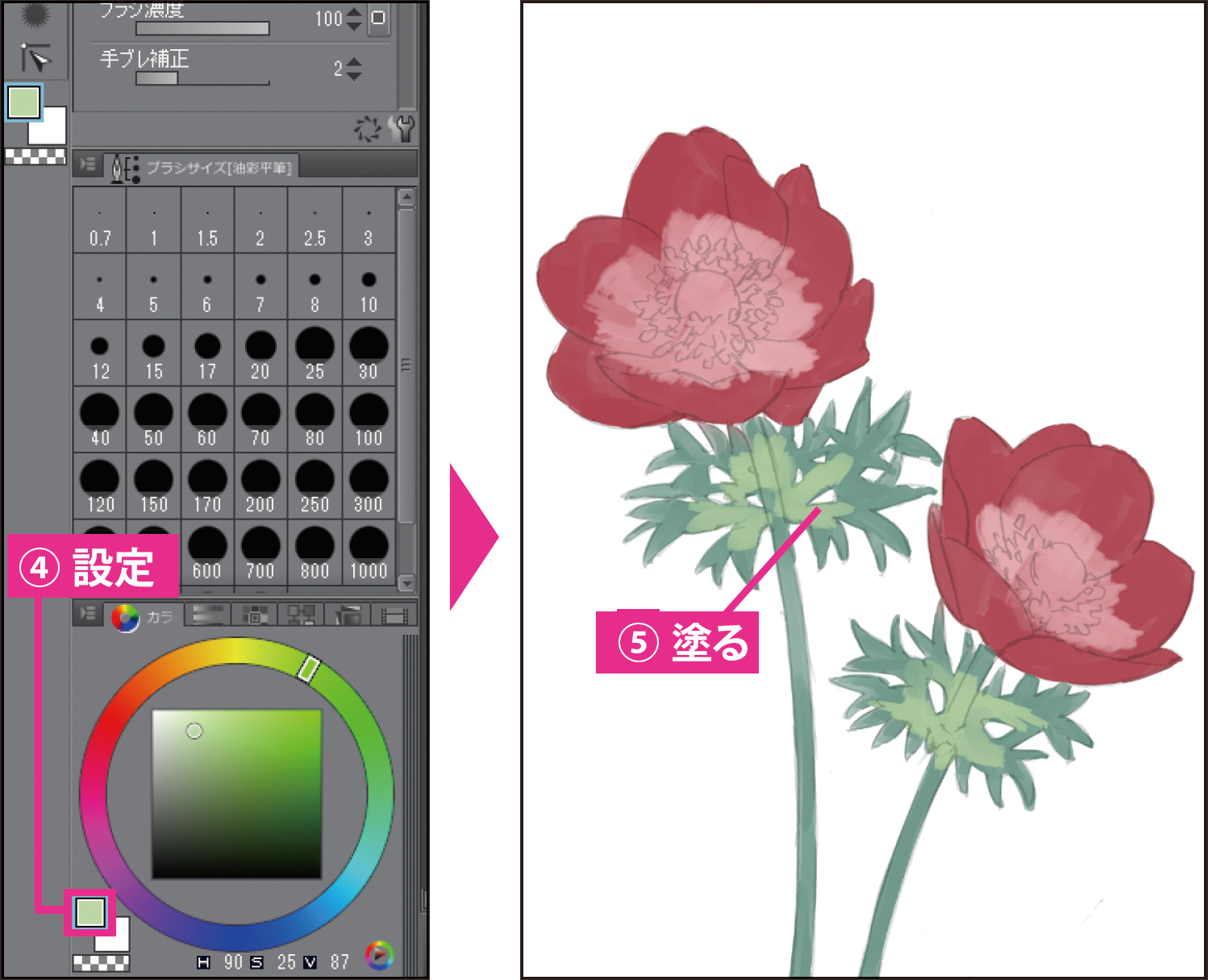
【Step 03】光源を意識しながら描き込む
1.光源の確認
まず光源を考えます。ここでは図のように光が当たっていることにします。
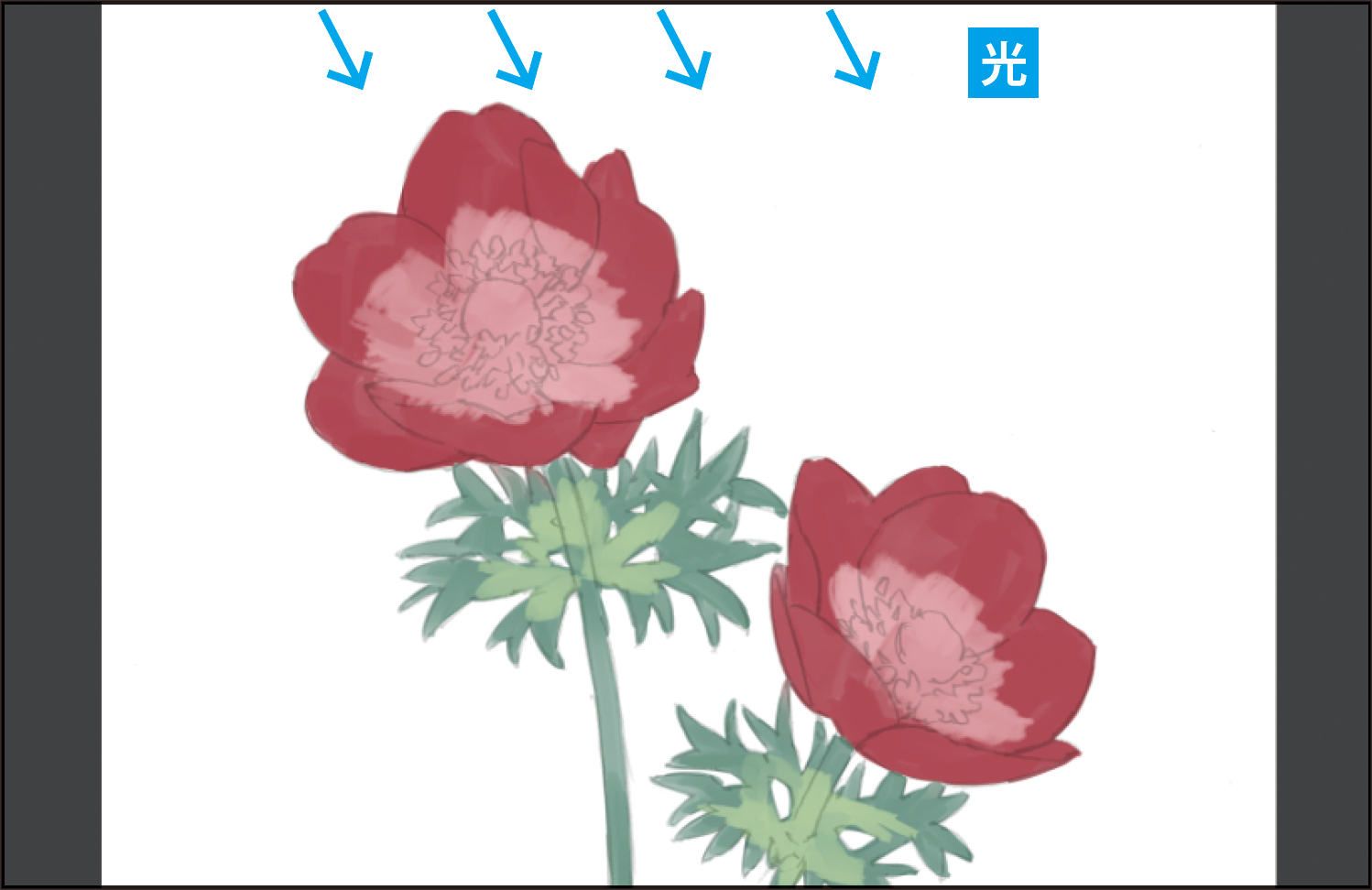
2.影の描き込み(1)
光源を意識しながら、影を描き込んでいきます。
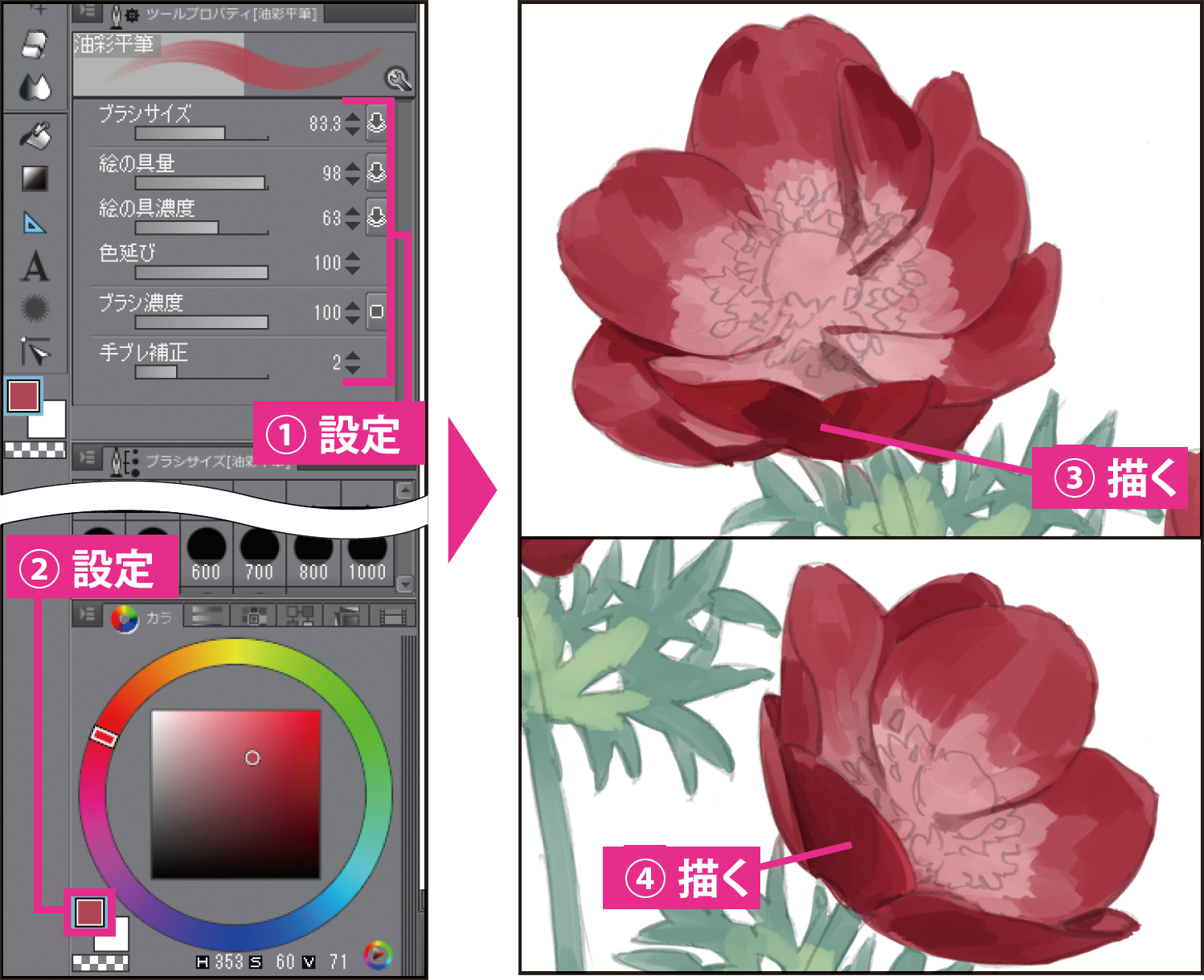
3.濃い影とハイライトを描く
濃い影の部分やハイライト部分をしっかり入れると良い感じになります。

4.影の描き込み(2)
アネモネの中央部(おしべ、めしべの部分)を描き込む前に、その部分の影を大まかに描いておきます。
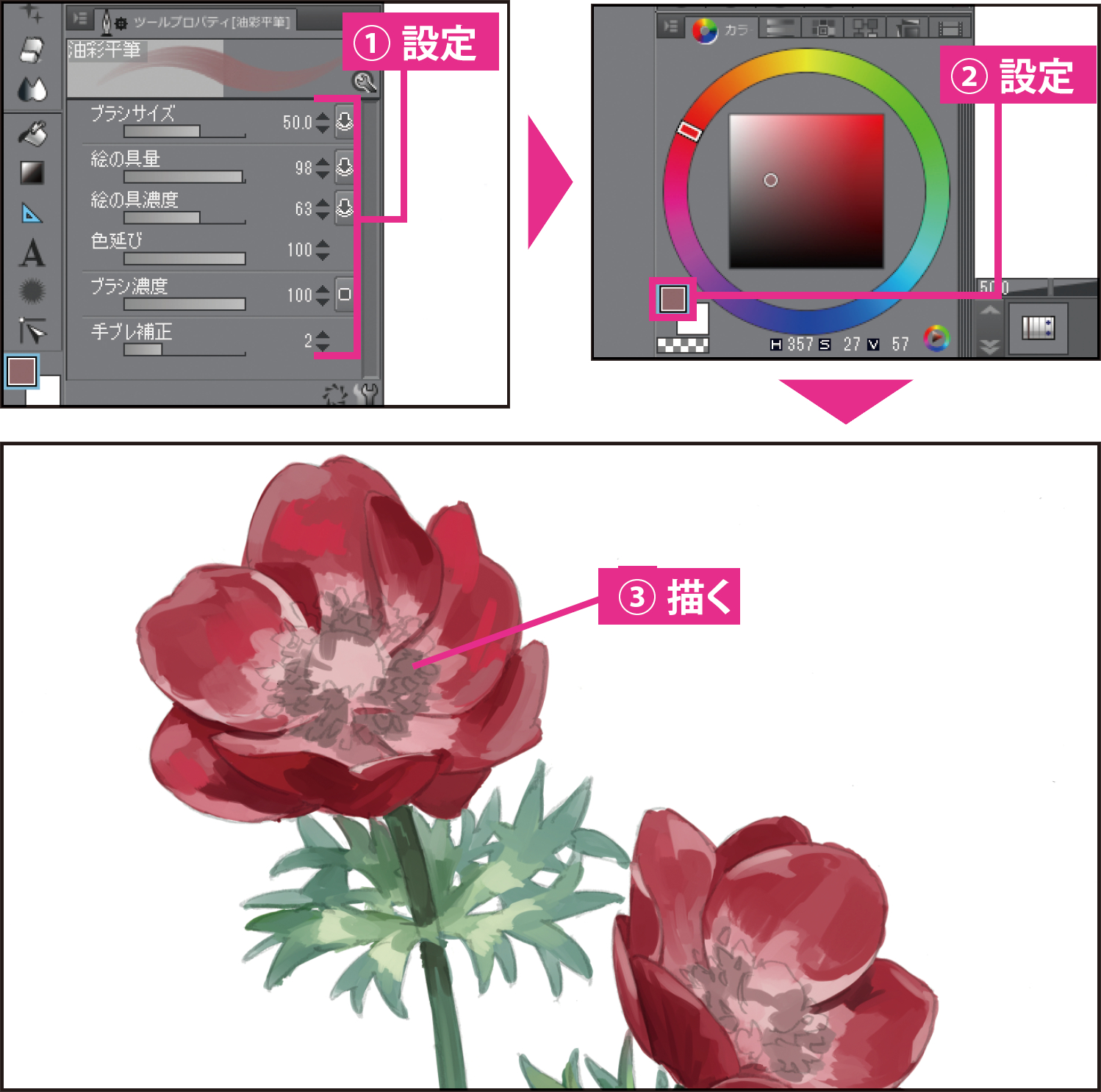
5.細部の描き込み
黒系の色でアネモネの中央部を描き込んでいきます。

memo
影や光の入れ方が難しい場合は、実際の花の写真を見ながら描くとよいでしょう。
Hint【目的に合わせて筆を選ぶ】
油彩のタッチがよりわかりやすいので、描画には[油彩平筆]を使っています。
それぞれのタッチや色の混ざり方を比較してみましょう。

6.はみ出し修正
はみ出し部分などを白色で塗って消すと、絵の具の厚塗りした感じが表現できます。

memo
元の色が完全に消えずに残るので、白い絵の具を上から塗って消したみたいになります。
7.加筆
下絵を非表示にしても輪郭がわかるように、さらに加筆していきます。
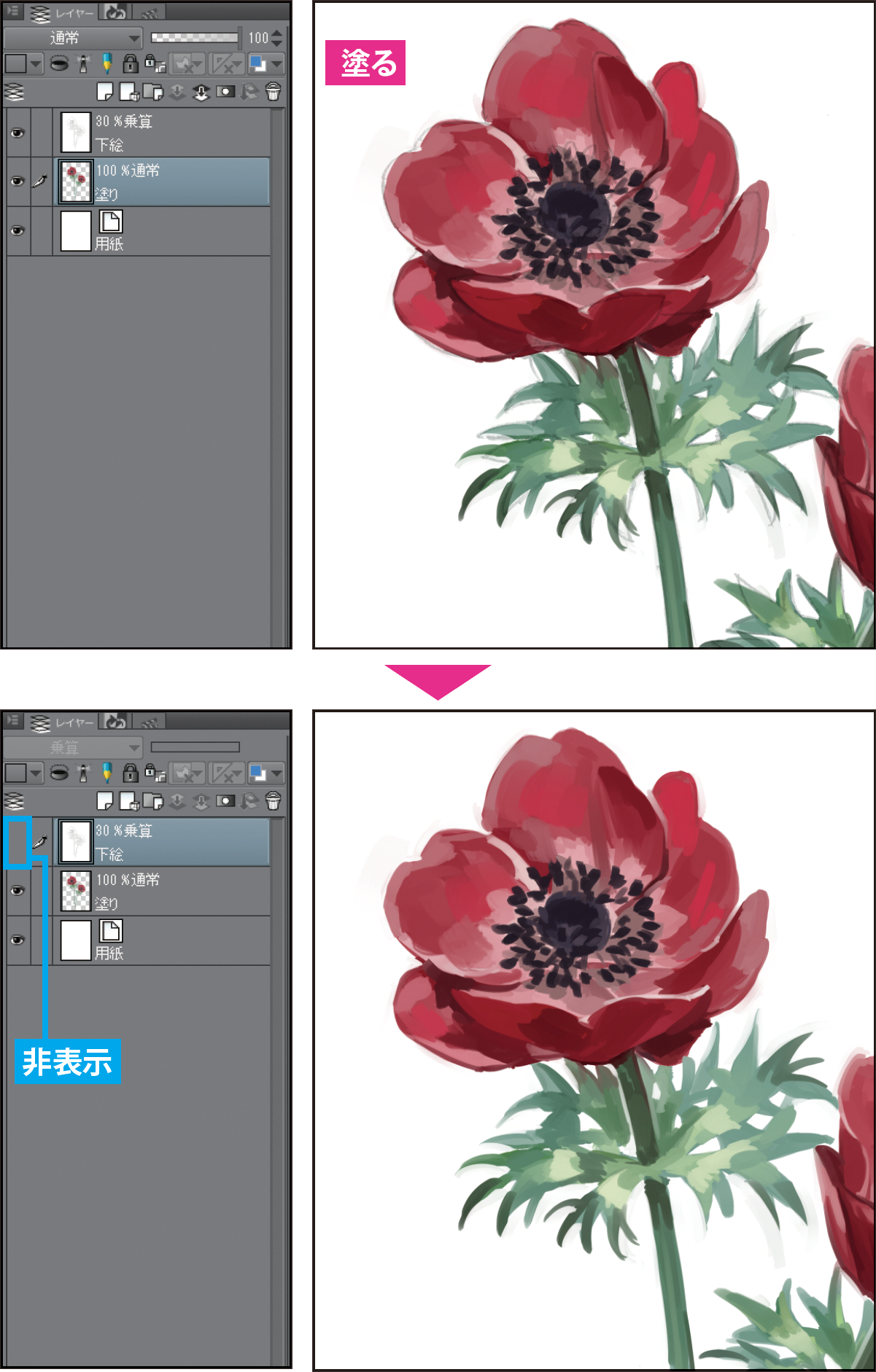
8.全体の調整
図を参考に全体を塗っていきます。

【Step 04】質感の素材を貼る
1.素材の選択
質感を出すために、素材を貼ります。
パレットドックから[素材(単色パターン)]パレットを表示し、![]() をクリックして一覧を表示します。
をクリックして一覧を表示します。
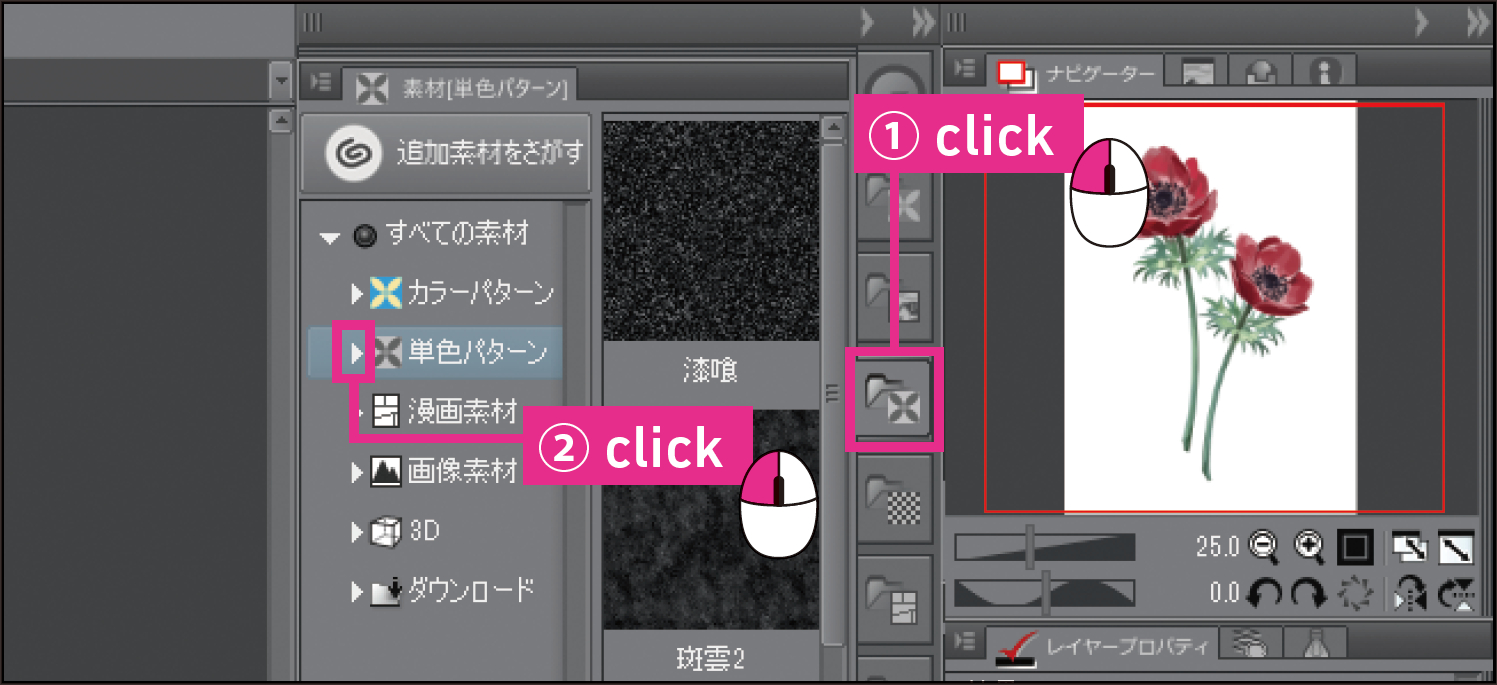
2.素材の貼り付け(1)
[背景]→[テクスチャ]の順にクリックし、右側の一覧から「油絵」を選択し、キャンバスウィンドウにドラッグします。
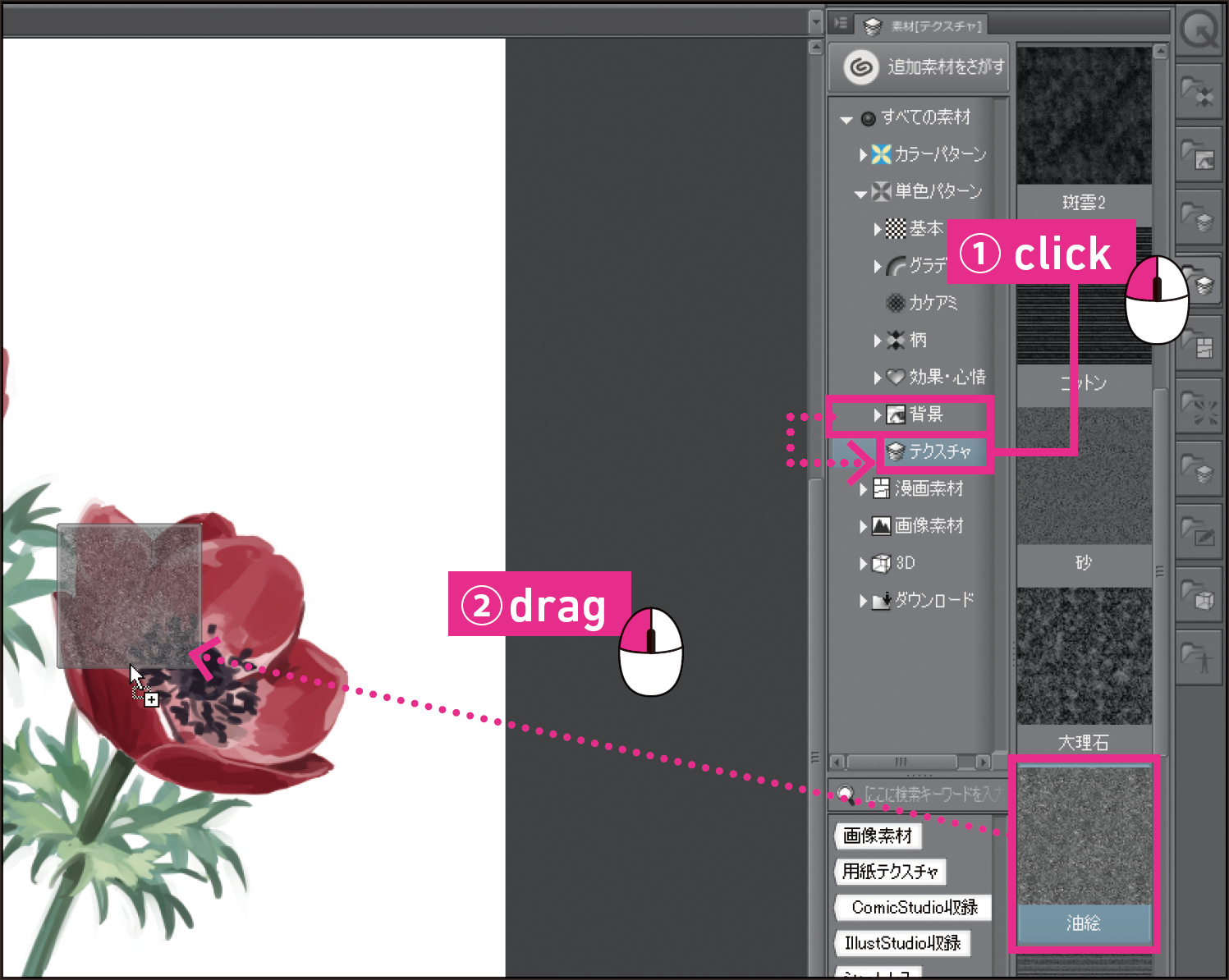
memo
[素材]パレットに一覧が表示されない場合は、素材をダウンロードする必要があります。
3.素材の貼り付け(2)
キャンバスウィンドウ全体に素材が貼られます。
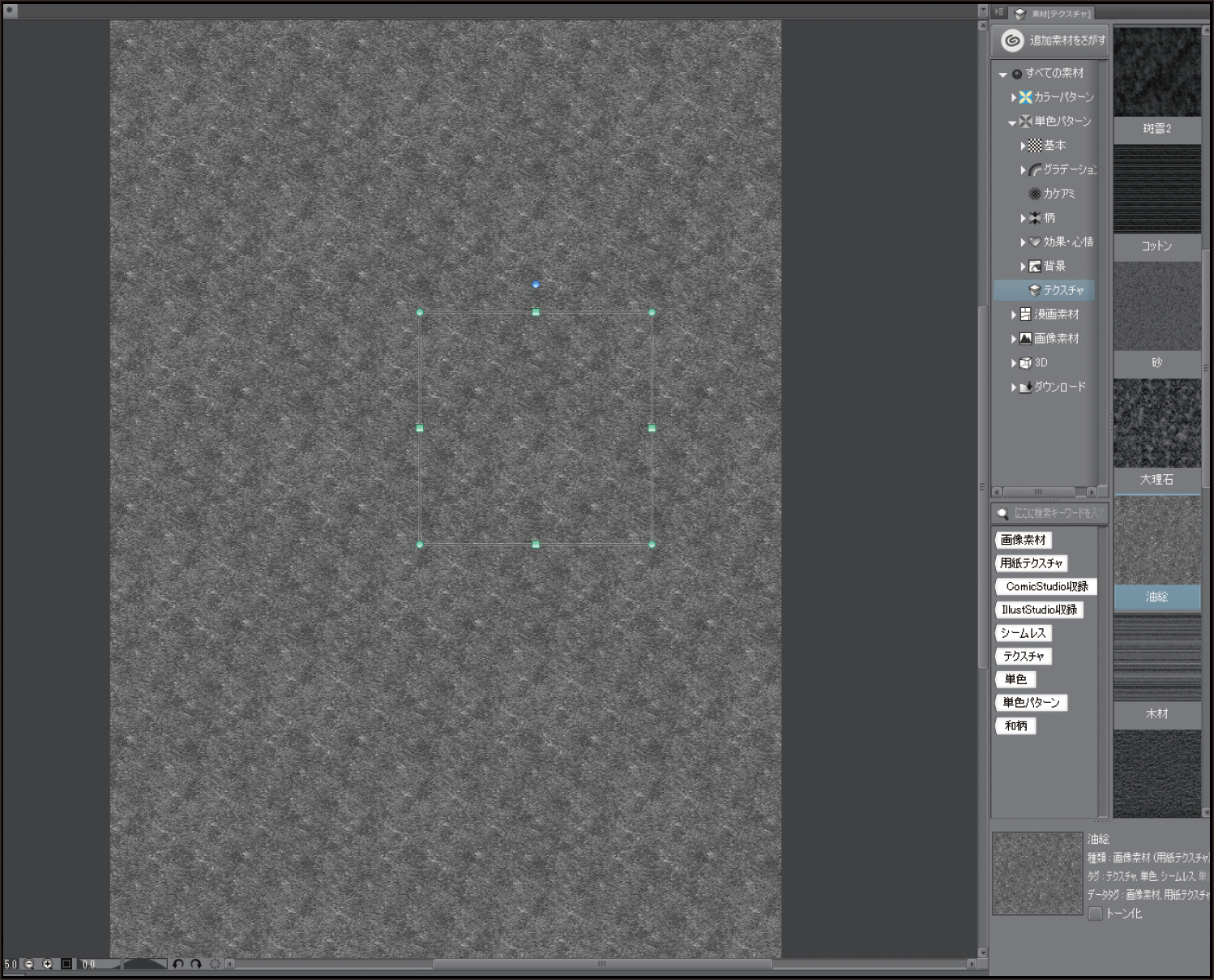
4.素材の合成(1)
[レイヤープロパティ]パレットの[質感合成]をクリックします。

5.素材の合成(2)
油絵の質感がキャンバス全体に合成されます。
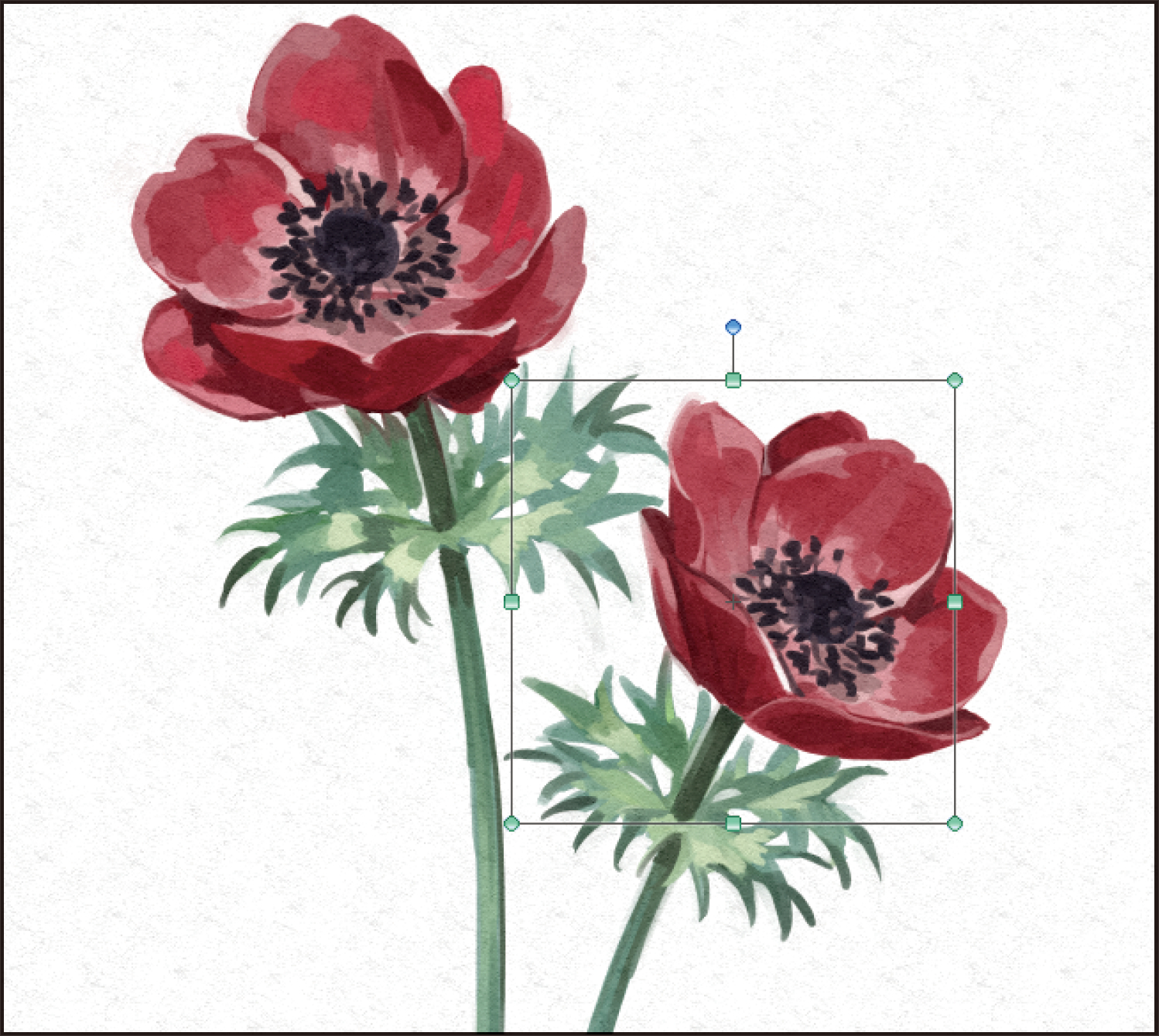
6.合成の強さ
[レイヤープロパティ]パレットの[質感合成]の強さを調整します。
ここでは[強さ]を「20」にしました。
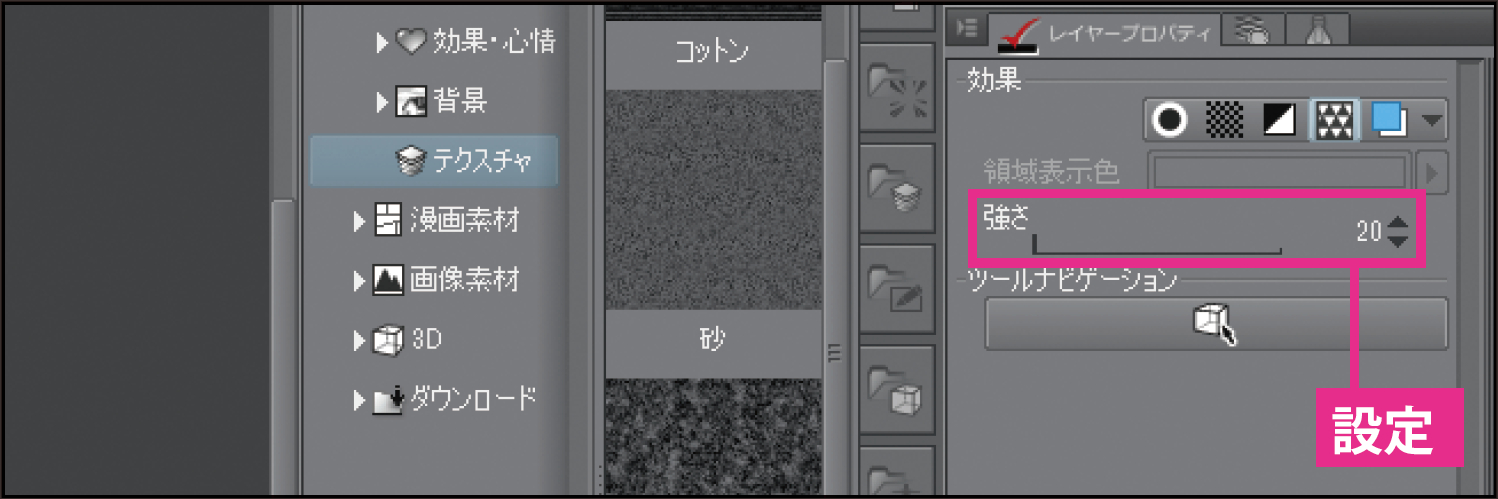
7.合成完了
これで質感が合成されました。

【Step 05】タッチを加筆して仕上げる
1.新規レイヤーの追加
少しのっぺりしているので、タッチを残しながら加筆していきます。
加筆用に新規ラスターレイヤーを追加し、名前を変更します(レイヤー名「タッチ加筆」)。
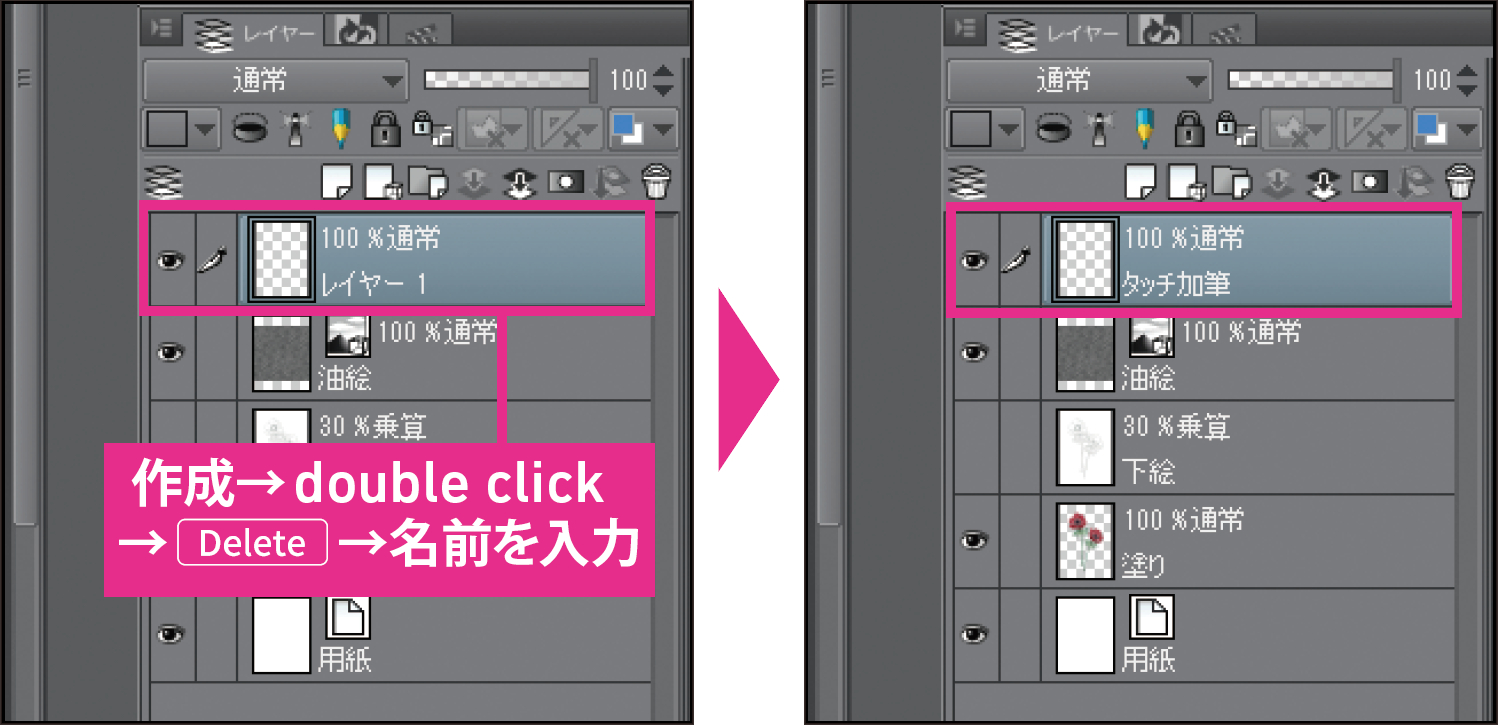
2.筆のカスタマイズ(1)
[ツール]パレットから[筆]をクリックし、[サブツール]パレットから[墨]の[粗め]を選択します。
[サブツール]パレットの[サブツール詳細]アイコンをクリックし、パレットを表示します。
[サブツール詳細]パレットのカテゴリから[紙質]を選択します。
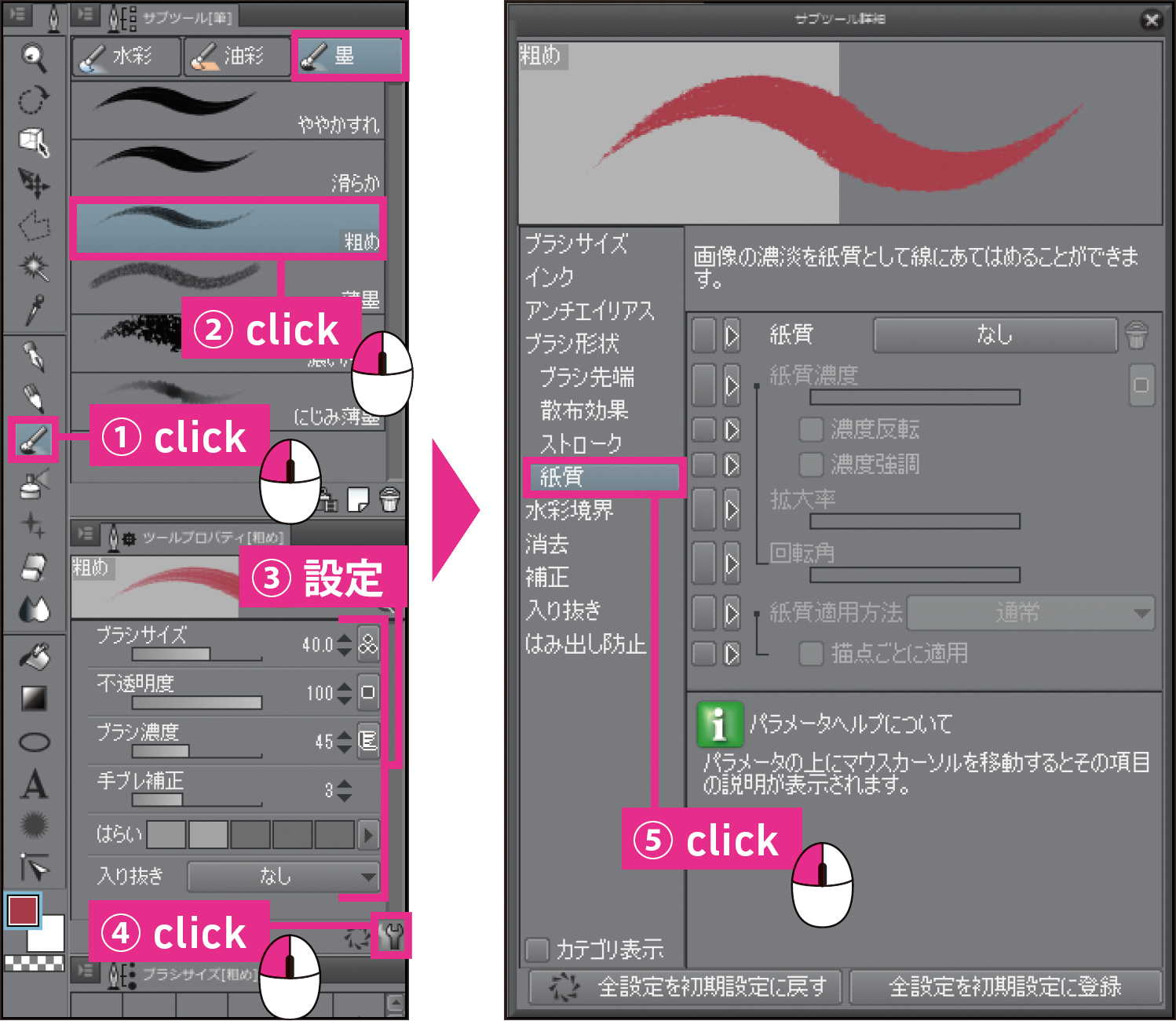
3.筆のカスタマイズ(2)
[紙質]の[なし]ボタンをクリックします。
[用紙テクスチャ素材の選択]パレットが表示されるので、「キャンバス地」を選択し、[OK]ボタンをクリックします。
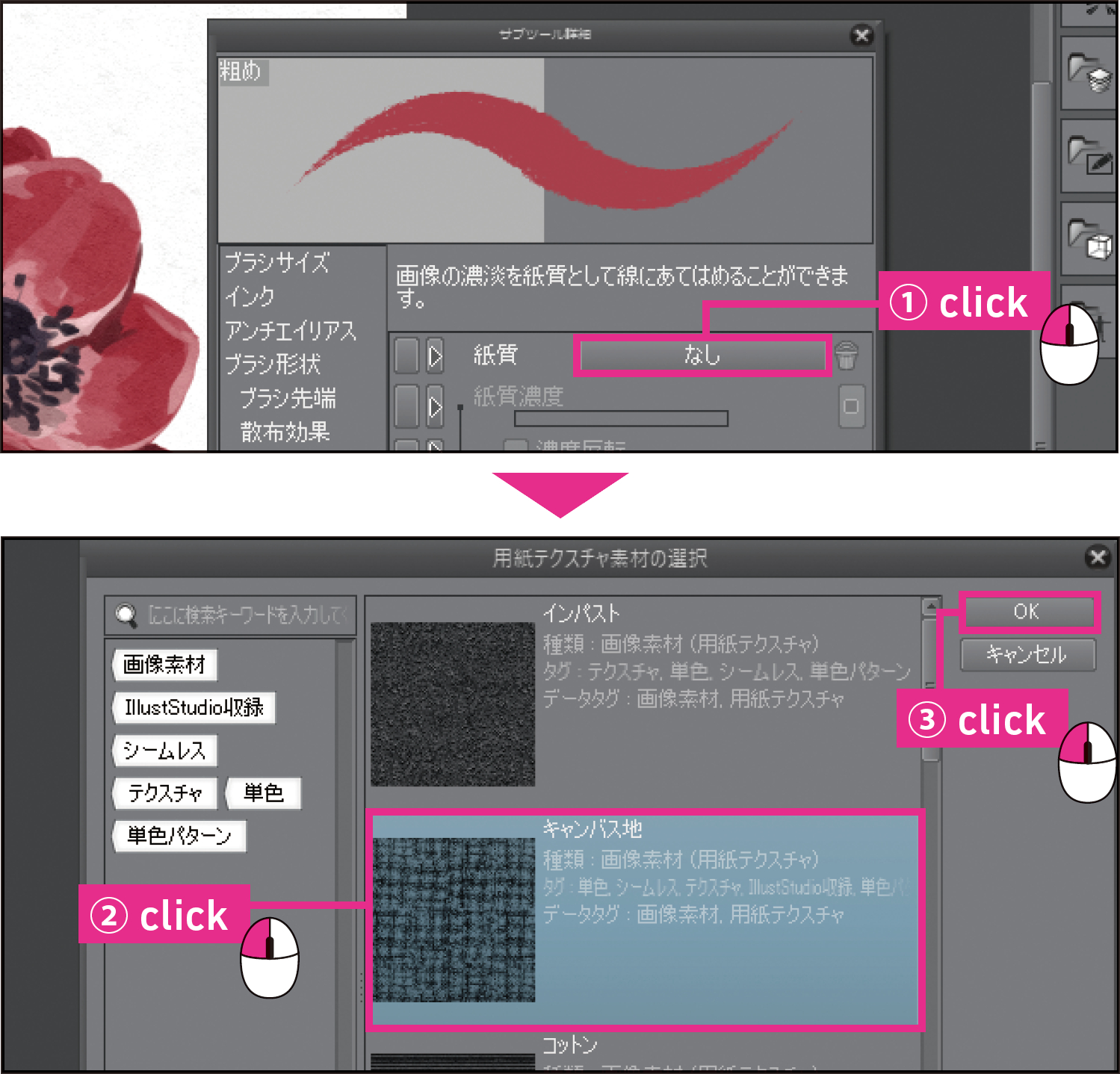
memo
[紙質]は初期設定では、[なし]になっています。
4.筆のカスタマイズ(3)
[紙質]が「キャンバス地」に設定されました。
質感がよりわかるように、[紙質濃度]を「100%」、[拡大率]を「150%」、[紙質適用方法]を「輪郭」に設定します。

5.加筆(1)
筆のタッチを加筆していきます。
[ツールプロパティ]パレットで、[ブラシサイズ]、[不透明度]、[ブラシ濃度]を調整しながら描いていきます。

memo
[ブラシ濃度]を低くすると、かすれたタッチが表現できます。
[ブラシ濃度]については、下のHintを参照しましょう。
6.加筆(2)
花びらの輪郭もかすれたタッチを加筆します。

7.完成
加筆できたら、完成です。
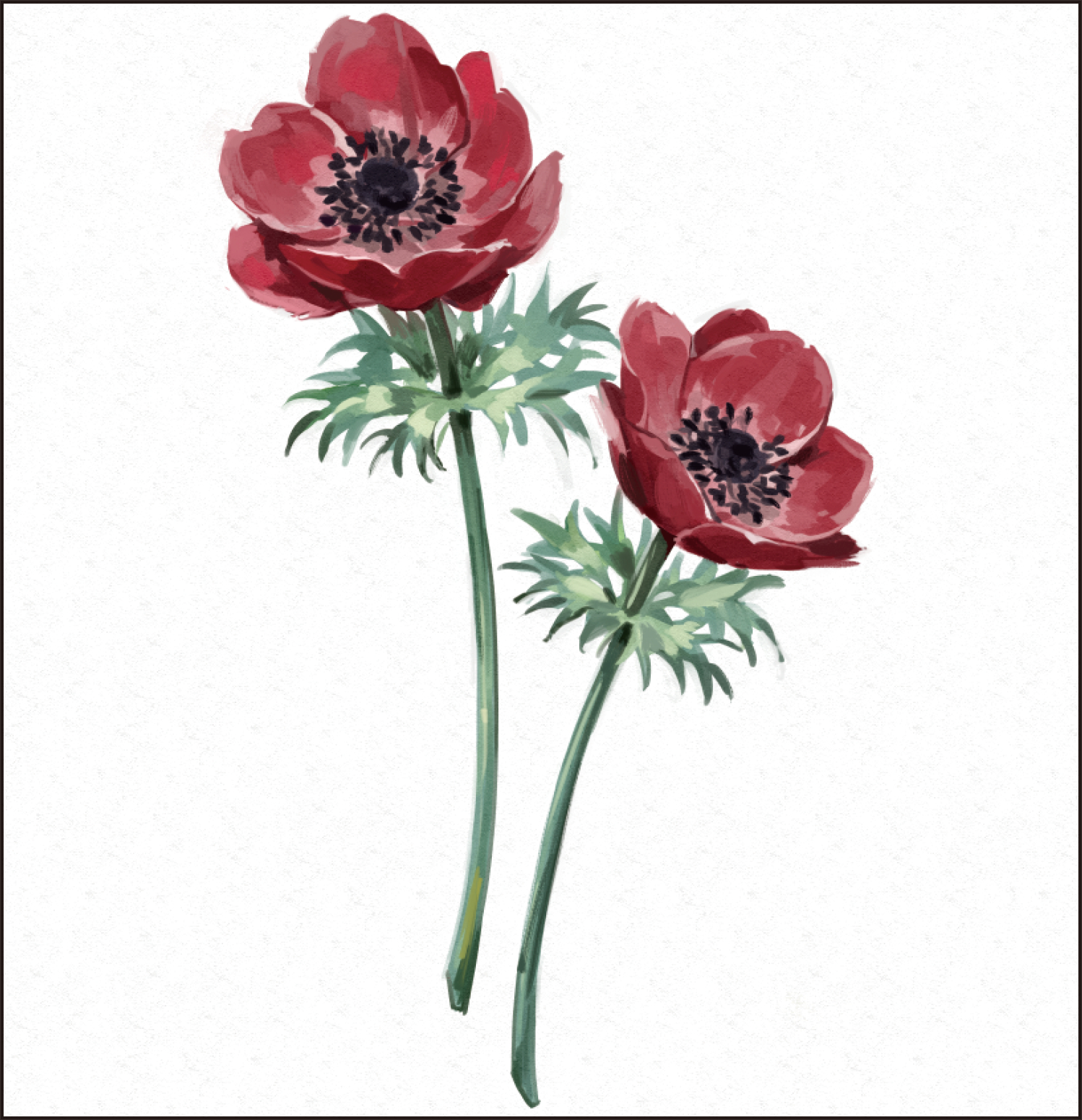
Hint【筆の比較】
[ブラシ濃度]を低くすると、絵の具がかすれたような表現ができます。
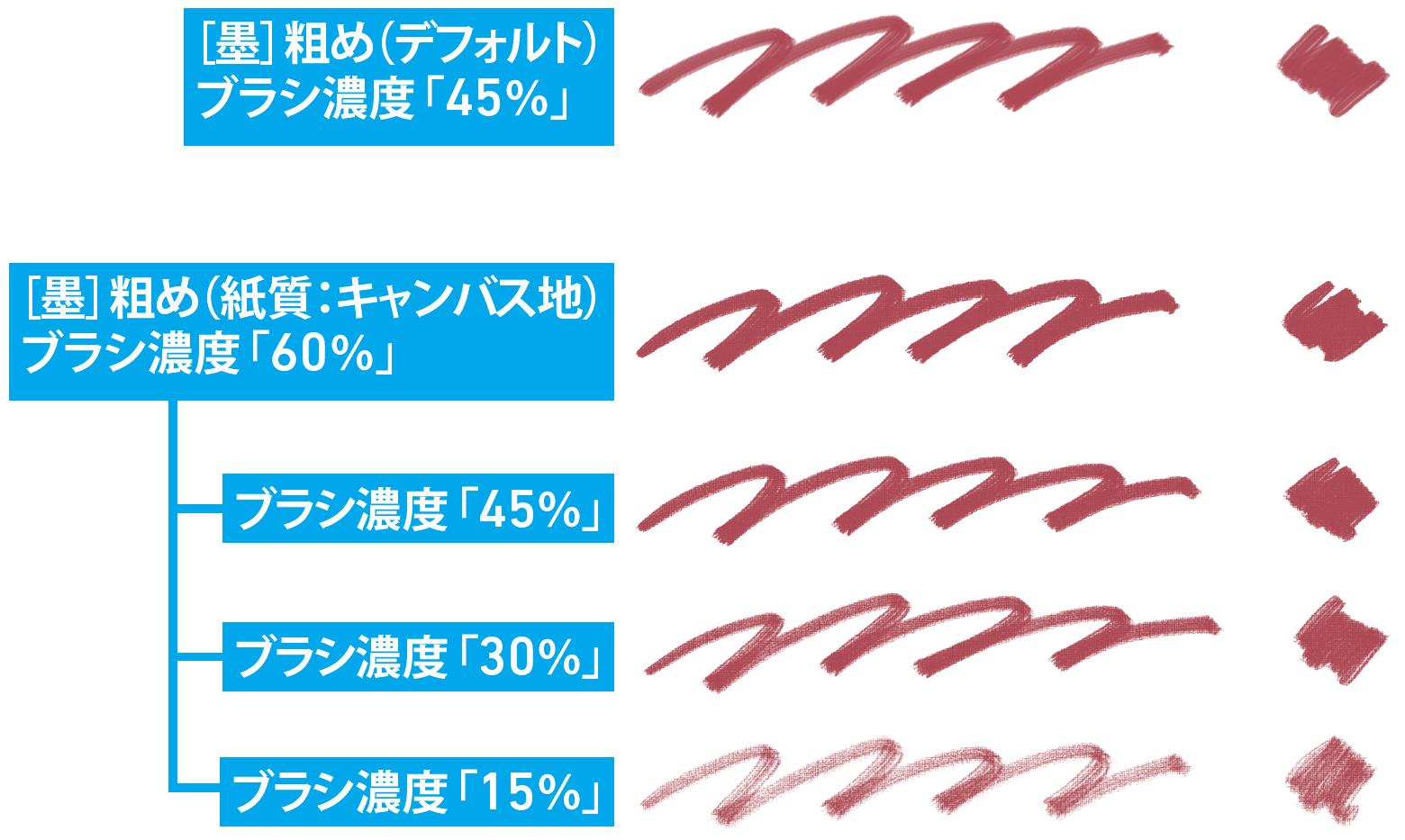
※本記事は、著者:24『CLIP STUDIO PAINT PROからはじめよう!』(技術評論社刊)からの抜粋記事です。
本書はCLIP STUDIO PAINT PROでデジタルイラストを描く方法を学ぶ独習書です。
イラストの描き方はもちろんCLIP STUDIO PAINT PROの基本操作が身につくよう、1つひとつ手順を追って解説しています。絵心がない人でも気軽にはじめられるよう、下絵や完成見本サンプルをダウンロードして使用できます。
イラストを描く方法をひと通り手順を追って学びたい人、CLIP STUDIO PAINT PROの基礎から便利な活用も知りながら操作方法を学びたい人にぜひおすすめします!