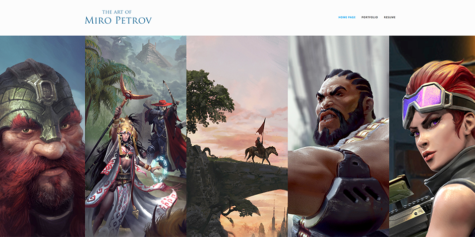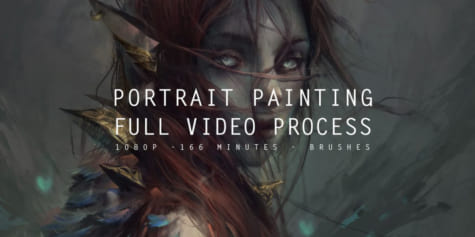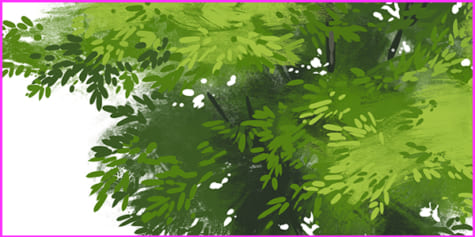如何簡單快速地描繪效果超群的自然界四大元素-水、火、風、土

由藝術家Dani Puente講解,該如何以數位方式描繪自然界主要的四大元素:水、火、空氣、地球。學習如何以漸層或圖層混和模式等功能,描繪出具備細節和真實感的插圖。
引言
在繪製插圖時,常常會面臨很多新的挑戰,有時候看起來簡單的東西最後反而會變得很複雜,即使它們的解決方法其實非常單純。
在本講座中,我們將學習如何以快速簡單的方式,呈現自然界的四個元素:水、火、風和土。
讓我們開始吧!
建立新檔案
在開始繪製元素之前,我們首先需要建立一個新的Clip Studio Paint檔案。請點選:檔案 > 新建。
然後將作品用途選擇為插圖。你還可以根據需求設定背景顏色。
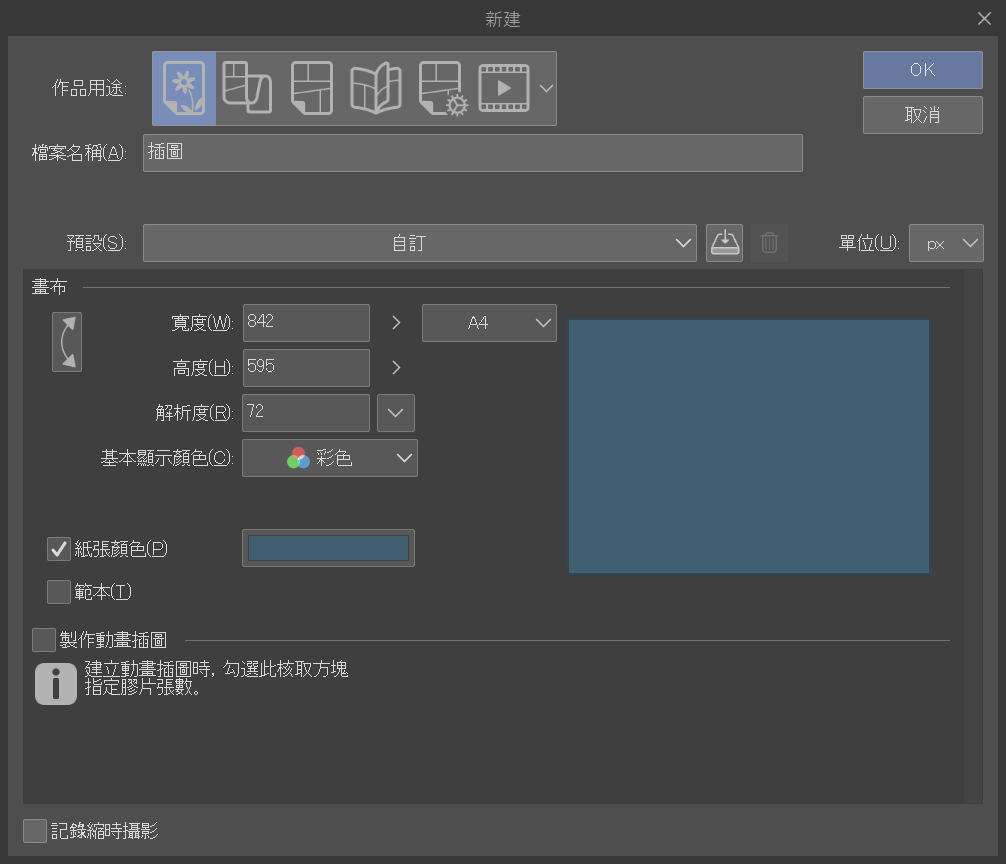
現在讓我們開始著手描繪第一個元素:水。

元素 1:水
首先,建立一個新圖層,繪製出物體的基礎形狀。
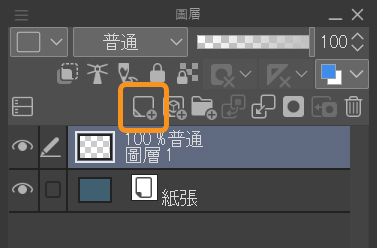
然後將G筆工具設定成淺藍色,描繪出輪廓,並使用填充工具來填滿顏色。
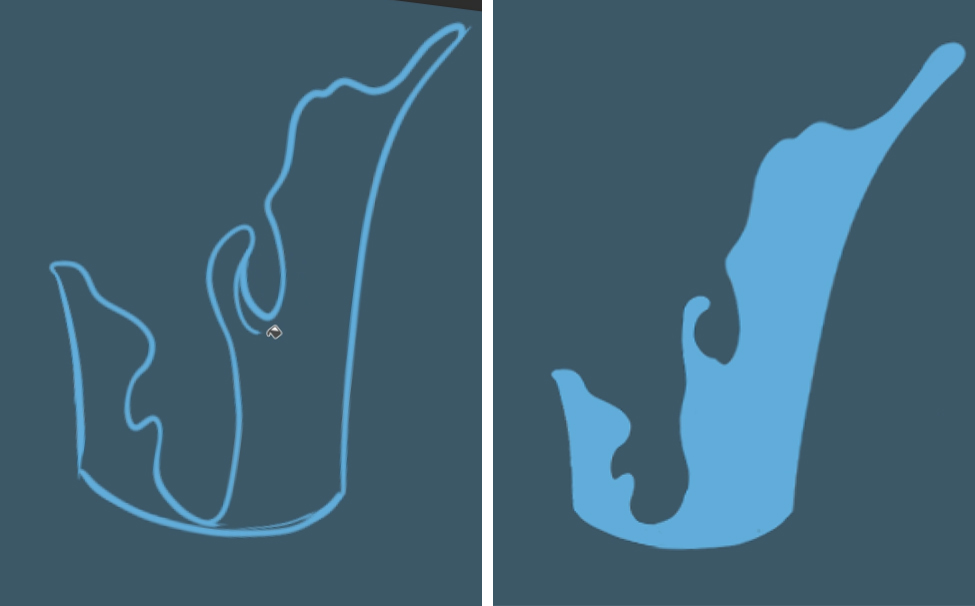
接著按下圖層 面板上的鎖定透明圖元按鈕。顧名思義,這個按鈕可以用來鎖定未繪製的像素,讓你能只能對圖層上已經存在的像素進行操作。在這邊來說,就是藍色的形狀。
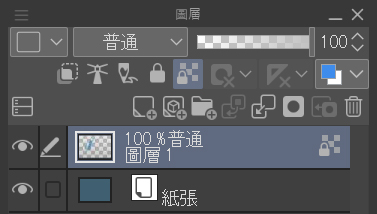
接下來,選擇柔軟噴槍工具,在上方塗抹深藍色,並在下方使用綠藍色。建議使用較大的筆刷尺寸設定,把噴槍的筆刷濃度設定為50%。
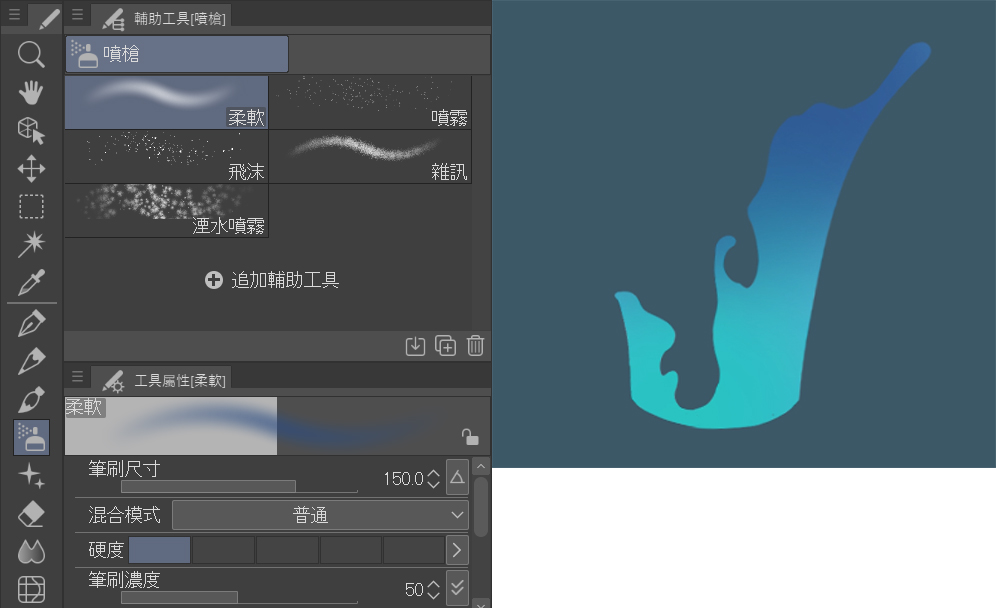
然後,在另一個新圖層中,使用相同的工具,但以較小的筆刷尺寸(約17px),添加一些顏色比下方區域更淺的藍色斑點。

第四個步驟需要建立另外一個新的圖層,然後以G筆工具畫上一些藍色線條,如下所示:

將此圖層的混合模式設定為變亮。即使描繪時超出輪廓線條也不用擔心,我們會在下一步裡解決這個問題。
由於我們正在處理多個圖層,建議為每個圖層命名,以便掌握每個圖層中的內容。只需單擊名稱即可重新命名。
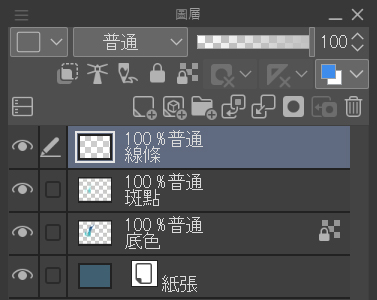
套用模糊濾鏡來調整這些新的藍色線條,點擊濾鏡 > 模糊 > 高斯模糊,將模糊調整為約3至6px。


現在要刪除線條圖層中的多餘部分,回到線條圖層,按住Ctrl鍵(在 Mac 上為Cmd),同時單擊底色圖層的縮圖,建立選擇範圍。
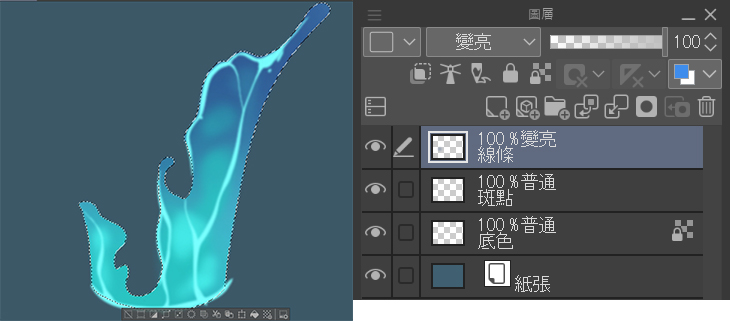
建立選擇範圍後,點擊底部選單中的這個按鈕(或Ctrl+Shift+i)進行反轉。
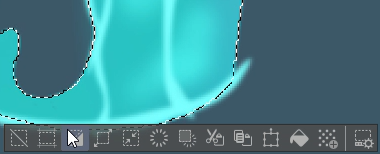
剩下要做的就是按下Del鍵。
接下來,建立一個名為「泡沫」的新圖層,使用白色的G筆工具將形狀的末端塗成白色。
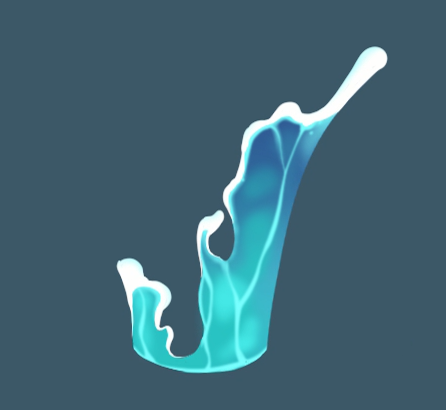
讓我們做兩件事來提升此處的完成度。首先使用墨 > 粗糙墨筆工具,讓明顯的邊緣與藍色的水融合。
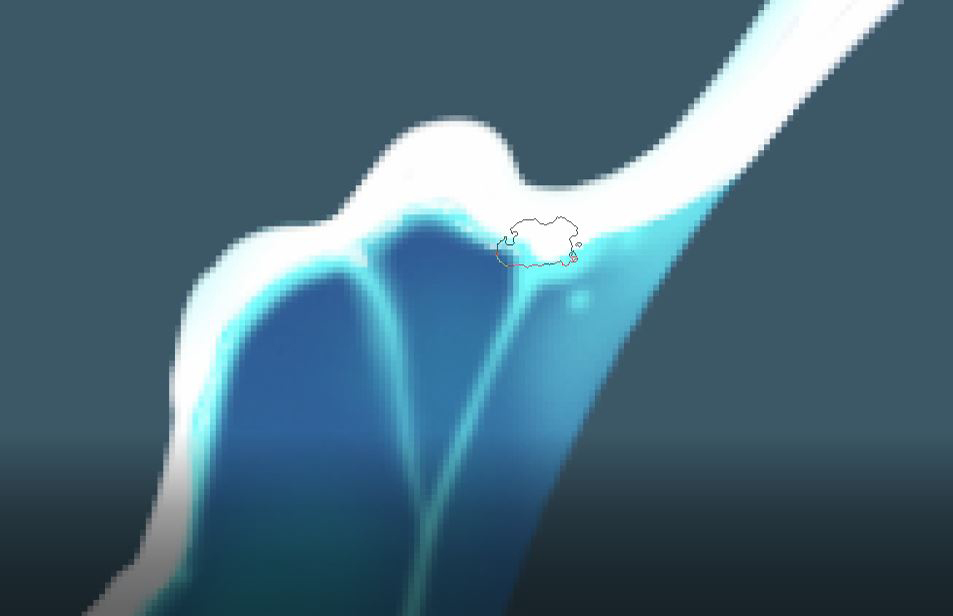
第二則是畫一些飛濺的水滴以增加更逼真的效果。
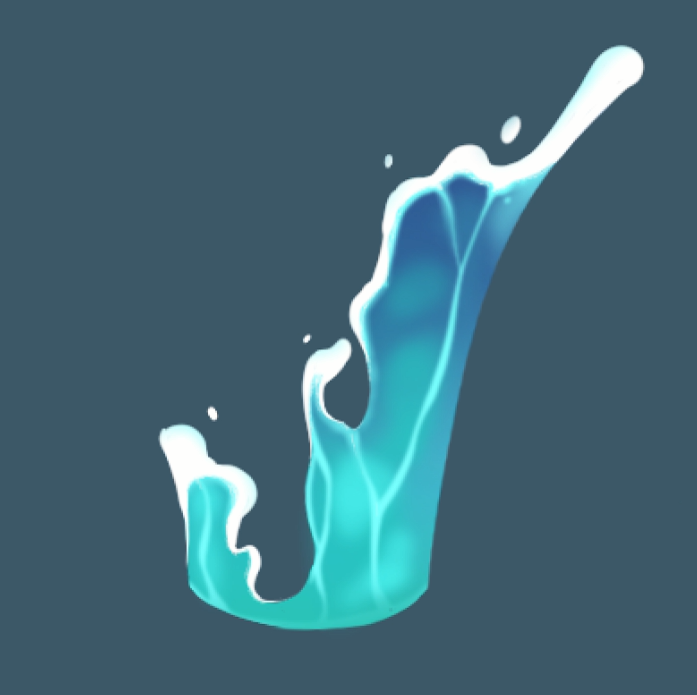
最後建立第五個同時也是最後一個圖層,將其置放於下方後繪製背景的水。請記住,它的顏色會比前景更深。
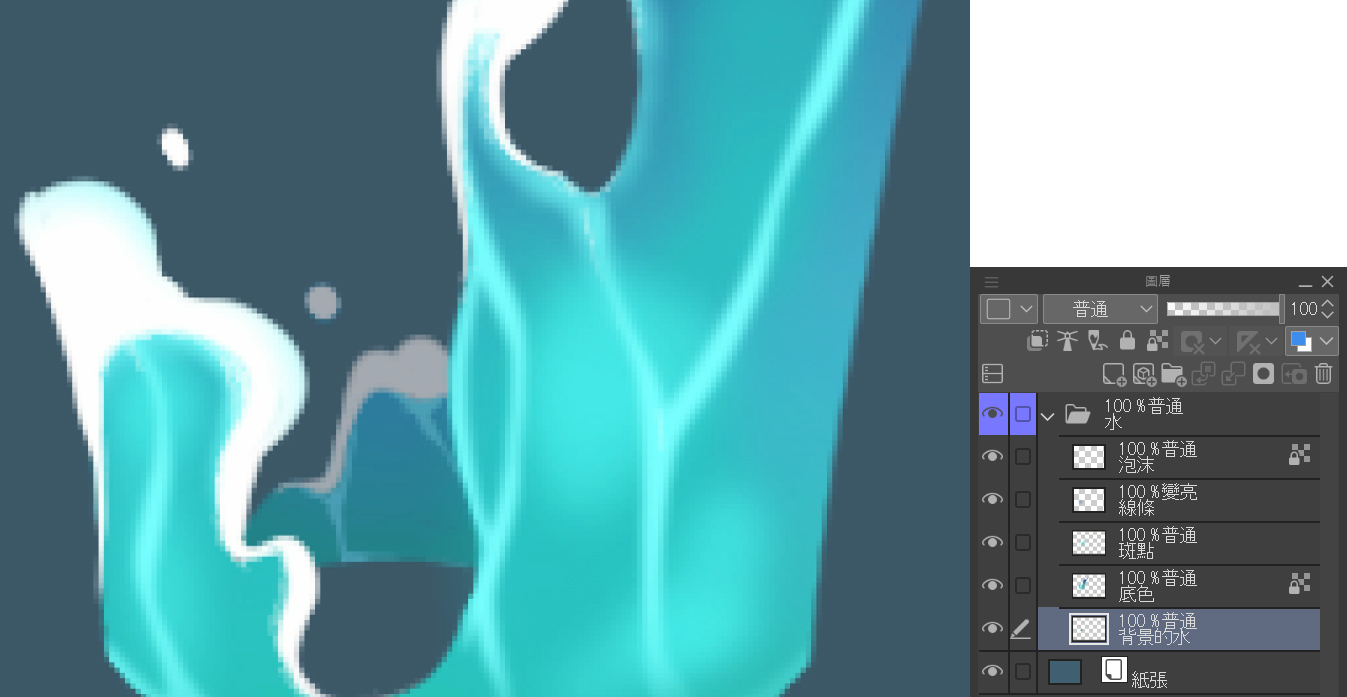
如同你在圖層面板上看到的,我建立了名為「水」的資料夾,用來放置跟處理5個圖層,請單擊新資料夾按鈕右側的新圖層按鈕,並將圖層托拽至裡面。這是整理工作區域的最佳方法之一。
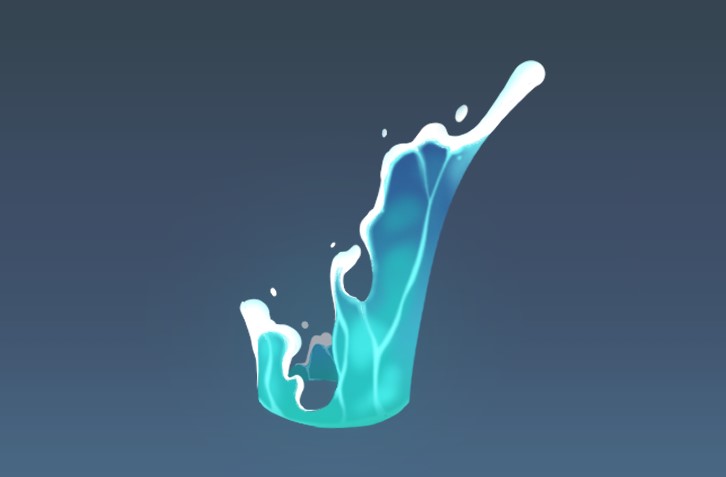
元素 2:土
第二個元素的步驟與前一個類似,首先建立一個新圖層並用棕色繪製基本形狀。這次我們將使用墨 > 自來水毛筆工具,因為它的形狀更不規則,有助於繪製岩石。
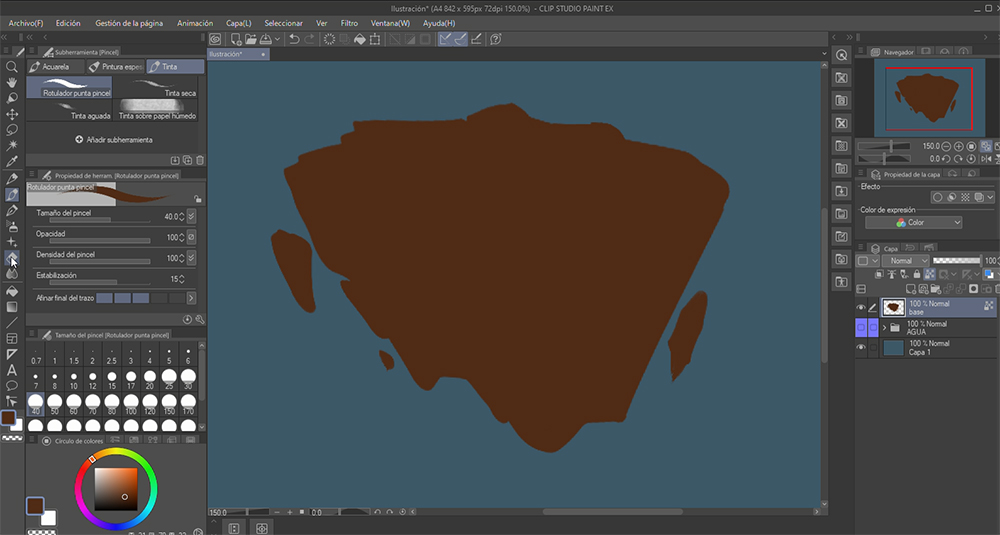
接下來,鎖定透明圖元,並使用170 px的柔軟噴槍工具,將下部區域塗成深棕色。
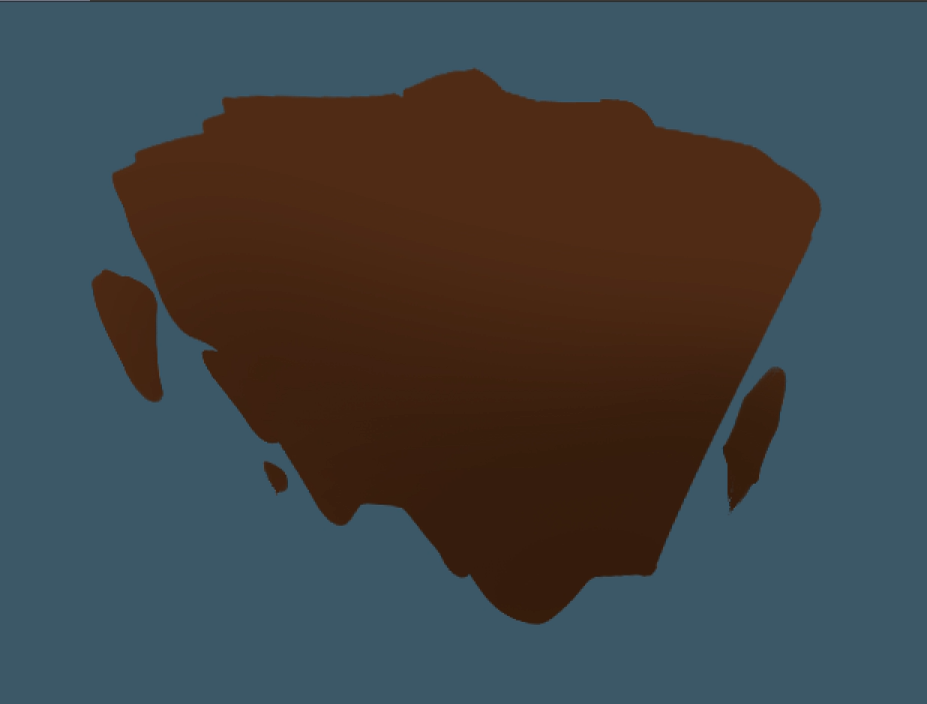
在頂部建立新圖層並命名為「平面」,在這個圖層上畫一些代表水平的形狀,類似地面的感覺。

接著重複我們在第一個圖層中執行的第二步驟,鎖定透明圖元並使用噴槍添加不同顏色,這次幫上方區域加上較淺的顏色。

建立一個名為「正面」的新圖層,繪製岩石的垂直平面,請將這一個圖層放在前兩個圖層之間,這點很重要。
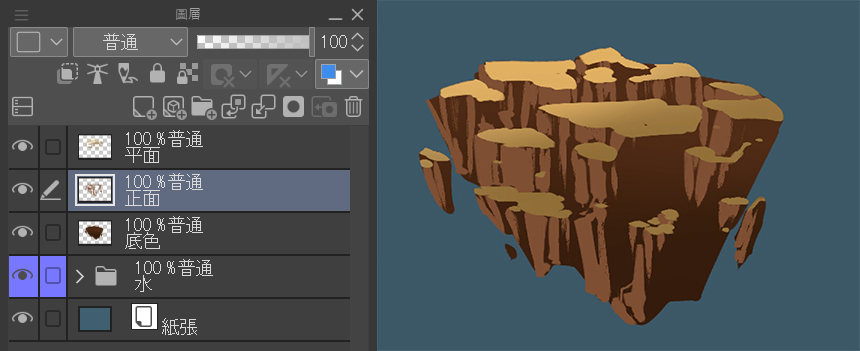
接下來,重複這些步驟以繪製正確的垂直平面。建立一個名為「側邊」的新圖層,並繼續使用墨 > 自來水毛筆工具,以比背景淺又較左側深的顏色來進行上色,看看以下的示範。
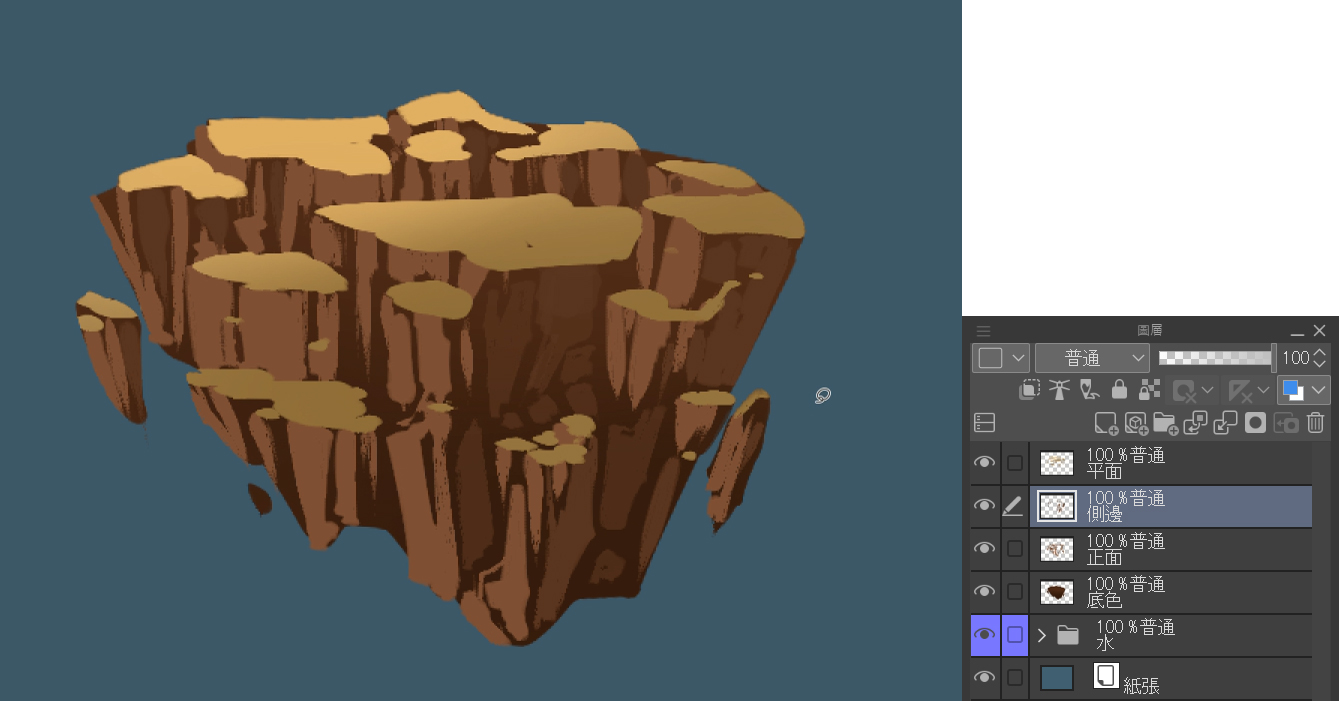
選擇「正面」圖層並鎖定透明圖元,對圖層套用橘色調以模擬自然光。為此,我會再次使用柔軟噴槍工具。

為了組織圖層,請新建一個資料夾,並把為土元素建立的4個圖層放入其中,你還可以選擇左上角的圖層顏色,直覺性地整頓面板,我為這個元素選擇了橘色。
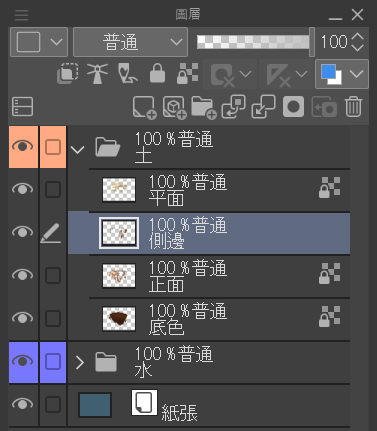
下一個步驟只是個建議選項,我之所以推薦是因為它能進一步完善石頭的形狀和一體感。在圖層面板中,右鍵單擊「土」檔案夾並進行複製,之後再次右鍵單擊並選擇組合選擇的圖層,這樣就能把所有岩石合併至相同圖層中,並且直接對它們進行處理。使用橡皮擦工具調整它的輪廓,並以G筆工具添加任何不足的細節。不要忘記對所有平面上的岩石進行最後的潤色。

我也推薦大家嘗試使用裝飾工具添加一些紋理,例如砂石的紋理,甚至是一些裂縫。

元素 3:火
首先建立一個新圖層,然後使用G筆以強烈的橙紅色繪製火焰的形狀。
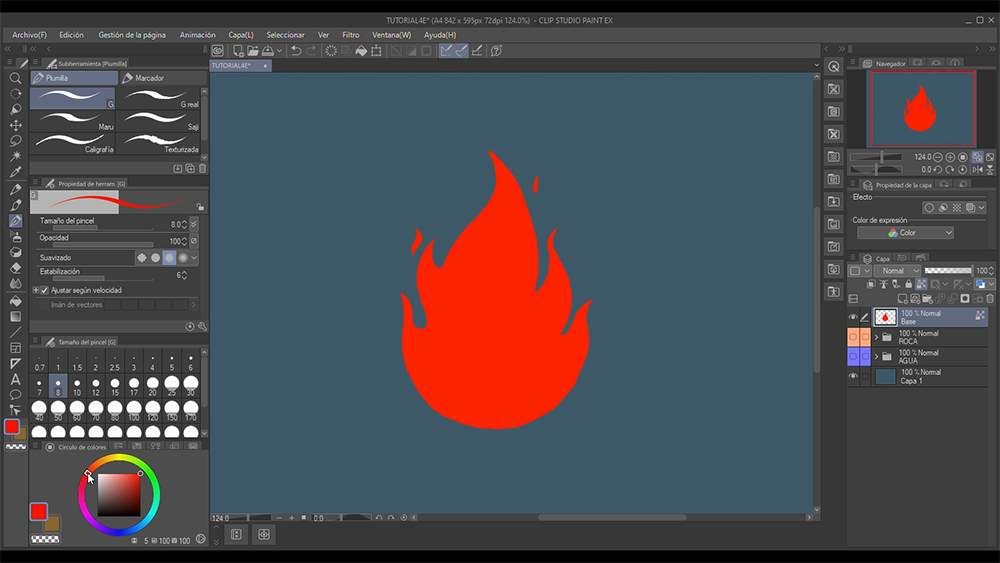
接著鎖定透明圖元,並使用和之前相同的技巧在頂部添加深色漸層效果。

我們將把這種技巧應用到接下來的橘色和黃色兩個圖層中。
新圖層 > 新形狀 >鎖定圖元 >噴槍漸層。
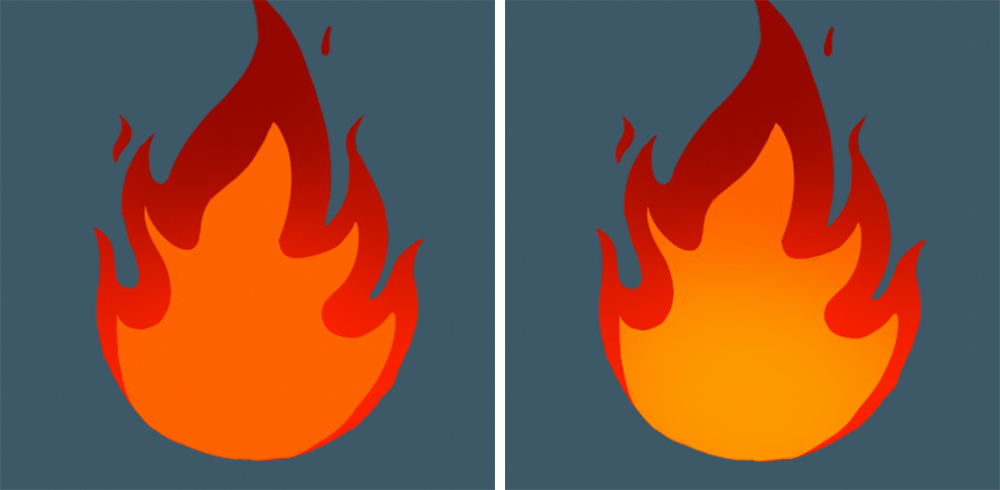
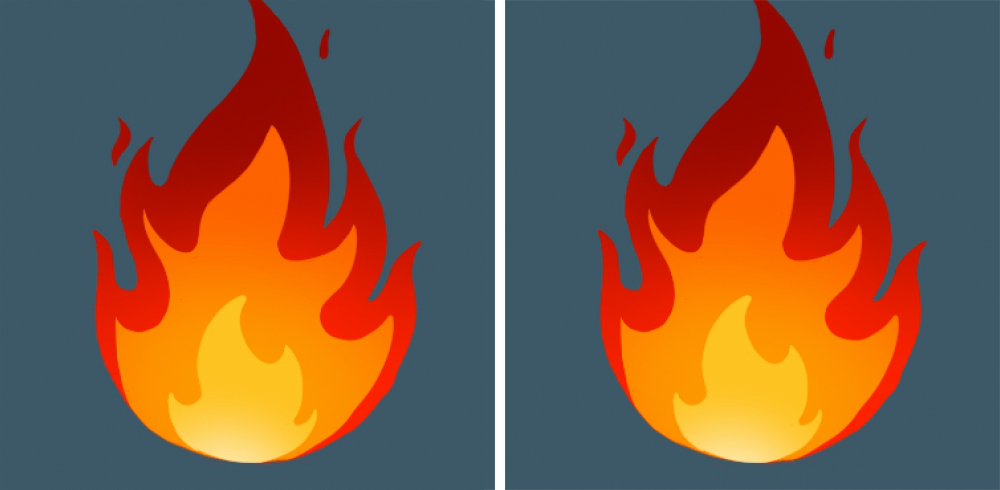
現在讓我們為火焰添加一些動態般效果。
要如何做到呢?很簡單,取消第一個圖層(底色)的鎖定透明圖元,並套用放射模糊。
濾鏡 > 模糊強度 > 放射模糊
設定以下參數:
方向:外側、模糊方法:快速均值和距離:約8-12、
當進行此模糊的設定時,畫布上會出現一個紅白色的十字。將十字標示放在火焰的底部非常重要,這樣模糊的方向才能從那裡開始。
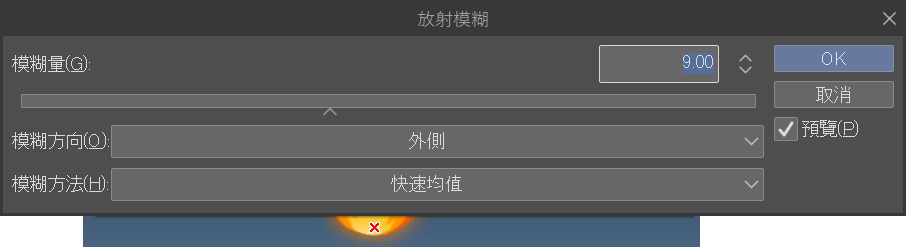

在其餘兩個圖層上進行一樣的處理。
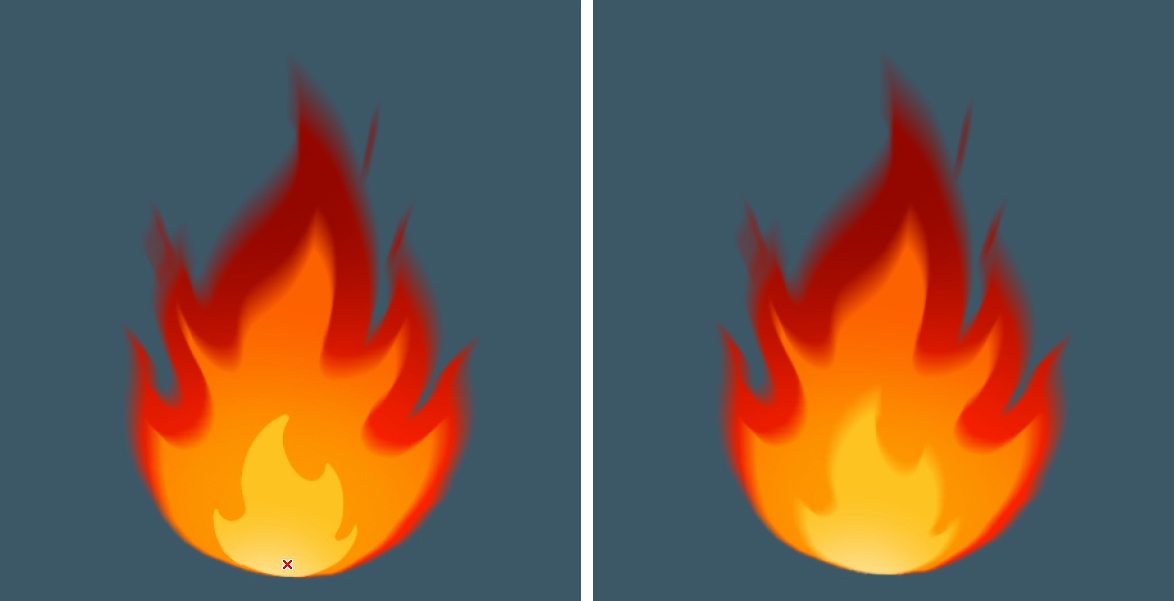
要完成這第三個元素,請右鍵單擊第一個圖層(底色)並進行複製,將圖層名變更為「光線」,放到其餘三個圖層的下方,接下來,再次點選鎖定透明圖元,並使用柔軟噴槍工具,在頂部添加一些深栗色,並在下方添加淺橘色。
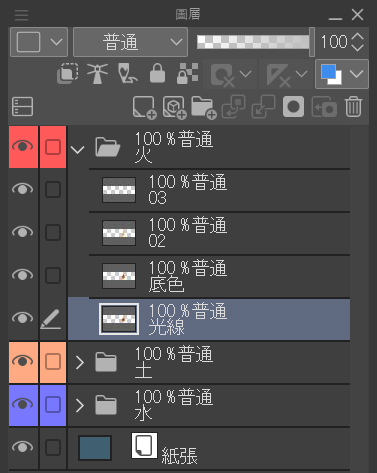
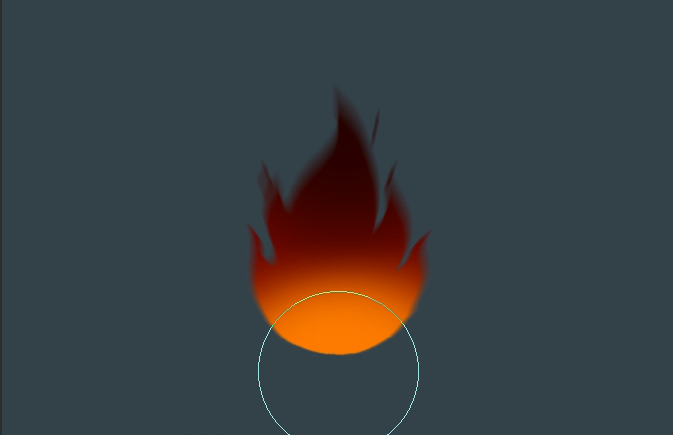
要完成火焰,記得幫圖層添加一點高斯模糊效果,呈現發光的感覺。
濾鏡 > 模糊強度 > 高斯模糊

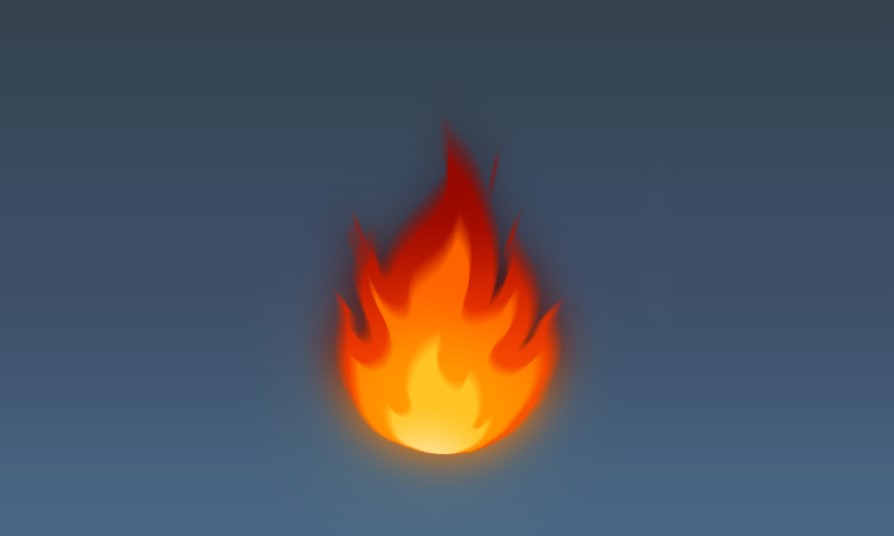
元素 4:風
和其他三個元素一樣,首先建立一個名為「底色」的新圖層。使用G筆工具,以非常淺的灰色繪製一些曲線。在頂部描繪較粗的線條作為起點,然後邊往下畫邊縮小尺寸和寬度,然後,在周圍畫一些細而凌亂的線條以增強動態。
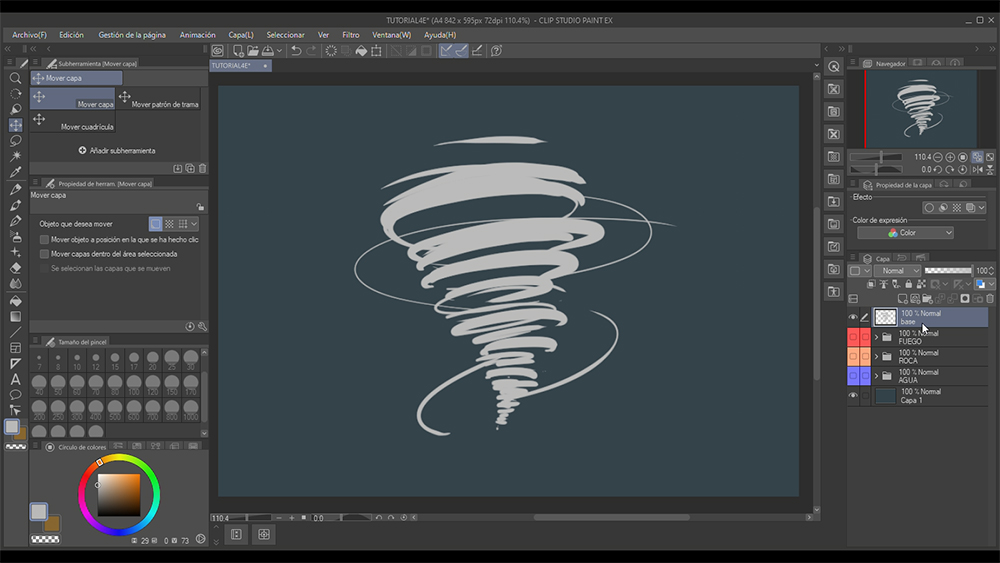
建立一個新圖層(底色0)並將其放在「底色」圖層下方。在這一個圖層上,將內部塗成深灰色。
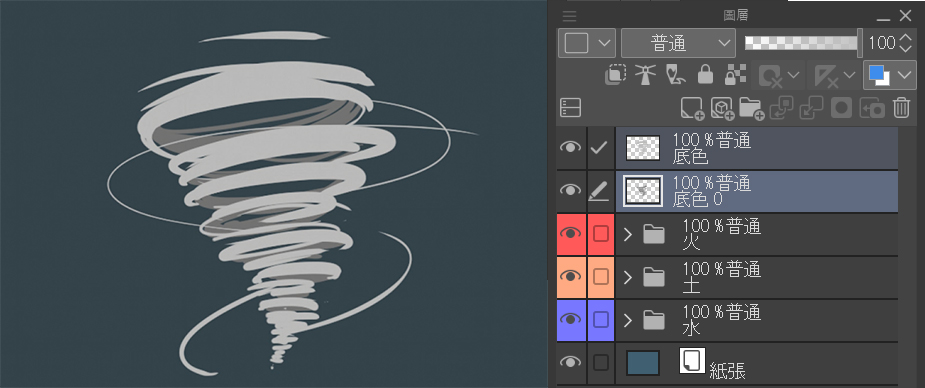
選擇兩個圖層,在按住Ctrl鍵(Mac 上為 Cmd)的同時右鍵單擊它們,然後選擇組合選擇的圖層,再將圖層的不透明度調低到50%。
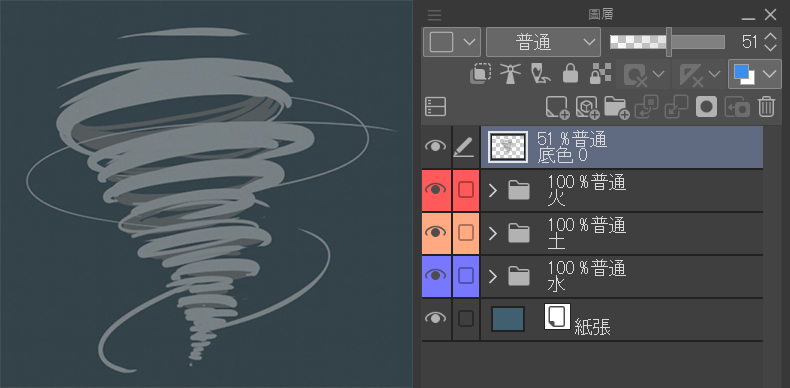
在新的圖層上,畫上一些比原始線條更細的白色線條,用來強調風的正面。
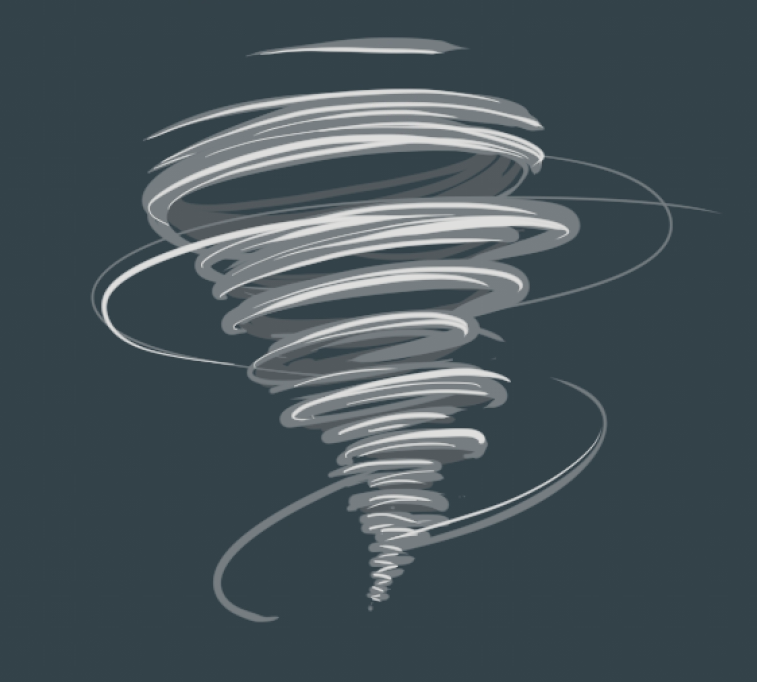
下一個步驟是對兩個圖層套用移動模糊,這將讓整體看起來更有躍動感。
濾鏡 > 模糊強度 > 移動模糊
設定以下參數:
距離:6-10、角度:0、方向:前後和模糊方法:快速均值。
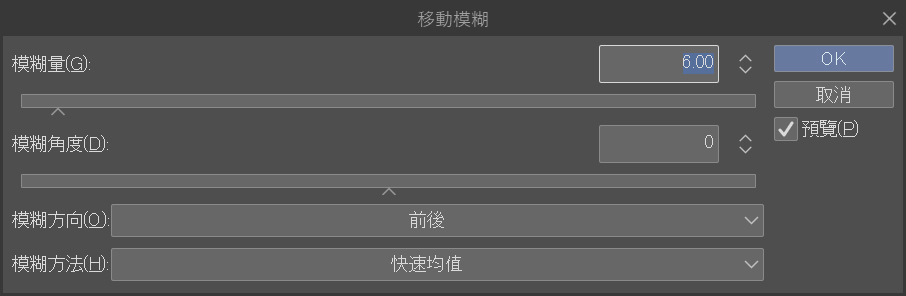
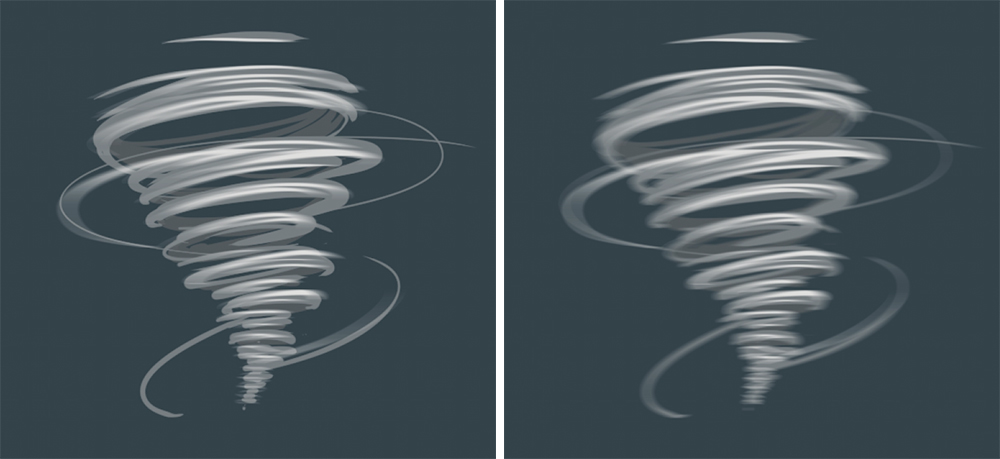
為了增添動態效果,讓我們在新圖層中添加一些被颳起的葉子。選擇裝飾工具 > 背景 > 落葉和下方圖片的顏色,添加至元素的各處。
請留意工具屬性,以獲得與圖像相似的效果,筆刷和粒子尺寸均小於20px。
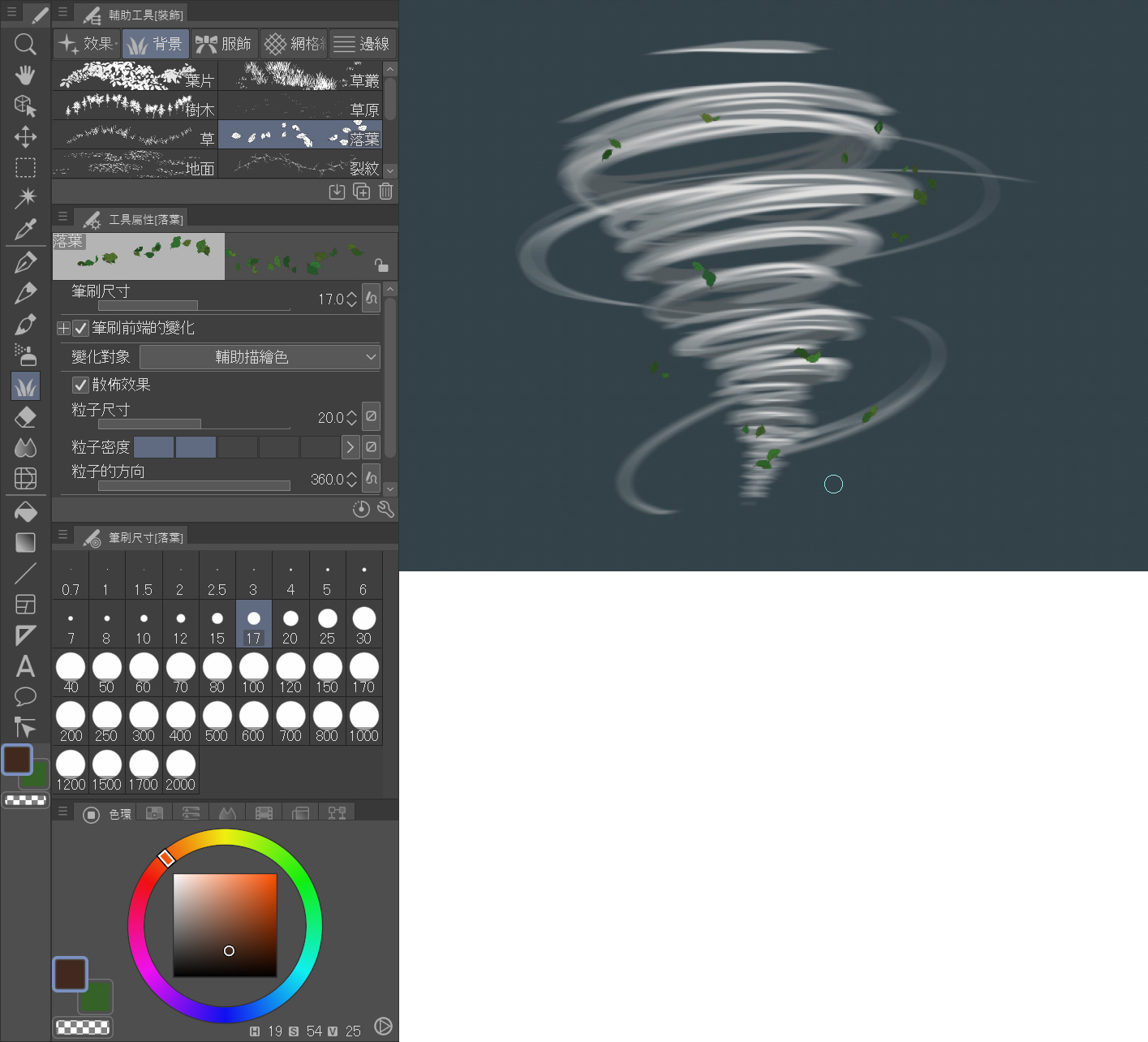
請記得試著用顏色為資料夾分類和排序,這將加快你的作業並提升工作效率。
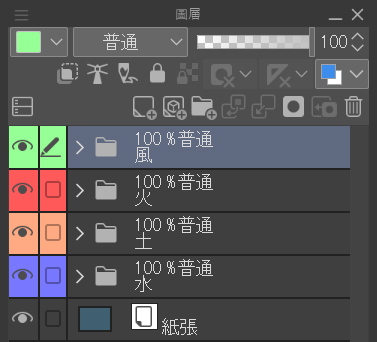
最後,在最後一個圖層上套用之前的移動模糊效果。
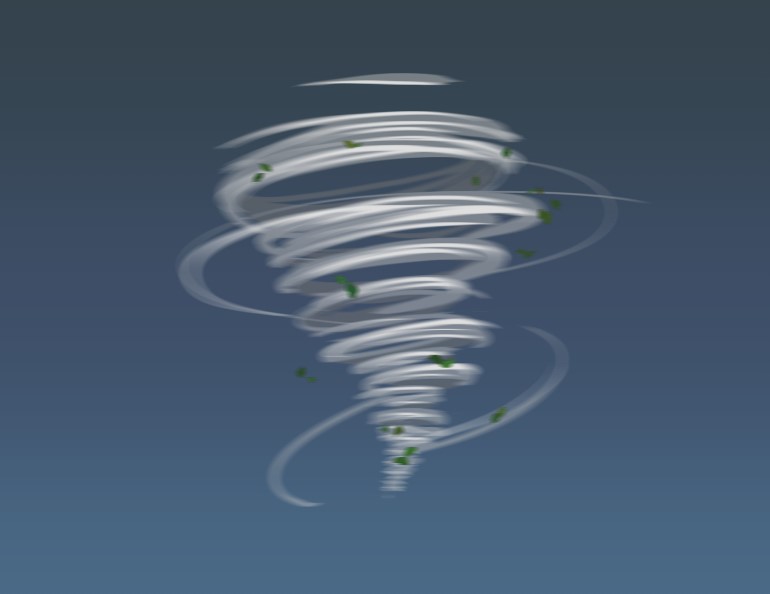
在本講座中,我示範了一種繪製四元素的簡單方法,要是你對它們不夠熟悉的話,作業可能會變得有點複雜。就如同你看到的,其實只需要找到一種適合的方法,並將其應用於不同的情況中就行了。我很高興能夠向各位展示我的技巧,一如往常,我鼓勵大家調查並嘗試新的流程來豐富你的插圖創作,希望這篇教學對你有幫助!

好了,這就是今天的所有的內容。如果你能在社群媒體上分享應用本講座創作的元素並與我分享,我會非常地感謝。
如果有任何問題,歡迎隨時透過email與我聯繫: danielpuentemorales@gmail.com
一如往常,很榮幸能夠為各位提起畫筆!
關於作者Dani Puente
https://www.instagram.com/danipuente_conceptart/
https://www.artstation.com/danipuente