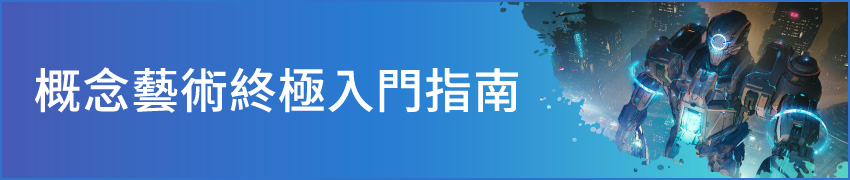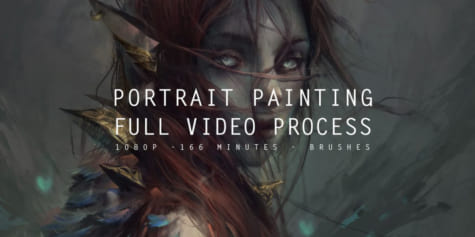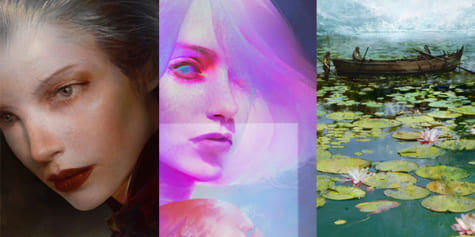利用灰階上色技法將黑白圖像化為彩色!兩個步驟繪製角色插圖

藝術家Marco Bucci將為大家一一解說如何使用數位工具以灰階繪製圖像後,再加上色彩調整顏色!
這篇講座會解說先用灰階(或黑白)繪製圖像後再加上顏色來製作角色插圖的過程。
教學中使用的CLIP STUDIO PAINT是一款性能多樣化的優秀軟體,但在這次的講座裡不會用上那麼多種功能。
這次主要使用的是用於描繪的幾種工具、色環面板和圖層面板。

圖1.繪圖過程中主要使用的工具和視窗
這是一種單純又非常實用的技法,很推薦大家把它應用在自己的作畫過程中。
建立畫布
唐突地在雪白的畫布上下筆很容易讓人感受到壓力。
所以我要從一塊灰色的畫布開始畫起。
選擇[檔案]選單→[新建]。
這次我準備了像下圖這樣的畫布。

圖2.新畫布的設定
建立畫布後,使用[填充]工具以灰色進行填充。
在[色環]面板上選擇顏色時,我會使用下圖的紅框範圍來調整色調深淺。

圖3.灰階
這樣就準備好灰色的畫布了。
如果深色部分的面積比明亮部分多,使用灰色的畫布來繪製效率會比較高。
這次我選用了比較明亮的灰色。

圖4.用較亮的灰色填滿畫布
步驟1 繪製灰階
底稿
繪製底稿的工具可以選擇自己用起來順手的筆刷。
CLIPSTUDIO PAINT有準備了很多種的筆刷。
這次我選擇了[鉛筆]工具中的[粗鉛筆]。

圖5.我使用的鉛筆的初始狀態
在畫布上畫出粗略的角色形狀。
我畫的線條並不是輪廓線,而是標示結構的線條。
繪製頭部時,我通常會一邊想像皮膚下面的組織和頭顱的構造,一邊動筆描繪。
怎麼畫好一顆頭不是這篇教學的重點,但它是所有創作者都必須學習的事物,擁有相關知識能幫助你正確繪製任何角度的頭部。
你可以跟著這篇教學和我一起繪製下去,就算仿畫或臨摹我的圖也沒關係,畢竟我們注重的是繪圖技巧,而不是圖面上的那張臉。

圖6.繪製草稿
繪製明暗
接著要使用[噴槍]工具來區分明暗。
這次我選擇了角色較暗、背景較亮的典型架構。

圖7.基本的明暗架構
這邊希望大家注意兩點事項。
第一點,在這個階段中,我暫時還是只使用單一圖層進行作業。
第二點,描繪過程中要時常變更[噴槍]工具的設定。
如上圖所示,在用大尺寸的筆刷繪製時要調低筆刷的[硬度]。
[硬度]要根據作業的狀況進行調整。
舉例來說,繪製眼睛等較細緻的部分時要調升硬度。
只要不時調整同一款筆刷設定,便能憑直覺來進行作業。
即便是相同的筆刷,還是能靠不同的尺寸來製造出筆劃的變化。

圖8.調整尺寸以區分使用同一款筆刷
接下來要繼續使用噴槍繪製臉部表面散發的光。
我打算畫成有柔和的光線從角色上方灑落的感覺。
這表示我要把向上的面和側面畫得比較亮,向下的面則畫成最暗。

圖9.畫出映在物體上的亮部
確認形狀
我要稍微變更角色的姿勢。
這是因為幾乎左右對稱的角色會給人僵硬的印象。
我使用[選擇範圍]工具,讓角色的頭部稍微傾斜。
記得用筆刷補滿變形時造成的縫隙。

圖10.把圖調整得稍微不對稱
我在畫圖時,經常會左右翻轉畫布。
這是我從還在畫油畫的時候就養成的習慣,當時我會在身後放一面大的鏡子來確認反轉的畫布。
創作者之所以需要反轉圖像,是為了騙過自己的大腦,製造出像是第一次看見自己畫的圖的效果。
這樣一來就能確實找出圖中需要修正的部分,也能不問好壞地看出自己的繪圖習慣。
因為都在單一的圖層上進行作業,所以使用[編輯]選單→[變形]→[左右反轉]來翻轉畫布。

圖11.反轉選擇的圖層(鏡像)
把陰影變暗
把一部分的陰影調整得更暗。
為了把陰影變暗,我要使用混合模式設為[色彩增值]的圖層。
如下圖般點擊[圖層]面板上的紅框部分,建立新圖層並將混合模式選擇為[色彩增值]。

圖12.建立新圖層(左),將模式設為色彩增值(右)
色彩增值是一種能把色調變暗的混合模式。
就算塗抹明亮的顏色,下方的圖層看起來仍然會變暗。
塗抹亮色的話,顏色看來會變暗一些些,塗抹暗色的話則會明顯地變深。
使用和之前相同的筆刷,在朝下的面塗抹陰影色,提高與朝上的面之間的對比度,強調形狀和畫面的設計。

圖13.塗暗一部分來強調形狀的細部和設計
完成把陰影塗暗的步驟之後,就選擇下圖紅框部分的[謄寫到下一圖層]。
這樣就能恢復成原本以一個圖層進行作業的狀態。
【POINT】
其實就算不合併圖層也沒有關係,使用分開的圖層可能會比較方便在後續進行編輯。
但使用的圖層如果少一點,就不需要煩惱整理圖層的問題。
這就是我盡可能地合併圖層,使用最低限度的圖層來進行作業的理由!

圖14.謄寫到下一圖層
加上亮光
這時要建立用來追加亮光的圖層。
建立新圖層,將混合模式設為[加亮顏色(發光)]。

圖15.混合模式:[加亮顏色(發光)]
混合模式:[加亮顏色(發光)]的效果和[色彩增值]相反。
塗抹暗色能稍微提高顏色的亮度,塗抹亮色則會明顯地變亮。
為了畫出發散的環境光,要使用筆觸柔和的筆刷。

圖16.繪製一些光
繪製雪
在角色成形之後,要幫他加上能表現氛圍的背景。
繪製這張圖的時候外頭剛好下起了雪,雪花飄落的夢幻景色刺激了我的靈感。
我打算使用[噴槍]工具來繪製雪花。
首先要選擇[噴霧]輔助工具。

圖17.噴霧筆刷的設定
用噴霧噴上顏色,讓每團雪看來像是隨機飄下的。
進行噴色時,要留意別在角色的範圍上塗蓋太多雪。
調整筆刷設定,讓噴上的雪花尺寸有所變化。
使雪花呈現各種不同的大小,插圖就會顯得比較自然。

圖18.充滿玩心地加上各種尺寸的雪片
追加質感
使用色彩混合工具在畫布上混合顏色,加上一些較粗糙的質感。
追加複數不規則的筆劃就可以表現羊毛帽的絨毛質地。

圖19.使用混色工具加上質感
這樣灰階步驟的作業就完成了!但這時還不用把完成度提高到100%,請把這件事記在腦袋裡。
在這個階段還不需要執著於把圖畫成完美的狀態。

圖20.進行色彩化的準備工作完成了!
步驟2 塗抹顏色
色彩模式
因為已經確立了明度的平衡、形狀和設計,所以之後只要塗上顏色就好。
建立新圖層,將混合模式設定為[彩色]。
[彩色]混合模式有著可以在維持明度的狀態下追加色彩的效果。

圖21.混合模式:[彩色]
首先在臉頰上追加紅色。
下圖使用柔和的噴槍來塗抹,這個步驟裡也要一邊調整適合自己的筆刷設定,一邊進行繪製。

圖22.第一筆加上色彩的筆劃
皮膚上應該塗抹什麼顏色是個非常複雜的問題,但總之膚色並不是只有一個顏色,也都不屬於同一個色相。
只要有配合光線的設定,在面板上選擇什麼樣的顏色當成膚色都沒有問題。
但在剛開始塗抹的時候,我只會使用下圖狹窄紅框範圍內的顏色。

圖23.使用色環上的紅框範圍幫整體上色
覆蓋模式
沒辦法用[彩色]混合模式順利上色的部分則要改用其他的混合模式。
建立新圖層,將混合模式設為[覆蓋]。

圖24.混合模式:[覆蓋]
[覆蓋]不只能用來加上色彩,還有強調明暗的效果。
很推薦大家試著使用喔!

圖25.使用噴槍工具區分上色
只顯示塗抹顏色的圖層的話看起來還蠻好笑的!
這可以證明用灰階繪製的明暗確實是插圖的基礎。

圖26.不顯示灰階圖層的狀態
使用兩張上色圖層的作業就完成了。
請參考圖27。
雖然已經幫圖塗上顏色了,但它還不能算是漂亮的插圖,看來只是一張沒有太大問題的著色畫。
但沒關係,在這之後就要進入完稿的步驟了!

圖27.覆蓋上顏色後的狀態
塗抹不透明色
為了使用不透明色進行塗蓋,要在最上方建立新圖層,並於維持[普通]混合模式的狀態下塗抹顏色。

圖28.混合模式:[普通]
【POINT】
如果想反轉多個圖層,可以選擇[編輯]選單→[旋轉・反轉畫布]→[左右反轉]。

圖29.[編輯]選單→[旋轉・反轉畫布]→[左右反轉]
加上環境光的顏色
接著要幫角色加上圖中環境光的藍色。
在角色臉部朝上的面,用輕柔的筆壓塗抹接近灰色的藍色。
下圖是在[色環]面板上選擇藍色進行塗抹的部分。
雖然有時候會不小心把顏色選得太藍,但在大部分的狀況下,只要輕輕塗色,畫布上的色彩看來仍然會是協調的。

圖30.以輕柔的筆壓上色,就能幫皮膚添加冷色,同時讓畫布上的色調看來協調不突兀
這時我會把畫布合併成一個圖層。
合併圖層能讓我對作業進度感到比較有信心。
如果你覺得不太樂意的話,也可以在合併圖層前先備份數據,選擇[檔案]選單→[另存新檔]來把圖像保存為另一個檔案備份起來。

圖31.合併圖層(不要害怕!)
完稿
因為我覺得這個角色跟雀斑應該很適合,所以使用[噴槍]工具的[噴霧](和繪製雪時相同的筆刷),建立新圖層並在上面進行噴色。
因為我把雀斑畫在別的圖層上,所以可以使用不透明度的滑桿來進行調整,並用[橡皮擦]工具擦去多餘的斑點。

圖32.在新圖層上繪製雀斑
藝術畫般的筆觸
接下來要幫插圖加上傳統畫具般的筆觸。
選擇[毛筆]工具→[水彩]。
除了塗色之外,還要使用這支筆刷來添加髒污或粗糙的筆觸,表現出微妙的混色。
請參考下圖的頭髮特寫來確認效果。

圖33.能混合出微妙顏色的好看藝術畫風格筆刷
【POINT】
因為是在單一的圖層上進行作業,所以能在圖上製造出混濁的筆觸,如果在多個分開的圖層上進行作業,就會沒有辦法混合下方圖層的顏色。
在這個步驟裡還要注意細部的用色。
例如頭髮上其實混用了無數的顏色。
這個角色的頭髮主要使用帶點紅的茶色,再混入一點補色的藍色,
另外還使用了紅色和茶色,色調從鮮豔到接近灰色都有用上。

圖34.頭髮上有著無數種顏色
接著要使用[色彩混合]工具,幫睫毛加上筆觸。

圖35.用[色彩混合]工具加上睫毛的筆觸
想要加上清晰筆觸的部分,我會選擇[鉛筆]工具中的[彩色鉛筆],並在使用前把它的設定調硬一些。
沿著物體的形狀重疊細細的筆劃,繪製出「排線」。
加上「排線」能讓圖看來更有張力。

圖36.讓插圖更有張力的方法是畫上「排線」
幫外套和帽子(尤其是羊毛的部份)加上絨毛的筆觸。
建立新圖層,使用[噴槍]工具中帶有質感的[湮水噴霧]進行描繪。
設定請參考下圖。
可以像繪製雀斑時那樣,調整圖層的不透明度並用橡皮擦清理多餘的描繪範圍。

圖37.適合呈現毛皮質感的優秀筆刷
我的作業進度如下。終於畫到這一步了!

圖38.目前的進度
調整細節
最後要調整細節的形狀。
我覺得讓角色的顴骨更明顯一點會比較好看。
為了強調顴骨的面,我使用尺寸較大的柔和噴槍,幫顴骨下方較暗的部分輕輕塗抹了一些深紅色。

圖39.用尺寸較大的噴槍強調顴骨
【POINT】
下圖是我這次繪製過程中比較常使用的[不透明水彩]筆刷設定。

圖40.這次常用的筆刷設定
在重複塗抹顏色之後,雪的部分變得有點模糊。
所以這邊要再補畫一次雪花。
我會使用和灰階步驟裡相同的筆刷設定進行描繪,但在這裡要另外追加色調。
雪應該比較適合用比背景的藍再暖一點的顏色進行繪製。
部分的雪則用彩度非常低、偏青綠的藍色。這種藍色是看來比背景更暖一些的藍。
另外再幫一部分的雪稍微加上偏黃的顏色。
如果能噴上一些特別大的粒子,可以營造出和攝影對象之間的景深。

圖41.使用兩個圖層來繪製雪花
頭髮上特別在意的部分可以分別放大,使用小尺寸的[不透明水彩]進行加筆。

圖42.幫各部分的頭髮進行最後的完稿
下圖可以看見作品的完稿狀態。
因為要畫細到什麼程度很看創作者的個人審美,所以怎麼樣才算是完成只能由自己判斷。

圖43.完成後的眼睛特寫
這次畫到這邊就算完成了。

圖44.完成後的插圖
CLIP STUDIO PAINT是數位繪圖用的強力工具。
能應用所有類型的光線和顏色來繪製角色。
希望閱讀這篇教學能讓你得到一些樂趣和實際上的幫助,祝作業順利!
關於作者Marco Bucci
Marco Bucci是在電影、電視、遊戲、印刷業界有著15年資歷的專業創作者。
至今有過和Disney、LEGO、LucasArts、 Mattel Toys合作的實績。
同時Marco也是位充滿熱情的教師,在CGMA中名為「The Art Of Color And Light」的繪畫基礎特別課程中擔任講師。
https://www.youtube.com/user/marcobucci/
https://www.instagram.com/bucciblog/
想多認識概念藝術,或是概念藝術家呢?
前往了解吧!