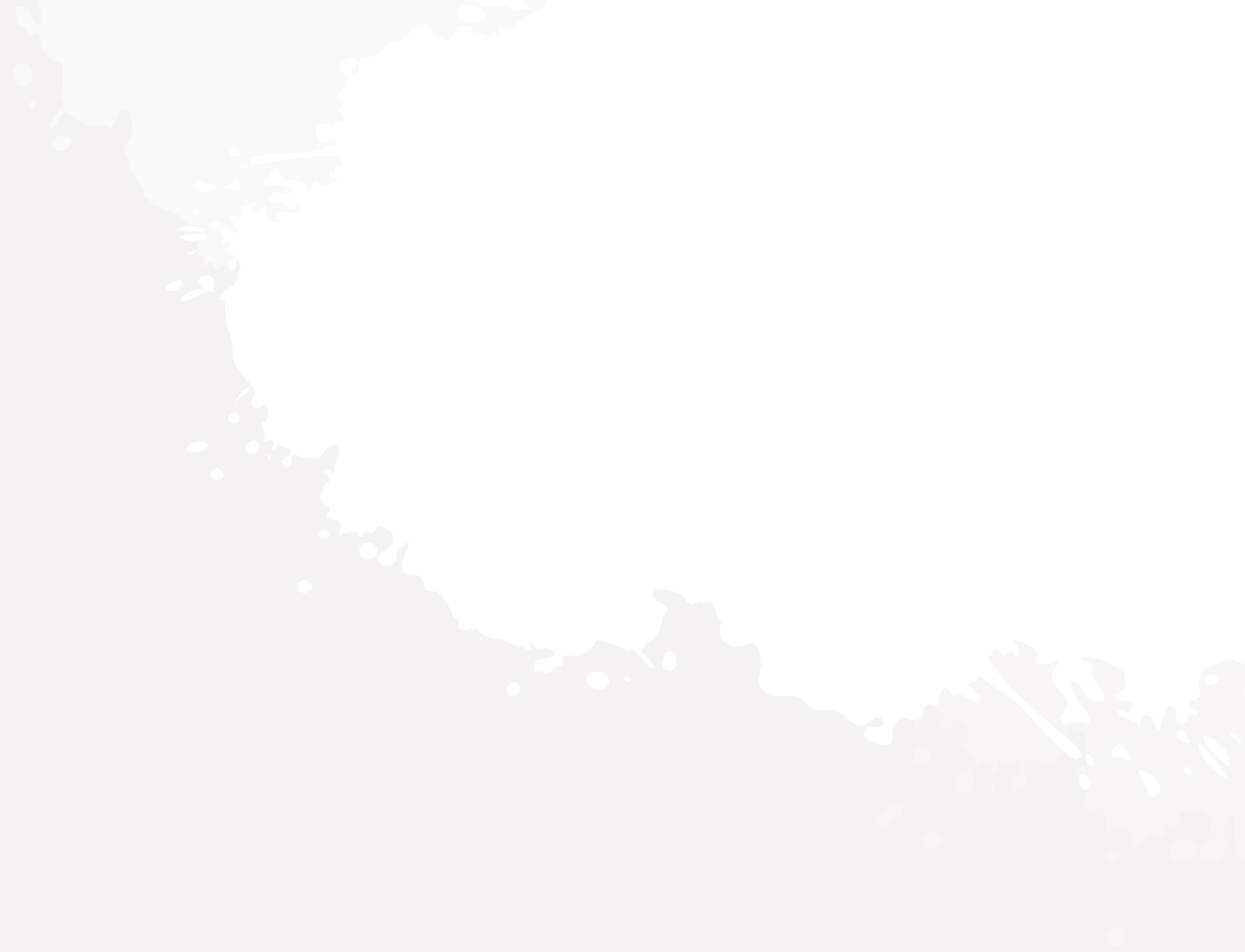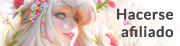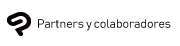Introducción
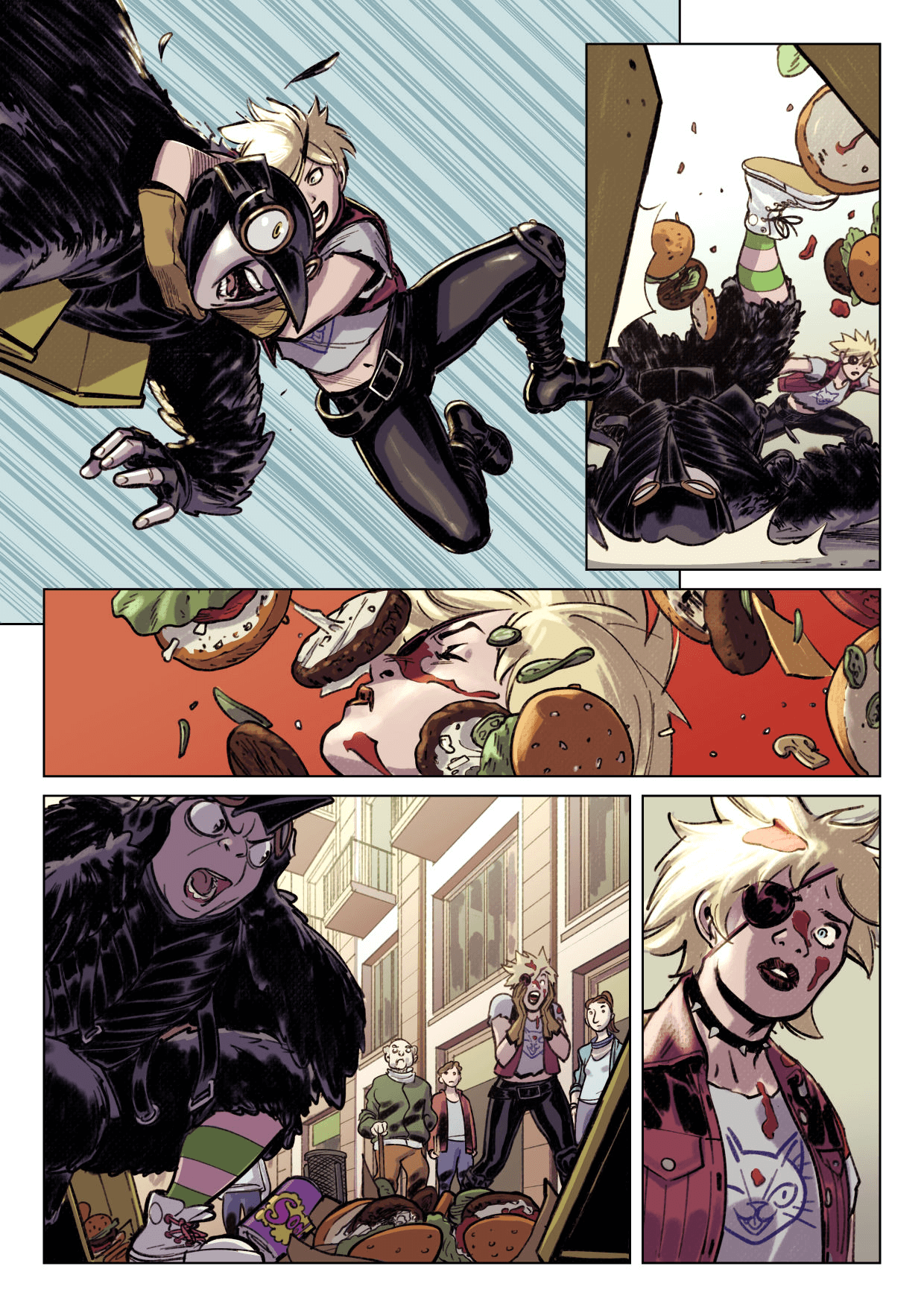
Si deseas empezar en el cómic, manga o webtoon, esta guía te ayudará a prepararte para usar herramientas de arte digital, a la par que te muestra técnicas y funciones útiles para la coloración y el sombreado.
Guía de lápices digitales y tabletas para arte digital
Si utilizas herramientas de arte digital para dibujar cómics, mangas o webtoons, probablemente necesites un lápiz digital o una tableta.
Estas herramientas te permiten reflejar detalles como la presión y la inclinación del lápiz para ampliar el rango de expresión de tus trazos y colores.
Tipos de lápices digitales y tabletas
Estos son los principales tipos de tabletas:
Tabletas gráficas sin pantalla
Se pueden conectar a dispositivos Windows, macOS, ChromeOS y Android para dibujar en ellas.
Puedes manejar herramientas de arte digital simplemente moviendo el lápiz digital sobre la superficie de la tableta. Aunque lleva un tiempo acostumbrarse a mover el lápiz mientras miras la pantalla, la ventaja es que puedes trabajar mirando al frente, lo cual facilita una buena postura y reduce la fatiga. Este tipo de tabletas gráficas pueden utilizarse en diferentes dispositivos y pueden obtenerse a precios económicos.
Monitores interactivos o tabletas gráficas con pantalla LCD incorporada
Al igual que las tabletas gráficas, las tabletas con pantalla LCD pueden conectarse a varios dispositivos para dibujar en ellas. Estas tabletas tienen pantallas de cristal líquido (LCD) que muestran la interfaz de las herramientas de arte digital en tiempo real.
Son recomendables para que la transición del arte analógico al digital sea más natural, ya que permiten dibujar mirando la mano, como cuando se dibuja sobre papel. Sin embargo, el coste inicial es mayor que el de las tabletas gráficas.
Tabletas y tabletas PC
Las tabletas ofrecen la posibilidad de usar un lápiz dedicado opcional, generalmente vendido por separado, con funciones de sensibilidad a la presión. Por ejemplo, el Apple Pencil está disponible para los iPad de Apple, el S Pen para los Galaxy de Samsung y el Surface Pen para los Surface de Microsoft. Si ya tienes alguno de estos dispositivos, es suficiente con adquirir un lápiz óptico compatible.
Las tabletas PC con Windows y los Chromebooks también pueden ser compatibles con los lápices digitales Wacom. Asegúrate de comprobar la compatibilidad entre el lápiz y la tableta.
Cómo elegir el lápiz y la tableta adecuados para tus necesidades
Ten en cuenta los siguientes aspectos al elegir un lápiz y una tableta. Este artículo también puede ayudarte a conocer los modelos recomendados.
Entorno operativo
Comprueba los requisitos necesarios para tu aplicación de arte digital. Puede que sean distintos según el entorno operativo.
Si utilizas Windows o macOS, verifica que el controlador de la tableta sea compatible con el sistema operativo y, en caso de las tabletas gráficas con pantalla, que el dispositivo sea compatible con el cable de vídeo necesario.
En caso de utilizar una tableta independiente, comprueba que existan lápices compatibles. El rendimiento de la tableta en sí también es importante, ya que afectará a la velocidad de dibujo.
Dónde la utilizarás
¿Dibujas en casa o te gusta que tu equipo sea portátil?
Para usar una tableta gráfica o con pantalla LCD, deberás colocarla sobre una superficie estable, como un escritorio. Asegúrate de tener suficiente espacio para ella en tu escritorio.
Si valoras poder dibujar en cualquier lugar, una combinación de tableta independiente y lápiz podría ser la mejor opción.
Nivel de presión del trazado
Según las características de la tableta, existen distintos niveles de precisión en la detección de la presión del lápiz. Por ejemplo, una detección de 4096 niveles significa que se reconocen 4096 niveles distintos de presión. El estándar es precisamente de 4096 niveles de presión, pero cada vez son más comunes los productos con 8192 niveles. Para los artistas que no se dedican a ello de forma profesional, 2048 niveles son suficientes.
Tamaño y resolución de pantalla
Al comprar una tableta independiente o una tableta gráfica LCD, también conviene comprobar el tamaño y la resolución de la pantalla. El tamaño de la pantalla es el área en la que se puede dibujar. La resolución es la cantidad de píxeles verticales y horizontales que se pueden mostrar en la pantalla. Aunque el tamaño de dos pantallas sea el mismo, la definición será mejor en la de mayor resolución.
Uso de lápices digitales y tabletas
En el caso de las tabletas gráficas o con pantalla incorporada, es recomendable verificar la configuración del controlador, ya que puede mejorar la sensación de dibujo. Aquí obtendrás más información sobre cómo empezar a utilizar una tableta gráfica.
También puedes comprobar la configuración de tu aplicación de arte digital para emular los distintos niveles de presión que se reflejan en el dibujo sobre papel. Estas configuraciones también pueden atribuirse a herramientas externas, como lápices dedicados para tabletas.
Con Clip Studio Paint, la sensibilidad a la presión se puede ajustar al conectar tu lápiz digital o tableta gráfica. La sensación de los trazos puede ajustarse simplemente dibujando un boceto de prueba con presión neutra. También es posible configurar la presión del lápiz para cada pincel por separado.
Aquí obtendrás más información sobre cómo configurar la detección de presión del lápiz en Clip Studio Paint.
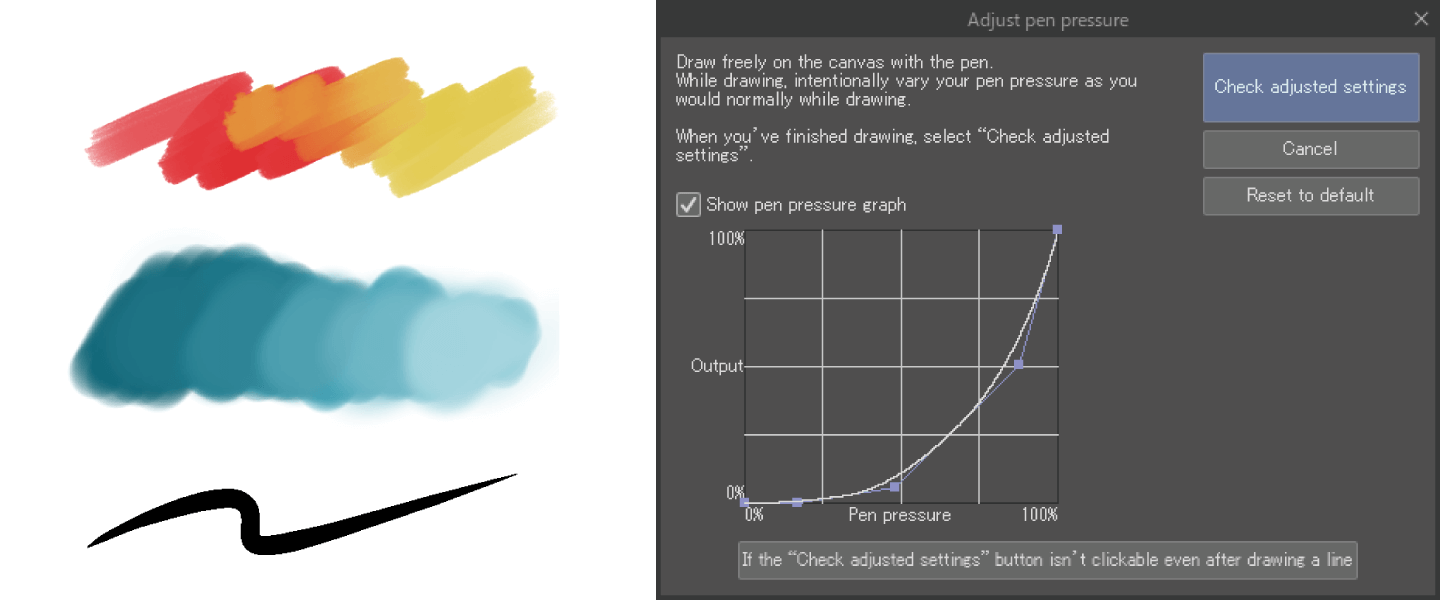
Domina los pinceles y sus configuraciones en el arte digital
Esta sección recoge distintos pinceles para dibujar arte digital usando Clip Studio Paint como ejemplo. Presentamos los pinceles incluidos por defecto y te damos consejos de dibujo que darán variedad a tus trazos.
Pinceles para todos los gustos
Clip Studio Paint incluye una amplia variedad de pinceles. Los pinceles pueden utilizarse para distintos tipos de arte digital dependiendo del estilo, incluidos lápices para bocetos, plumillas para delineados precisos, acuarelas para un toque delicado y óleos para una sensación más clásica. Desde la fase del boceto hasta el delineado, coloreado y acabado, puedes seleccionar los pinceles que necesitas para cada etapa.
Lápiz
Los lápices se utilizan generalmente para bocetos, así como delineados en las obras a acuarela. Si utilizas una tableta gráfica o un lápiz digital con detección de inclinación, puedes aumentar el grosor de tus líneas inclinando tu lápiz, tal como si fuera uno de verdad.
Si vas a imprimir la obra a color o publicarla en internet, también puedes utilizar técnicas de lápiz como el sombreado.
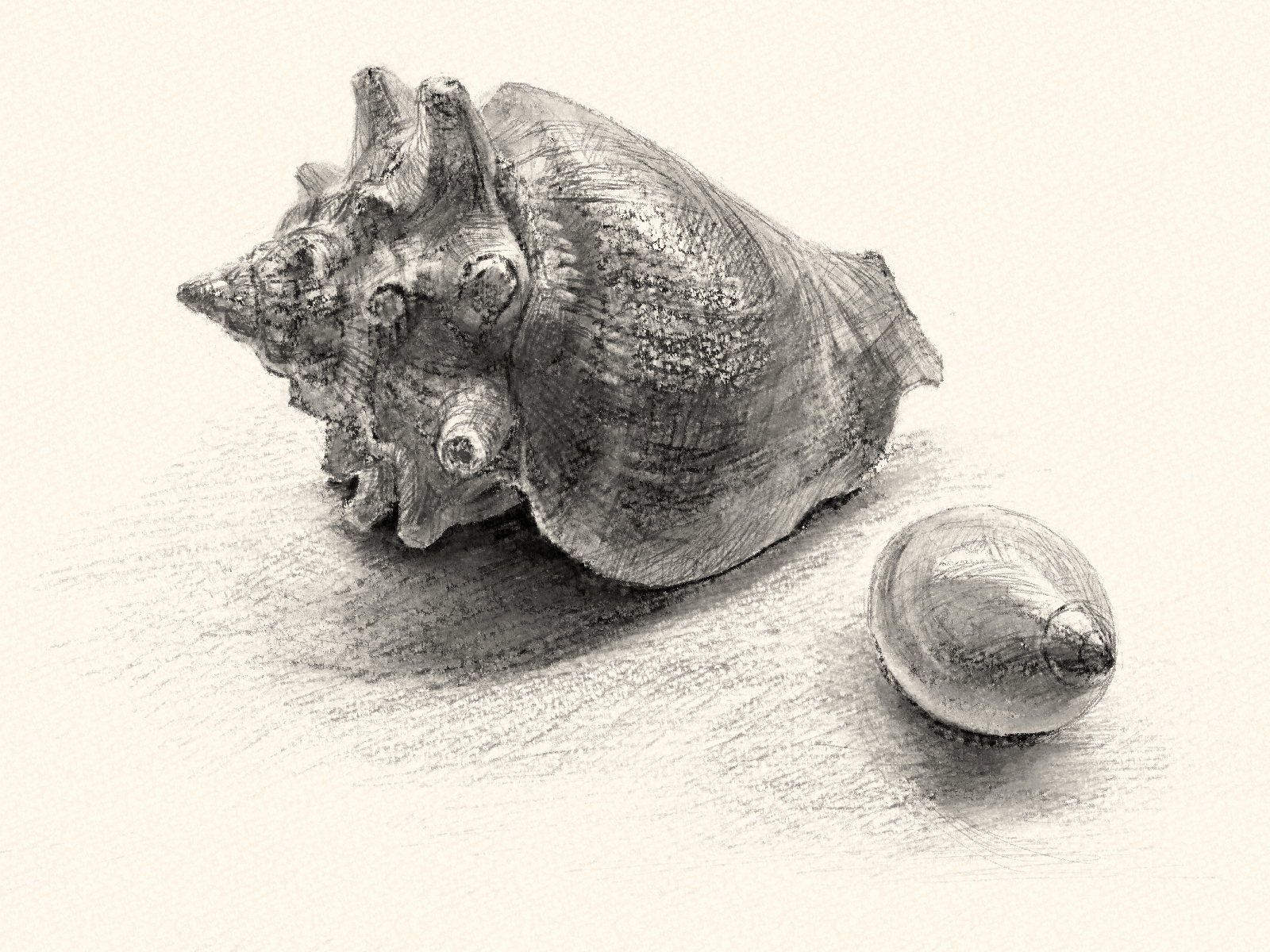
Plumillas
La aplicación contiene rotuladores y plumillas de tinta para delineados de cómic, manga y webtoon, ideales para trazados precisos.
La plumilla G es ideal para líneas con partes acentuadas mediante la presión del lápiz. También hay rotuladores para dibujar líneas uniformes y plumillas para caligrafía. Además del delineado, son igualmente adecuados para plumeado y otro tipo de trazados expresivos.
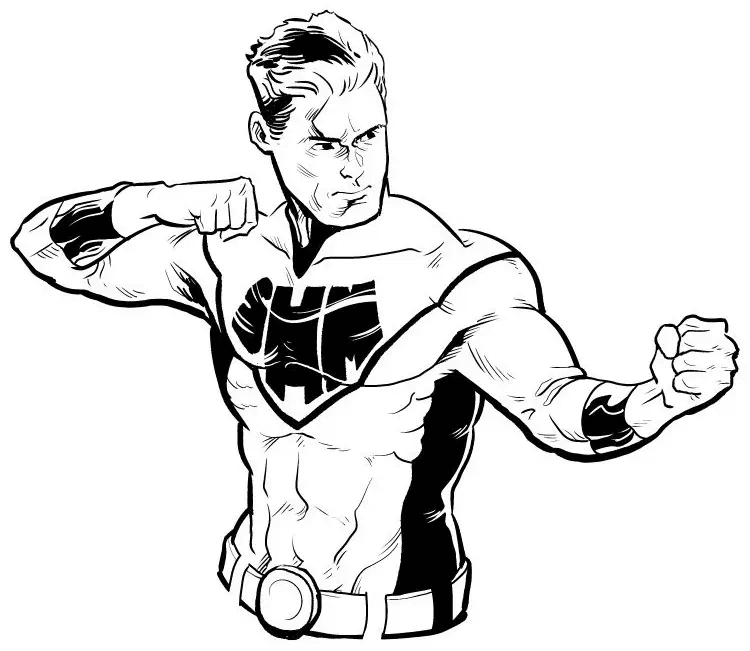
Pinceles
Los pinceles de Clip Studio Paint crean acabados como los de los pinceles reales y pueden usarse para el coloreado. Hay varios tipos de pinceles que te permiten elegir el que mejor se adapte a tu estilo.
Los pinceles de texturas claras, como los pinceles de acuarela sobre papel de dibujo, son adecuados para colorear objetos naturales y añadir efectos de lejanía. Se recomiendan para los fondos de formatos como el webtoon.
Los pinceles que pueden formar capas y esparcir pintura, como los de pintura al óleo, son geniales para representar texturas. Se recomiendan para colorear portadas de cómics y mangas de estilo realista.
Consulta también las Técnicas y herramientas de coloración para ver ejemplos de cómo utilizarlos.
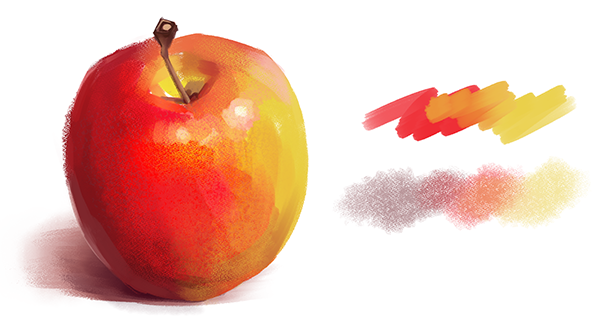
Aerógrafo
La aplicación también incluye aerógrafos que rocían tinta en forma de niebla. Son ideales para crear sutiles capas de color o para aplicar efectos de degradado con variaciones de color suaves. También son perfectos para pintar cuando deseas agregar degradados sencillos en webtoons y otros tipos de obras.
Consulta también las Técnicas y herramientas de coloración para ver ejemplos de cómo utilizarlos.
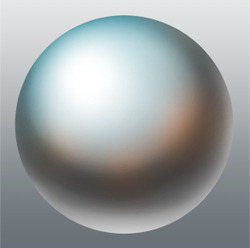
Personalización de pinceles
Gracias a la enorme variedad de configuraciones de los pinceles de Clip Studio Paint, puedes trazar tus líneas tal como las imaginas, reflejando en cada matiz y en la presión que ejerces en tus trazos las sensaciones del dibujo analógico y los materiales tradicionales. Además, puedes personalizar tus pinceles para adaptarlos a tus necesidades, ya sea para que tus líneas parezcan hechas con lápiz sobre papel o para una coloración libre de imperfecciones. También puedes crear pinceles cuya opacidad cambie según la presión que apliques y personalizarlos a tu gusto. Este artículo también puede ayudarte a conocer los ajustes de los pinceles.
¿Te abruma la cantidad de opciones de configuración? Si te resulta confuso, aquí hay un ejemplo en el que solo se cambió una configuración para crear diferentes pinceladas.
La siguiente imagen muestra qué sucede cuando se cambia la forma del Pincel redondo. Basta con cambiar la forma del pincel para cambiar la impresión del trazo. En este artículo encontrarás una introducción al uso de estos ajustes.
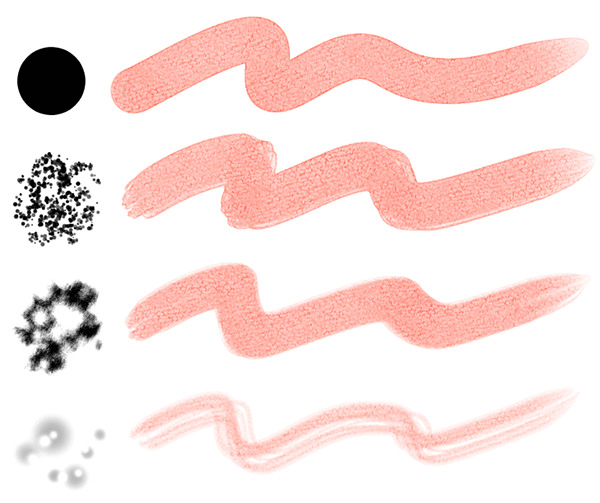
Cambiar el diseño de la textura es otra forma sencilla de cambiar la impresión del trazo.
De manera similar, cambiar solo la forma de la punta del pincel también puede cambiar el trazo. Además de las plumillas G con punta circular, Clip Studio Paint incluye por defecto una plumilla G convencional y otra de acabado realista, las cuales cuentan con otros tipos de formas.
La plumilla G produce líneas suaves y limpias. Al dibujar con la plumilla G realista, podrás recrear las texturas tal como si dibujaras sobre un papel. Personalízalas para expresarte como quieras.
Ten en cuenta que la siguiente imagen presenta una textura más acentuada de lo normal para que el efecto sea más visible.
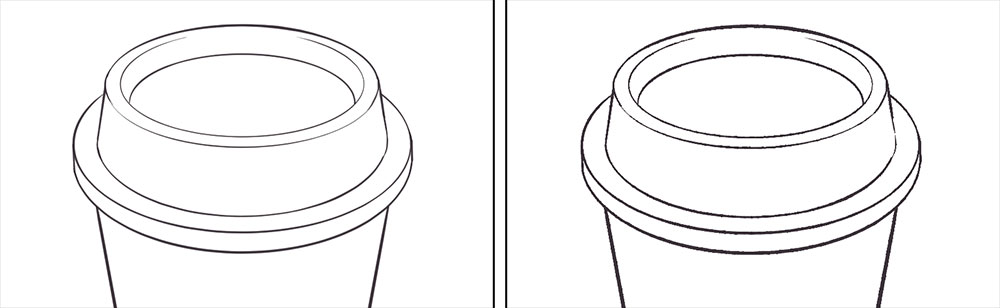
Crea tus propios pinceles personalizados
¿Quieres guardar pinceles con configuraciones que usas frecuentemente en Clip Studio Paint? Es fácil crear tus propios pinceles personalizados.
Selecciona un pincel que se asemeje al que desees crear. En este caso, seleccionamos el Pincel redondo de acuarela. Con este pincel, el color se oscurece en las áreas superpuestas.
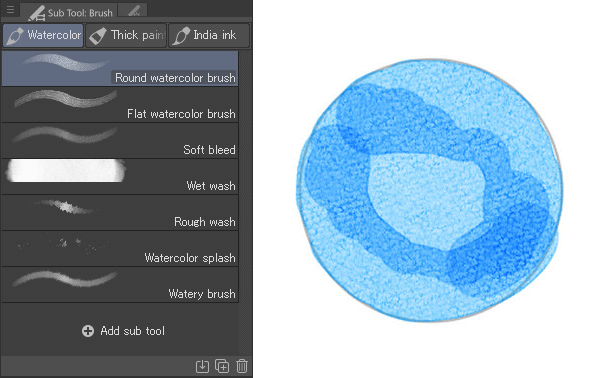
Selecciona Duplicar subherramienta en el menú de la paleta de subherramientas. Cuando aparezca el cuadro de diálogo, escribe un nombre y pulsa Aceptar.
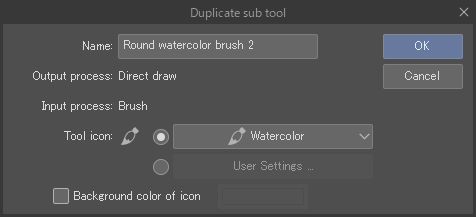
Selecciona la plumilla duplicada en la paleta de subherramientas y ajústala en la paleta de Propiedades de la herramienta o en la paleta de Detalles de la subherramienta.
En este ejemplo, hemos cambiado el Modo de combinación a Sustituir transparencia para que no se produzcan manchas aunque los trazos se superpongan. Consulta esta página para conocer otros tipos de configuraciones.
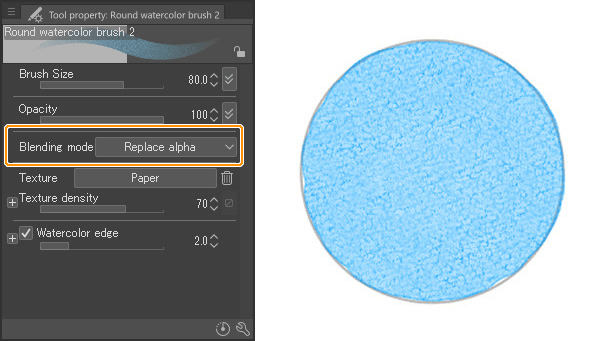
Selecciona "Guardar como ajustes predeterminados" en el menú de la paleta de Propiedades de la herramienta. Con esto, tu pincel quedará registrado.
También puedes restaurar la configuración seleccionando Restablecer valores predeterminados.
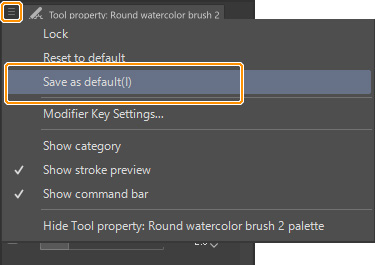
¡Ya tienes listo tu propio pincel personalizado!
Domina el uso de capas y máscaras de capa en el arte digital
Las capas son esenciales al trabajar con aplicaciones de arte digital. El uso de máscaras de capa amplía la forma en que puedes utilizar las capas.
Comprendiendo las capas y las máscaras de capa
Las capas se utilizan al dibujar ilustraciones o cómics con aplicaciones de pintura digital tales como Clip Studio Paint.
¿Qué es una capa?
Una capa es como un acetato transparente. En estas capas transparentes es donde trazamos las líneas y pintamos los colores. Cuando todas estas capas se superponen, el resultado es lo que se ve en el lienzo. Lo dibujado en las capas superiores oculta el contenido de las capas inferiores.
La gestión de capas en Clip Studio Paint se realiza en la paleta Capa. La paleta Capa te permite modificar el orden en el que las capas se superponen o los efectos de las capas, entre muchas otras cosas.
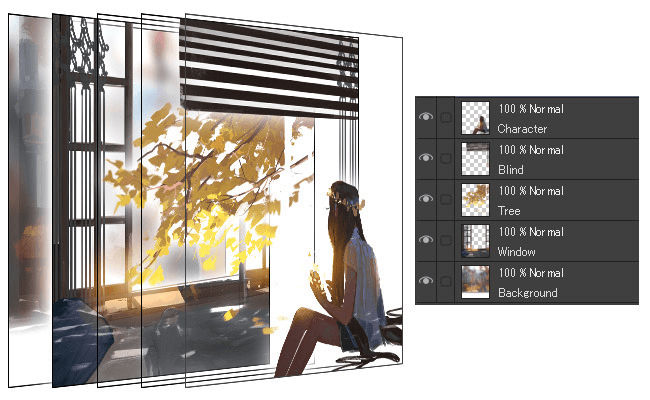
¿Qué es una máscara de capa?
La máscara de capa es una función que permite ocultar parte del dibujo de la capa. Se pueden ocultar zonas innecesarias, como por ejemplo partes que sobresalen. A diferencia de la goma, no borra el dibujo, por lo que es fácil reajustar las áreas que quieras mostrar.
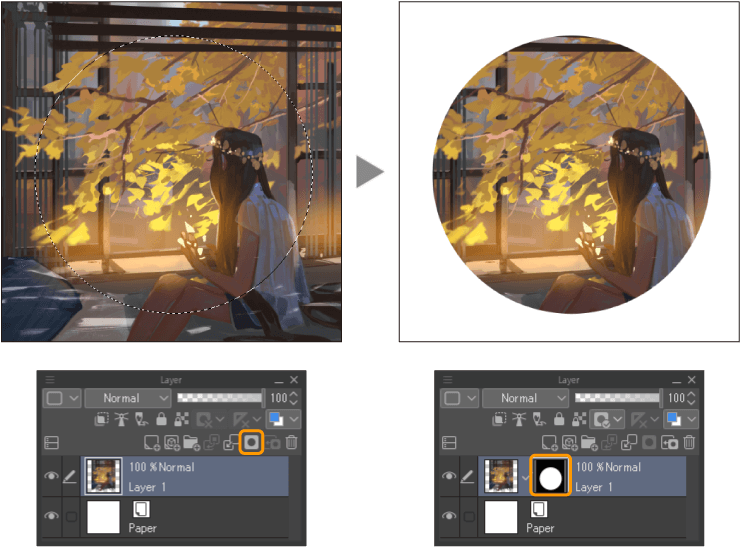
Ventajas de usar capas
En el arte digital, puedes dibujar las diferentes partes, delineados y rellenos en capas distintas, así como el contenido de las distintas fases de la obra, como el borrador, el esbozo, el coloreado o el acabado. La separación de capas permite realizar correcciones y ajustes capa por capa, permitiendo un proceso creativo más eficaz.
Este tipo de organización facilita el ajuste del diseño más adelante.
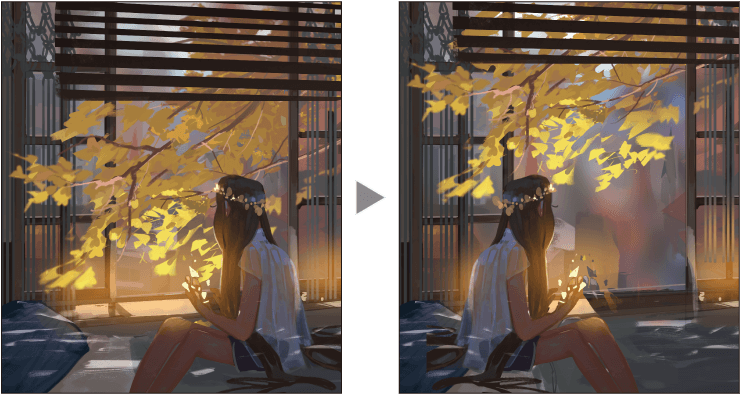
Puedes cambiar el color de determinadas partes de la obra por separado.
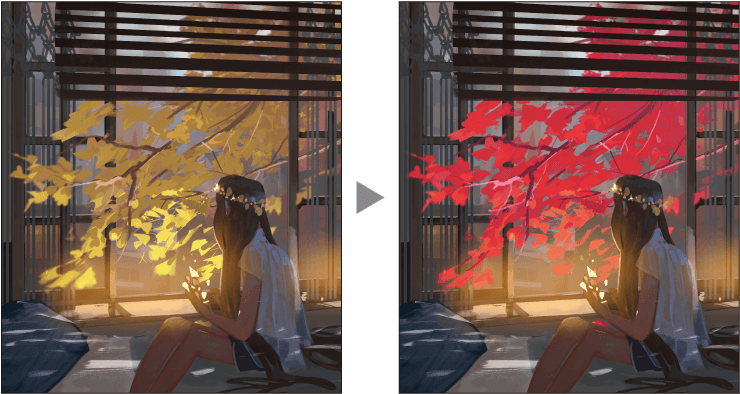
Consejos para usar máscaras de capa
Cuando se utiliza una función de capa para cambiar colores, la intensidad de los cambios producidos en las capas inferiores se puede modificar reduciendo u ocultando algunos de los efectos de capa.
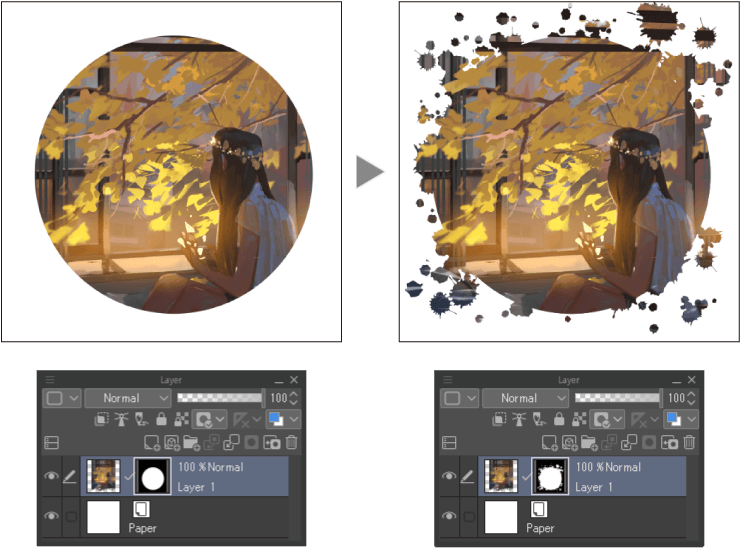
También es posible modificar la opacidad de las máscaras de capa. Al dibujar degradados en una máscara de capa, el nivel de visualización del dibujo de la capa dependerá de la opacidad de la máscara de capa.
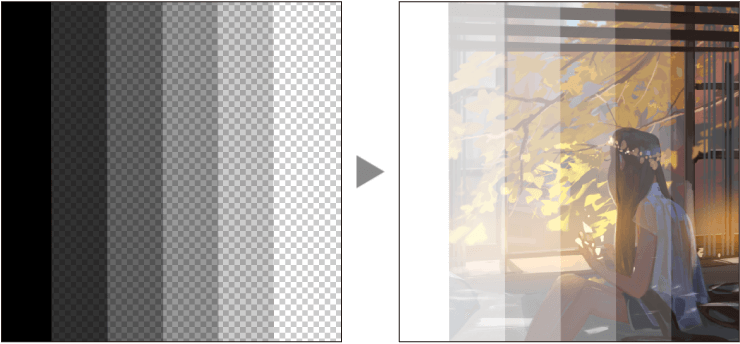
Al crear cómics o mangas en blanco y negro en Clip Studio Paint, se utilizan las máscaras de capa para determinar las áreas en las que se aplican las tramas.
Para expresar texturas y degradados borrando tramas, edita la máscara de capa.
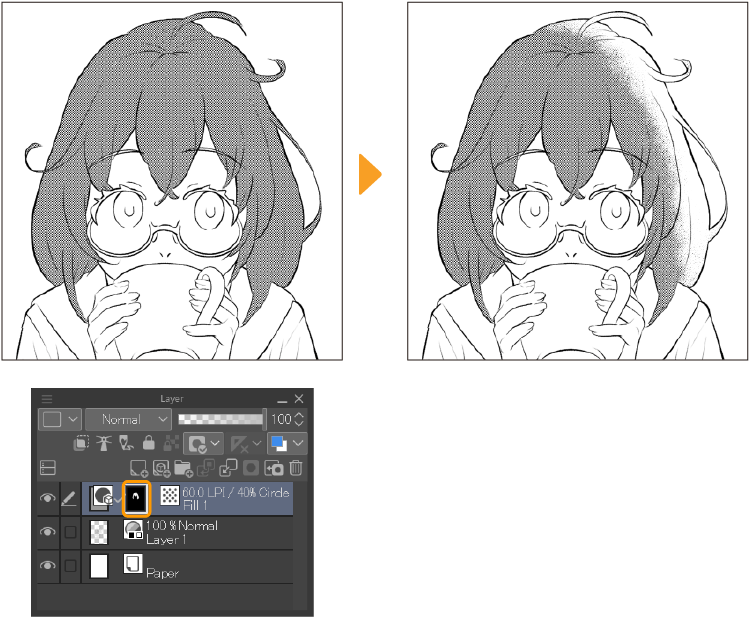
Comprendiendo la teoría del color y las paletas de colores
Si sabes aprovechar la teoría del color a tu favor, podrás mejorar la legibilidad de tus cómics y webtoons. También es importante adaptar la combinación de colores a las características del personaje.
Aquí te presentamos cómo elegir colores usando paletas en Clip Studio Paint.
Conceptos básicos de la teoría del color
La teoría del color es el principio fundamental para lograr combinaciones de colores efectivas. Tampoco debemos olvidar la impresión que produce cada color. La obra puede expresar intenciones diferentes según la combinación de colores. Aprender la teoría del color permitirá que tu mensaje se transmita con mayor claridad. Estos son algunos de los conceptos básicos de la teoría del color.
En primer lugar, debes familiarizarte con el tono, la saturación y la luminosidad para poder elegir los colores.
El tono se refiere, como la palabra indica, a la tonalidad del color, como el rojo, el azul o el amarillo. En una pantalla de selección de color en un software gráfico, esto corresponde al círculo cromático exterior para seleccionar los tonos de color.
La saturación es la viveza del color. Cuanto mayor sea la saturación, más vivo será el tono del color seleccionado. Una saturación más baja hace que el color se acerque más al blanco si la luminosidad es alta y al negro si la luminosidad es baja.
La luminosidad es el brillo del color. El negro no se ve afectado por el tono ni la saturación, pero aumentar la luminosidad lo convertirá en blanco y disminuir la luminosidad lo convertirá de nuevo en negro. Los tonos intermedios son grises.
La luminosidad está determinada por el brillo de cada color, independientemente de su tono. Por ejemplo, cuando comparamos el rojo y el amarillo, el amarillo tiene mayor luminosidad que el rojo porque el amarillo es un color más reflectante.
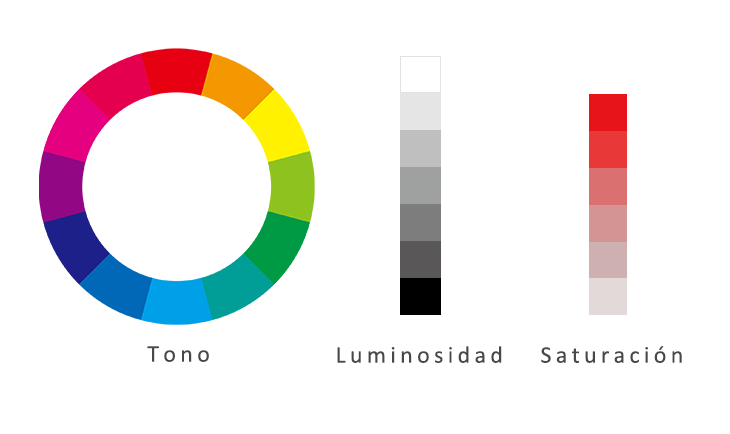
Eligiendo la paleta de colores adecuada
Los esquemas de color son muy importantes en la producción de cómics y webtoons a color. ¡Pero asegúrate de no excederte con los colores! Elegir demasiados colores producirá una impresión recargada y dificultará la lectura. Por supuesto, hay ocasiones en las que te interesará precisamente transmitir esa sensación.
Aquí te presentaremos cómo elegir los colores básicos usando el círculo cromático.
Monocromático es una combinación de colores en la que se selecciona un color clave desde un círculo tonal. Con el color seleccionado, puedes elegir variaciones de diferente luminosidad y saturación. Esto crea una tenue armonía en todo el conjunto.
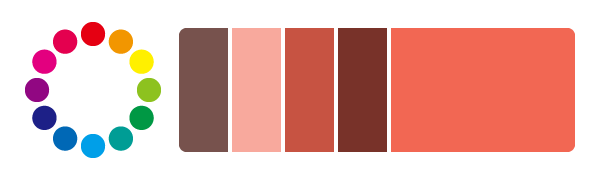
Para un esquema de colores análogos, selecciona un color clave del círculo de colores y combínalo con colores adyacentes. Como hay poca diferencia entre los colores, se crea un resultado unificado.
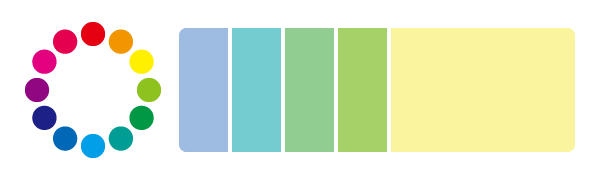
Para trabajar con colores complementarios, selecciona un color clave del círculo cromático y combínalo con colores opuestos. Esta es la combinación con el contraste más marcado. Es adecuado para enfatizar áreas que deseas resaltar.
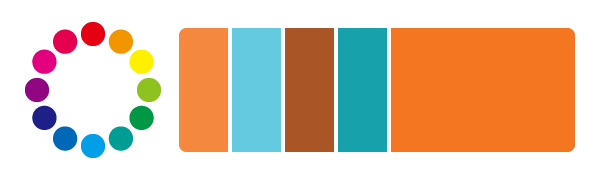
El esquema de color triádico toma un color clave del círculo de colores y lo combina con los colores de las posiciones que dividen en tres el círculo cromático. El resultado es un tono equilibrado y estable al tiempo que aumenta el contraste.
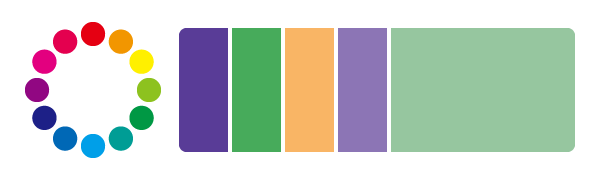
Creando tus propias paletas de colores personalizadas
En los cómics y los webtoons, la combinación de colores se determina en el momento del diseño de los personajes para garantizar la coherencia entre los personajes y los detalles dentro de la obra.

Clip Studio Paint cuenta con una función para seleccionar solo los colores que se usarán para personajes y detalles.
Paleta de conjunto de colores
La paleta Conjunto de colores de Clip Studio Paint te permite registrar los colores que vayas a utilizar. Resulta práctico crear un conjunto de colores en el que solo registres los colores que uses normalmente para tus personajes.
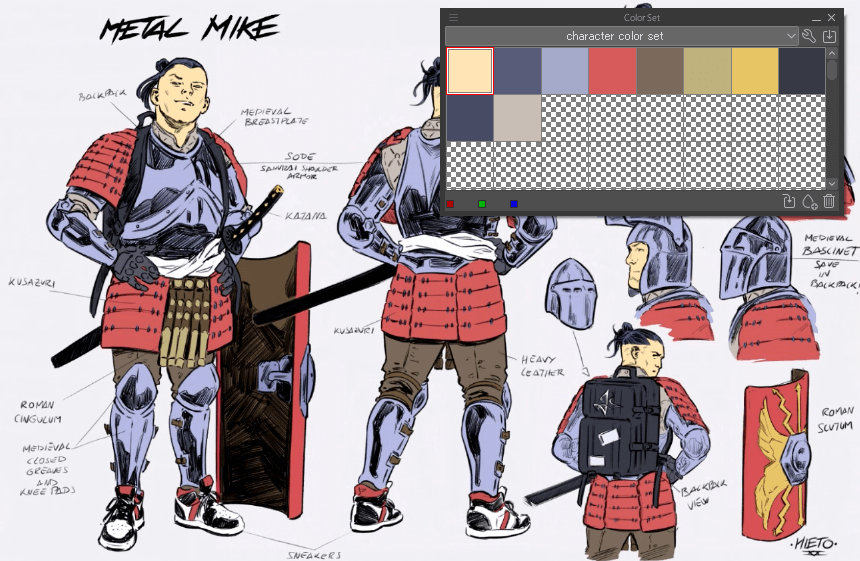
Paleta de Subvista
La paleta Subvista de Clip Studio Paint te permite importar y mostrar imágenes de referencia. Puedes registrar varias imágenes y cambiar entre ellas desde la paleta. Resulta práctico a la hora de utilizar fichas de personajes como referencia.
Con el cuentagotas, puedes seleccionar colores de una referencia de la paleta Subvista.
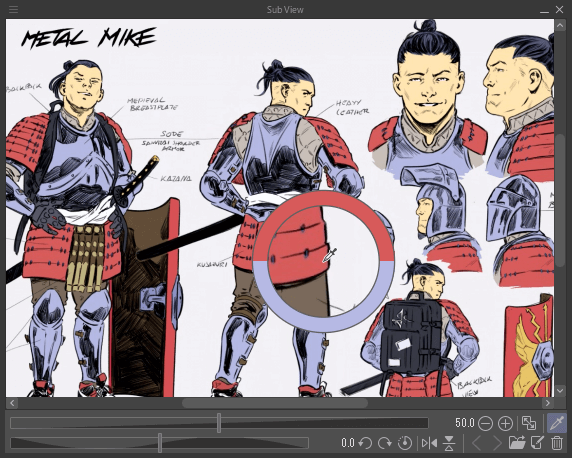
Explorando las técnicas de entintado para cómic, manga y webtoon
Por lo general, para dibujar cómics, mangas y webtoons necesitas trazos de plumilla bien definidos. Esta sección presenta algunas técnicas de entintado.
Diferentes tipos de estilos de entintado
Los estilos de entintado no son solo para dibujar líneas, sino también para expresar texturas, sombras y otros elementos similares.El plumeado es una técnica para expresar sombras con líneas rectas. La intensidad del sombreado puede expresarse mediante la densidad de las líneas. Puedes ver un ejemplo de plumeado en la esfera derecha de la siguiente imagen.
El plumeado cruzado puede expresar sombreados más complejos agregando intersecciones de líneas, como puede verse en las dos esferas de la derecha en la siguiente imagen. Además de estos métodos, también puedes generar diferentes impresiones variando el grosor de las líneas.
Estos estilos de entintado son similares a las técnicas de lápiz, pero el uso de las líneas nítidas de la plumilla da una impresión diferente al toque más suave del lápiz.
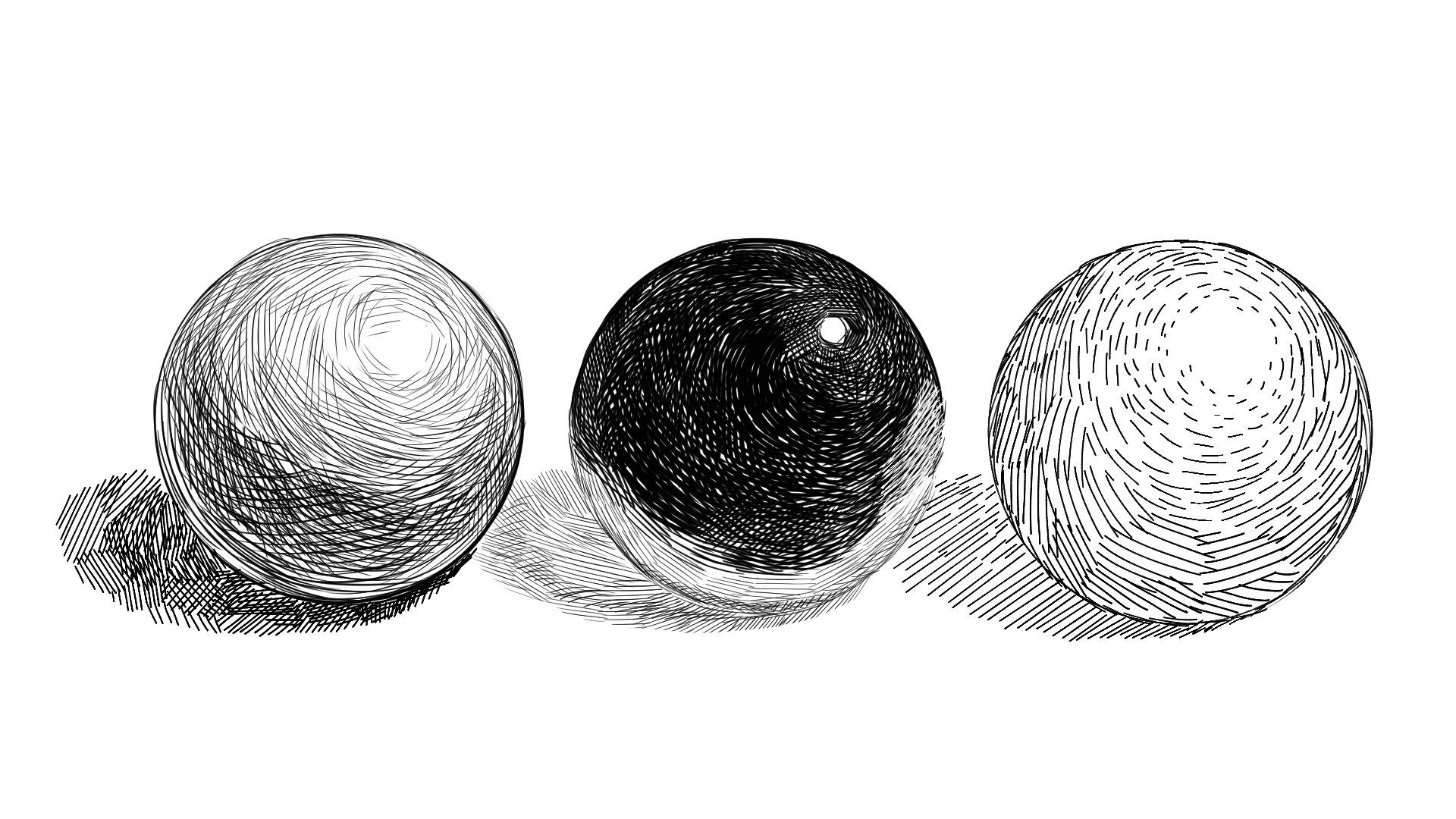
Tradicionalmente, en los cómics americanos, la dirección de la fuente de luz y su textura suelen expresarse dibujando líneas de diferentes grosores a plumilla.
La mano de la derecha en la imagen siguiente expresa la posición de la fuente de luz mediante líneas de diferente grosor en comparación con la mano de la izquierda. Las líneas finas son las áreas que reciben luz. Las partes que están alejadas de la fuente de luz presentan líneas más gruesas.
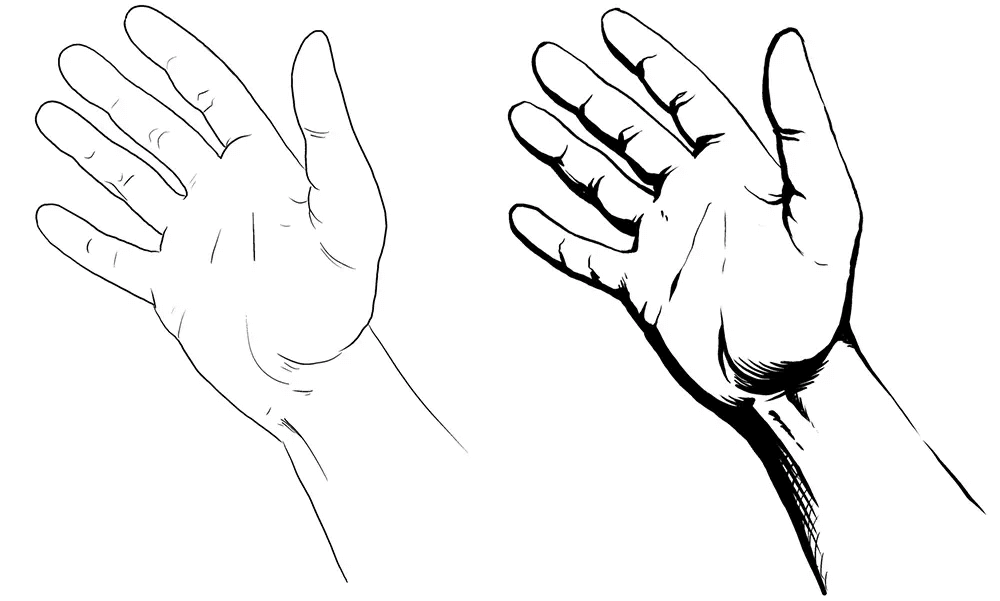
Entintado digital versus tradicional
Para realizar un entintado tradicional, necesitas herramientas como pinceles, plumillas de inmersión o plumillas millipen. Si utilizas un pincel o una plumilla, también necesitarás un tintero.
Se utilizan diferentes productos en función del tipo de línea, como millipen en caso de dibujar líneas uniformes y plumillas de inmersión para líneas con diferentes grosores.
También hay distintos tipos de plumillas de inmersión, como la G, que facilita reflejar distintos niveles de presión. Se puede utilizar una plumilla de mapeo para dibujar líneas más finas que con la G manteniendo la facilidad para trazar con distintos niveles de presión. Recomendamos esbozar unos cuantos trazos de prueba para encontrar la plumilla que mejor se adapte a ti.

Con las aplicaciones de arte digital, tan solo necesitas un dispositivo para usar tu aplicación de arte digital, conectar un lápiz digital o una tableta gráfica que sea compatible con tu dispositivo y ya podrás dibujar.
Se pueden utilizar varios tipos de plumilla en una misma aplicación de arte digital. Añadir más tipos de plumillas no ocupará espacio en tu mesa, ni hará que te ensucies de tinta.
Clip Studio Paint incluye seis tipos de pinceles de tipo plumilla de inmersión y una selección de pinceles de rotulador, para un total de diez tipos de pinceles.
Además, puedes personalizar la configuración de los pinceles para crear una plumilla que se adapte a ti. Si prefieres saltarte el trabajo de la configuración, siempre puedes descargar más de 55 000 materiales de pincel desde Clip Studio Assets, el portal de materiales de Clip Studio Paint. Más de 30 000 de ellos son gratuitos.
El esfuerzo de probar una nueva plumilla no es diferente al de hacerlo con material real, pero con las aplicaciones de arte digital puedes probar herramientas nuevas sin abarrotar tu escritorio ni tener que ir de compras.
Corregir errores al entintar
Para corregir una línea dibujada con una plumilla analógica, se utiliza tinta o témpera blanca para rellenar el área incorrecta después de que la tinta se haya secado.
Solo se puede volver a dibujar sobre el área entintada de blanco después de que la tinta se haya secado.
El proceso es el mismo para cambiar el grosor de una línea. Si quieres corregir una línea haciéndola más gruesa, basta con trazar sobre ella, pero para reducir el grosor de una línea es necesario utilizar tinta blanca. Dependiendo del estado de la obra, puede que no sea posible continuar con los procesos subsiguientes hasta que se seque la tinta.
Con la tecnología digital, no es necesario esperar a que se seque la tinta. Las líneas se pueden borrar con la goma, al igual que al dibujar con lápiz, y puedes volver a trazar líneas nuevas de inmediato.
Consejos para el entintado digital en Clip Studio Paint
Para entintar en Clip Studio Paint, asegúrate de configurar tu tableta gráfica como se describe en Uso de lápices digitales y tabletas antes de buscar un pincel adecuado para ti. Así podrás disfrutar de mejores sensaciones al dibujar.
Para facilitar el entintado en Clip Studio Paint, recomendamos utilizar capas vectoriales. El grosor y la forma de las líneas dibujadas en capas vectoriales pueden ajustarse libremente en cualquier momento. Además, las líneas no pierden calidad al modificar su tamaño.
La goma vectorial también es útil para borrar limpiamente intersecciones de líneas. Consulta este artículo para obtener más información sobre funciones útiles de las líneas vectoriales.
Fundamentos de la perspectiva
Los cómics, mangas y webtoons son obras dibujadas sobre una superficie plana, pero el uso de la perspectiva puede aportarles un efecto tridimensional. Esta sección presenta algunas de las técnicas de perspectiva más representativas.
La perspectiva en el arte
Para crear un efecto tridimensional sobre una superficie plana se utilizan técnicas llamadas perspectiva lineal o perspectiva puntual.
Los objetos en primer plano se dibujan más grandes y los objetos lejanos se dibujan más pequeños, de modo que desaparecen a medida que se acercan a alguno de los puntos de fuga del horizonte.
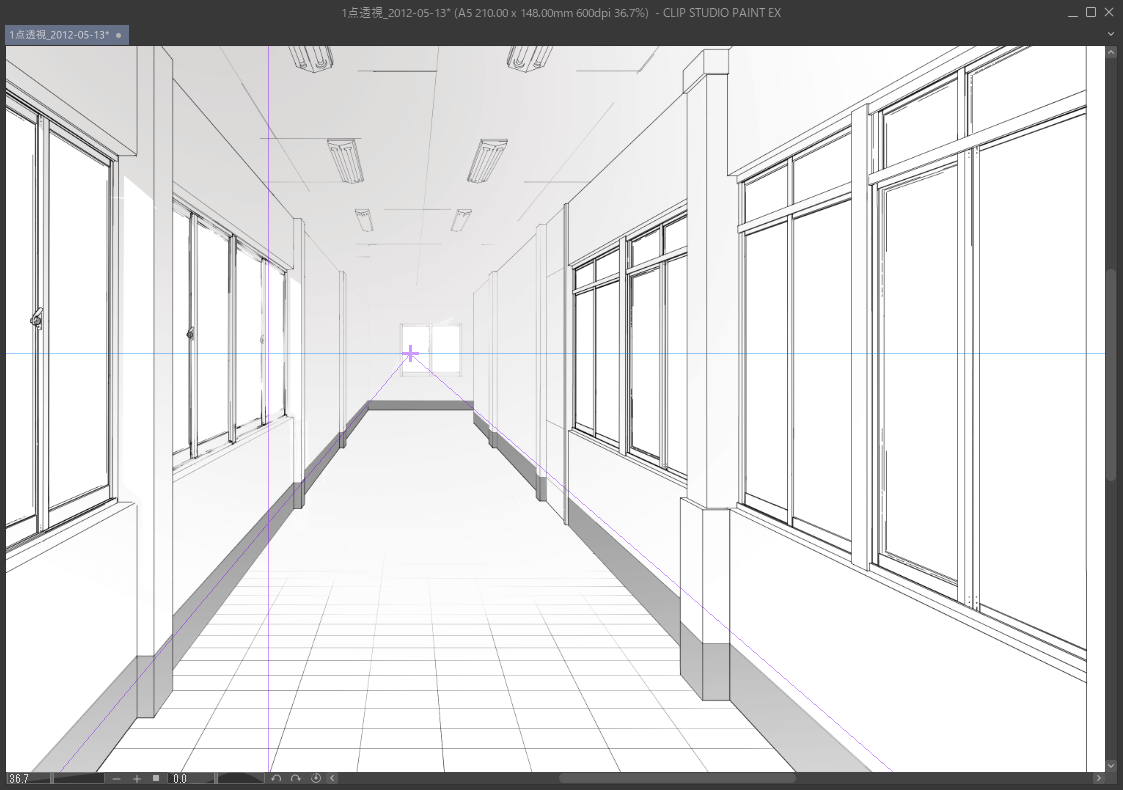
Es posible cambiar el número de puntos de fuga para adaptar la perspectiva a la escena.
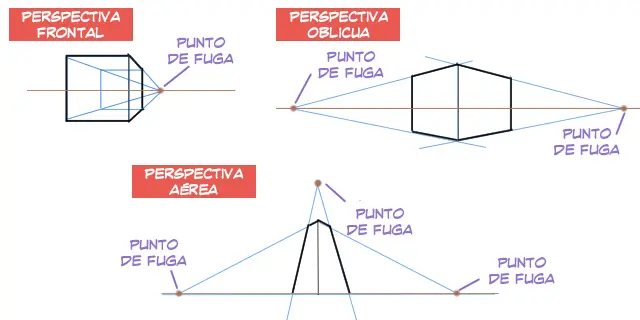
Perspectiva paralela o de un punto de fuga
En la perspectiva paralela, todos los objetos convergen en un único punto de fuga. Es la perspectiva más sencilla y se puede utilizar para dibujar pasillos y escenarios similares.
Perspectiva oblicua o de dos puntos de fuga
La perspectiva oblicua consta de dos puntos de fuga. Se utiliza para dibujar el exterior de los edificios, por ejemplo. Un rasgo característico es que todas las líneas verticales son perpendiculares al horizonte.
Perspectiva aérea o de tres puntos de fuga
La perspectiva aérea está formada por tres puntos de fuga. Al añadir un tercer punto de fuga encima (o debajo) de uno de los puntos de fuga de una perspectiva de dos puntos, es posible representar edificios con un plano picado o contrapicado.
Otros tipos de perspectiva
Se recomienda la perspectiva aérea para sujetos que son difíciles de representar con un punto de fuga definido, como grandes montañas que se elevan en la distancia o prados con una superficie plana que se extiende.
Cuanto más lejos está algo, más difuso se vuelve su contorno y más azul parece. Este fenómeno provocado por la atmósfera forma parte de las técnicas utilizadas en la representación ambiental.
Al dibujar un fondo a color, es posible reflejar este fenómeno para expresar tridimensionalidad.
Para incorporar la perspectiva aérea en una obra en blanco y negro, es necesario añadir degradados, así como modificar el grosor de las líneas.
Estas técnicas de color y de líneas pueden combinarse con otras técnicas básicas para expresar la perspectiva de manera más efectiva.
Existe, además, otra técnica llamada perspectiva de color. Cuando dos formas del mismo tamaño, una roja y otra azul, se colocan una al lado de la otra, la roja parece estar al frente y la azul atrás. El motivo es que los colores más cálidos parecen estar más cerca que los colores más fríos debido al efecto visual de los colores.

Dibujar objetos y entornos con perspectiva
Esta sección presenta cómo dibujar fondos con la perspectiva adecuada. Clip Studio Paint tiene una función llamada Regla de perspectiva. Al establecer el número y la posición de los puntos de fuga, puedes trazar líneas acordes a ellos.
Primero, dibujemos un boceto en cuya composición miremos hacia un edificio desde abajo.
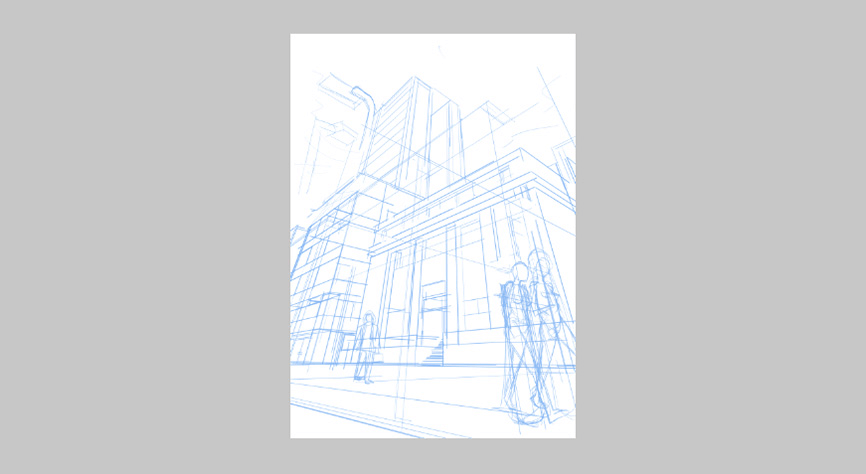
Dirígete al menú Capa > Regla/Viñeta > Crear regla de perspectiva para crear una regla de perspectiva de tres puntos de fuga.
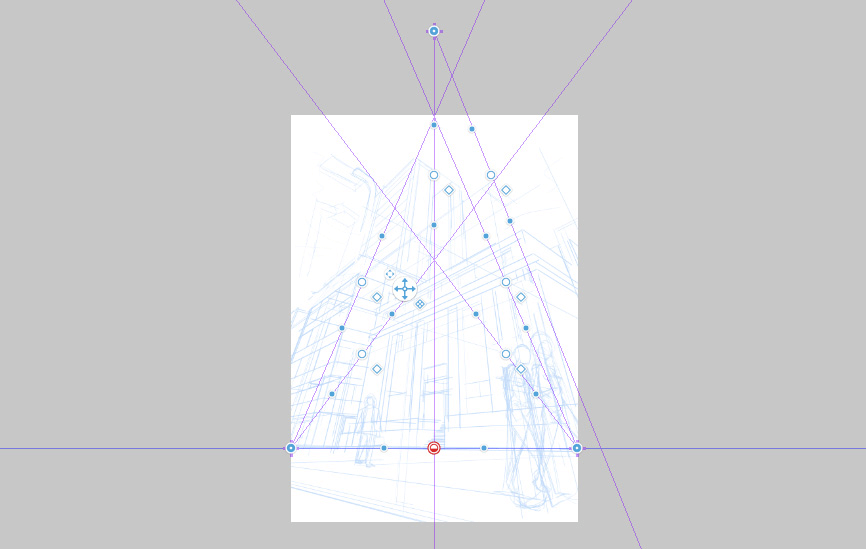
Alinea la regla de perspectiva para que coincida con el delineado del boceto. Dado que la composición mira hacia un edificio, la línea del horizonte se sitúa en la división entre el suelo y el edificio, de modo que la vista se dirija desde abajo hacia arriba.
La línea del horizonte es la altura a la que se encuentra el punto de vista de la escena. En una fotografía, sería la línea que representa la altura de la posición de la cámara.
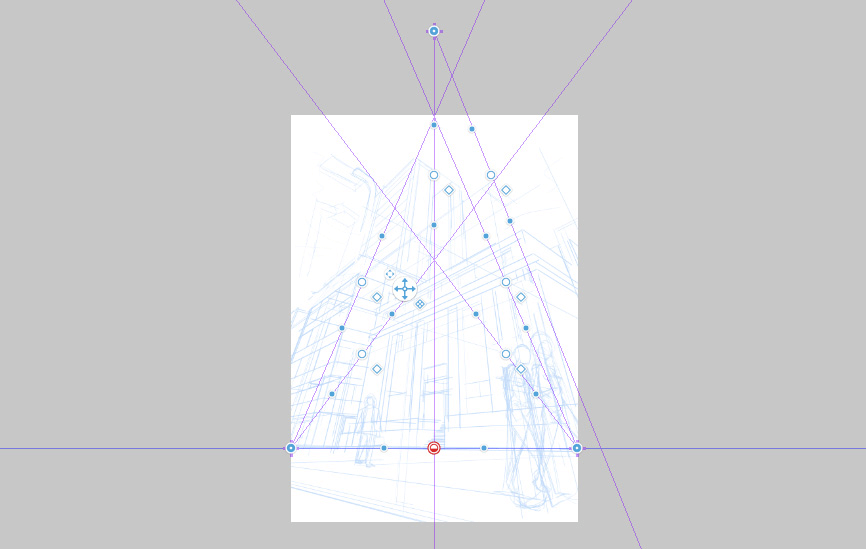
Mueve la posición del punto de fuga para que coincida con la línea dibujada en el boceto.
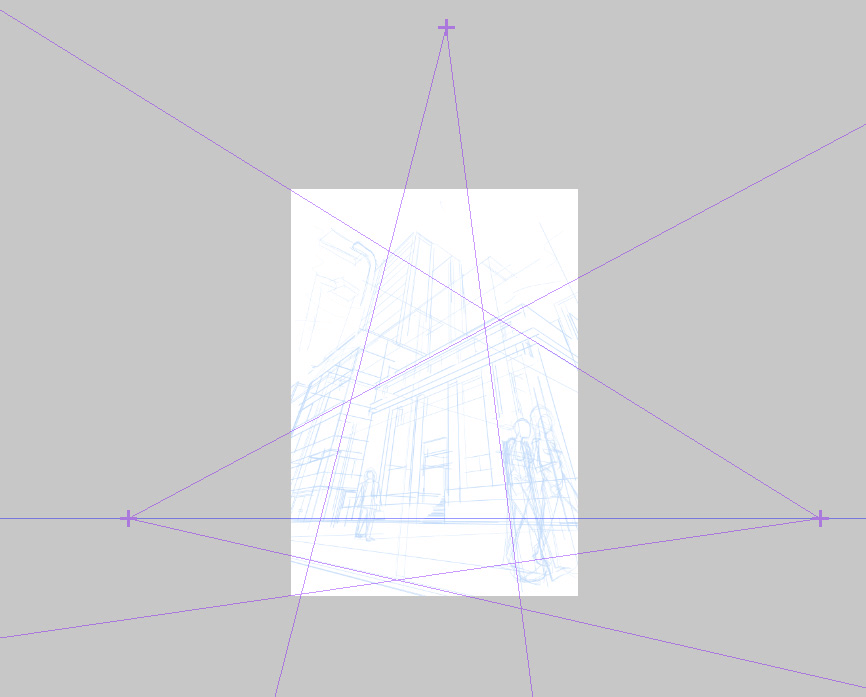
Las líneas se pueden trazar a plumilla de modo que se ajusten a la dirección de la regla.
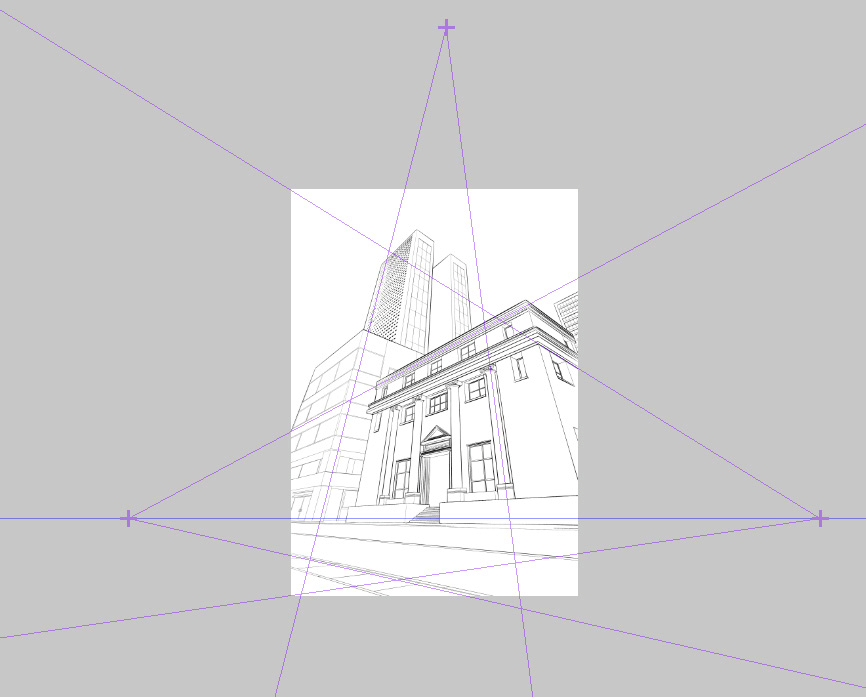
Agrega tramas y otros efectos para completar el fondo.
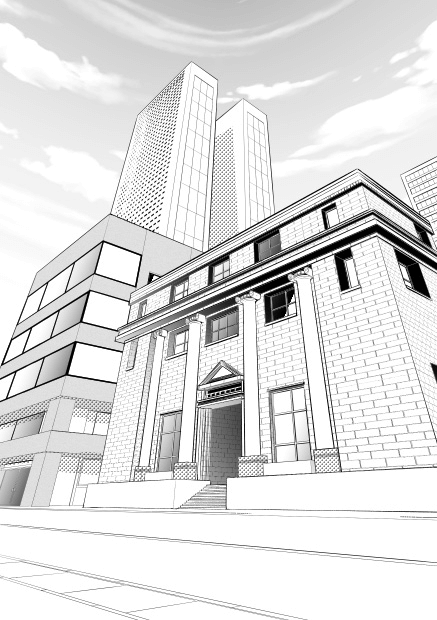
Consulta este artículo para saber cómo utilizar las reglas de perspectiva de Clip Studio Paint.
Composición de fondos con perspectiva
En los cómics, mangas y webtoons, los fondos pueden representar el tiempo, el lugar y otros factores ambientales.
¿En qué situación se encuentra tu personaje? Dibuja el fondo más grande para mostrar dónde están.
En la siguiente obra, es fácil ver que el personaje está sentado bajo un edificio, ya que el fondo ocupa una gran superficie.
Aquí, la perspectiva se utiliza para expresar el tamaño y la profundidad del edificio y acentuar la sensación de soledad del personaje.
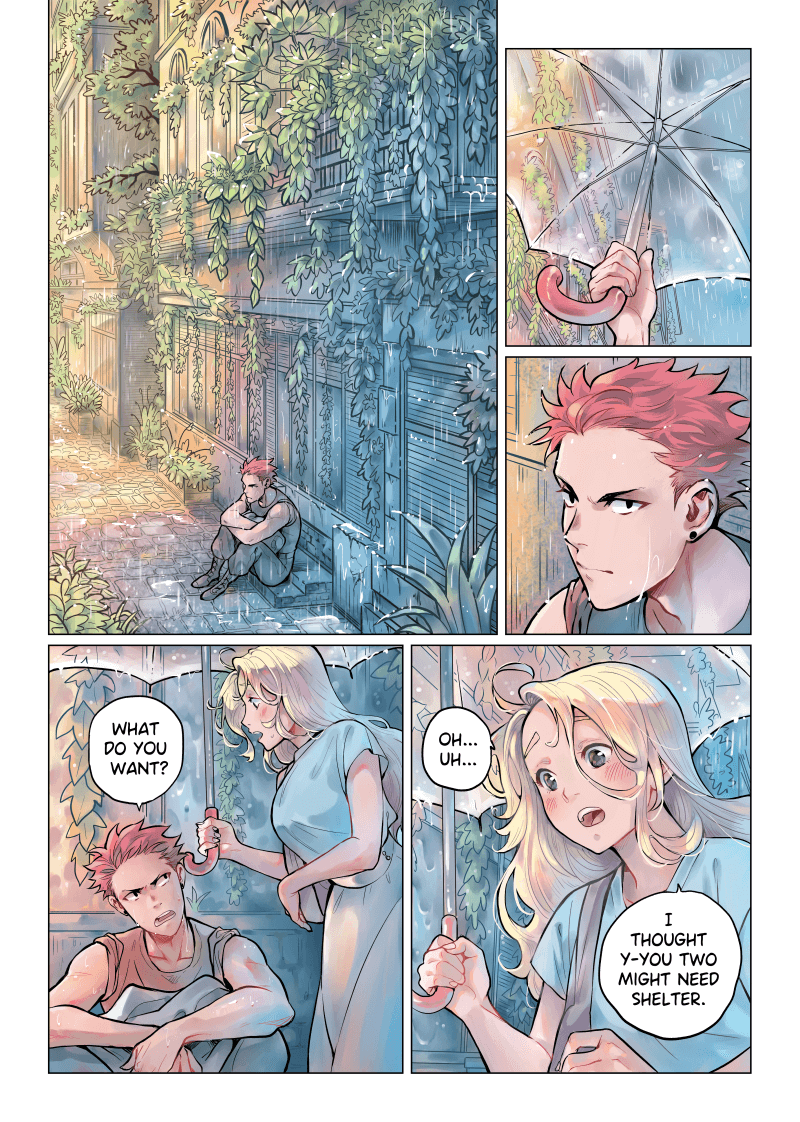
La perspectiva también es útil para conseguir escenas de acción con mayor impacto.
En las dos primeras viñetas del siguiente cómic, la profundidad del tren y los edificios se expresa mediante una perspectiva de un punto de fuga.
En la segunda viñeta, la línea del horizonte se establece a una altura cercana al nivel de los ojos del personaje, por lo que la carretera y los automóviles se dibujan más pequeños en la parte inferior para expresar la diferencia de altura. La perspectiva se utiliza para crear composiciones dinámicas.
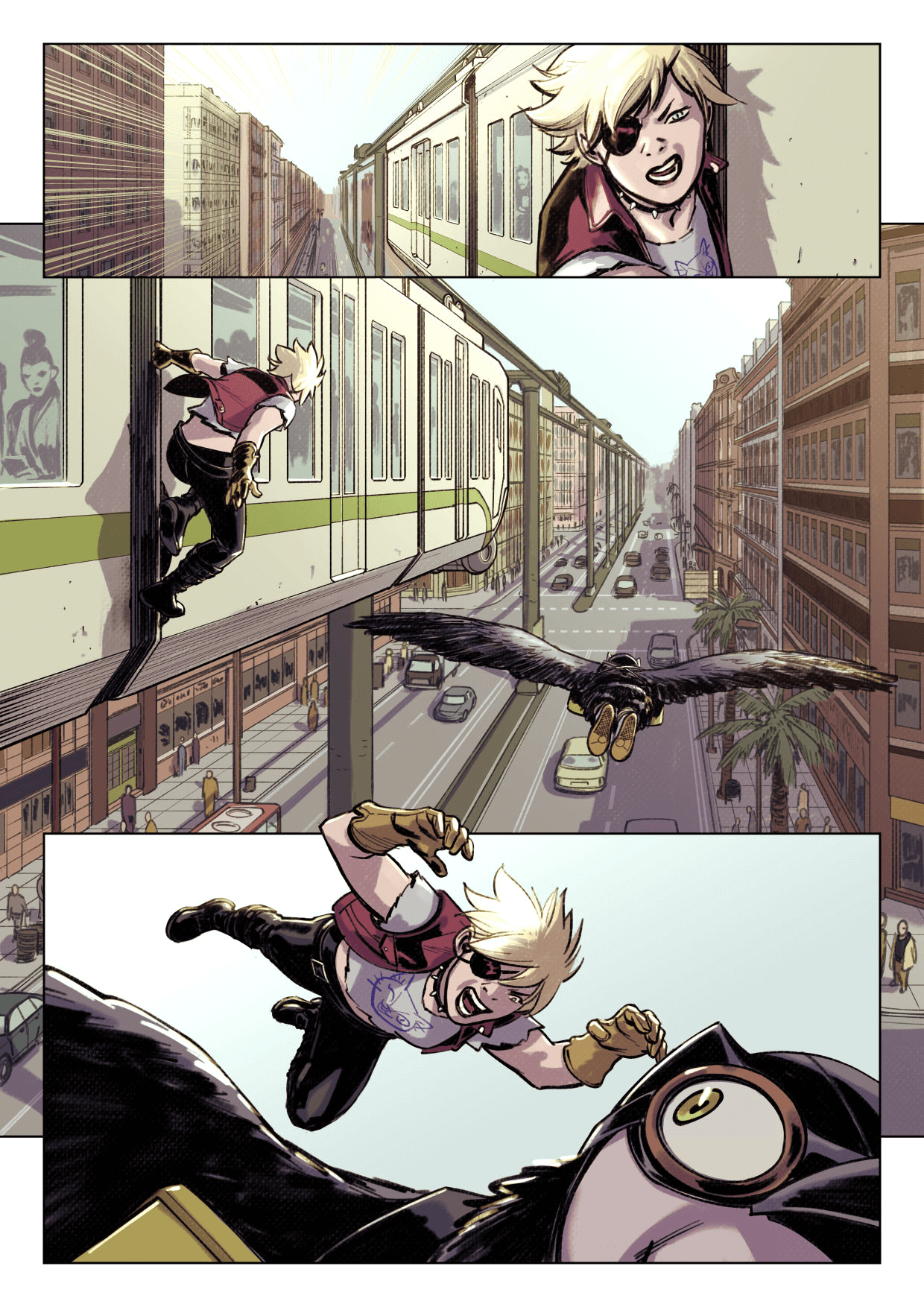
Luces y sombras: Iluminación realista para crear profundidad y dimensión
La importancia de la iluminación y de las sombras
Una iluminación realista puede hacer que la escena sea más convincente. La iluminación y las sombras juegan un papel muy importante en la ambientación de la obra.
"Realista" no significa que las sombras tengan que parecer sacadas de una fotografía. La siguiente obra está dibujada con un sombreado sencillo, similar al de las animaciones.
Sin embargo, la llama de la fogata se utiliza como fuente de luz, con luces y sombras siguiendo la dirección correcta. La luz refleja el color de las llamas. Aunque la iluminación no sea tan realista como en una fotografía, tiene credibilidad y consistencia.
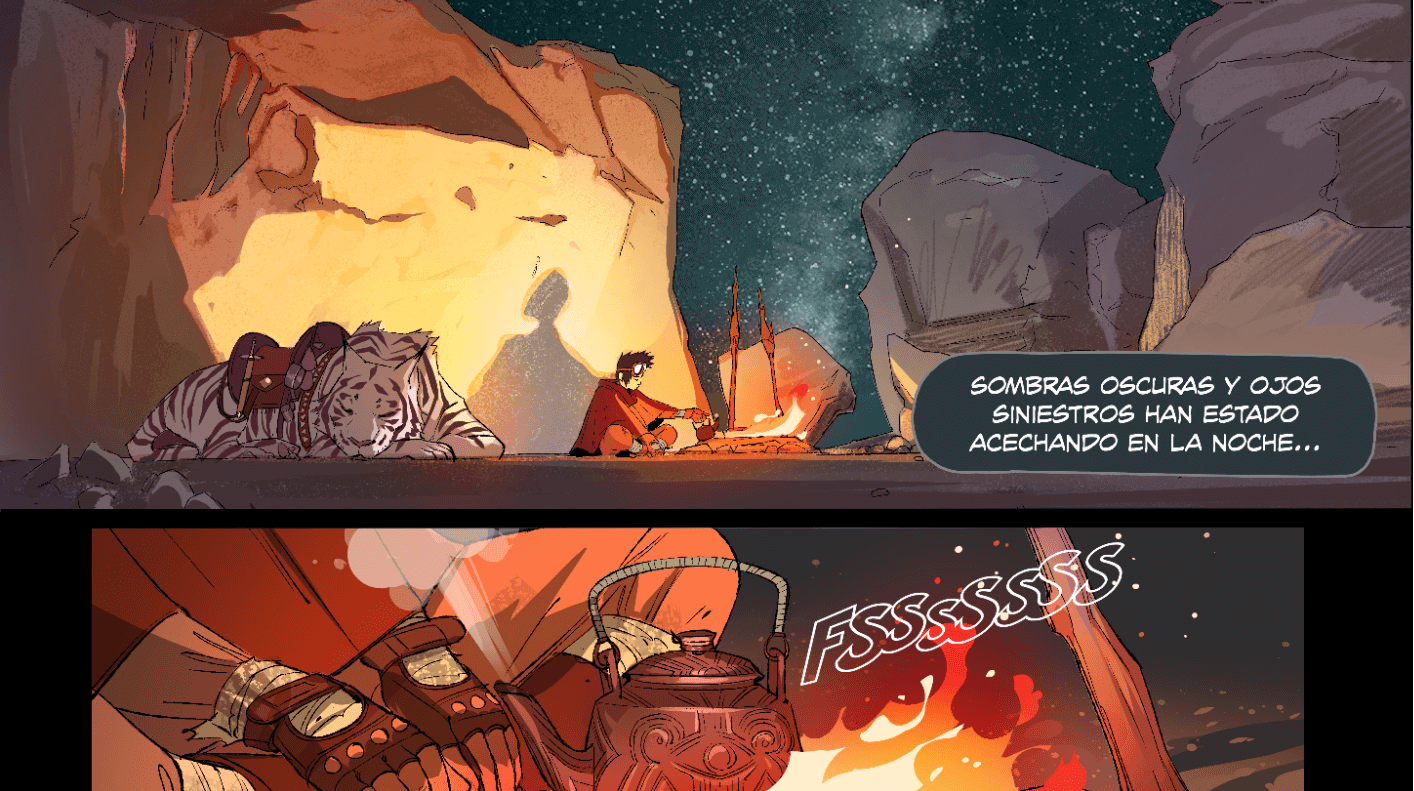
La siguiente imagen muestra una figura 3D generada por ordenador. Los cubos están alineados.
Los de la izquierda comparten una misma fuente de luz, mientras que los del lado derecho tienen cada uno una fuente de luz diferente.
Aunque sean meras formas simples, tener diferentes fuentes de luz puede hacer que parezcan fuera de lugar.
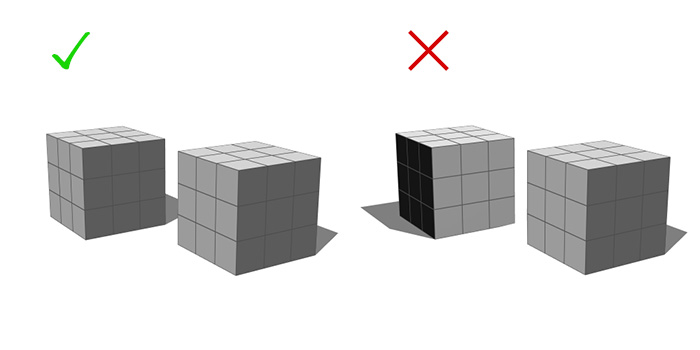
Tipos de iluminación y sombreado
Conoce los distintos tipos de iluminación y sombreado para poder aplicarlos correctamente en tus dibujos.
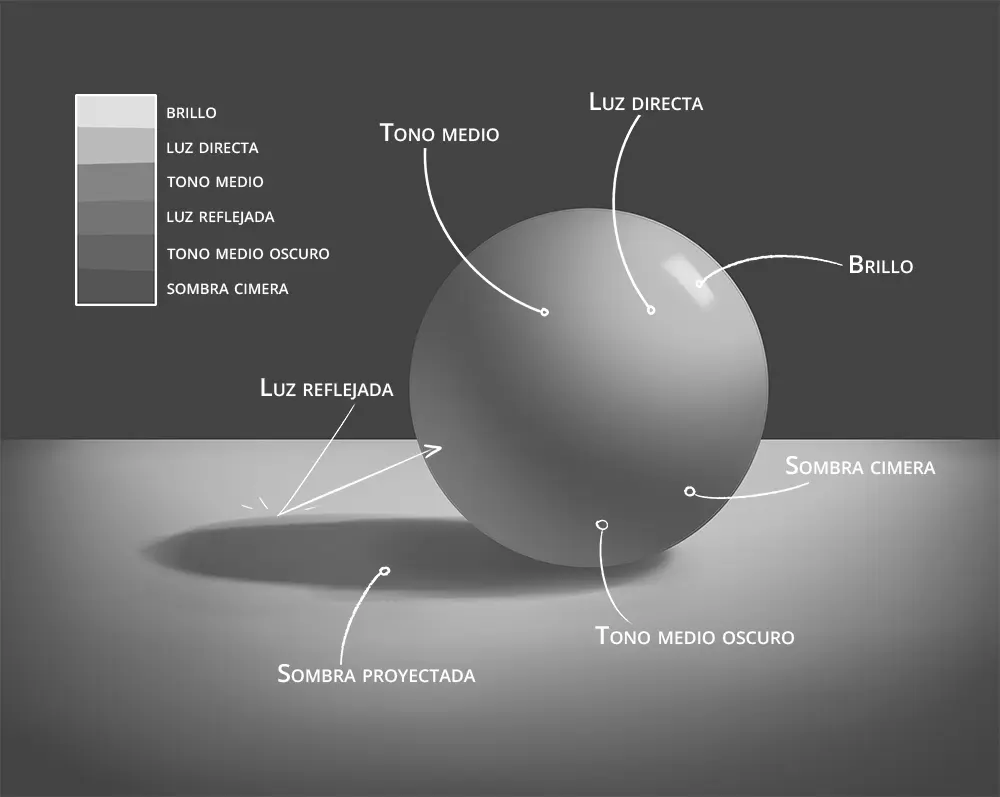
La fuente de luz está en la parte superior derecha, lo que hace que esa parte de la esfera sea el área brillante. El lado inferior izquierdo de la esfera queda más oscuro, y el resto de los claros son partes donde refleja la luz.
Áreas claras
- Luz directa: Esta es el área que recibe directamente la luz; donde la luz más brillante se refleja sobre el objeto. A la iluminación de estas áreas también se le denomina resaltado pasivo.
- Medio tono: Esta es la zona entre la luz y la sombra donde la iluminación comienza a perder intensidad. También se le llama el color base o plano del objeto.
Áreas oscuras
- Sombra central: Este es el contorno de la sombra. En el caso de una esfera, a lo largo del perfil de la superficie se puede ver una sombra central en forma de anillo. Dado que ni la luz directa ni la luz reflejada que rebota en la mesa alcanzan esta área, suele contener un sombreado más oscuro.
- Sombra: Aquí aparecen los tonos neutros entre los tonos más claros y oscuros de la sombra.
- Sombra proyectada: Esta es la sombra proyectada por un objeto que recibe iluminación. Su forma puede variar según el ángulo de la luz. La zona más oscura de la sombra proyectada se denomina "umbra".
Reflejos
- Brillos: Puntos en los que se refleja la fuente de luz. La posición de los brillos cambia según la perspectiva. Si hay cambios en la perspectiva, la posición de los brillos cambia a su vez. Es de un color más brillante que la luz directa. También se les denomina resaltado activo.
- Luces reflejadas: La luz que rebota en la mesa y se proyecta sobre la esfera.
Crear fuentes de luz y proyectar sombras
Primero, antes de agregar sombras a tu obra, ten en cuenta la ubicación de la fuente de luz.
Es importante no perder de vista la fuente de luz para usarla como referencia al sombrear y añadir la iluminación.
La forma en que se proyecta la sombra varía con tan solo cambiar la fuente de luz, como se muestra en la siguiente imagen. Del mismo modo, esta puede cambiar la impresión que causa el personaje.
Usar fuentes de luz y sombras en cómics y webtoons también es una forma de expresar los sentimientos del personaje en la historia.
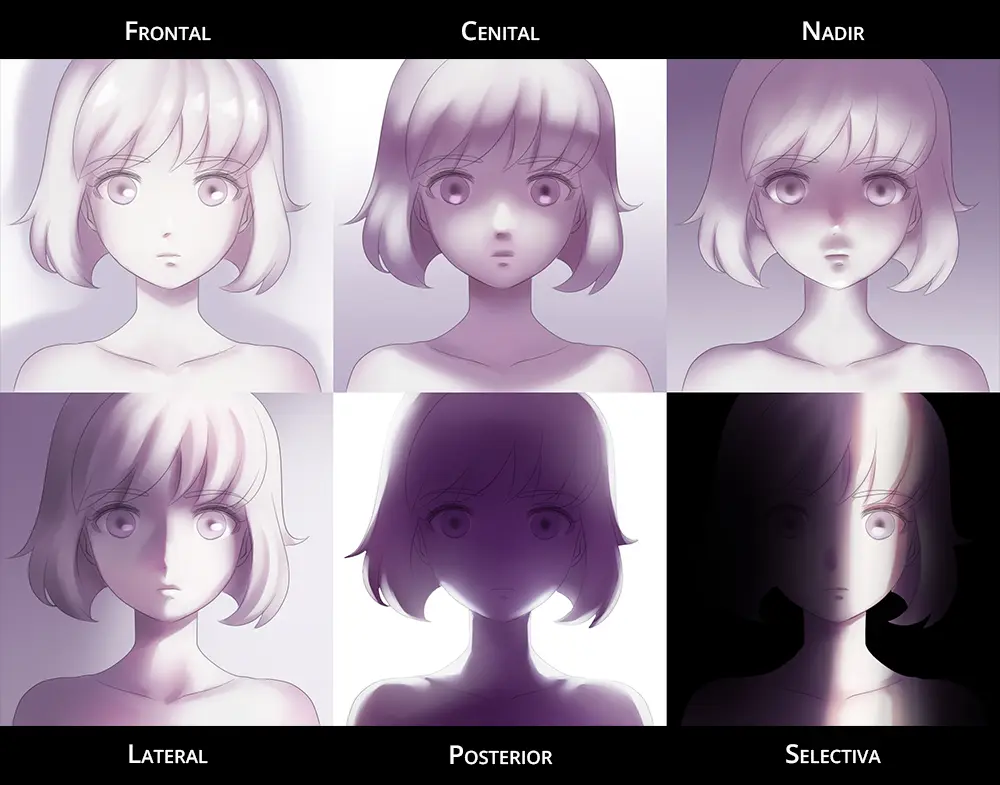
En esta página encontrarás conceptos básicos de sombreado.
Otra forma de crear fuentes de luz y proyectar sombras es utilizar las funciones de las aplicaciones de arte digital. Clip Studio Paint cuenta con modelos de cabeza 3D y figuras humanas 3D. Una vez colocados en el espacio 3D, puedes cambiar la posición de la fuente de luz.
En los cómics y los webtoons, los personajes se dibujan desde varios ángulos. Resulta útil experimentar con diferentes ángulos y fuentes de luz en un espacio 3D.
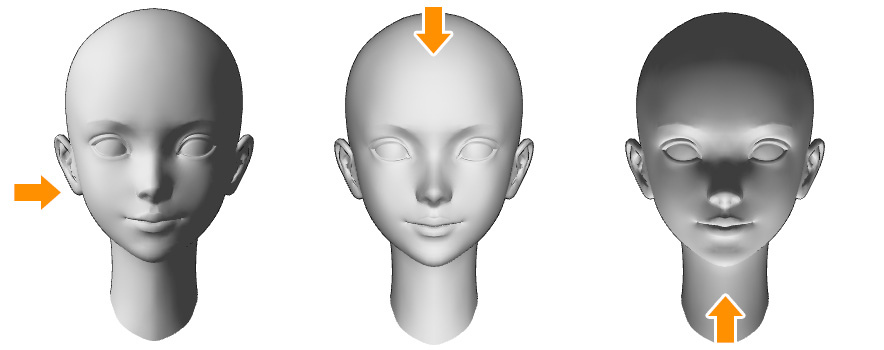
La función Sombreado automático, que genera sombras automáticamente basándose en las líneas y colores, es útil a la hora de considerar distintos sombreados. El color de la fuente de luz y las sombras también se puede cambiar, algo muy útil como referencia a la hora de añadir el sombreado.
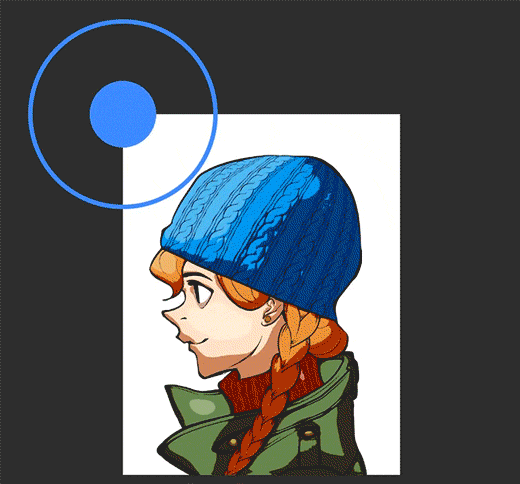
Agregar profundidad usando luces y sombras
La siguiente imagen es un ejemplo de cómo aprovechar la iluminación y las sombras para agregar profundidad. El fondo hace uso de la perspectiva con sombras simples.
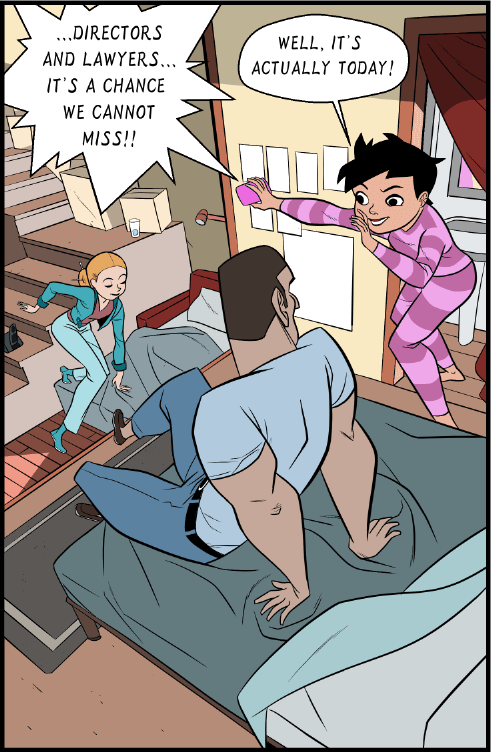
El personaje de la izquierda y la escalera se han sombreado. Las sombras agregadas hacen que sea más fácil percibir que el personaje de la izquierda está más abajo que el personaje en primer plano.
Además, la diferencia de altura entre los personajes se enfatiza colocando la fuente de luz en la parte superior izquierda y agregando iluminación a la cama y a los dos personajes de la derecha.
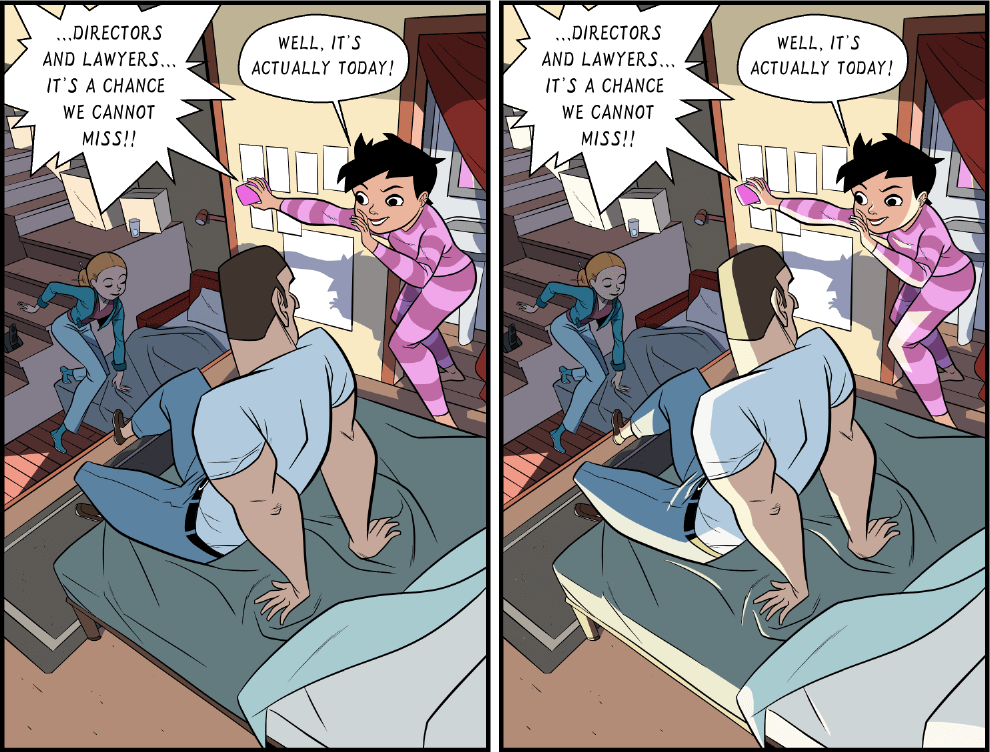
Uso de técnicas digitales de coloración y sombreado para crear arte expresivo
Esta sección presenta cómo colorear cómics, mangas y webtoons. También mostraremos cómo utilizar herramientas de Clip Studio Paint muy útiles para el coloreado.
Además, explicaremos métodos para expresar con claridad las emociones de los personajes y el desarrollo de la historia utilizando la psicología y la teoría del color.
Teoría y psicología del color
La psicología del color estudia el uso del color para analizar sus efectos en la psicología y el comportamiento. Es importante tener en cuenta el significado y los efectos de los colores basándose en este campo de conocimiento al elegir los colores.
Si quieres darle un toque alegre a un personaje, utiliza colores cálidos como el rojo, el naranja o el amarillo. Estos colores poseen el efecto de mejorar el estado de ánimo.
Por otro lado, si quieres que tu personaje tenga un aire de calma y tranquilidad, utiliza colores fríos como el azul, el verde o el morado. El azul, en particular, tiene un efecto calmante y genera una sensación de fiabilidad y estabilidad.
Al diseñar personajes, se utilizan colores cálidos para personajes alegres y animados.

Técnicas y herramientas de coloreado
Existen varias herramientas para colorear, como lápices, rotuladores y pintura al óleo. Al igual que ocurre con las plumillas, las aplicaciones de arte digital te permiten reproducir técnicas utilizando diversos materiales artísticos con una misma herramienta. Aquí presentamos algunas funciones de Clip Studio Paint y ejemplos de su uso.
Relleno
Una técnica en la que destaca la coloración digital es el relleno de colores planos. Basta con hacer clic en el delineado seleccionado con la herramienta Relleno para pintar por completo el área de manera uniforme. Esto es útil para aplicar los colores aproximados.

Degradados
Otra ventaja de la coloración digital es la facilidad para aplicar degradados. Puedes obtener más información sobre los degradados en Uso de los degradados en programas de arte digital.
Aerógrafo
La herramienta Aerógrafo crea un efecto similar al de rociar tinta con spray. El tamaño de las partículas se puede ajustar para crear cualquier cosa, desde marcas parecidas a niebla hasta degradados suaves. El ajuste es más fácil que con un aerógrafo analógico.
En la siguiente imagen se emplea un aerógrafo con partículas finas para lograr un sombreado suave en el rostro de la persona y un aerógrafo con partículas gruesas para conseguir una textura rugosa en el rostro del tigre.
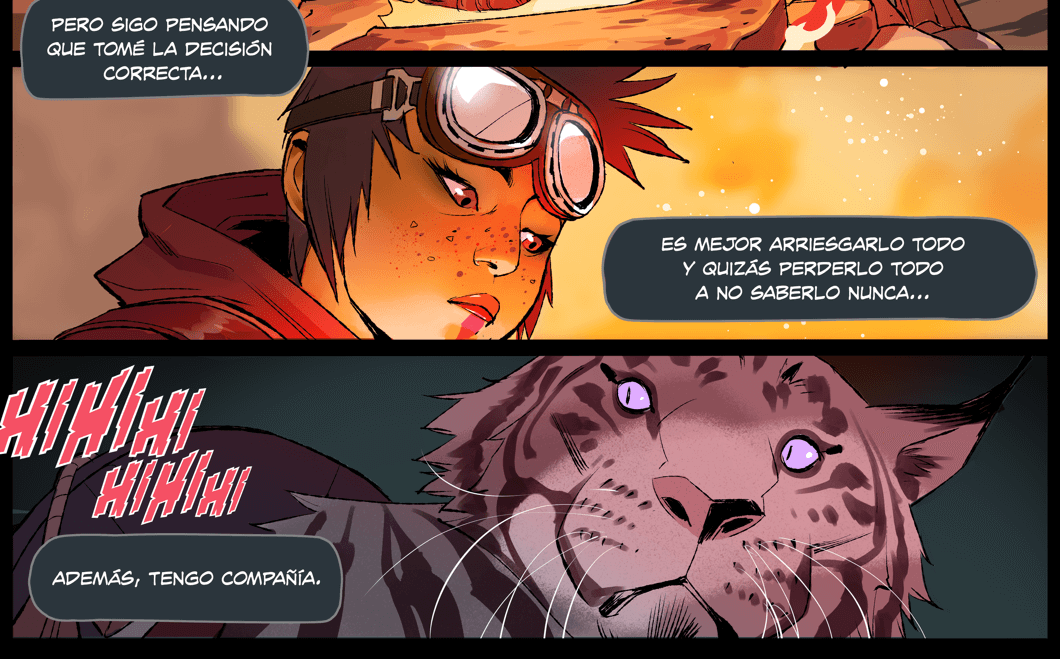
Pinceles
La herramienta Pincel permite dibujar con trazos que parecen pintados con un pincel. Es posible producir distintos tipos de trazo, desde acuarelas hasta pinturas al óleo.
En la siguiente obra, se ha usado la herramienta Pincel para pintar las sombras. Las sombras se pueden expresar mediante trazos que siguen la dirección del pelo, y los colores se pueden mezclar y superponer en capas para agregar profundidad a los colores mostrados.
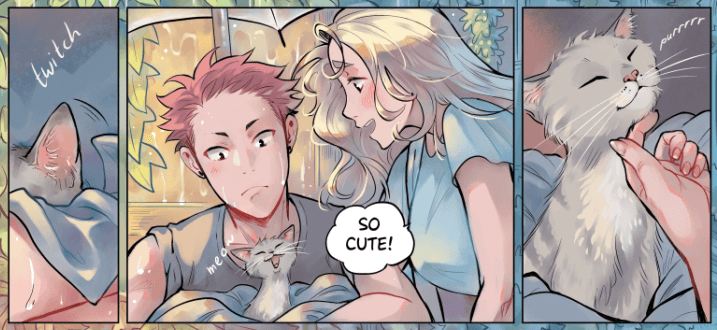
Expresando estados de ánimo y ambientes con color
La psicología del color también es útil a la hora de colorear fondos. Cuando se utilizan fondos para representar la escena imaginada, los colores aplicados pueden cambiar la impresión que causa el personaje.
En el siguiente webtoon, no podemos ver la cara del personaje, pero los tonos azules y grises más oscuros nos transmiten tristeza.
En la siguiente escena aparece un personaje de base azul, pero el uso de colores más brillantes para el fondo y el personaje genera una sensación de esperanza.

Además, es posible expresar conceptos como el paso del tiempo mediante los colores.
El siguiente webtoon muestra una viñeta de color sepia en el medio. La tinta utilizada en fotografías antiguas en blanco y negro y en material impreso se vuelve sepia con el tiempo. Por tanto, el color sepia da una impresión antigua y nostálgica.
Al utilizar el sepia para el color de las viñetas, es más fácil entender que se trata de un flashback.
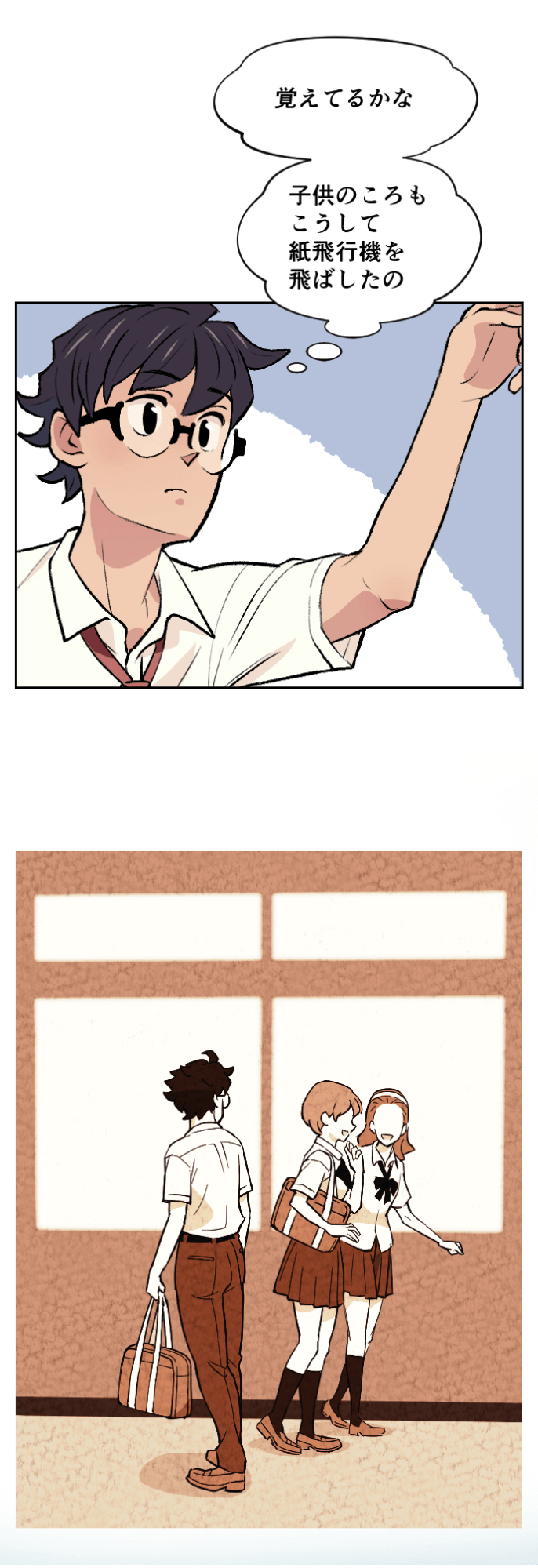
Implementar la psicología del color en el desarrollo de la historia hace que sea más fácil contarla. Intenta aprovecharla para transmitir distintos estados de ánimo.
Uso de los degradados en programas de arte digital
Conviene no olvidarse de los degradados a la hora de añadir la pintura digital.
Con la herramienta de degradados de Clip Studio Paint puedes crear degradados uniformes y suaves con tan solo arrastrarla en el área donde quieres aplicar el degradado.
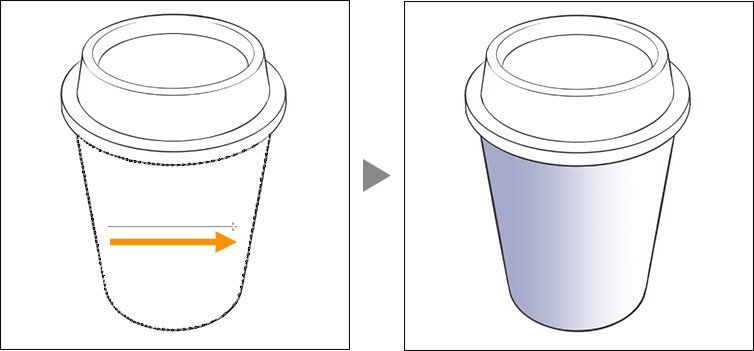
Una vez que has creado la capa de degradado, puedes modificar el color y la forma en cualquier momento.
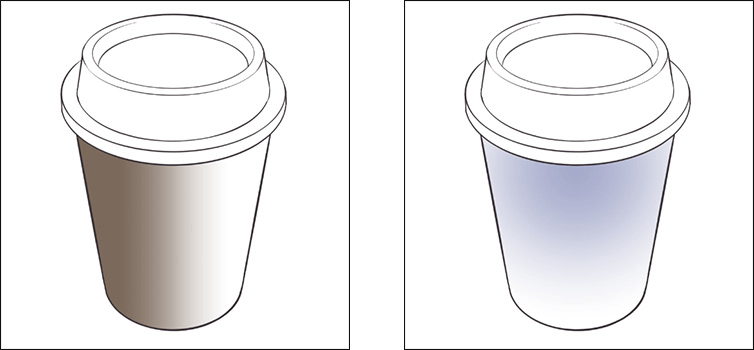
Al dibujar un cómic en blanco y negro, te limitas a una escala de grises. Por tanto, se utilizan tramas y degradados para expresar matices y cambios de color.
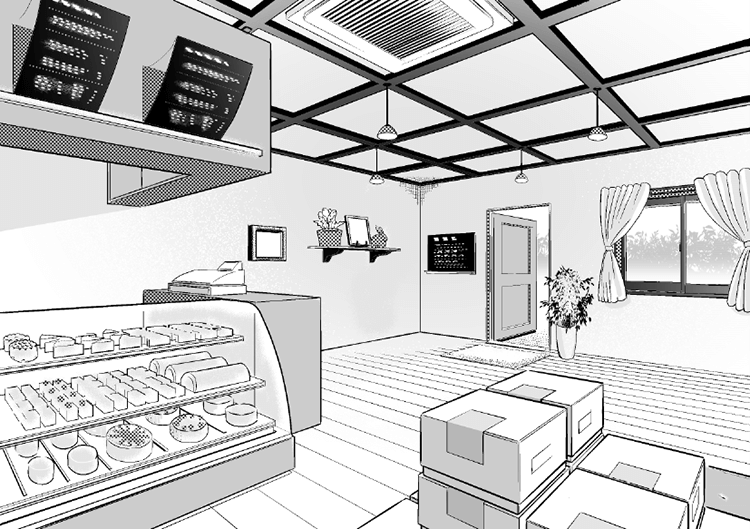
Debido a que los webtoons tienen pocas viñetas y son verticalmente largos, se emplean degradados con colores que cambian a medida que te desplazas por la página para expresar las transiciones de escena.
Cómo añadir texturas al arte de cómics y mangas
Agregar texturas al dibujar cómics y mangas te permite hacer uso de variaciones tonales incluso en blanco y negro.
En comparación con un simple delineado, la proyección en negro proporciona una mayor profundidad. Agregar tramas y texturas hace que los personajes resulten más tridimensionales y atractivos.
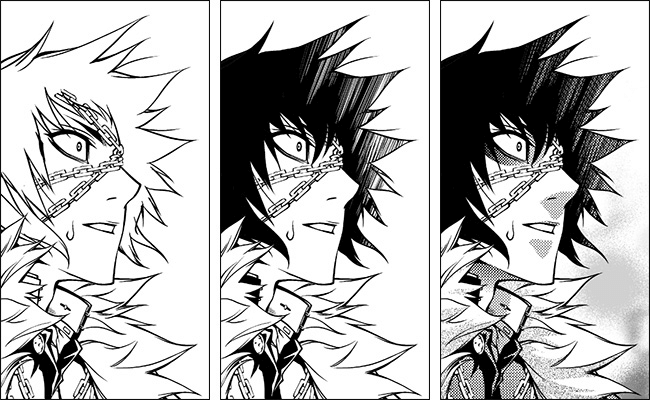
Con Clip Studio Paint puedes agregar texturas a tus cómics y mangas en tan solo tres pasos.
Paso 1: Crea la selección. Nosotros hemos seleccionado el espacio en blanco alrededor del personaje.
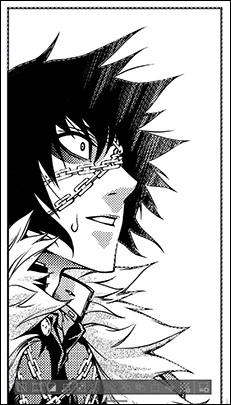
Paso 2: En la paleta Material, selecciona la textura que quieres añadir y toca Pegar material.
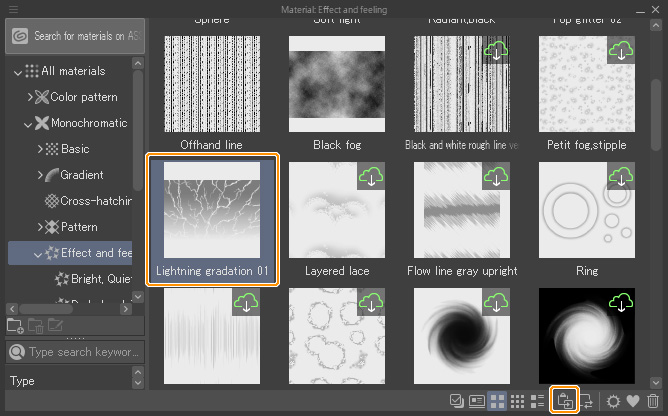
Paso 3: La textura se agrega al fondo del personaje.
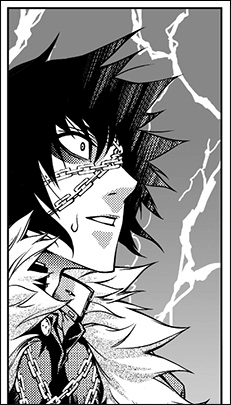
Las texturas se pueden añadir de igual forma a las ilustraciones a color. Cambiar el patrón o motivo por otro diferente también es muy sencillo.
Echa un vistazo a esta página si quieres aprender más sobre el uso de las tramas.
En las ilustraciones a color, las texturas pueden utilizarse como si fuesen las del propio papel.
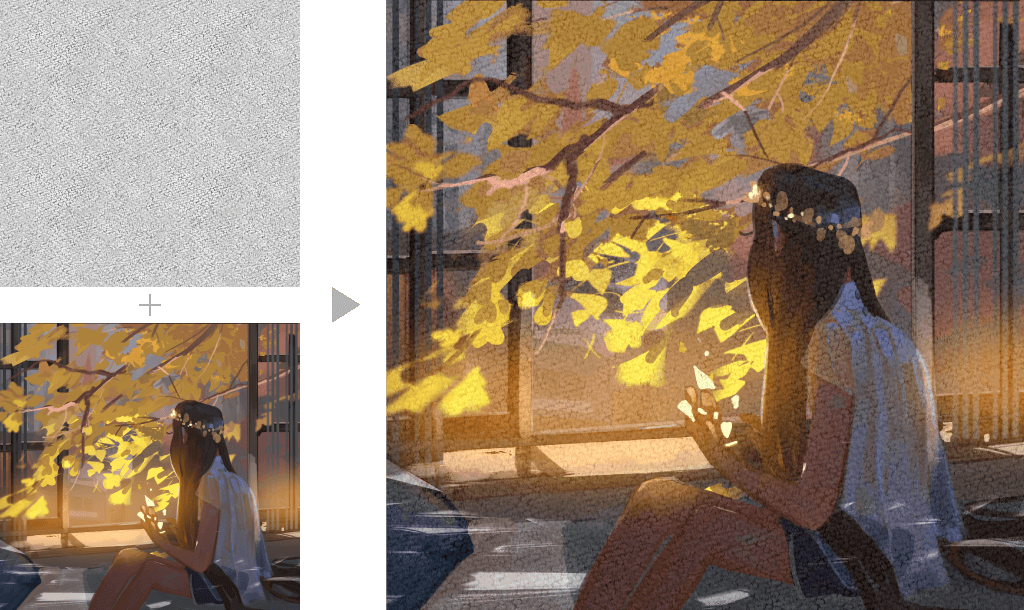
Funciones únicas e imprescindibles de Clip Studio Paint para la creación de cómics digitales
Además de las funciones presentadas hasta ahora, aquí veremos ciertas funciones únicas de Clip Studio Paint muy útiles para la producción de cómics digitales. Por supuesto, también se pueden utilizar al trabajar en mangas y webtoons.
Aprovecha las funciones de Clip Studio Paint para mejorar aún más tus creaciones.
Materiales 3D
Las figuras 3D pueden resultarte útiles si tienes problemas para establecer la complexión de tus personajes, ya que puedes variar su forma, siendo posible adaptarlas tanto a personajes adultos como niños. Además, la forma del cuerpo se puede ajustar según las características del personaje que quieras crear, ya sea esbelto, musculoso o de cualquier otro complexión.
Las poses también pueden modificarse libremente. Si te cuesta crear tus poses, siempre puedes agregarlas fácilmente importándolas desde fotografías o incluso materiales de pose. Son 3D, lo que te permite mover el ángulo de la cámara a tu gusto. Úsalas como referencia cuando se te atragante la composición.

Los materiales 3D también pueden resultar útiles a la hora de lidiar con fondos problemáticos. Puedes utilizar fondos 3D o materiales de panorámica para establecer el fondo. Consulta este artículo para obtener más información sobre los materiales de panorámica.
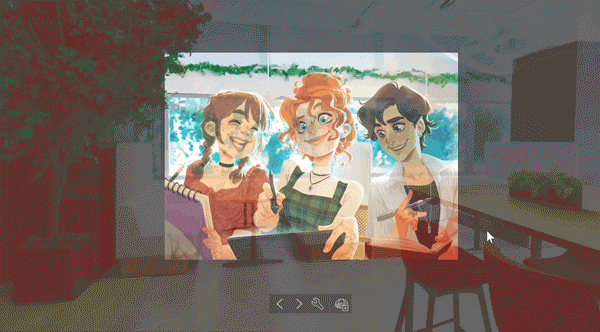
Líneas cinéticas
Los grupos Líneas radiales y Líneas paralelas de la herramienta Figura permiten dibujar complejas líneas cinéticas con tan solo arrastrarlas.
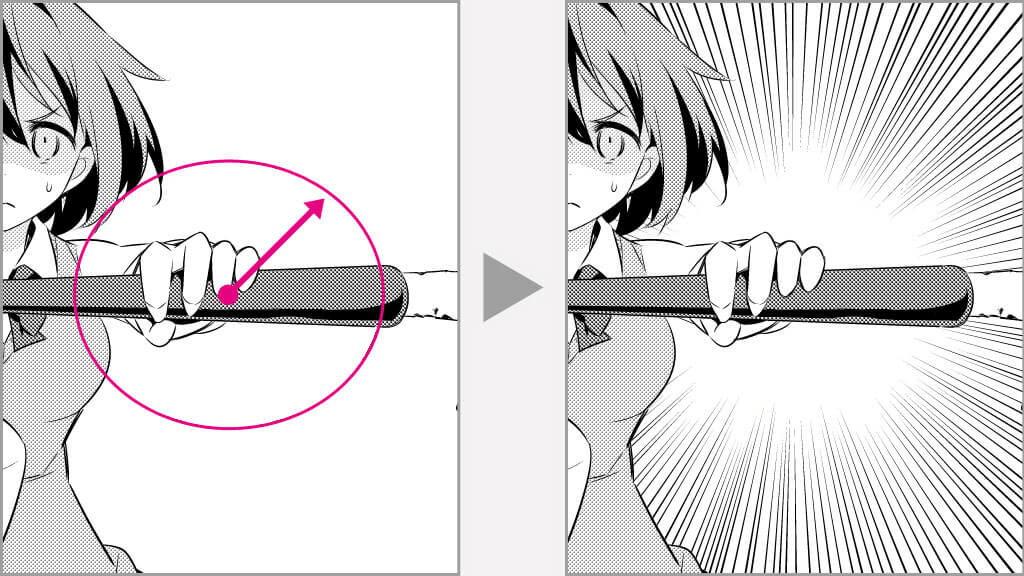
Si buscas un trazo en particular para tus líneas cinéticas, utiliza la regla especial para dibujar líneas paralelas o líneas radiales a lo largo de dicha regla.
Capas vectoriales
Las líneas trazadas en capas vectoriales se pueden modificar fácilmente en términos de grosor y color incluso después de haberlas dibujado.
Estas líneas también se pueden borrar fácilmente. Solo tienes que arrastrar la herramienta Goma como indica la línea verde en la imagen siguiente para borrar a la vez todas las líneas que sobresalen. Es una función muy práctica que simplifica el duro trabajo de corrección. Consulta esta página para aprender más sobre el uso de las capas vectoriales.
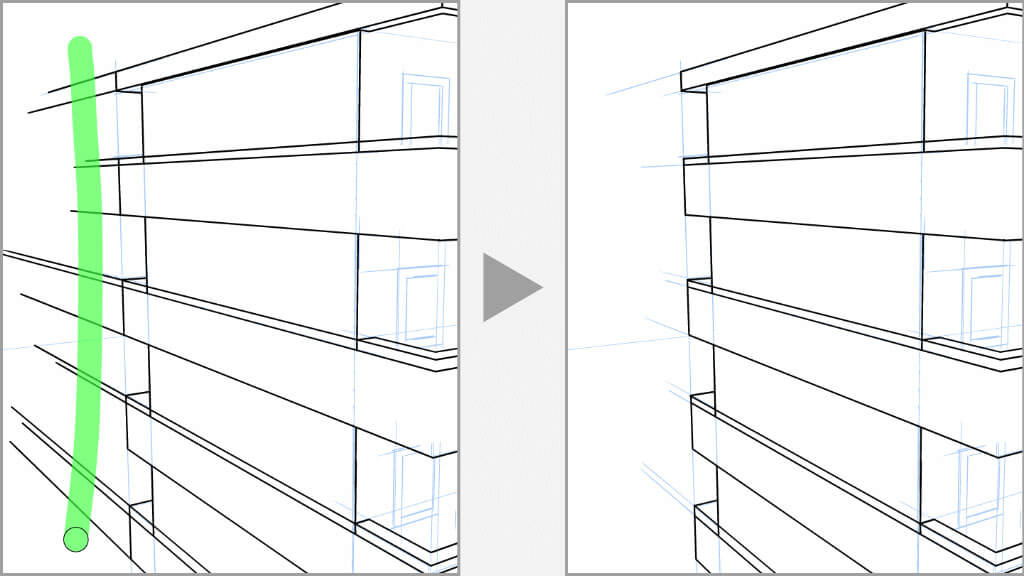
Texto y bocadillos de diálogo
El editor de historias te permite añadir a la vez varias líneas de diálogo en obras de muchas páginas.
También puedes copiar el texto desde tu editor de texto habitual para pegarlo en el editor de historias.
Una vez que hayas introducido el texto, puedes buscar y reemplazar palabras, así como mover las líneas a otras páginas.
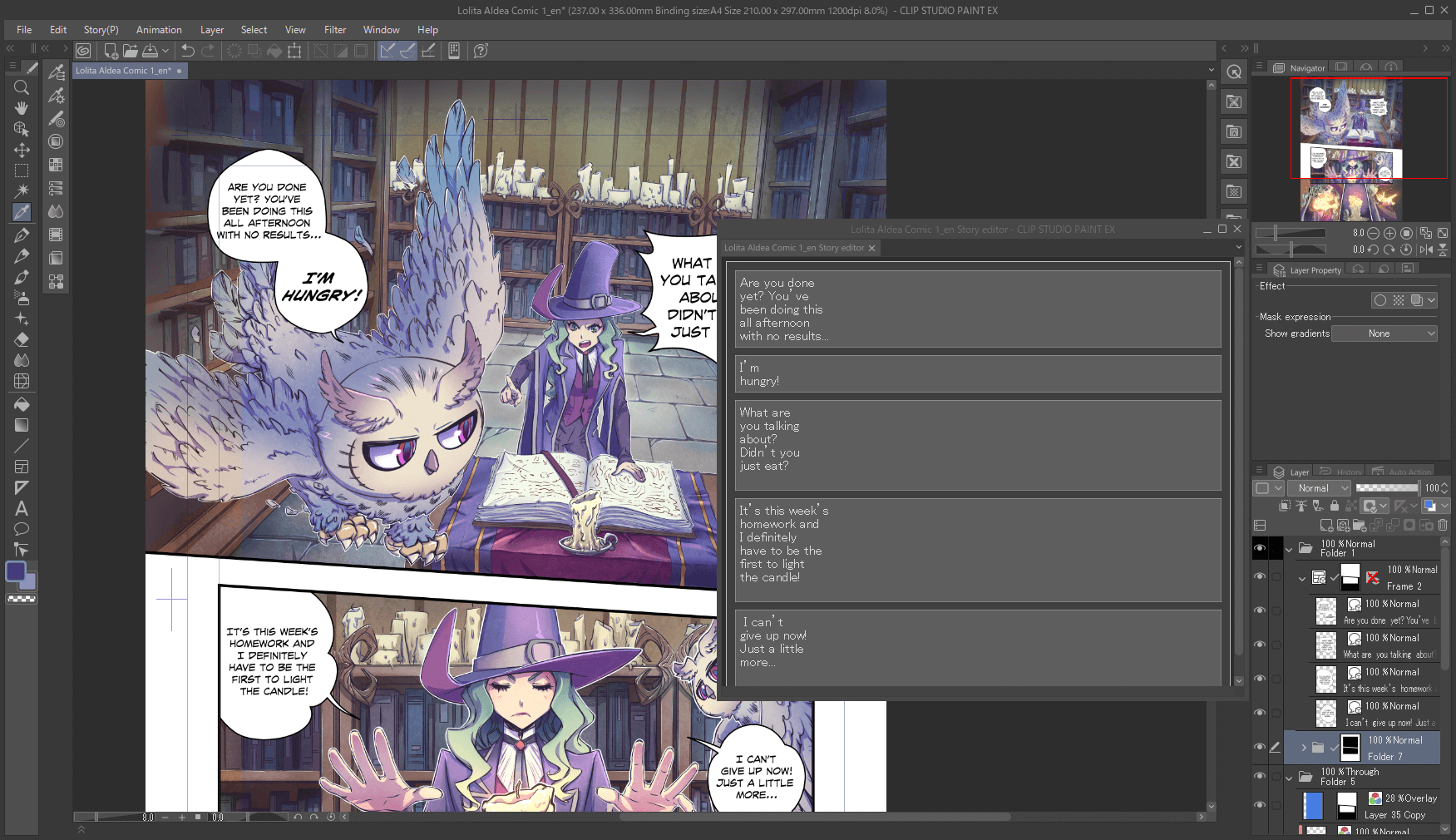
La herramienta Bocadillo crea globos de diálogo. Puedes modificar la forma de los bocadillos a tu gusto, ya sea con formas básicas o dibujadas a mano.
El ángulo y la forma de las flechas de los bocadillos también pueden personalizarse.
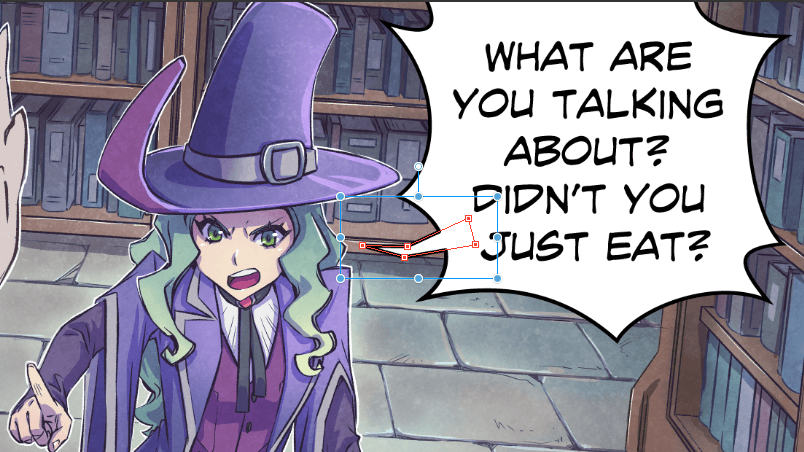
Materiales de todo tipo
La plataforma de materiales de Clip Studio Paint, Clip Studio Assets, contiene más de 180 000 materiales descargables, incluidos pinceles, imágenes, tramas, bocadillos, fondos y materiales 3D que puedes usar al instante. Los materiales de Clip Studio Assets también pueden utilizarse con fines comerciales.
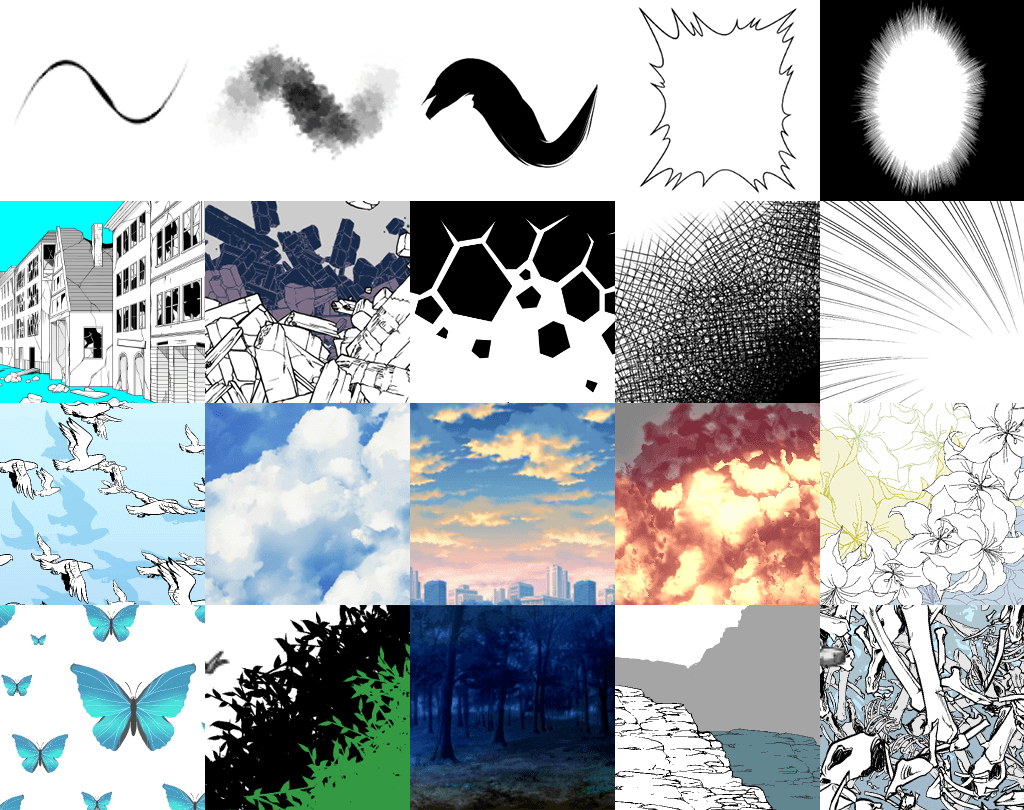
CLIP STUDIO PAINT PRO
Lo mejor para concept artists, dibujantes y diseñadores
CLIP STUDIO PAINT EX
Lo mejor para dibujantes de cómics, manga, webtoon y animadores
PRO
EX
Ilustraciones y cómics de una página
Ilustraciones y cómics de varias páginas
24 fotogramas para animaciones cortas o GIFs
Fotogramas ilimitados para animaciones profesionales
Plumillas, lápices y pinceles naturales y personalizables
Capas vectoriales
Más de 10 000 pinceles y materiales descargables
Modelos y figuras 3D
Compatible con PSD
Compatible con RGB y CMYK
Para macOS y Windows
-
Exportación e impresión de archivos multipágina
-
Convierte imágenes y modelos 3D en líneas y tramas
Asistencia técnica gratuita
Servicios web gratuitos y comunidad de usuarios
CLIP STUDIO ASK / ASSETS / TIPS / SHARE