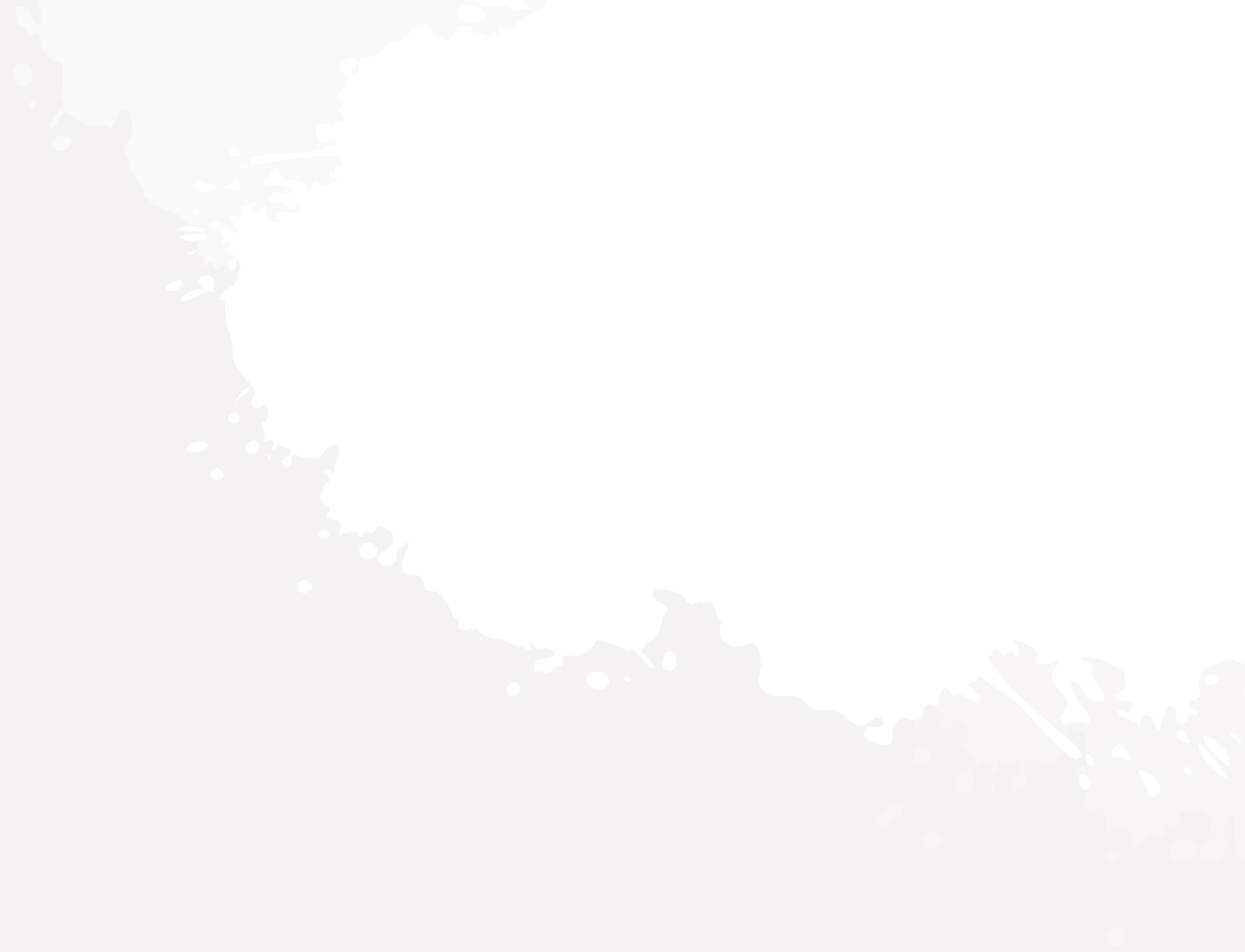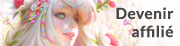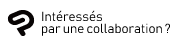Introduction
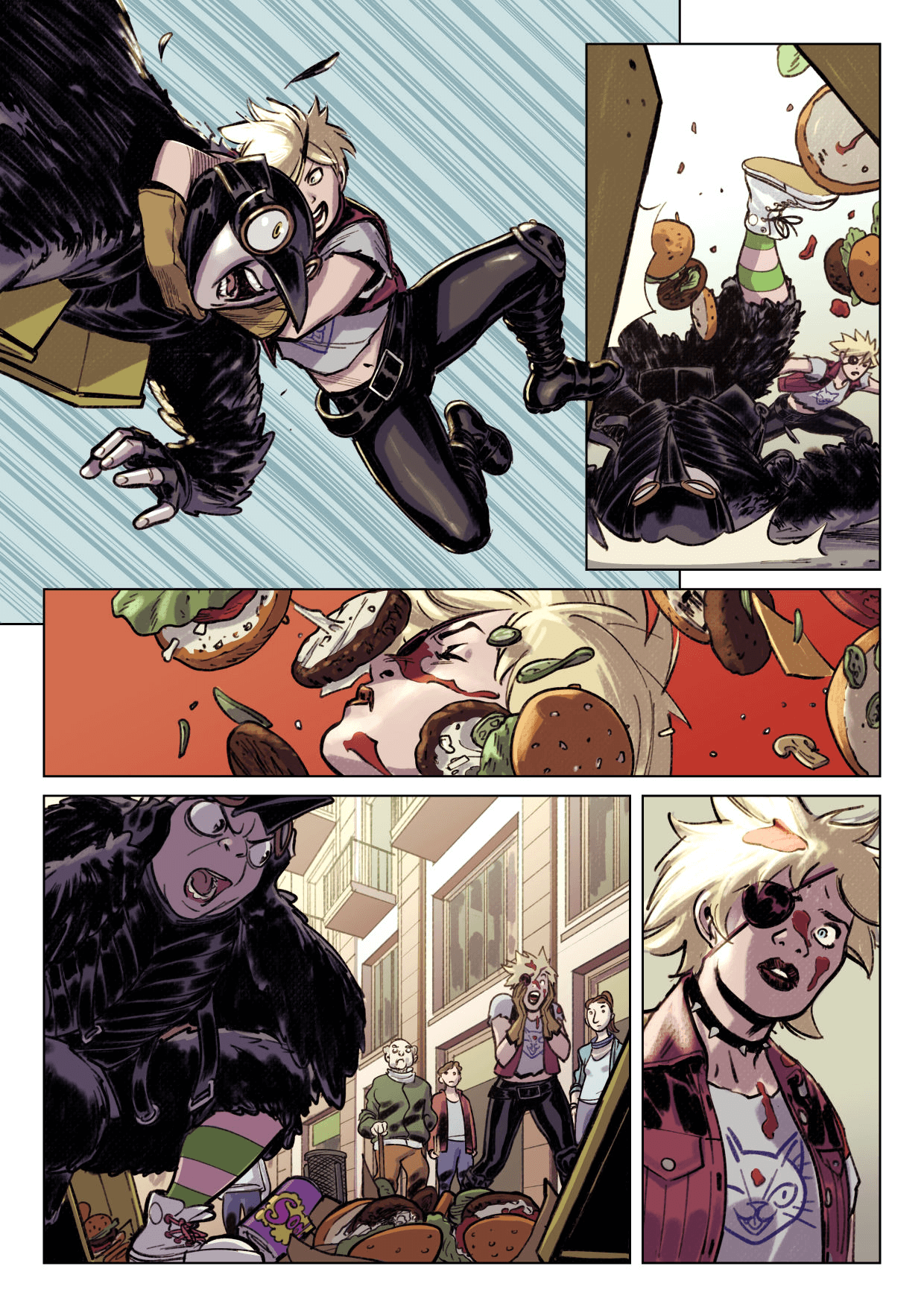
Si vous envisagez de vous lancer dans la création de bandes dessinées, de mangas ou de webtoons, ce guide vous aidera à vous familiariser avec les outils d'art numérique, en expliquant leurs fonctionnalités et techniques, notamment en ce qui concerne la colorisation et l'ombrage.
Guide de l'artiste pour les stylets et tablettes numériques dans l'art numérique
Si vous utilisez des outils d'art numérique pour dessiner des bandes dessinées, des mangas ou des webtoons, vous utilisez probablement un stylet ou une tablette numérique.
Ces outils vous permettent de refléter des éléments tels que la pression du stylet et l'inclinaison du stylet dans votre toucher, ce qui élargit l'expression de vos traits et de votre coloration.
Types de stylets et de tablettes
Voici les principaux types de stylets :
Tablettes à stylet
Elles se connectent aux appareils Windows, macOS, ChromeOS et Android pour permettre le dessin.
Le déplacement du stylet numérique dédié sur la tablette déplace les outils d'art numérique sur l'appareil. Bien que cela demande un temps d'adaptation pour se familiariser avec le déplacement du stylet sans regarder l'écran, l'avantage est de pouvoir travailler avec une posture adéquate et moins de fatigue en regardant droit devant. Ces tablettes peuvent être utilisées sur différents appareils et sont disponibles à des prix abordables.
Tablettes à écran LCD
Similaires aux tablettes à stylet, elles peuvent également être connectées à différents appareils. Ces tablettes ont un écran à cristaux liquides (LCD) qui affiche les outils d'art numérique pendant que vous les utilisez.
La tablette à écran LCD est recommandée pour ceux qui passent de l'art traditionnel à l'art numérique, car elles permettent de dessiner en regardant la main, comme on le ferait sur papier avec un stylo. Cependant, leur coût initial est plus élevé que celui des tablettes à stylet.
Tablettes et Tablettes PC
Ces appareils utilisent un stylet dédié en option, vendu séparément, qui prend en charge la sensibilité à la pression. Par exemple, l'Apple Pencil est disponible pour l'iPad d'Apple, le S-pen pour la série Galaxy de Samsung et le Surface Pencil pour les appareils Surface de Microsoft. Si vous possédez déjà l'un de ces appareils, vous n'aurez peut-être qu'à acheter un stylet supplémentaire.
Les tablettes Windows et les Chromebooks peuvent également être compatibles avec les stylets numériques de Wacom. Assurez-vous de vérifier la compatibilité des stylets et des tablettes.
Choisir un stylet et une tablette en fonction de vos besoins
Voici quelques points à prendre en compte lors du choix d'un stylet et d'une tablette. Consultez également cet article pour connaître les modèles recommandés.
Environnement d'utilisation
Vérifiez les exigences système de votre application d'art numérique, qui peuvent varier en fonction de l'environnement.
Si vous utilisez Windows ou macOS, assurez-vous que le pilote de la tablette à stylet est compatible avec le système d'exploitation. Pour les tablettes à écran LCD, vérifiez leur compatibilité avec le câble vidéo.
Si vous utilisez un appareil de type tablette, assurez-vous qu'un stylet compatible est disponible. Les performances de l'appareil lui-même sont également importantes, car elles peuvent affecter la vitesse de dessin.
Lieu d'utilisation
Cela dépendra de votre lieu de travail, qu'il s'agisse de chez vous ou en déplacement.
Si vous utilisez une tablette à stylet ou une tablette à écran LCD, vous aurez besoin d'une surface stable, comme un bureau. Assurez-vous d'avoir suffisamment d'espace sur votre bureau.
Si vous souhaitez dessiner en déplacement, un appareil de type tablette avec stylet pourrait être plus adapté.
Niveau de pression du stylet
Il s'agit du niveau de pression à partir duquel la pression du stylet est détectée. Par exemple, s'il y a 4096 niveaux, la pression du stylet est reconnue et divisée en 4096 niveaux. Bien que le nombre standard de niveaux de pression soit de 4096, il existe de plus en plus de produits avec 8192 niveaux. Pour les amateurs, 2048 niveaux peuvent suffire.
Taille de l'écran et résolution
Lors de l'achat d'une tablette ou d'une tablette à écran LCD, vérifiez la taille de l'écran et sa résolution. La taille de l'écran correspond à la zone de dessin, tandis que la résolution correspond au nombre de points verticaux et horizontaux affichés à l'écran. Même si la taille de l'écran est la même, une résolution plus élevée permet un affichage plus précis.
Conseils pour l'utilisation des stylets et tablettes
Lorsque vous utilisez une tablette à stylet ou une tablette à écran LCD, assurez-vous de vérifier les paramètres du pilote de votre tablette. Cela peut améliorer la sensation de dessin. Consultez cet article pour plus d'informations sur la manière de commencer à utiliser une tablette à stylet.
Vous pouvez également ajuster les paramètres de votre application d'art numérique pour dessiner avec la même pression que celle d'un stylo sur papier. Ces réglages peuvent également s'appliquer aux outils externes, tels qu'un stylet dédié pour les appareils de type tablette.
Avec CLIP STUDIO PAINT, vous pouvez ajuster la sensibilité à la pression une fois que vous avez connecté le stylet ou la tablette à stylet. Vous pouvez régler la sensation de dessin en faisant simplement un croquis de test avec votre pression de stylet habituelle. Il est également possible de définir la façon dont la pression du stylo est appliquée pour chaque pinceau.
Consultez cet article pour plus d'informations sur la façon de régler la pression du stylo dans CLIP STUDIO PAINT.
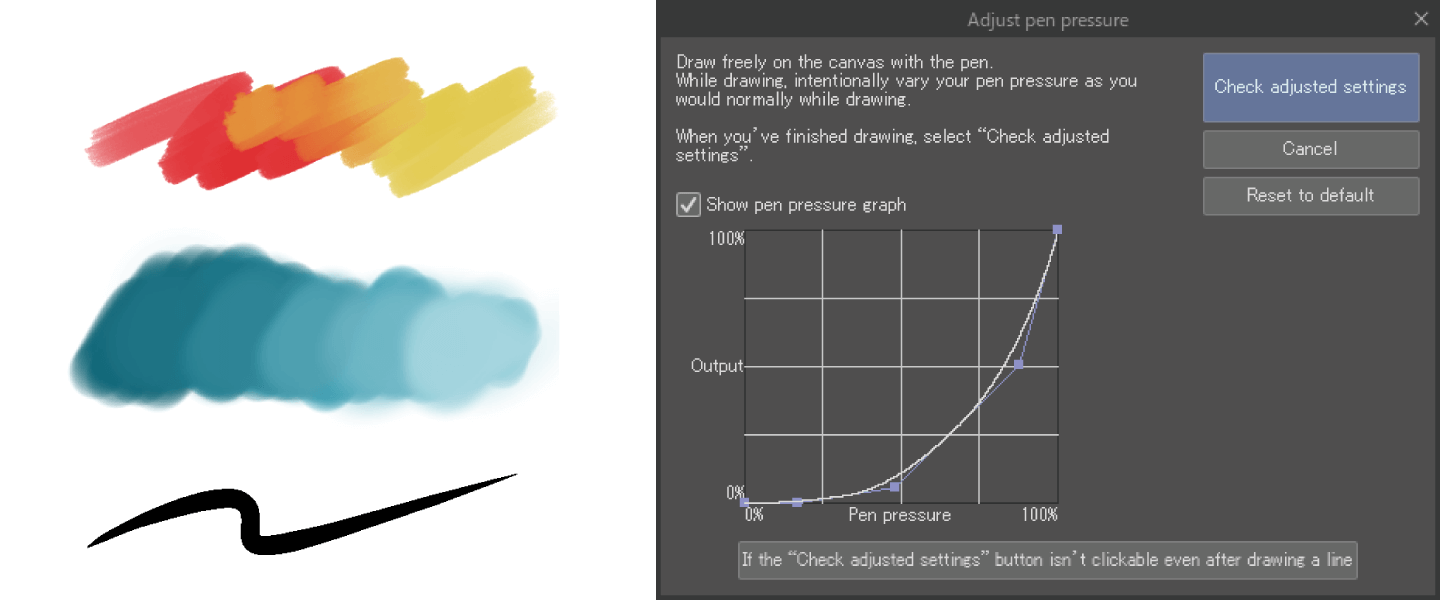
Maîtrise des pinceaux et réglages de pinceaux dans l'art numérique
Cette section présente les pinceaux pour dessiner de l'art numérique, en utilisant CLIP STUDIO PAINT comme exemple. Apprenez les différents types de pinceaux inclus et des astuces de dessin qui peuvent facilement changer la sensation de vos traits.
Variétés de pinceaux
CLIP STUDIO PAINT propose une large variété de pinceaux, adaptés à différents styles d'art numérique, allant du crayon pour les croquis rapides au stylo pour des lignes lisses, en passant par l'aquarelle pour une touche délicate et la peinture à l'huile pour une sensation plus solennelle. Du stade du croquis à l'art final en passant par le dessin au trait et la coloration, vous pourrez choisir les pinceaux adaptés à chaque étape parmi ceux proposés.
Crayon
Le crayon est idéal pour réaliser des croquis rapides et des lignes dans les œuvres de style aquarelle. Si vous utilisez une tablette à stylet ou un stylet prenant en charge la détection de l'inclinaison, les lignes s'épaississent comme avec un vrai crayon lorsque le stylet est incliné. Vous ressentirez la même sensation de dessin qu'avec un crayon traditionnel.
De plus, si vous prévoyez d'imprimer votre travail en couleur ou de le publier sur le web, vous pouvez également utiliser des techniques de crayonné telles que l'ombrage.
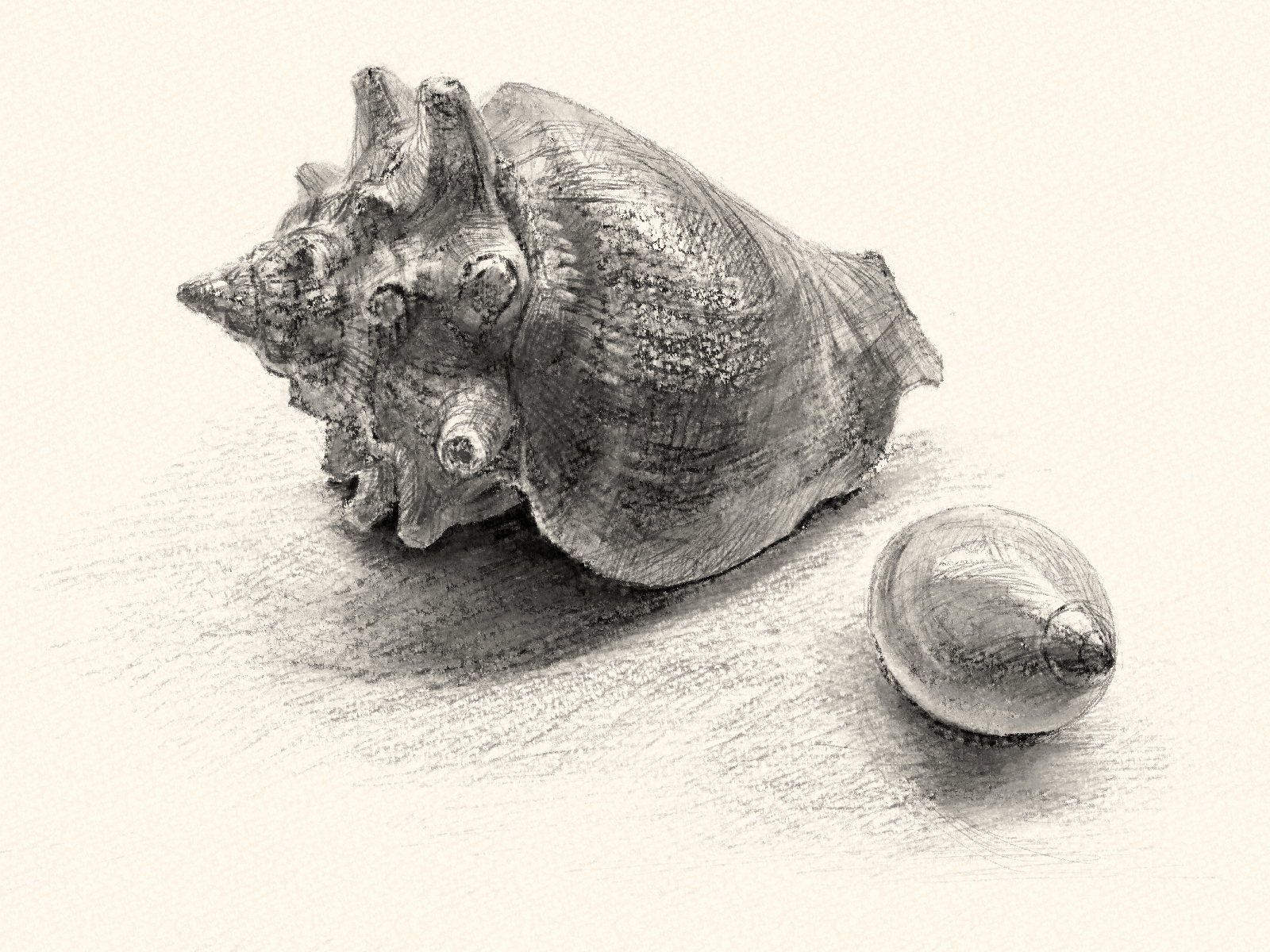
Stylo
CLIP STUDIO PAINT comprend des stylos à encre analogiques et des marqueurs pour le dessin au trait dans les bandes dessinées, les mangas et les webtoons. Ceux-ci sont adaptés pour réaliser un dessin au trait précis.
Le G-pen est adapté pour les lignes où la force est ajoutée avec la pression du stylo. Il existe également des marqueurs pour dessiner des lignes uniformes et des stylos de style calligraphique. En plus du dessin au trait, ces stylos sont également adaptés pour les hachures et autres styles d’expressions.
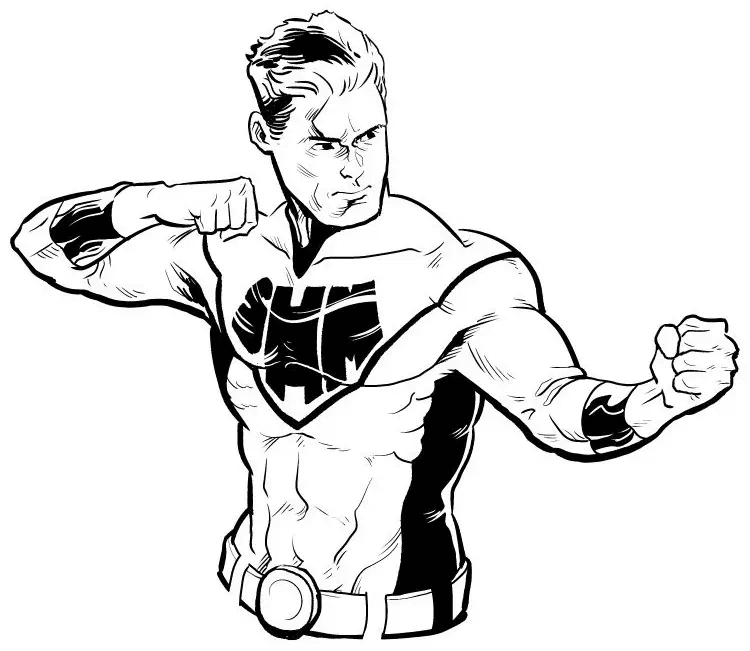
Pinceau
Les pinceaux de CLIP STUDIO PAINT reproduisent les effets réalistes des vrais pinceaux et peuvent être utilisés pour la colorisation. Il existe une variété de pinceaux adaptés à différents styles artistiques.
Les pinceaux qui imitent la texture légère des pinceaux d'aquarelle sur du papier de dessin conviennent pour la coloration des objets naturels et des motifs donnant une impression de profondeur. Ils sont recommandés pour les arrière-plans, notamment dans les webtoons.
Les pinceaux qui permettent de superposer et de mélanger la peinture, comme dans la peinture à l'huile, sont adaptés pour représenter des textures. Ils sont recommandés pour la colorisation des couvertures de bandes dessinées et de mangas dans un style réaliste.
Consultez également Les techniques et les outils de colorisation pour voir des exemples d’utilisation.
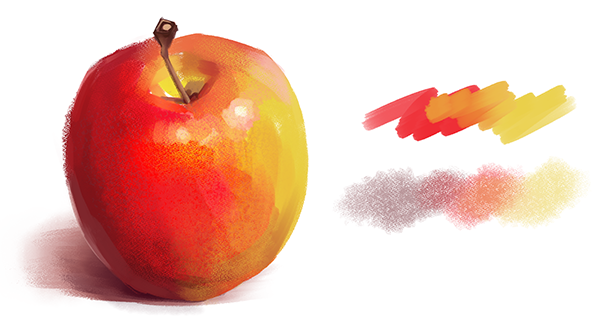
Aérographe
L'application comprend également des aérographes qui projettent de l'encre sous forme de fines particules. Ils sont parfaits pour superposer délicatement les couleurs ou créer des dégradés avec des transitions de couleur douces. Ils sont également utiles pour la coloration lorsque vous souhaitez ajouter des dégradés simples dans des webtoons et d'autres applications.
Consultez également Les techniques et les outils de colorisation pour voir des exemples d’utilisation.
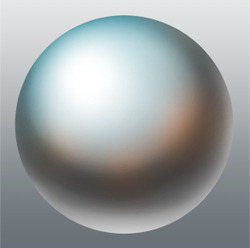
Personnalisation des paramètres de pinceau
L'outil pinceau de CLIP STUDIO PAINT offre une variété de réglages qui vous permettent de reproduire les traits exactement comme vous les imaginez, avec différentes épaisseurs et textures, pour une sensation analogique et matérielle précise. Vous pouvez personnaliser cet outil pour qu'il réponde à vos exigences, que vous recherchiez des traits semblables à ceux d'un crayon ou une application de peinture impeccable. Vous avez également la possibilité de créer des pinceaux dont l'opacité varie en fonction de la pression exercée, et de les personnaliser selon vos préférences. Consultez cet article pour voir les éléments de réglage du pinceau. Consultez également cet article pour connaître les éléments de réglage du pinceau.
Il y a tellement d'éléments de réglage qu'il peut être difficile de tous les comprendre ! Si vous n'êtes pas familier avec ces réglages, voici un exemple où un seul paramètre a été modifié, ce qui a entraîné différentes textures de trait.
Dans l'exemple suivant, nous avons modifié la forme du pinceau de l'aquarelle ronde dans l'outil pinceau. Cette simple modification de la forme du pinceau a un impact sur l'aspect du trait. Pour en savoir plus sur l'utilisation de ces réglages, consultez cet article.
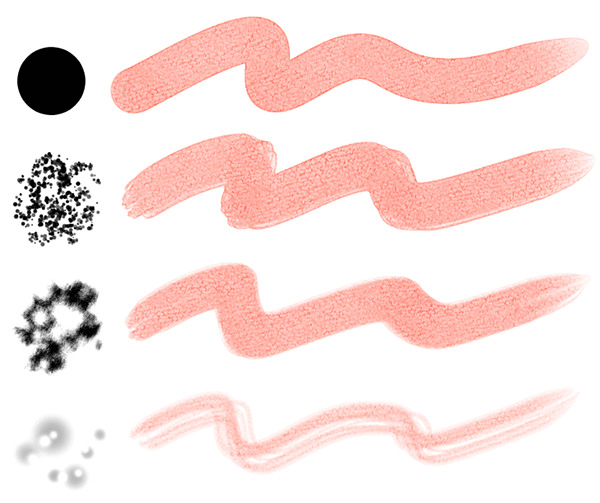
Modifier le motif de texture est une autre façon simple de changer l'effet du trait.
De même, simplement changer la forme de la pointe du pinceau peut également altérer le rendu du trait.
Dans CLIP STUDIO PAINT, le G-pen et le Real G-pen sont disponibles par défaut, avec le G-pen utilisant une forme de pointe circulaire. Le Real G-pen, quant à lui, utilise une forme de pointe de pinceau différente.
Le G-pen produit des lignes lisses et nettes. Lorsque vous dessinez avec le Real G-pen, vous pouvez obtenir une texture similaire à celle d'un stylo sur du papier. N'hésitez pas à personnaliser selon vos préférences.
*la figure ci-dessous présente une texture plus prononcée que d'habitude pour faciliter la compréhension de l'effet.
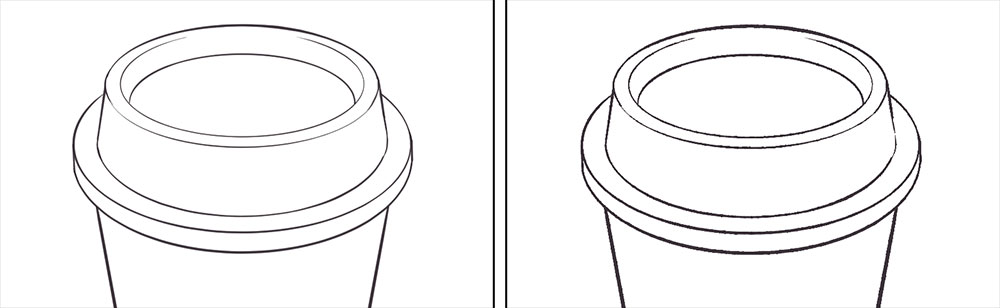
Créez vos propres pinceaux personnalisés
Vous souhaitez enregistrer des pinceaux avec les paramètres que vous utilisez souvent dans CLIP STUDIO PAINT ? Il est facile de créer vos propres pinceaux personnalisés.
Sélectionnez un pinceau avec des paramètres similaires à ceux du pinceau que vous voulez créer. Dans ce cas, nous avons choisi le pinceau « Round watercolor brush ». Ce pinceau est réglé pour assombrir la couleur de la zone où les traits se chevauchent.
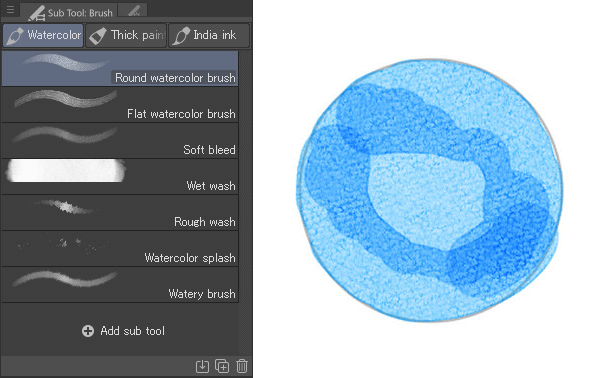
Sélectionnez « Dupliquer l'outil secondaire » dans le menu de Palette d'outils secondaires. Lorsque la boîte de dialogue apparaît, saisissez un nom, puis appuyez sur OK.
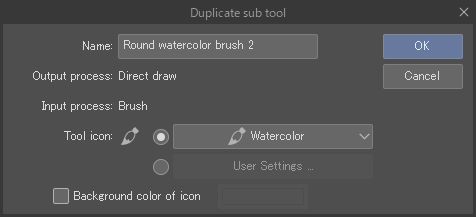
Sélectionnez le stylo dupliqué dans la Palette d'outils secondaires et ajustez les paramètres dans la Palette de propriétés d'outils ou la palette Détails de l'outil secondaire.
Dans cet exemple, nous avons modifié le Mode de Combinaison par « Remplacer alpha » afin d'éviter tout flou même lorsque les traits se chevauchent. Consultez cette page pour d'autres réglages.
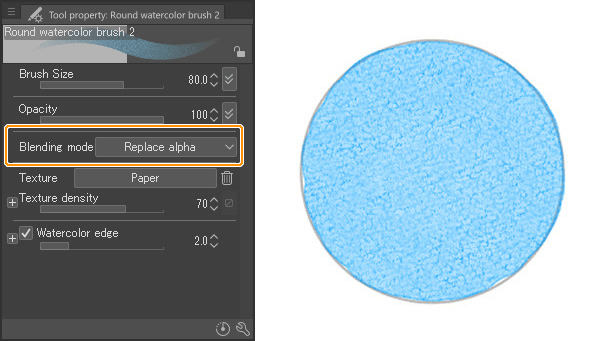
Sélectionnez Enregistrer en tant que paramètres par défaut depuis le menu de la Palette de propriétés d'outils, cela enregistrera les réglages en tant que pinceau.
Vous pouvez également restaurer les paramètres que vous avez définis ici en sélectionnant Rétablir les paramètres par défaut.
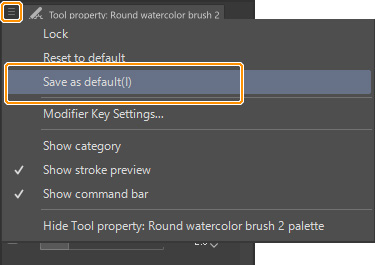
Votre pinceau personnalisé original est maintenant prêt !
Exploiter les calques et les masques de calque pour l'art numérique
Les calques sont des outils indispensables pour créer des œuvres d'art à l'aide d'applications d'art numérique. L'utilisation de masques de calque en combinaison avec les calques élargit les possibilités de leur utilisation.
Compréhension des calques et des masques de calque
Lorsque vous créez des illustrations ou des bandes dessinées à l'aide d'applications de peinture numérique comme CLIP STUDIO PAINT, vous utilisez des calques.
Qu'est-ce qu'un calque ?
Imaginez un calque comme un film transparent. Toutes les lignes et les couleurs sont dessinées sur ce calque transparent. Lorsque plusieurs calques se superposent, le résultat final est ce qui est visible sur la toile. Les éléments sur le calque inférieur sont masqués par ce qui est dessiné sur le calque supérieur.
La gestion des calques dans CLIP STUDIO PAINT se fait dans la palette des calques, où vous pouvez gérer l'ordre de superposition des calques et les effets associés.
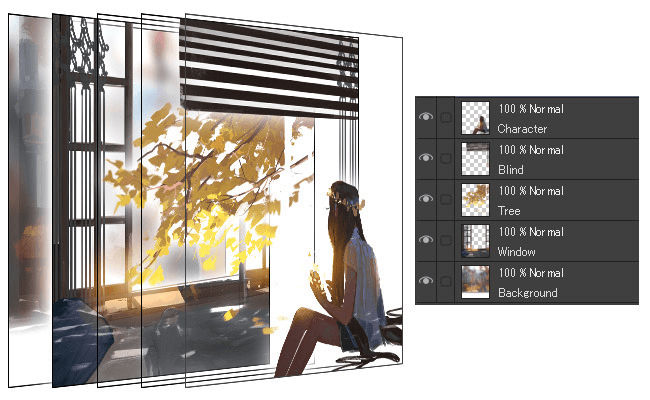
Qu'est-ce qu'un masque de calque ?
Un masque de calque permet de masquer une partie du dessin sur un calque. Les zones inutiles telles que les parties saillantes peuvent être masquées. Contrairement à une gomme, il n'efface pas le dessin, ce qui permet de réajuster facilement les zones à afficher.
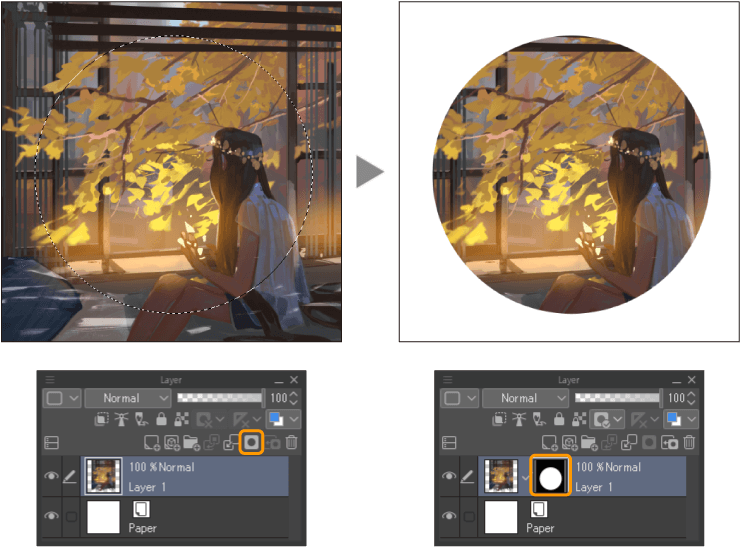
Avantages de l'utilisation des calques
Lorsque vous créez de l'art numérique, il est pratique de dessiner différentes parties, comme les contours, les zones à remplir, les esquisses ou les finitions, sur des calques distincts. Cette méthode vous permet de procéder à des corrections et à des ajustements calque par calque, ce qui est très efficace.
En séparant les éléments sur des calques distincts, il est plus facile de réorganiser la mise en page ultérieurement.
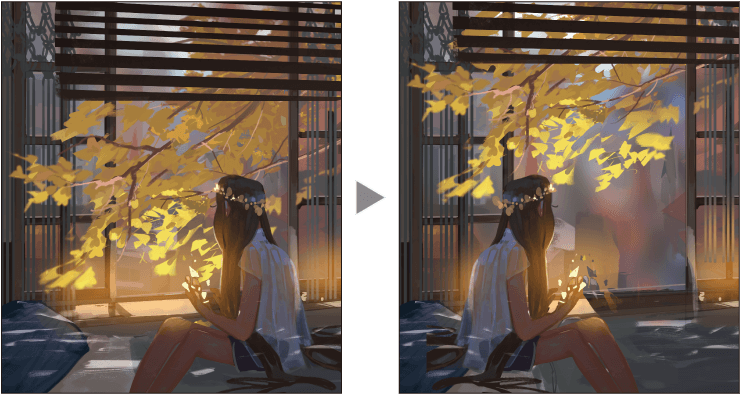
Vous pouvez modifier la couleur de parties spécifiques de votre image.
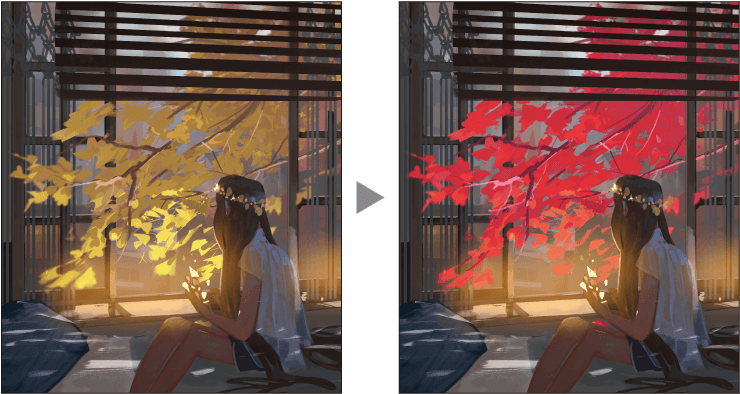
Conseils pour l'utilisation des masques de calque
Lorsque vous utilisez des fonctions de calque pour modifier les couleurs, vous pouvez ajuster l'intensité des effets qui affectent le calque en dessous en masquant certaines parties des effets du calque.
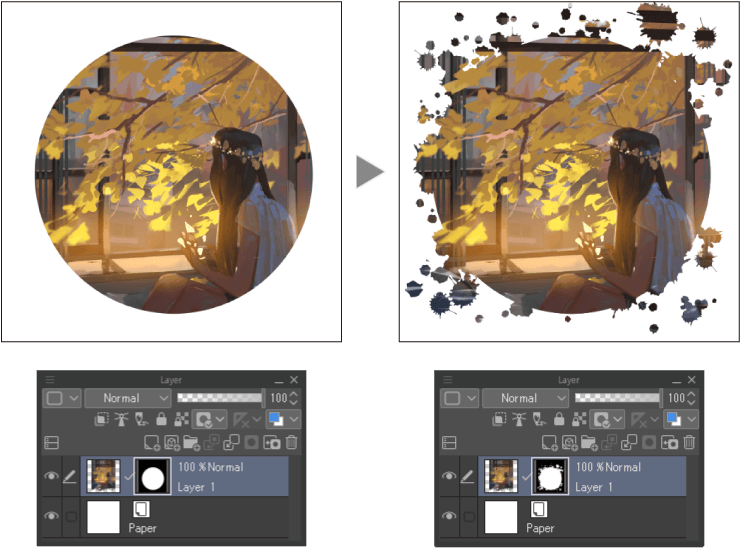
Les masques de calque peuvent également affecter l'opacité. Lorsque vous créez des dégradés sur un masque de calque, le dessin sur le calque sera affiché en fonction de l'opacité du masque de calque.
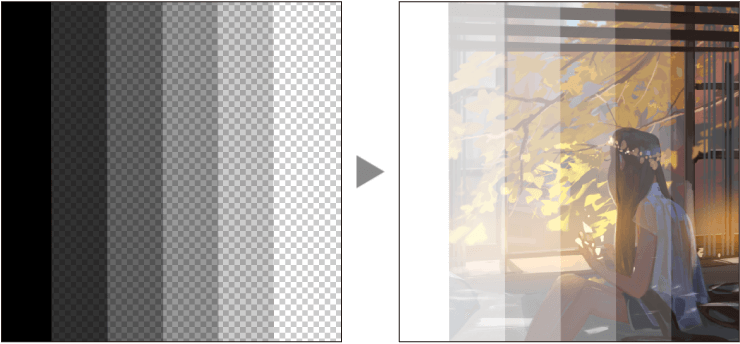
Lorsque vous créez des bandes dessinées ou des mangas en noir et blanc dans CLIP STUDIO PAINT, vous pouvez utiliser un masque de calque pour définir la zone à laquelle appliquer une trame.
Si vous souhaitez ajouter de la texture ou des dégradés en supprimant des trames, vous pouvez éditer le masque de calque.
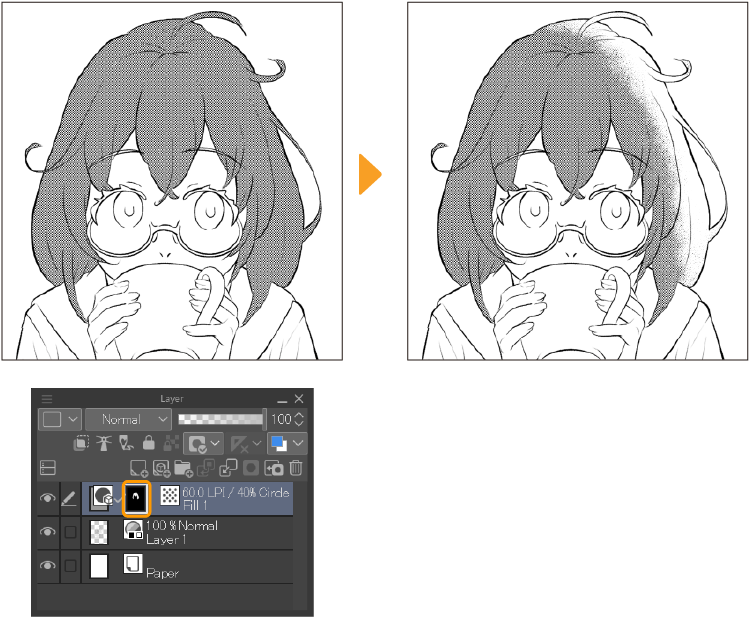
Comprendre la théorie des couleurs et les palettes
Avoir une bonne connaissance de la théorie des couleurs peut vraiment améliorer la lisibilité des bandes dessinées et des webtoons. Il est aussi crucial de choisir des palettes de couleurs qui s'accordent avec les traits des personnages.
Apprenez dans cette section comment choisir les couleurs à l'aide des palettes dans CLIP STUDIO PAINT.
Les bases de la théorie des couleurs
La théorie des couleurs est un guide essentiel pour créer des schémas de couleurs efficaces. Il ne faut pas non plus oublier l'impact de chaque couleur sur l'œuvre. Le choix des couleurs peut réellement modifier l'intention derrière une création. Apprendre la théorie des couleurs permet de communiquer votre message plus clairement. Voici quelques notions de base à retenir.
D'abord, il est important de bien comprendre la teinte, la saturation, et la luminosité pour pouvoir choisir les bonnes couleurs.
La teinte représente la tonalité d'une couleur, comme le rouge, le bleu, ou le jaune. Sur un écran de sélection de couleurs dans un logiciel graphique, elle correspond au cercle qui entoure les nuances de couleurs.
La saturation est la vivacité d'une couleur. Plus la saturation est élevée, plus la couleur est vive. Une saturation plus faible rend la couleur plus proche du blanc lorsque la luminosité est élevée, et plus proche du noir lorsque la luminosité est basse.
La luminosité est la luminosité d'une couleur. Le noir n'est pas affecté par la teinte ou la saturation, mais en augmentant la luminosité, il devient blanc, et en la diminuant, il devient noir. Les tons intermédiaires sont gris.
La luminosité est déterminée par la luminosité de chaque couleur indépendamment de sa teinte. Par exemple, en comparant le rouge et le jaune, le jaune est une couleur plus réfléchissante, donc il est plus lumineux que le rouge.
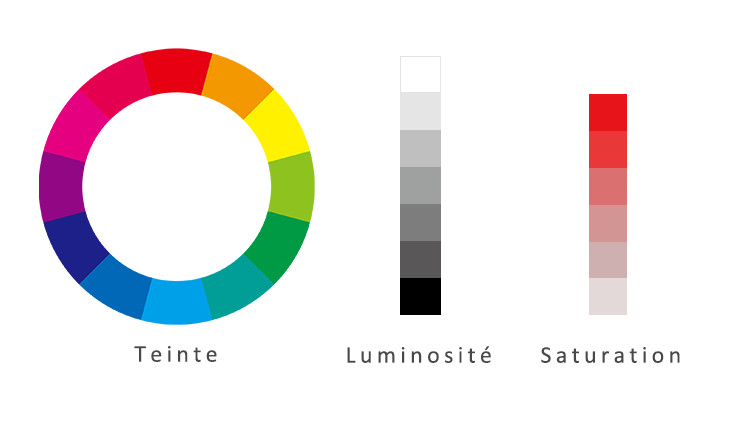
Choisir la bonne palette de couleurs
Les jeux de couleurs sont très importants en la production de bandes dessinées et de webtoons en couleurs. Il faut faire attention à ne pas utiliser trop de couleurs ! Si on en utilise trop, l'œuvre risque d'avoir l'air surchargée et difficile à lire. À moins que ce soit précisément l'effet recherché.
Nous allons présenter comment choisir une couleur de base en utilisant le cercle chromatique.
La monochromie est un schéma de couleurs pour une couleur clé du cercle chromatique. À l’aide de la couleur sélectionnée, combinez différentes teintes et saturations de cette couleur. Cela crée une ambiance générale subtile.
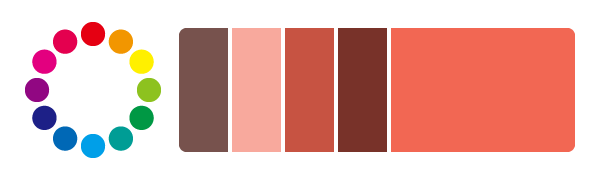
Pour un schéma de couleurs analogues, sélectionnez une couleur clé du cercle chromatique et combinez les couleurs adjacentes à la couleur sélectionnée. Comme il y a peu de différence entre les couleurs, cela crée une harmonie visuelle.
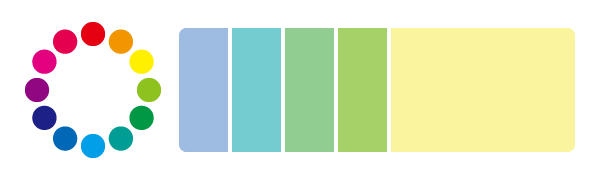
Pour les couleurs complémentaires, sélectionnez une couleur clé du cercle chromatique et combinez les couleurs qui sont opposées l'une à l'autre. C'est la combinaison avec le plus grand contraste. Cela convient pour mettre en évidence les zones que vous souhaitez faire ressortir.
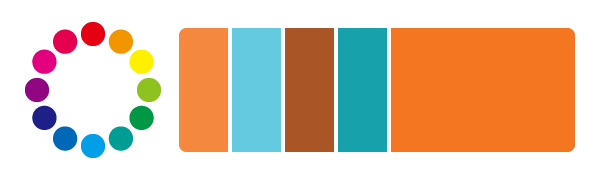
Le schéma de couleurs triade sélectionne une couleur clé du cercle chromatique et combine les couleurs aux positions où le cercle chromatique est divisé en trois. Cela donne un équilibre tout en augmentant le contraste.
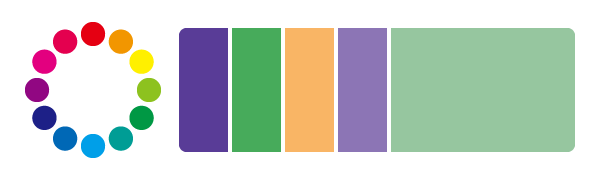
Créer vos propres palettes de couleurs personnalisées
Dans les bandes dessinées et les webtoons, le choix de la palette de couleurs est crucial dès l’étape de design de personnages pour assurer la cohérence visuelle.

Avec CLIP STUDIO PAINT, vous pouvez facilement sélectionner les couleurs à utiliser pour les personnages et les petits objets grâce à une fonction spécifique.
Palette de mélange de couleurs
La palette de couleurs vous permet d'enregistrer les couleurs que vous utilisez régulièrement pour les personnages, ce qui est pratique pour garder une certaine uniformité visuelle.
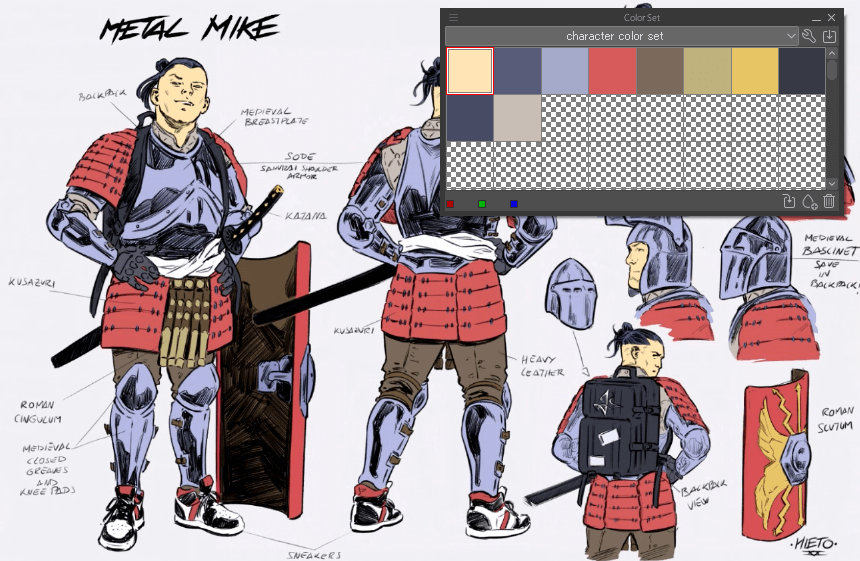
Palette d'affichage secondaire
En utilisant la palette d'affichage secondaire sur CLIP STUDIO PAINT, vous pouvez importer et afficher des images de référence. Plusieurs images peuvent être enregistrées et l'affichage peut être basculé sur la palette. C'est utile si vous utilisez une fiche de présentation de personnage pour référence.
Vous pouvez utiliser la pipette pour extraire les couleurs de l'image de référence affichée dans la palette d'affichage secondaire.
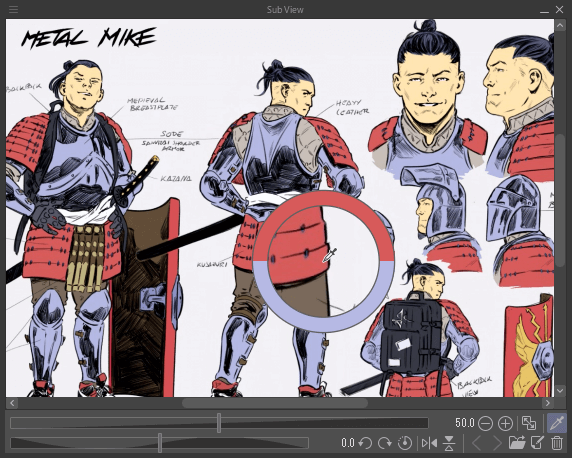
Explorer les techniques d'encrage pour les bandes dessinées, les mangas et les webtoons
Les bandes dessinées, les mangas et les webtoons nécessitent généralement des lignes claires dessinées au stylo. Cette section présente quelques techniques d’encrage.
Différents styles d'encrage
Les styles d'encrage ne se limitent pas à tracer des lignes, ils peuvent également exprimer la texture, les ombres, et autres.Ajouter de hachures permet d'exprimer les ombres avec des lignes droites. La densité des lignes peut être utilisée pour représenter les ombrages. La sphère à droite dans l'illustration ci-dessous est réalisée avec des hachures.
Les hachures croisées peuvent exprimer des ombrages plus complexes en ajoutant des intersections de lignes en plus de la technique d'hachures. Les deux sphères de droite dans la figure ci-dessous en sont un exemple. En plus des exemples de la figure ci-dessous, vous pouvez également créer différentes impressions en variant l'épaisseur des lignes.
Ces styles d'encrage sont similaires aux techniques de dessin au crayon, mais l'utilisation de lignes nettes au stylo donne une impression différente par rapport au trait plus doux du crayon.
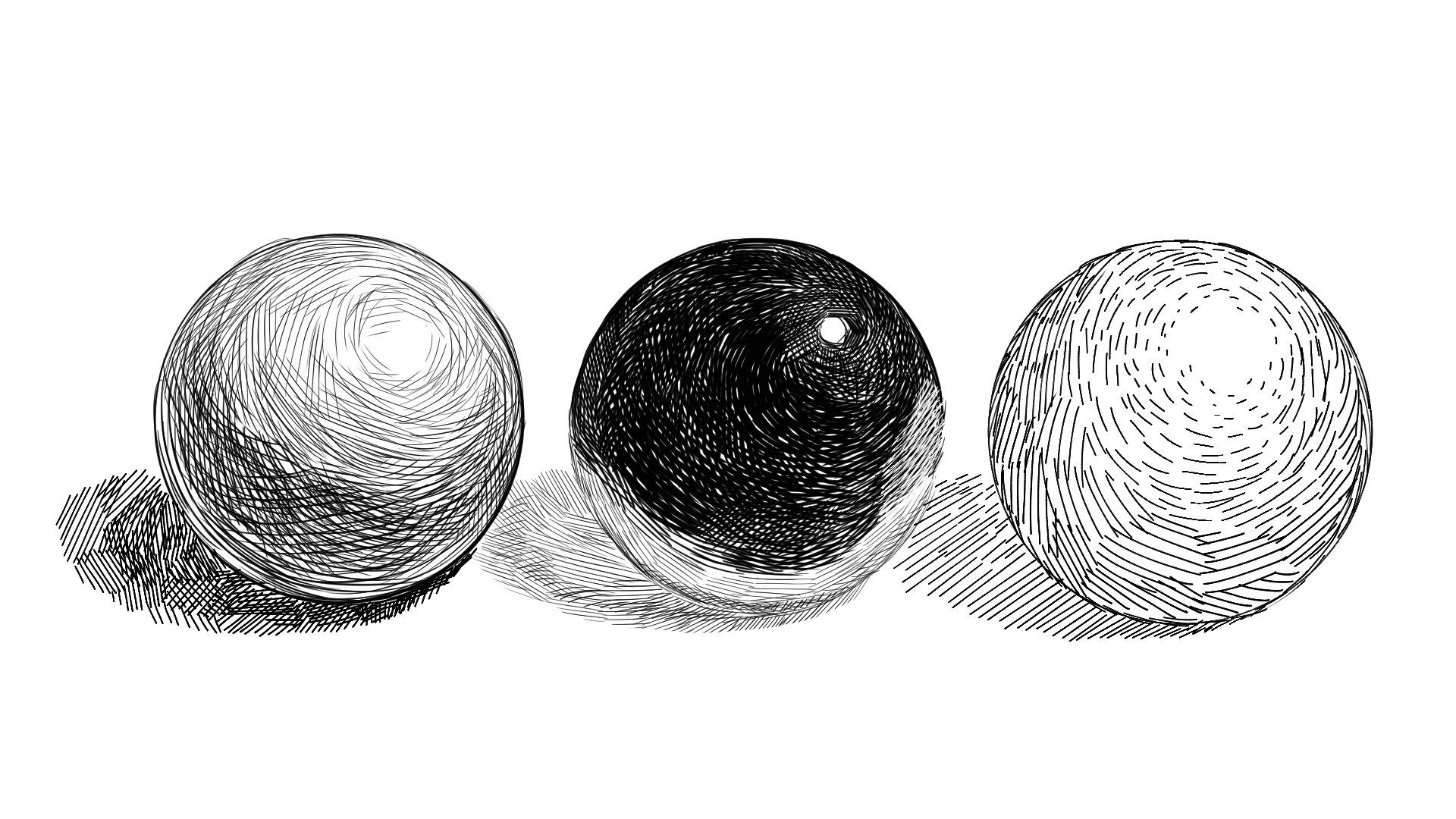
Dans les bandes dessinées américaines traditionnelles, la direction de la source lumineuse et sa texture sont souvent représentées en variant l'épaisseur des lignes avec un stylo.
Par exemple, la main de droite dans l'image ci-dessous illustre la source de lumière en utilisant des lignes de différentes épaisseurs par rapport à la main de gauche. Les lignes fines indiquent les zones éclairées, tandis que les parties tournées loin de la source de lumière sont dessinées avec des lignes plus épaisses.
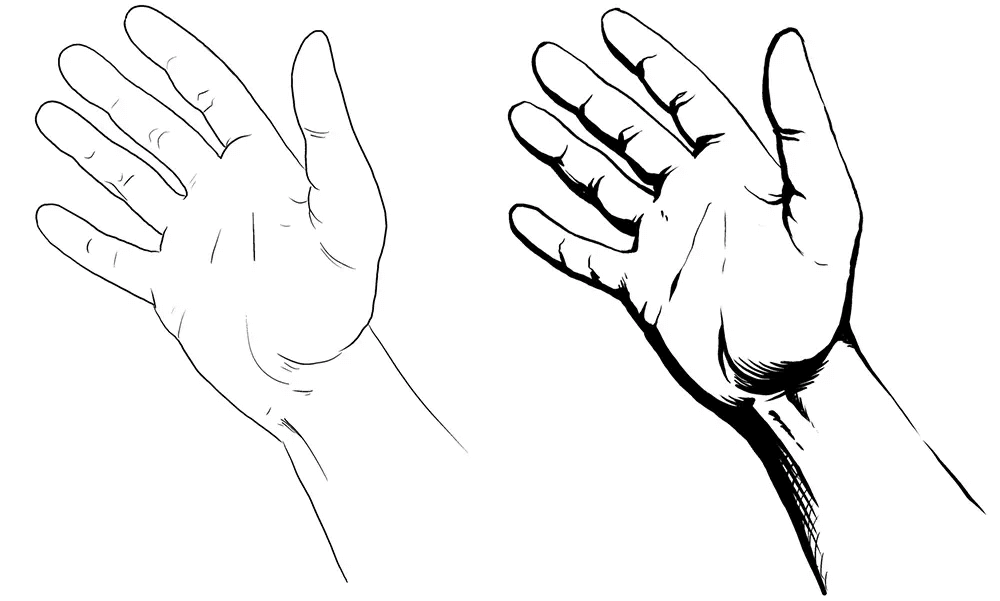
L’encrage numérique par rapport à l'encrage traditionnel
En ce qui concerne l'encrage traditionnel, vous aurez besoin d'outils comme des pinceaux, des porte-plumes ou des stylo multiliner. Si vous optez pour un pinceau ou un porte-plume, un encrier sera également nécessaire.
Les outils varient en fonction des types de lignes, par exemple un stylo multiliner pour des lignes uniformes et un porte-plume pour des lignes de différentes épaisseurs.
Certains types de porte-plumes, comme le G-pen, offrent une pression plus ou moins forte. La plume Maru permet de dessiner des lignes plus fines que le G-pen tout en variant la pression du stylo. Il est recommandé d'expérimenter avec différents stylos pour trouver celui qui vous convient le mieux.

En ce qui concerne l'encrage numérique, il vous suffit de préparer l'appareil sur lequel vous utilisez l'application d'art numérique, de connecter un stylet ou tablette compatible, et vous pourrez commencer à dessiner.
Vous pouvez utiliser différents types de stylos avec une seule application d'art numérique, sans encombrer votre bureau ni vous salir les mains avec de l'encre.
CLIP STUDIO PAINT propose six types de pinceaux de style porte-plume et quelques pinceaux de type marqueur, pour un total de dix types de pinceaux.
De plus, vous avez la possibilité de personnaliser les paramètres des pinceaux pour créer un stylo adapté à votre style. Si la personnalisation vous semble trop compliquée, vous pouvez télécharger plus de 55 000 matériaux de pinceaux depuis CLIP STUDIO ASSETS, dont plus de 30 000 sont gratuits.
L'effort de tester un nouveau stylo est similaire, que ce soit en utilisant un support analogique ou une application d'art numérique. Cependant, avec une application d'art numérique, vous pouvez expérimenter de nouveaux stylos sans encombrer votre espace de travail ou avoir à faire des courses.
Erreurs courantes dans l'encrage
Pour corriger une ligne tracée avec un stylo traditionnel, de la peinture blanche ou de l'encre de couleur est utilisée pour remplir la zone incorrecte après que l'encre a séché.
Une ligne sur une zone remplie de blanc ne peut être redessinée qu'après que l'encre blanche ait séché.
Il en va de même si vous souhaitez modifier l'épaisseur de la ligne. Si vous souhaitez épaissir une ligne, vous pouvez simplement ajouter de l'encre, mais si vous souhaitez l'affiner, vous devrez l'éclaircir avec de l'encre blanche. Selon l'état du manuscrit, la tâche suivante ne peut être effectuée qu'après le séchage de l'encre.
Avec le numérique, il n'est pas nécessaire d'attendre que l'encre sèche. Les lignes peuvent être effacées avec une gomme, tout comme avec un crayon, et de nouvelles lignes peuvent être redessinées immédiatement.
Conseils pour l'encrage numérique dans CLIP STUDIO PAINT
Pour encrer dans CLIP STUDIO PAINT, vous devriez configurer votre tablette à stylet comme décrit dans Les conseils d'utilisation des stylets et tablettes numériques avant de trouver le pinceau qui vous convient. Cela garantira la meilleure sensation de dessin.
Pour faciliter l'encrage dans CLIP STUDIO PAINT, il est recommandé d'opter pour l'utilisation des calques vectoriels. Ainsi, l'épaisseur et la forme des lignes dessinées peuvent être ajustées ultérieurement à volonté. De plus, les lignes conservent leur qualité, même en cas d'agrandissement ou de réduction.
L'outil gomme pour les vecteurs s'avère également très utile pour effacer avec précision les intersections des lignes. Consultez cet article pour découvrir plus de fonctionnalités pratiques liées aux lignes vectorielles.
Bases de la perspective
Les bandes dessinées, les mangas et les webtoons sont des œuvres dessinées sur une surface plane, mais l'utilisation de la perspective peut apporter un effet tridimensionnel. Cette section présente quelques techniques de perspective typiques.
Compréhension de la perspective en art
Pour créer un effet tridimensionnel sur une surface plane, on utilise des techniques appelées perspective linéaire ou perspective centrale.
Les objets au premier plan sont dessinés plus grands et ceux à l'arrière-plan sont dessinés plus petits, de sorte qu'ils disparaissent à un point de fuite à l'horizon.
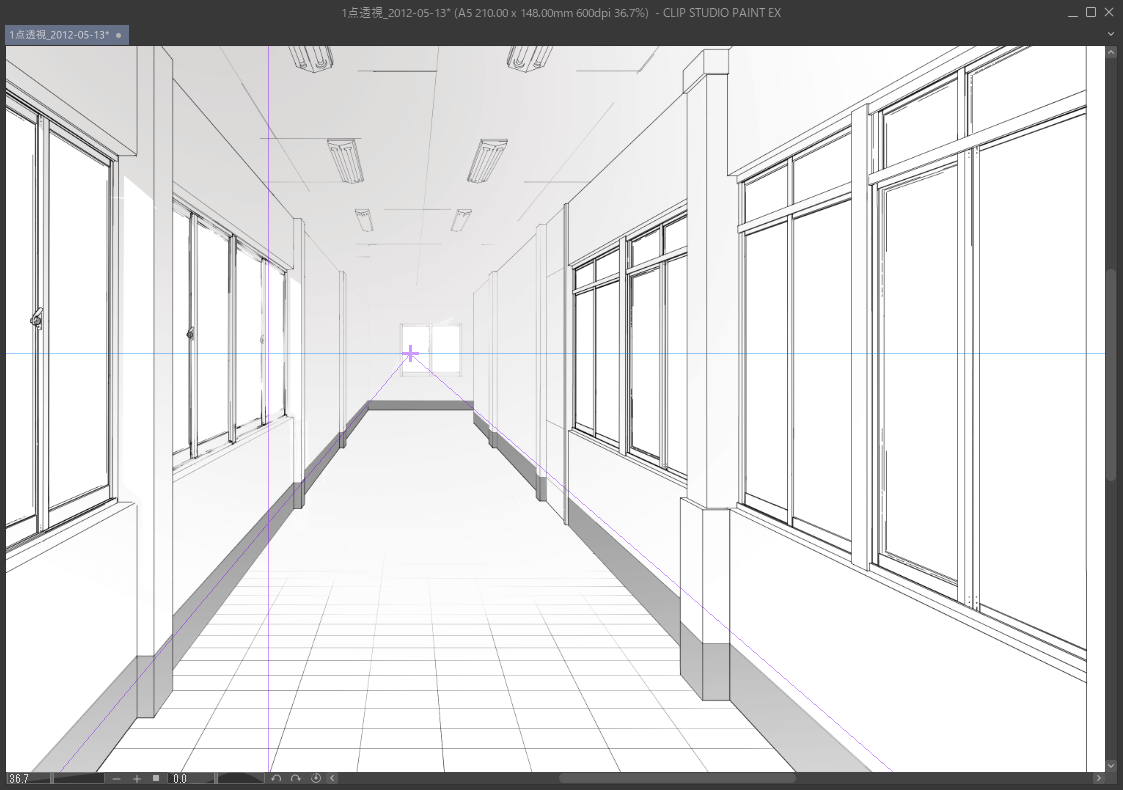
Le nombre de points de fuite peut être modifié pour s'adapter à la scène.
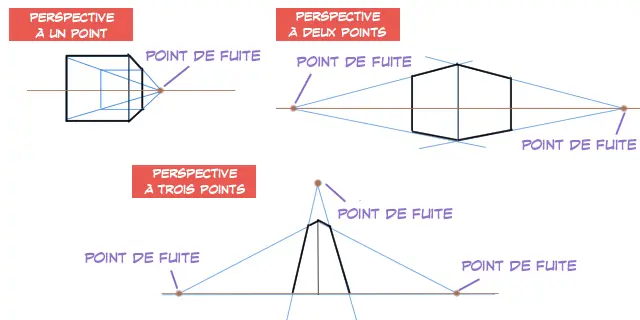
Perspective à un point de fuite
La perspective à un point de fuite est lorsque tous les objets convergent vers un seul point de fuite. C'est la perspective la plus simple et peut être utilisée pour dessiner des couloirs et des espaces similaires.
Perspective à deux points de fuite
La perspective à deux points de fuite est lorsque deux points de fuite sont présents. Elle est utilisée pour dessiner l'extérieur d'un bâtiment, par exemple. Une caractéristique est que toutes les lignes verticales sont perpendiculaires à l'horizon.
Perspective à trois points de fuite
La perspective à trois points de fuite, comme son nom l’indique, comporte trois points de fuite. L'ajout d'un troisième point de fuite au-dessus (ou en dessous) du point de fuite d'une perspective à deux points est adapté pour représenter la vue d'en haut ou d'en bas d'un bâtiment.
Différents types de perspective
La perspective aérienne est recommandée pour les sujets difficiles à représenter avec un point de fuite défini, tels que de grandes montagnes s'élevant au loin ou des prairies à la surface plate qui s'étendent à perte de vue.
Plus quelque chose est éloigné, plus son contour est indistinct et plus il apparaît bleu. Ce phénomène causé par l'atmosphère est incorporé dans la perspective aérienne.
Lorsque vous dessinez un arrière-plan en couleur, l'utilisation de cette caractéristique peut exprimer la profondeur.
Pour incorporer la perspective aérienne dans un manuscrit en noir et blanc, la perspective est contrôlée en utilisant une expression de gradation ainsi que l'épaisseur des lignes.
Ces expressions de couleur et de ligne peuvent être combinées avec des perspectives ordinaires pour exprimer efficacement la perspective.
En outre, il existe une autre technique appelée perspective de couleur. Lorsque deux formes de même taille, l'une rouge et l'autre bleue, sont placées côte à côte, la forme rouge semble être devant et la bleue derrière. Cela est dû au fait que les couleurs chaudes semblent plus proches que les couleurs froides en raison de l'effet visuel des couleurs.
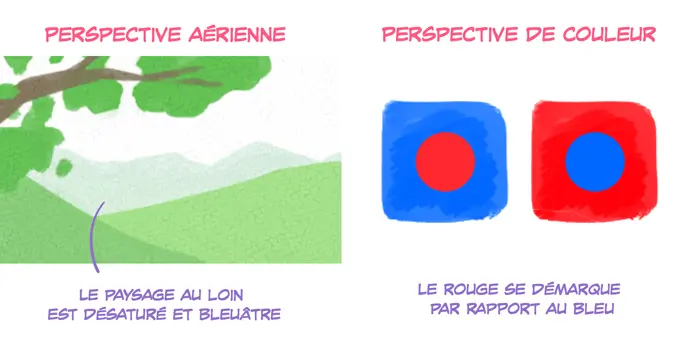
Dessiner des objets et des environnements en perspective
Cette section présente comment dessiner des arrière-plans en perspective. CLIP STUDIO PAINT propose une fonctionnalité appelée Règle de perspective. En définissant le nombre et la position des points de fuite, vous pouvez dessiner une ligne le long des points de fuite.
Tout d'abord, vous esquissez un croquis approximatif. La composition consiste à regarder un bâtiment de bas en haut.
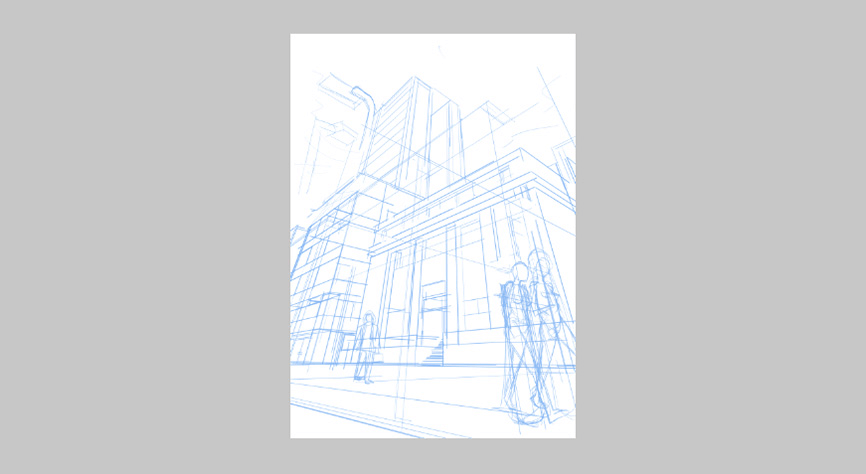
Sélectionnez le menu Calque > Règle/Cadre > Créer une règle de perspective pour créer une règle de perspective à trois points de fuite.
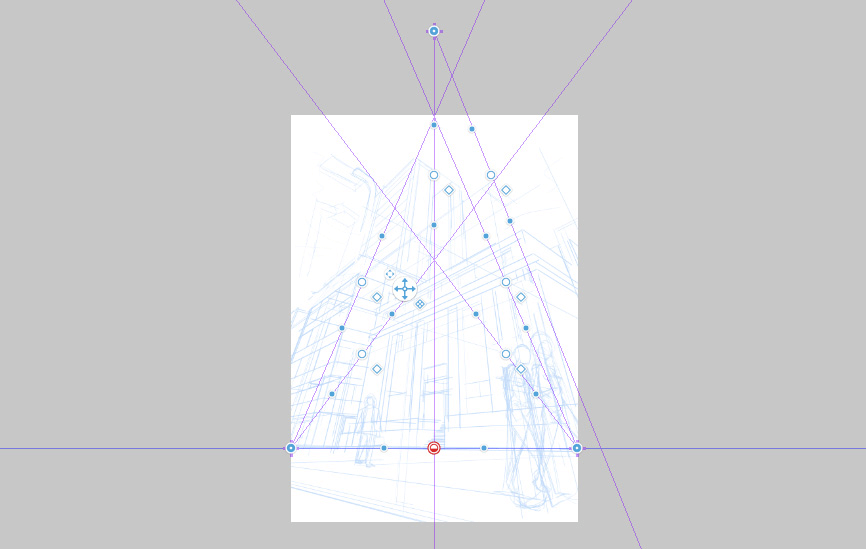
Ajustez la règle de perspective de manière à ce qu'elle corresponde au trait dans le croquis approximatif. Comme la composition consiste à regarder un bâtiment d'en bas, le niveau des yeux est vertical entre le sol et le bâtiment, de sorte que la ligne de mire va du bas vers le haut.
Le niveau des yeux est la hauteur du point de vue. Avec une photographie, c'est la ligne qui représente la hauteur de la position de la caméra.
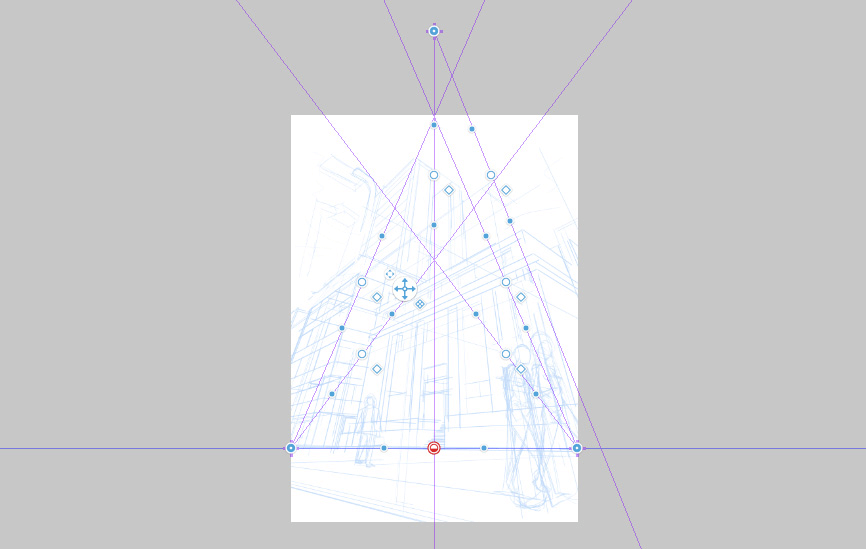
Ajustez la règle de perspective de manière à ce qu'elle corresponde au trait dans le croquis approximatif.
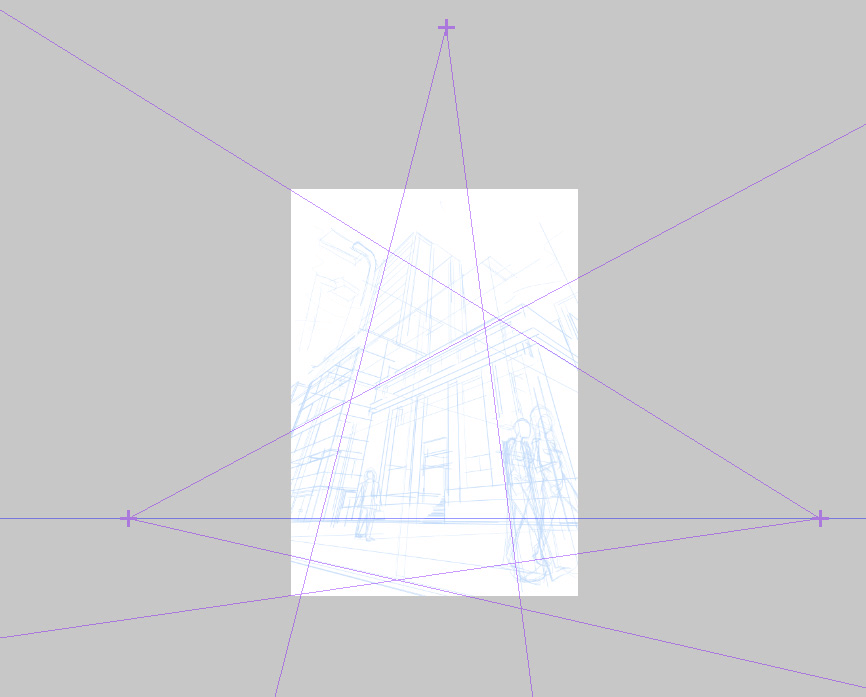
Les lignes peuvent être dessinées avec un stylo de sorte qu'elles épousent la direction de la règle.
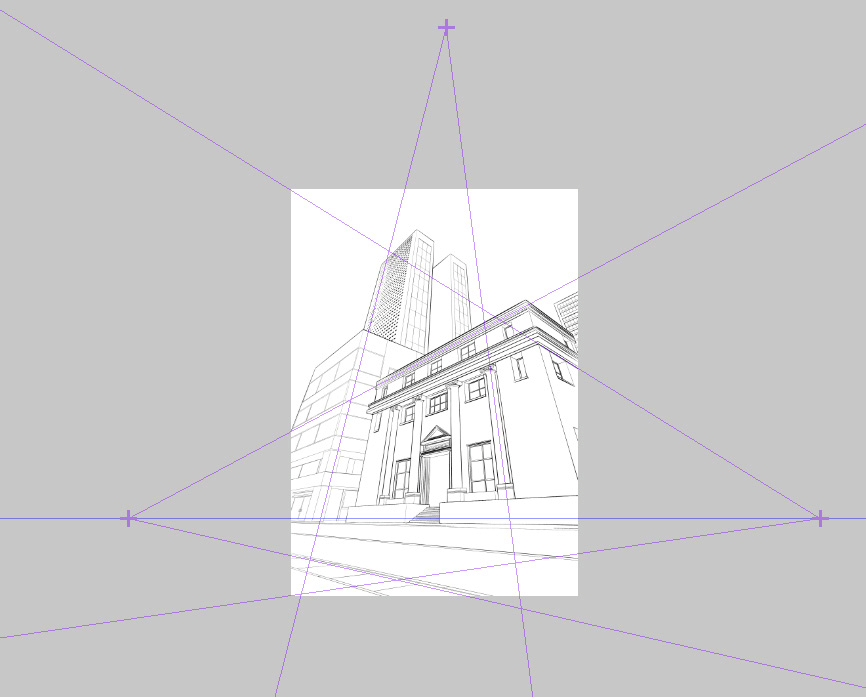
Ajoutez des trames et d'autres effets pour compléter l'arrière-plan.
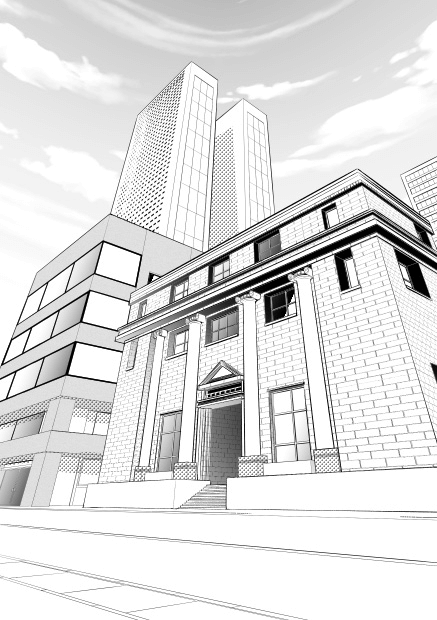
Consultez cet article pour savoir comment utiliser les règles de perspective de CLIP STUDIO PAINT.
Composition d'arrière-plan utilisant la perspective
Dans les bandes dessinées, les mangas et les webtoons, les arrière-plans peuvent être dessinés pour représenter le temps, le lieu, et ainsi de suite.
Dans quel genre de situation se trouve votre personnage ? Dessinez l'arrière-plan plus grand pour montrer où il se trouve.
Dans l'exemple ci-dessous, il est facile de voir que le personnage est assis sous un bâtiment, car l'arrière-plan est grand.
Ici, la perspective est utilisée pour montrer la taille et la profondeur du bâtiment et souligner le sentiment de solitude du personnage.
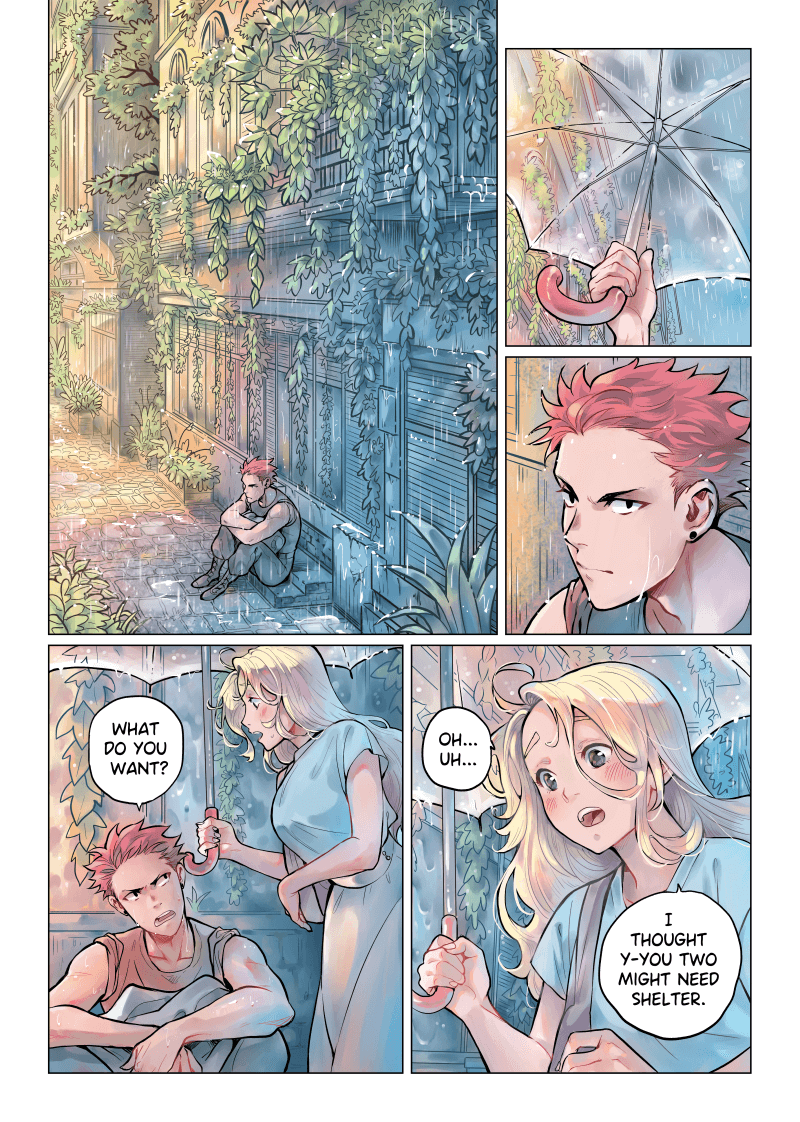
La perspective est également utile pour exprimer des scènes d'action puissantes.
Dans les deux premières cases de la bande dessinée suivante, la profondeur du train et des bâtiments est exprimée en utilisant la perspective à un point de fuite.
Dans le deuxième panneau, le niveau des yeux est placé à une hauteur proche de celle des yeux du personnage, ce qui fait que la route et les voitures sont dessinées plus petites en bas pour montrer la différence de hauteur. La perspective est utilisée pour créer une composition dynamique.
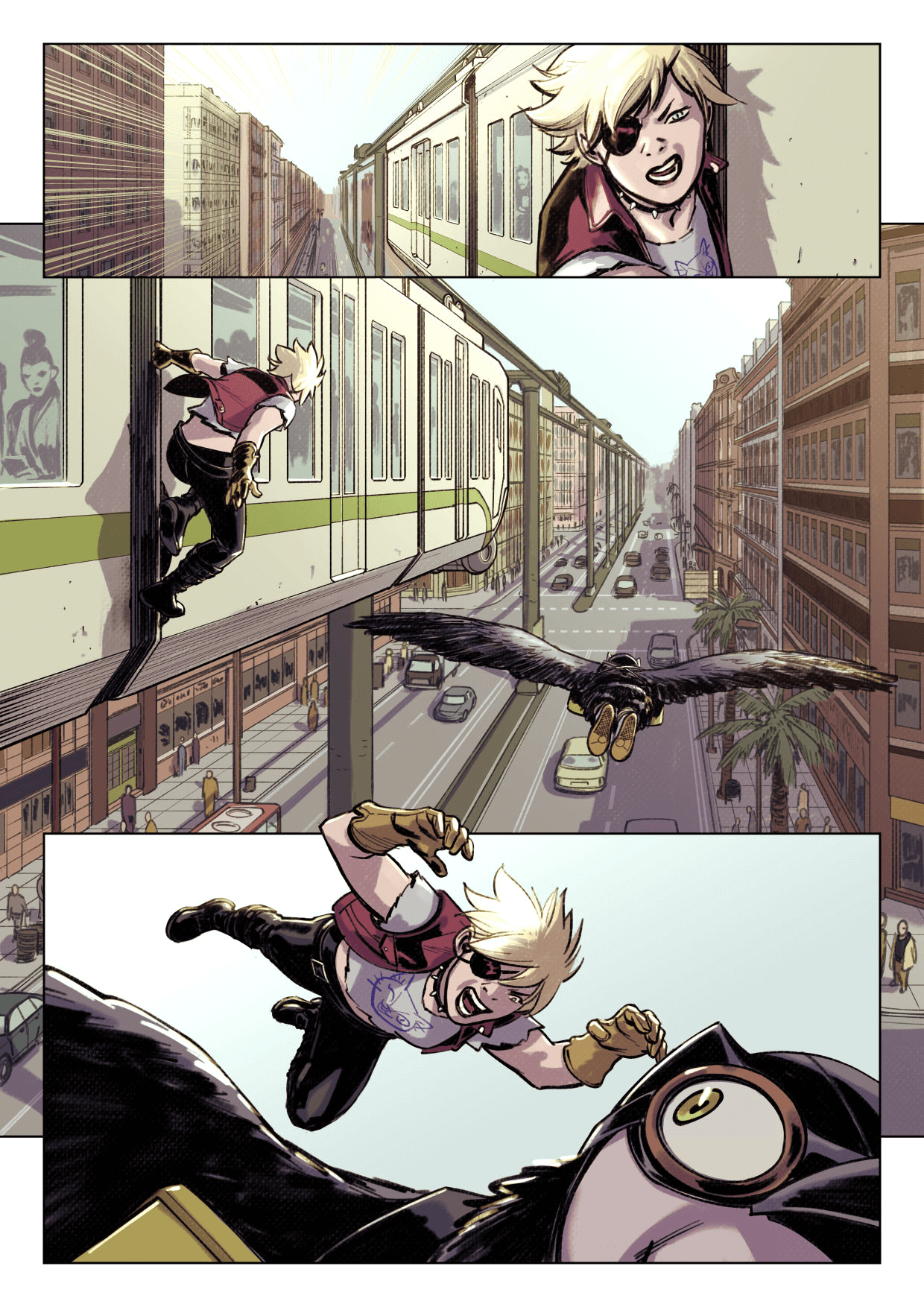
Lumière et ombre : Utilisation d'un éclairage réaliste pour donner de la profondeur et de la dimension
L'importance de l'éclairage et des ombres
Un éclairage réaliste peut rendre une scène à l'écran plus convaincante. La lumière et les ombres jouent un rôle crucial dans l'ambiance d'une œuvre.
Être réaliste ne signifie pas nécessairement que les ombres doivent être identiques à celles d'une photographie. Dans le travail ci-dessous, les ombres sont simplifiées, à la manière de l'animation.
Cependant, la flamme du feu de camp sert de source de lumière, avec des points lumineux et des ombres disposés dans la bonne direction. La couleur de la flamme se reflète dans la lumière. Bien que ce ne soit pas une représentation photographique, il s'agit tout de même d'un éclairage réaliste.
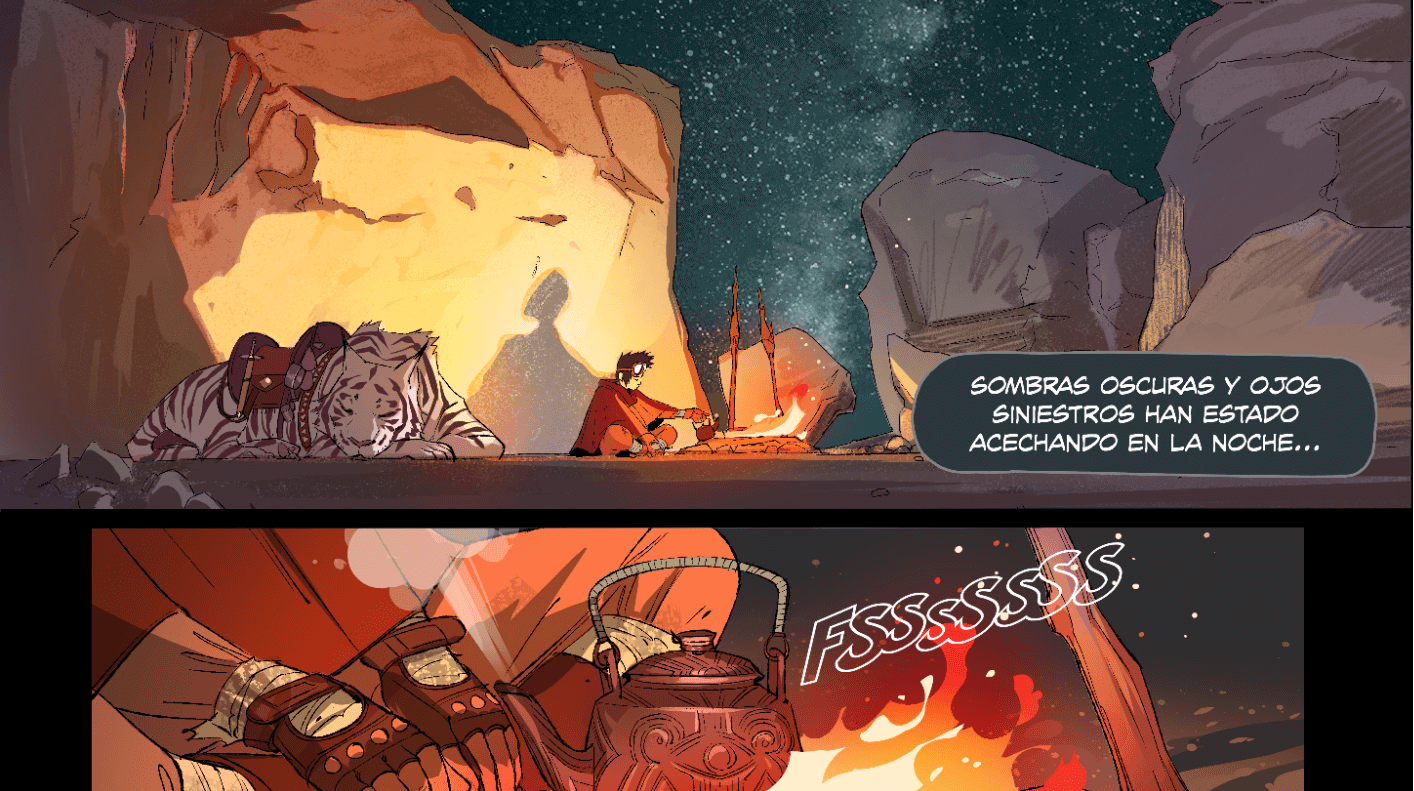
La figure ci-dessous est en 3DCG. Des cubes sont alignés.
Ceux de gauche sont éclairés dans la même direction, tandis que ceux de droite ont une source de lumière différente pour chaque cube.
Bien que les cubes soient simples, leur disposition semble incohérente lorsque des cubes éclairés différemment sont alignés.
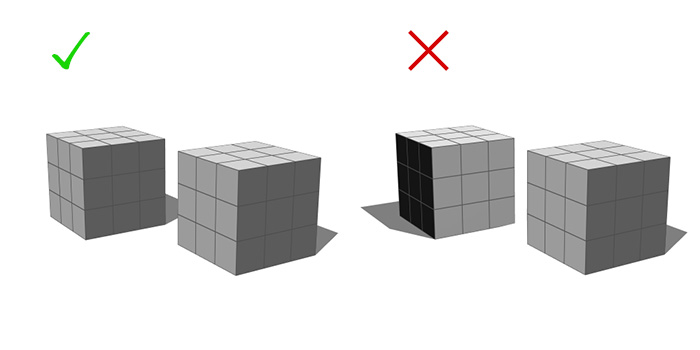
Types d'éclairage et d'ombres
Apprenez à connaître les différents types d'éclairage et d'ombres pour réussir à les dessiner correctement.
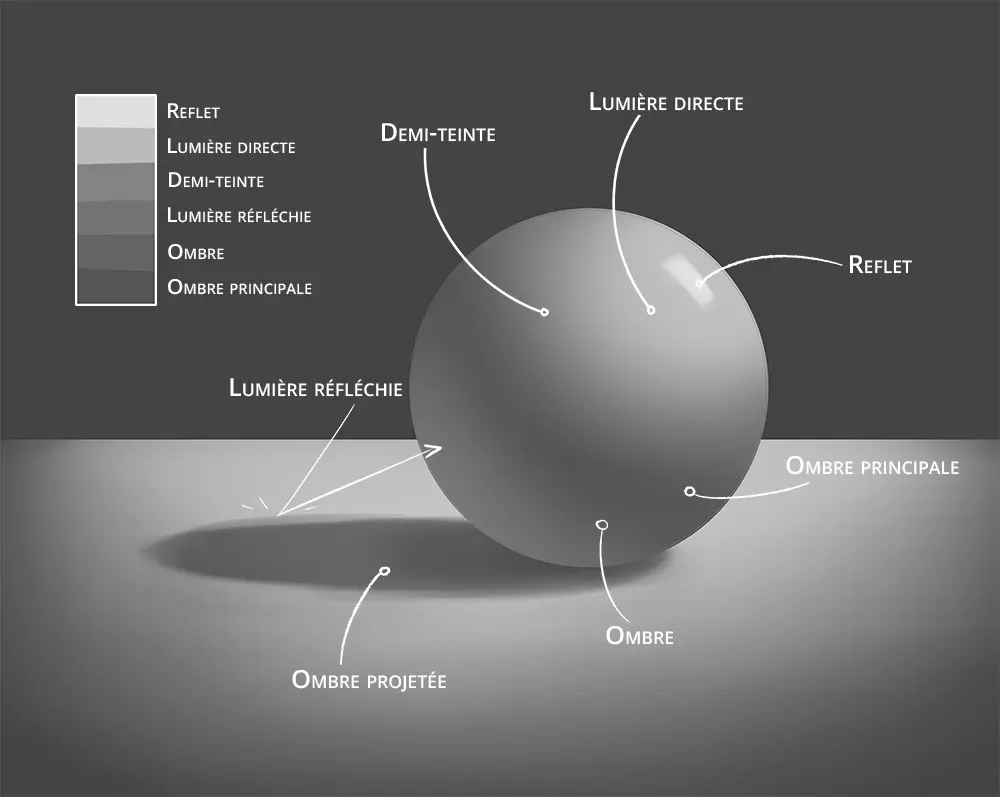
La source lumineuse se situe dans le coin supérieur droit, ce qui rend cette partie de la sphère plus lumineuse. La partie inférieure gauche de la sphère est plus sombre, tandis que l'autre lumière est la réflexion.
Zones lumineuses
- Lumière directe : c'est la zone directement exposée à la source lumineuse, où la lumière est la plus vive sur l'objet. On l'appelle aussi point lumineux passif.
- Demi-teinte : c'est la zone entre la lumière et l'ombre où commence l'assombrissement. On l'appelle aussi la couleur de base (aplat) de l'objet.
Zones sombres
- Ombre portée : c'est le contour de l'ombre. Dans le cas d'une sphère, on peut voir une ombre portée en forme d'anneau le long du profil de la surface. Comme cette zone n'est touchée ni par la lumière directe ni par la lumière réfléchie sur la table, elle est généralement plus sombre.
- Ombre : ce sont les tons neutres entre les tons les plus clairs et les plus sombres de l'ombre.
- Ombre portée : c'est l'ombre produite par un objet éclairé par la lumière. Sa forme peut s'étendre ou se contracter selon l'angle de la lumière. La région la plus sombre d'une ombre projetée est appelée ombre propre.
Réflexions
- Point lumineux : c'est la lumière réfléchie par la source lumineuse. La position du point lumineux change en fonction du point de vue. Lorsque le point de vue est modifié, la position du point lumineux change en conséquence. Il s'agit d'une couleur plus claire que la lumière directe. On l'appelle aussi point lumineux actif.
- Lumière réfléchie : c'est la lumière qui rebondit sur la table et se projette sur la sphère.
Création de sources de lumière et projection d'ombres
Pour commencer, pour ajouter des ombres à votre travail, considérez d'abord l'emplacement de la source de lumière.
Il est crucial de prendre en compte la source de lumière comme point de référence pour ajouter de la lumière et des ombres.
La façon dont l'ombre est projetée change simplement en modifiant la source de lumière, comme illustrée dans la figure suivante. En même temps, cela peut changer l'impression que dégage le personnage.
Dans les bandes dessinées et les webtoons, l'utilisation de sources de lumière et d'ombres est également une façon d'exprimer les émotions d'un personnage dans l'histoire.
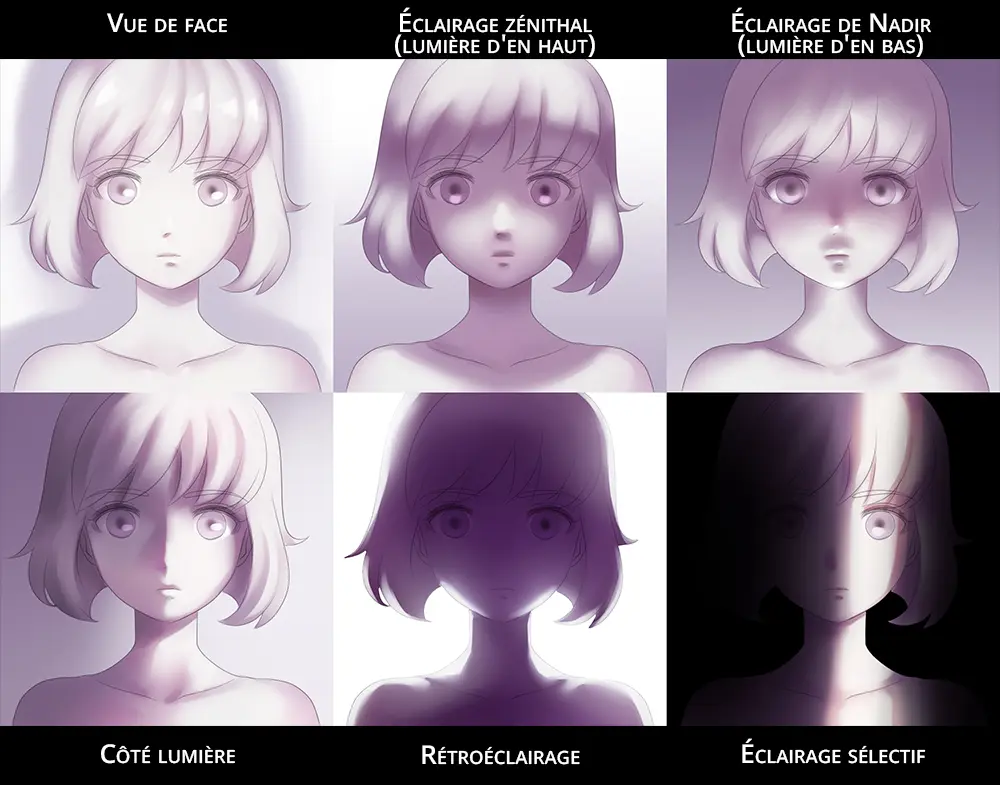
Consultez ici les concepts de base de l’ombrage.
Une autre méthode pour créer des sources de lumière et projeter des ombres consiste à utiliser les fonctionnalités des applications d'art numérique. CLIP STUDIO PAINT propose des modèles de têtes 3D et des figures de dessin 3D. Lorsqu'ils sont placés dans un espace 3D, vous pouvez aussi changer la position de la source de lumière.
Dans les bandes dessinées et les webtoons, les personnages sont dessinés sous différents angles. Il est utile d'expérimenter avec divers angles et sources de lumière dans un espace en 3D.
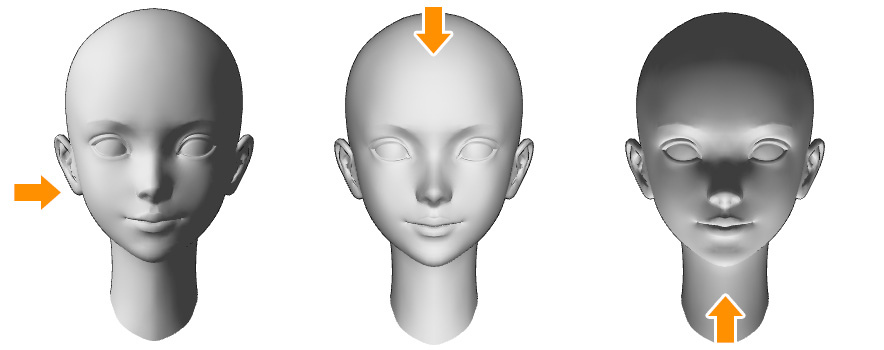
La fonction d’aide à l'ombrage, qui génère automatiquement des ombres en se basant sur les traits ou les couleurs, est utile lorsque vous pensez aux ombres. La source de lumière et la couleur de l'ombre peuvent aussi être modifiées, ce qui est utile comme référence lors de l'ajout d'ombres.
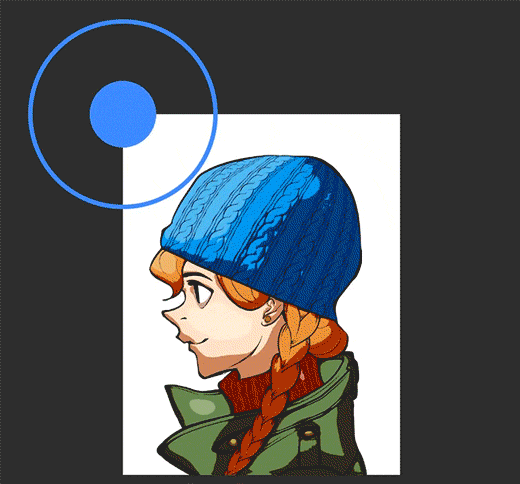
Ajout de profondeur en utilisant la lumière et les ombres
L'œuvre suivante est un exemple de l'utilisation de la lumière et des ombres pour ajouter de la profondeur. L'arrière-plan utilise la perspective, avec des ombres simples.
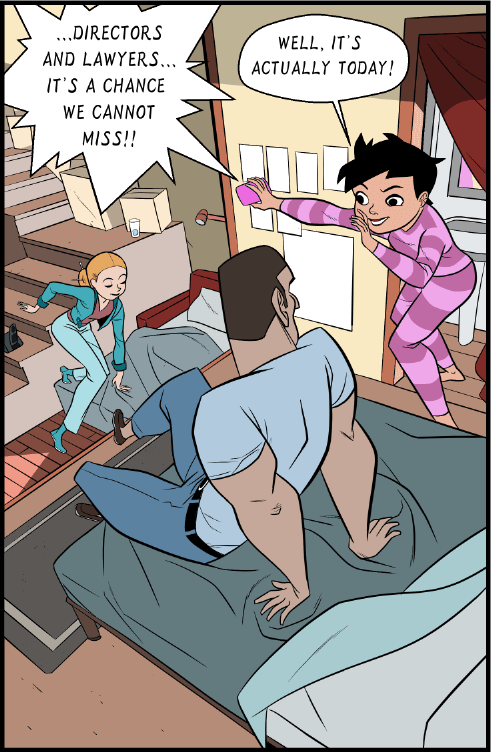
Des ombres ont été ajoutées au personnage de gauche et à l'escalier. Ces ombres ajoutées rendent plus évident que le personnage de gauche est en bas par rapport au personnage au premier plan.
De plus, la différence de hauteur entre les positions des personnages est accentuée en utilisant le coin supérieur gauche comme source de lumière et en ajoutant de la lumière aux deux personnages de droite et au lit.
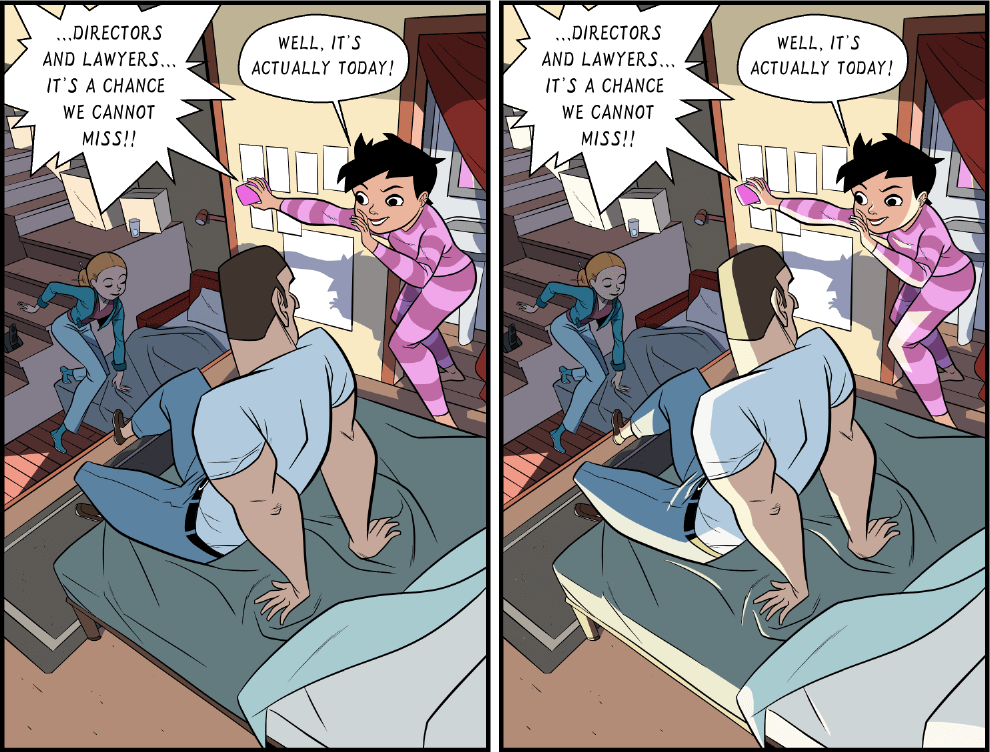
Utiliser des techniques de colorisation numérique et d'ombrage pour créer un art expressif
Cette section présente comment appliquer la couleur aux bandes dessinées, mangas et webtoons. Nous vous guiderons également à travers le processus d'utilisation des outils de CLIP STUDIO PAINT pour la colorisation.
De plus, nous expliquerons comment, en utilisant la psychologie des couleurs et la théorie des couleurs, il est possible d'exprimer facilement les émotions des personnages et le déroulement de l'histoire de façon compréhensible.
Théorie et psychologie des couleurs
La psychologie des couleurs consiste à étudier l'utilisation des couleurs pour analyser la psychologie et le comportement. Il est crucial de considérer la signification et les effets des couleurs en fonction de la psychologie des couleurs lors du choix des teintes.
Pour donner une ambiance joyeuse à un personnage, privilégiez des couleurs chaudes telles que le rouge, l'orange et le jaune. Ces couleurs ont également un effet revigorant sur l'humeur.
En revanche, si vous désirez que votre personnage dégage une ambiance calme et sereine, optez pour des teintes froides comme le bleu, le vert et le violet. Le bleu, notamment, a un effet apaisant et transmet un sentiment de fiabilité et de stabilité.
Lors de la conception des personnages, les teintes chaudes sont souvent utilisées pour ceux qui sont vifs et pleins de vie.

Techniques et outils de colorisation
Plusieurs techniques sont utilisées pour la colorisation, comme le crayon, les marqueurs et la peinture. Tout comme avec les stylos, une application d'art numérique vous permet de reproduire ces techniques en utilisant divers matériaux artistiques avec un seul outil. Nous allons vous présenter les fonctionnalités de CLIP STUDIO PAINT, accompagnées d'exemples concrets.
Remplir
L'un des atouts de la colorisation numérique réside dans sa capacité à remplir les couleurs uniformément. En cliquant simplement sur le tracé délimité avec l'outil de remplissage, vous pouvez colorier de manière homogène. Cela s'avère utile pour l'application de teintes de base.

Dégradé
La colorisation numérique permet également de créer facilement de beaux dégradés. Pour en savoir plus sur cette technique, consultez la section sur L’utilisation des dégradés dans les logiciels d’art numérique.
Aérographe
L'outil Aérographe simule l'effet de la pulvérisation d'encre. Vous pouvez ajuster la taille des particules pour obtenir des effets allant de marques semblables à de la brume à des dégradés doux. Contrairement à un aérographe classique, son réglage est plus aisé.
Dans l'image suivante, un aérographe à fines particules est utilisé pour créer des ombres douces sur le visage d'une personne, tandis qu'un aérographe à particules plus épaisses crée une texture rugueuse sur le visage du tigre.
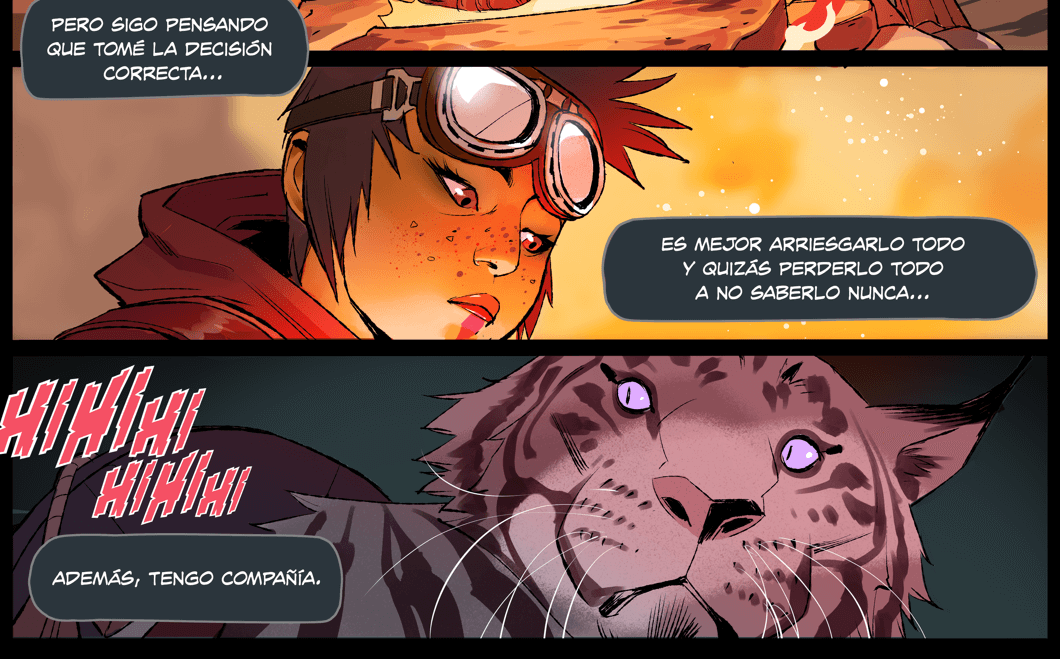
Pinceau
L'outil Pinceau permet de réaliser des traits qui semblent peints avec un pinceau. Il offre une multitude d'expressions, allant de l'aquarelle à la peinture à l’huile.
Dans l'exemple suivant, l'outil Pinceau est utilisé pour peindre des ombres. Les traits épousent les courbes des cheveux, et les couleurs se mélangent et se superposent pour ajouter de la profondeur aux teintes à l'écran.
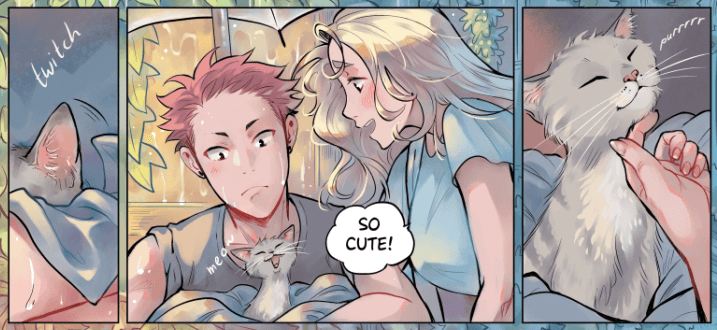
Créer une ambiance et une atmosphère avec la couleur
La psychologie des couleurs s'avère également pertinente lors de la colorisation des arrière-plans. Lorsqu'on utilise des arrière-plans pour représenter une scène imaginaire, les couleurs choisies peuvent altérer l'impression véhiculée par le personnage.
Dans le webtoon suivant, nous apercevons le dos du personnage sans voir son visage, mais les teintes plus sombres de bleu et de gris reflètent la tristesse.
Dans la scène suivante apparaît un personnage aux tons bleus, mais l'utilisation de couleurs plus vives pour l'arrière-plan et le personnage évoque l'espoir.

Par ailleurs, il est possible d'exprimer des éléments tels que l'écoulement du temps en jouant sur les impressions données par les couleurs.
Dans le webtoon suivant, un panneau de couleur sépia est inséré au milieu. L'encre utilisée dans les anciennes photographies en noir et blanc vire au sépia avec le temps. Ainsi, le sépia évoque un sentiment de nostalgie et d'ancienneté.
L'utilisation du sépia pour la coloration des panneaux facilite la reconnaissance du flashback.
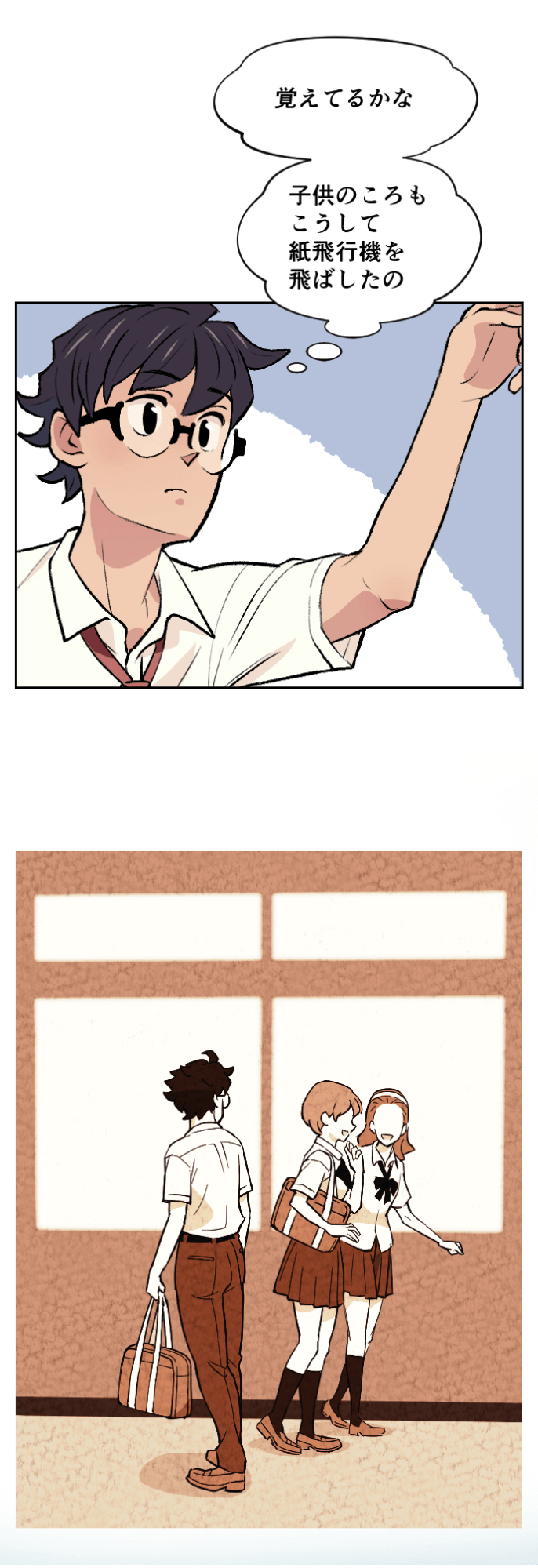
Associer la psychologie des couleurs à l'évolution de l'histoire facilite la narration. Essayez d'utiliser la psychologie des couleurs pour créer des ambiances à l'aide de la couleur.
Utiliser les dégradés dans les logiciels d’art numérique
Profitez des dégradés lors de votre coloration numérique.
Avec l'outil de dégradé de CLIP STUDIO PAINT, vous pouvez créer des dégradés uniformes et lisses en faisant simplement glisser l'endroit où vous souhaitez appliquer le dégradé.
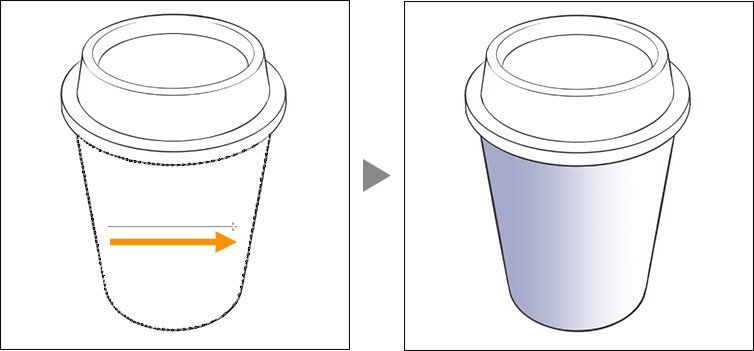
Une fois la couche de dégradé créée, il est possible de modifier ultérieurement la couleur et la forme du dégradé.
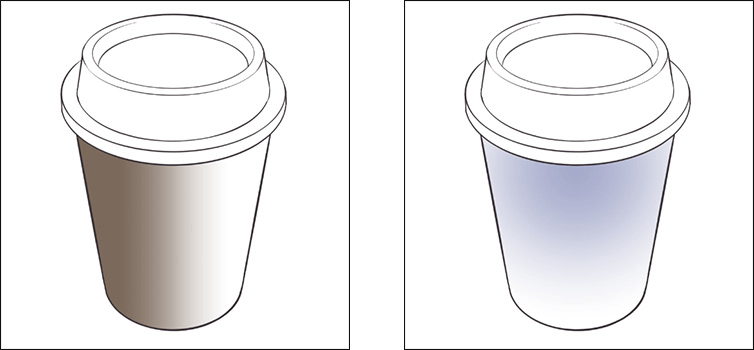
Lors de la création d'une bande dessinée en noir et blanc, vous êtes limité à une échelle de gris. Ainsi, les tons et les dégradés sont utilisés pour exprimer les nuances et les variations de couleur.
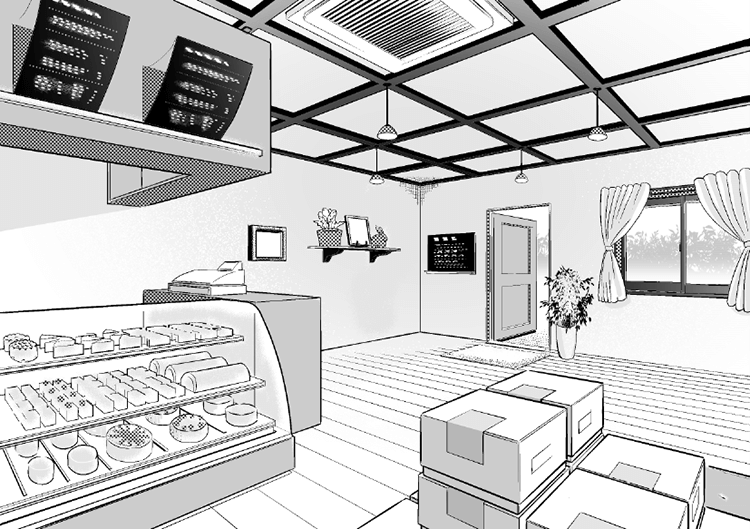
Étant donné que les webtoons comportent peu de panneaux et sont généralement longs verticalement, les dégradés avec des couleurs changeantes au fil du défilement des pages sont employés pour illustrer les transitions de scènes.
Ajouter de la texture aux bandes dessinées et aux mangas
L'ajout de textures lors du dessin de bandes dessinées et de mangas permet une variation des tons même en noir et blanc.
Par rapport à un simple trait, l'ajout de projection en noir crée un effet tridimensionnel plus marqué. L'intégration de tons et de textures confère aux personnages une dimension supplémentaire et les rend plus attrayants.
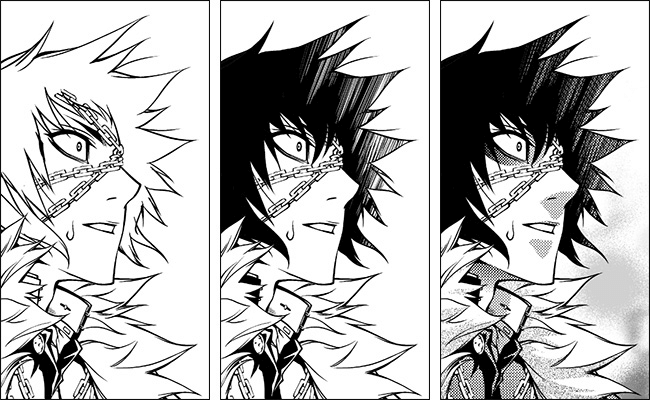
Avec CLIP STUDIO PAINT, il est possible d'ajouter des textures aux bandes dessinées et aux mangas en seulement trois étapes.
Étape 1 : Créez la sélection. Dans ce cas, sélectionnez l'espace vide autour du personnage.
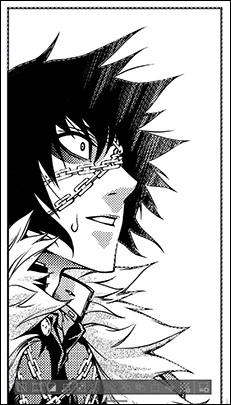
Étape 2 : Dans la palette de matériaux, choisissez la texture que vous souhaitez appliquer, puis cliquez sur Coller le matériau.
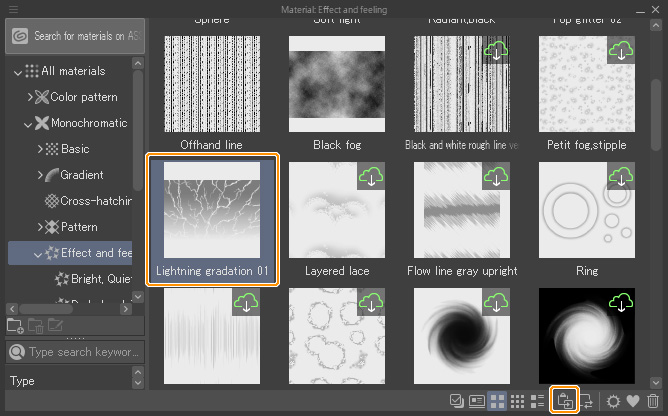
Étape 3 : La texture est ajoutée à l'arrière-plan du personnage.
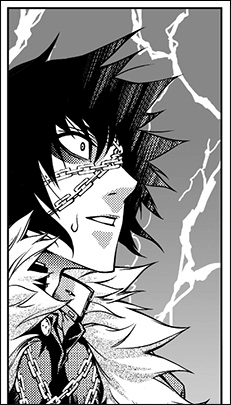
Les textures peuvent être ajoutées de la même manière pour des illustrations en couleur. Il est également aisé de changer de motif.
Consultez cet article lien pour en savoir plus sur l'utilisation des tons.
Dans les illustrations en couleur, les textures peuvent être utilisées comme textures de papier.
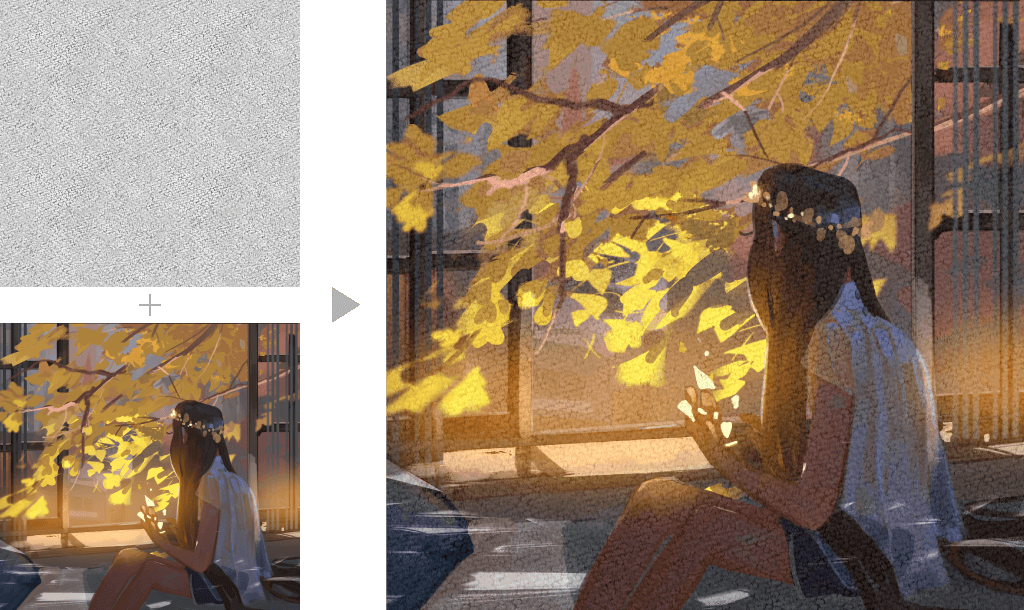
Caractéristiques exceptionnelles et distinctives de CLIP STUDIO PAINT pour la production de bandes dessinées numériques
En plus des fonctionnalités déjà présentées, voici d'autres caractéristiques uniques de CLIP STUDIO PAINT qui peuvent être utilisées pour la production de bandes dessinées numériques. Bien sûr, elles peuvent également être utiles pour la création de mangas et de webtoons.
N'hésitez pas à exploiter pleinement les fonctions de CLIP STUDIO PAINT pour améliorer votre art.
Matériaux 3D
Les mannequins 3D peuvent s'avérer utiles si vous avez des difficultés à décider de la forme du corps de votre personnage. La forme du corps peut être modifiée de l'enfant à l'adulte. De plus, vous pouvez ajuster la forme du corps en fonction des caractéristiques du personnage que vous souhaitez créer, qu'il soit mince ou musclé.
La pose peut être librement modifiée. Si vous avez des difficultés à créer vos propres poses, vous pouvez facilement ajouter des poses en les important à partir de photos ou en important des matériaux de poses. Étant en 3D, vous pouvez déplacer l'angle de la caméra librement. Utilisez-les comme référence lorsque vous avez des difficultés avec la composition.

Les matériaux en 3D peuvent également être utiles lorsqu'on a des difficultés avec les arrière-plans. Vous pouvez utiliser des arrière-plans en 3D ou des matériaux de panoramas pour choisir un arrière-plan. Consultez cet article pour plus d'informations sur les matériaux de panoramas.
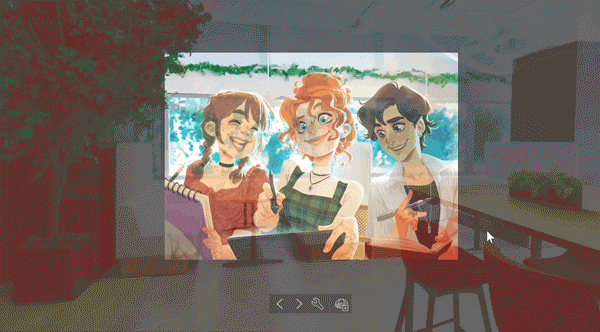
Lignes d'effet
Les groupes de lignes de mise au point et de vitesse de l'outil Figure permettent de dessiner facilement des lignes d'effet complexes en les faisant simplement glisser.
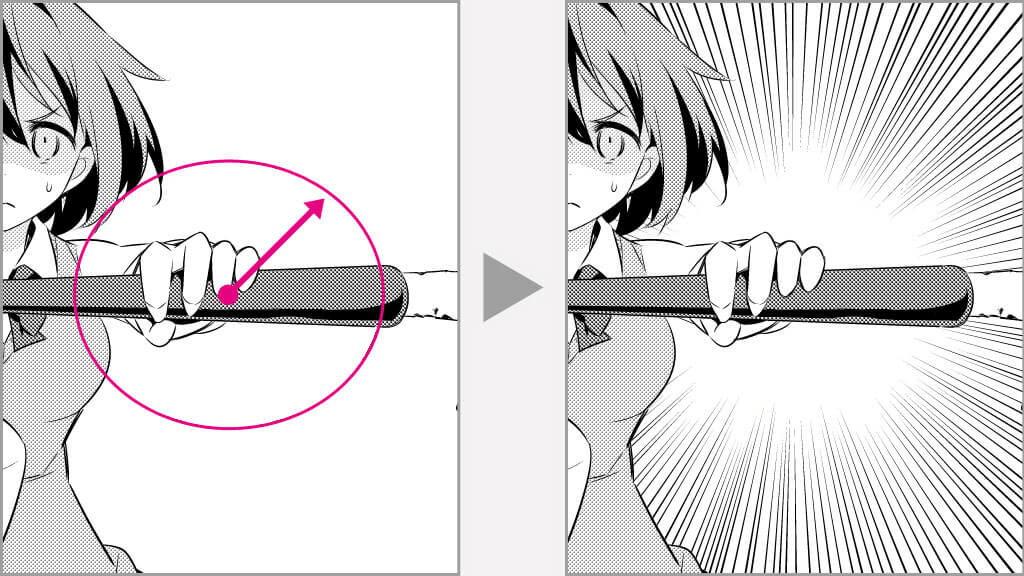
Si vous souhaitez être précis sur la ligne d'effet, utilisez une règle spéciale pour dessiner des lignes de vitesse ou de mise au point le long de la règle.
Calques vecteurs
Les lignes dessinées sur un calque vectoriel peuvent être facilement modifiées en termes d'épaisseur et de couleur même après le dessin.
Les lignes peuvent également être facilement effacées. En faisant simplement glisser avec l'outil Gomme comme indiqué avec la ligne verte dans l'image ci-dessous, toutes les lignes saillantes peuvent être effacées en une seule fois. Il s'agit d'une excellente fonctionnalité qui simplifie le travail de correction fastidieux. Voir ici pour plus d'informations sur l'utilisation des calques vectoriels.
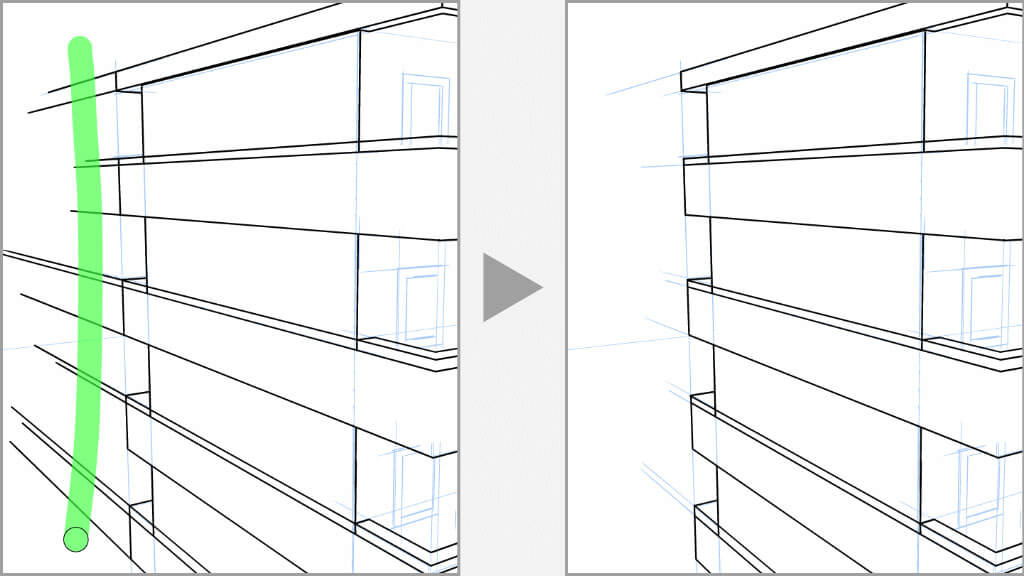
Texte et bulles
L'éditeur d'histoire permet d'entrer ensemble des lignes de dialogue pour des travaux multipages.
Le texte peut également être copié et collé dans l'éditeur d'histoire à partir de l'éditeur de texte que vous utilisez normalement.
Après avoir entré le texte, vous pouvez rechercher et remplacer, ainsi que déplacer les lignes vers une autre page.
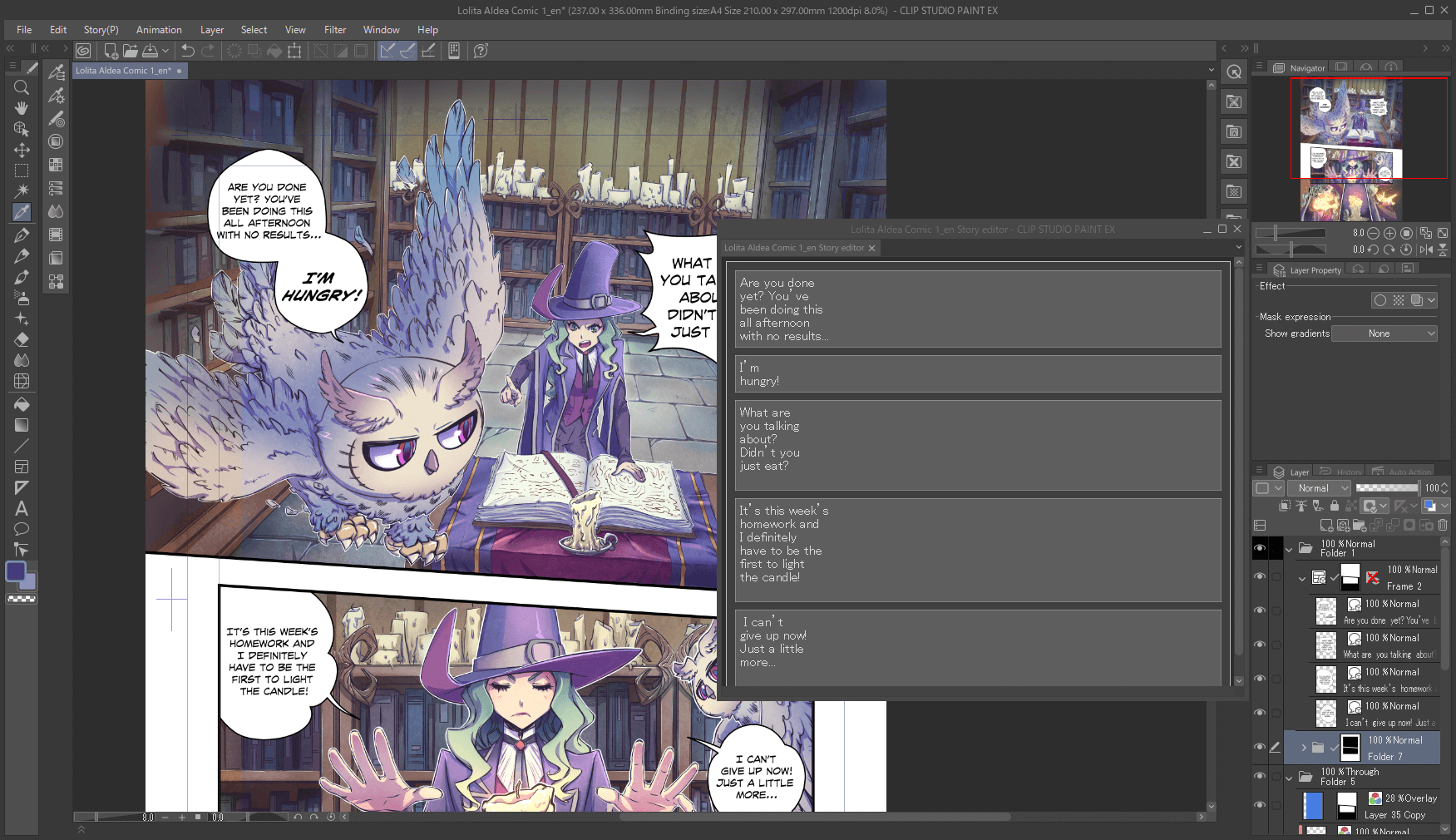
L'outil Bulle crée des bulles de dialogue pour le texte. Les bulles peuvent être dessinées comme vous le souhaitez, des formes générales au dessin à main levée.
Les flèches de bulles peuvent également être personnalisées avec différents angles et formes.
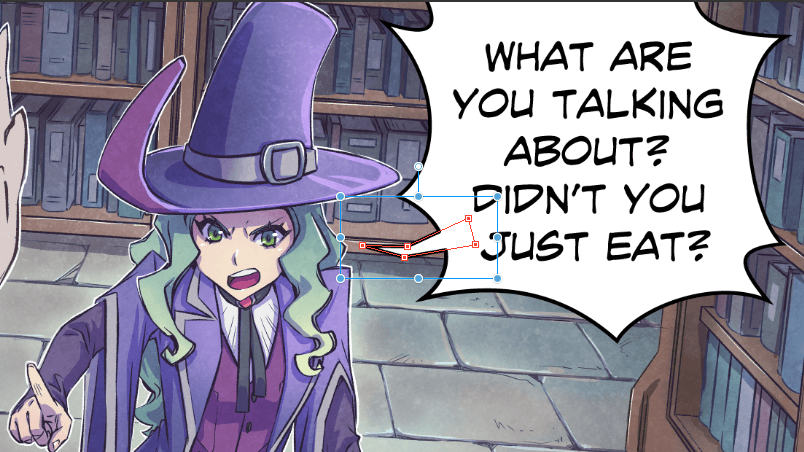
Une abondance de matériaux
Le site de matériaux CLIP STUDIO ASSETS pour CLIP STUDIO PAINT vous donne accès à plus de 180 000 matériaux 3D téléchargeables, comprenant des pinceaux, des images, des tons, des bulles, des arrière-plans et des matériaux 3D, pour une utilisation immédiate. Les matériaux CLIP STUDIO ASSETS peuvent également être utilisés à des fins commerciales.
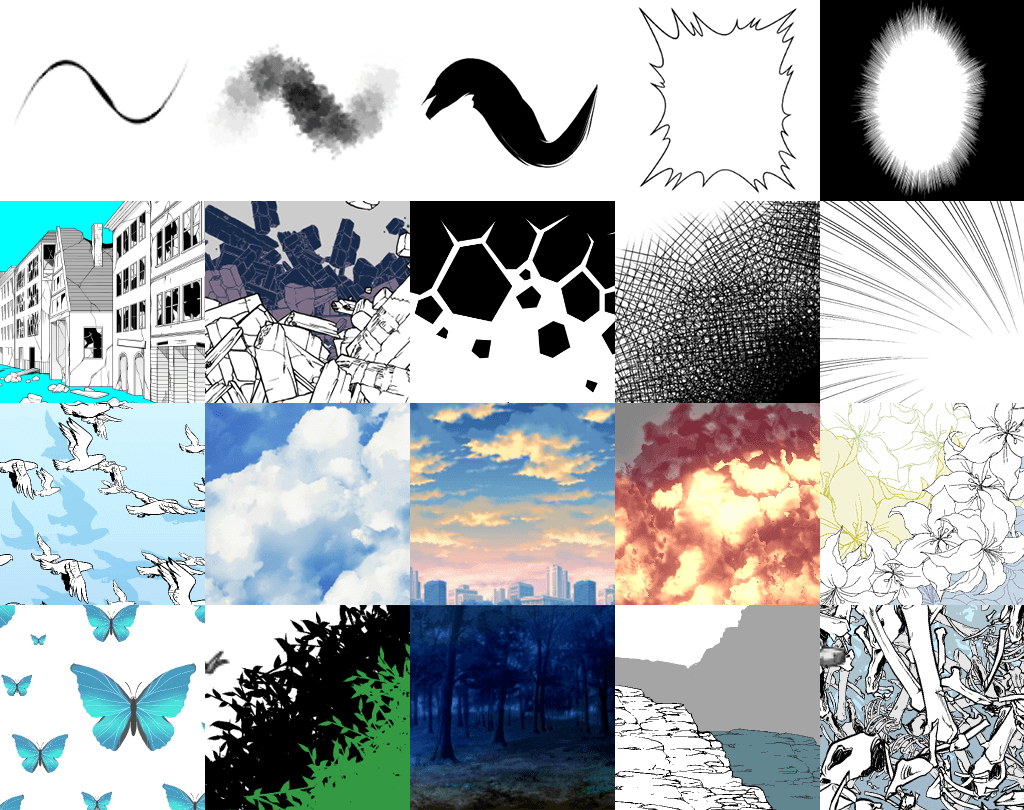
CLIP STUDIO PAINT PRO
Idéal pour les concept artists, les illustrateurs et les designers
CLIP STUDIO PAINT EX
Idéal pour les auteurs de bande dessinée, de manga, de webtoon et les animateurs
PRO
EX
Illustrations et bandes dessinées d'une seule page
Illustrations et bandes dessinées de plusieurs pages
Gifs ou animations courtes allant jusqu'à 24 images
Animations de niveau professionnel au nombre d'images illimité
Outils de stylos et de pinceaux personnalisables au rendu naturel
Dessin au format vectoriel
Plus de 10 000 pinceaux et autres matériaux téléchargeables gratuitement
Modèles 3D et mannequins 3D
Compatibilité avec le format PSD
Compatibilité RVB et CMJN
Pour Windows et macOS
-
Exportation et impression d'œuvres de plusieurs pages
-
Conversion d'images et de modèles 3D en lignes et en trames
Assistance technique gratuite
Services et communauté en ligne gratuits
CLIP STUDIO ASK / ASSETS / TIPS / SHARE