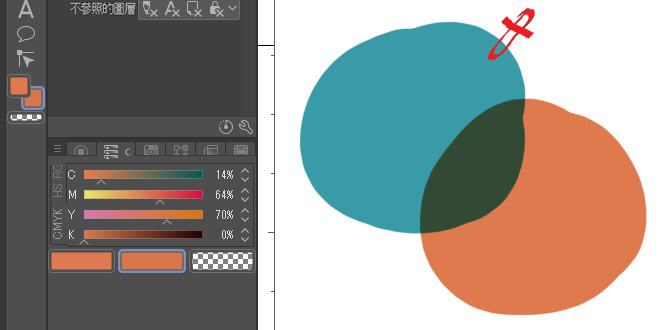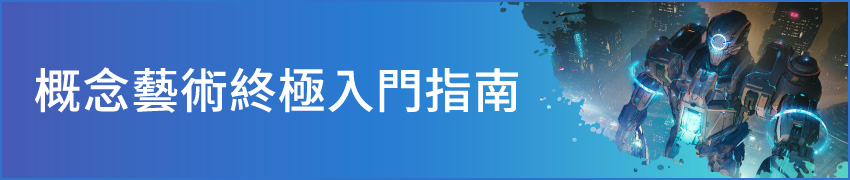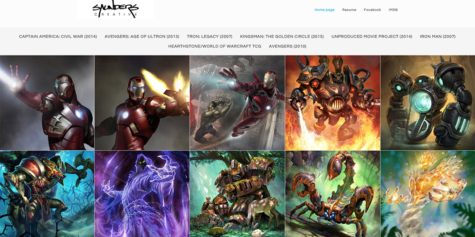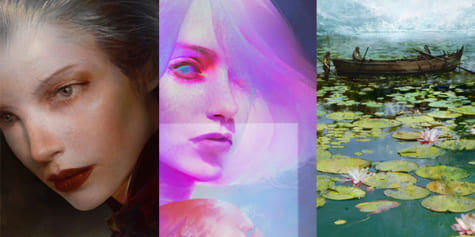如何利用數位方式繪製傳統雙色套版印刷風格的復古插圖
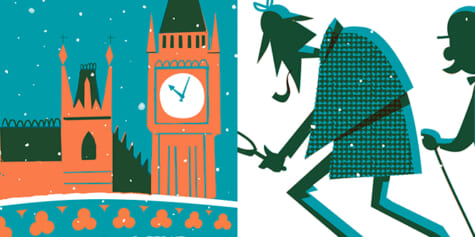
在本講座中,將會製作使用兩種顏色的雙色印刷插圖,當這兩種顏色交疊時,會混合出第三種顏色。我們將學習如何以數位繪圖方式模擬印刷的雙色調,並探索表現的可能性。
目錄
1.底稿
插圖中可以看到兩個偵探,在雪地中沿著自己的足跡繞圈。試想,有什麼會比這個更滑稽呢?插圖以倫敦為背景,加入地標大笨鐘和國會大廈。之所以設定為雪中,是因為我覺得人物在白色的背景下會更顯眼。
下面是我最初的草圖:。

然後我使用Clip Studio Paint(一款我用來繪製插圖的繪圖程式)製作了草稿。
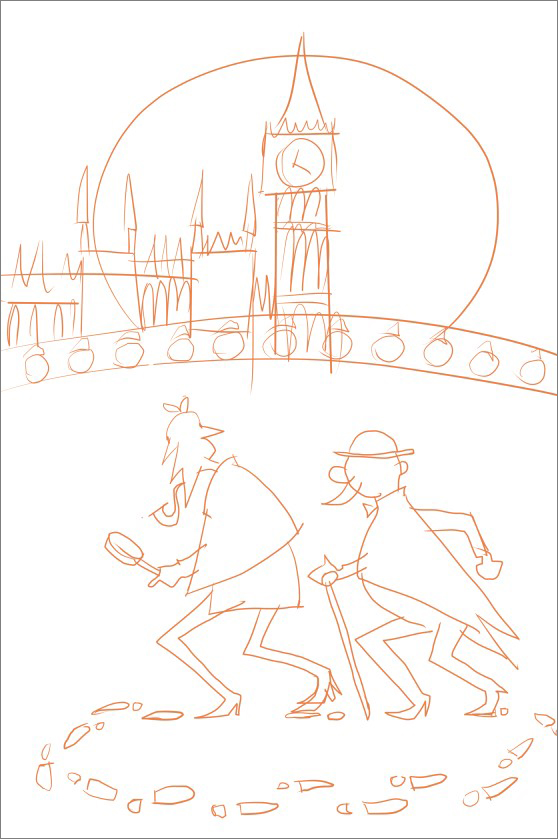
我將畫布的大小設為20 x 40 cm,解析度設為72 dpi。
2.選擇顏色
傳統的雙色海報或照片印刷,印製的過程中需要為每一種墨水建立一個色板,這些單色版通常會使用黑色。而在數位雙色印刷風格中,我會使用黑色來填充形狀,指示接下來要置換色調的位置。
這邊舉個簡單的印刷範例:一個綠色的星星和一個橘色的長方形。
圖1為星形,圖2為長方形單色板。如果這些是傳統印刷的,色彩(墨水)重疊的範圍會產生第三種顏色。
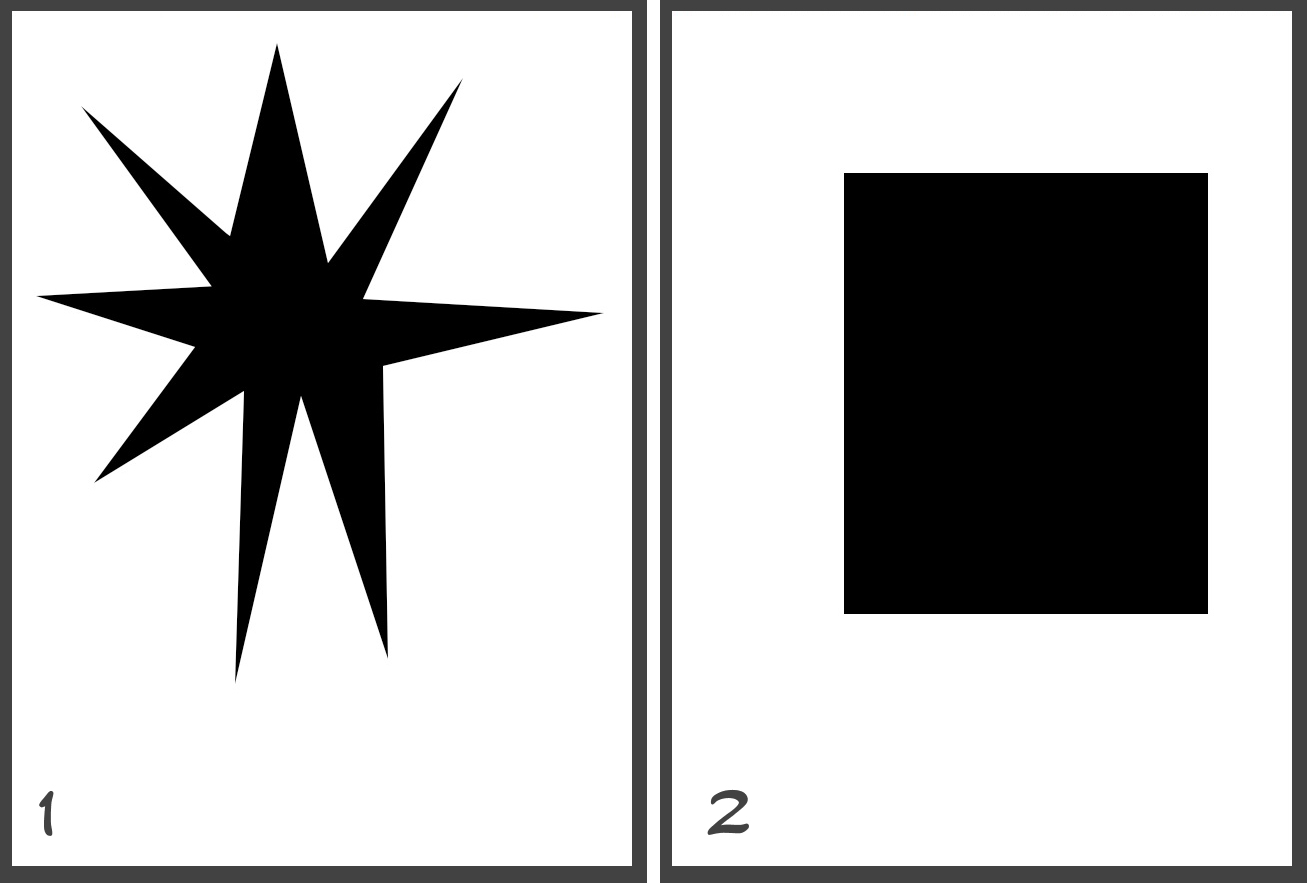
可以使用數位方式來模擬印刷過程,將每種顏色保留在各別圖層中,並把混合模式設定為色彩增值。(圖3)

在Photoshop等軟體內,每個顏色的都是獨立的。這次的示範裡,我不打算實際進行列印,所以會為兩個顏色分別建立一個圖層,再進行混合處理。
如下圖所示,為了挑選出兩種顏色,我嘗試了幾種不同的顏色組合。然後決定選擇深綠色和偏橘的朱紅色。
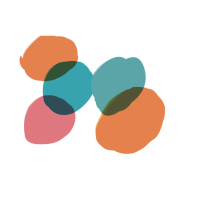
紅色和綠色是個不錯的選擇,因為它們組合後會產生接近黑色的色調。如果從互補色的理論著眼,以深藍色、紅紫色、黃色來說,紅紫色的互補色會是深藍/藍色。其他流行的顏色組合還包括深藍/藍色和橘色,或是紅色與藍色等。
如果需要印刷圖像,可以試著利用Pantone色票,或直接定義CMYK、RGB的數值來選取顏色,這樣一來印表機就會使用你選擇的兩種顏色。不過需要說明一下,CMYK或RGB的數值只能做為參考,因為印表機通常會透過混合墨水的方式來調配印刷的顏色,若要讓成品呈現出螢幕上顯示的顏色,需要反覆進行調整測試。此外,不同的紙張材質也會改變印刷的色彩。
如果你希望在進行印刷前先預覽檔案的顏色,請在[檢視]→[色彩設定檔]→[設定預覽]中選擇 CMYK或RGB的預覽方式。
你也能使用吸管工具,在[視窗]→[顏色滑桿]上確認CMYK或RGB的數值。一旦定義了兩種顏色,就可以輕鬆地用吸管來選擇它們,然後進行繪畫。
捷徑設定: [ I ]
3.為每個顏色建立單色圖層
接著,我們要為每個顏色建立單色圖層。以[圖層]→[新點陣圖層]建立兩個新的圖層,並將它們的混合模式設定為色彩增值。接著在一個圖層中繪製橘色,另一個圖層中繪製綠色。
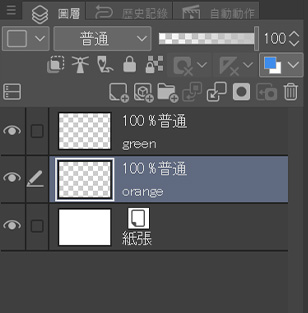
建立角色的輪廓
為了建立輪廓,我在獨立的向量圖層上使用了尺規工具。首先,在建立圖層後點選[尺規]→[曲線尺規]工具,並在工具屬性中選擇[3次貝茲] ,接著開始繪製形狀。
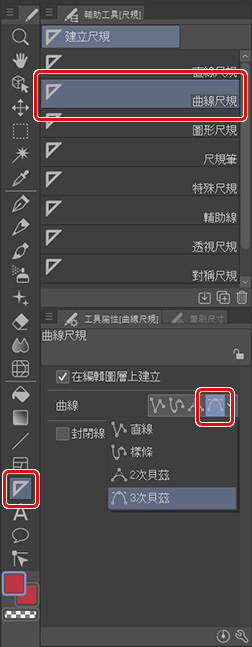
曲線尺規可以建立封閉的向量形狀。要描繪連接兩條線的向量,只需要單擊滑鼠即可,如果想建立曲線的向量,請點擊並按住滑鼠直到出現曲線。
一旦完成了基礎的形狀,就可以使用[線修正]→[控制點]工具進行進一步的編輯。
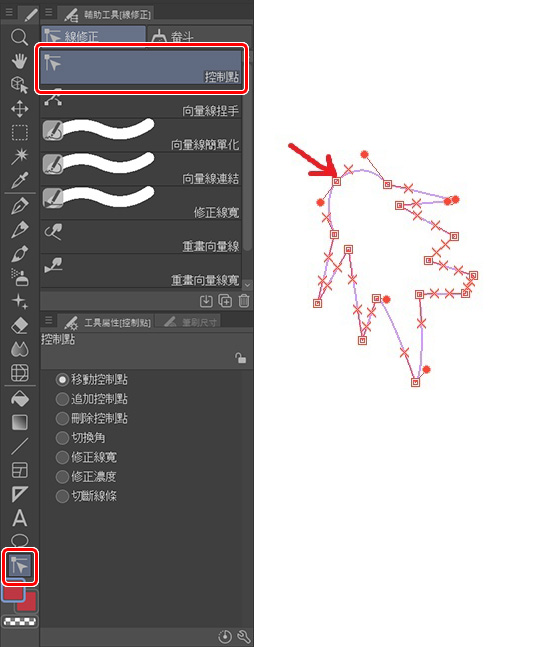
使用[物件]工具選擇新建立的形狀後,點擊滑鼠右鍵,選擇[根據尺規製作選擇範圍]來建立選擇範圍,接著選取的範圍邊緣就會出現虛線。
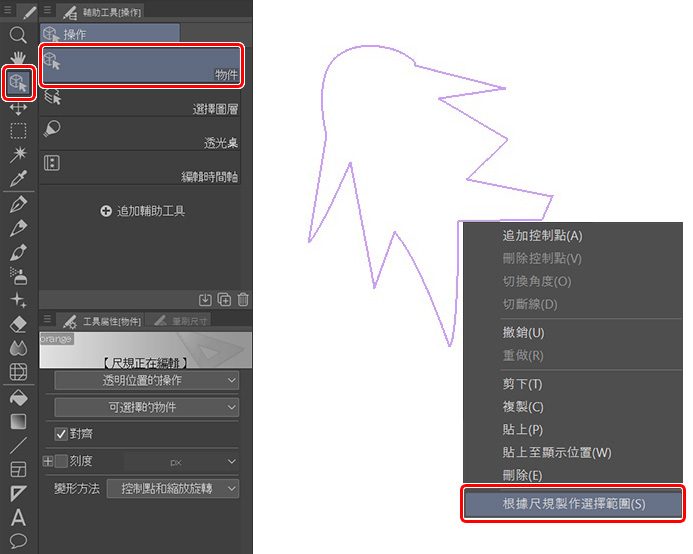
在新的點陣圖層上,使用填充工具填滿選擇的範圍,這就是我描畫綠色圖層的方式。
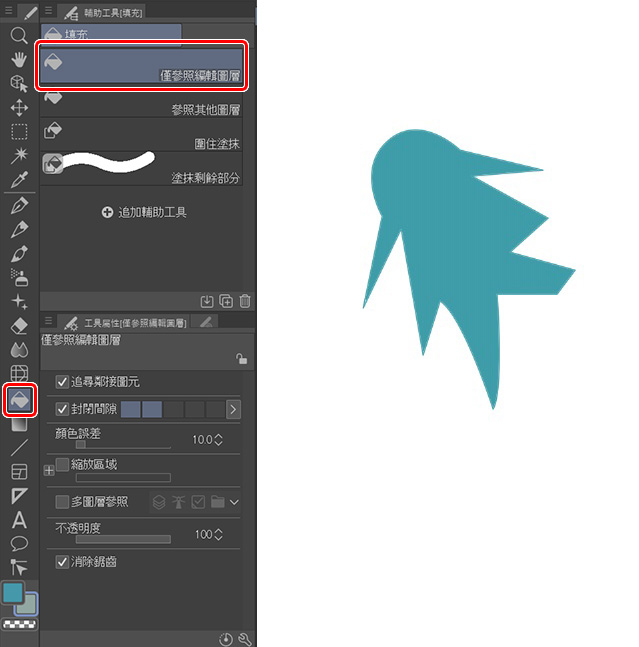
這是綠色圖層上完成的人物輪廓。
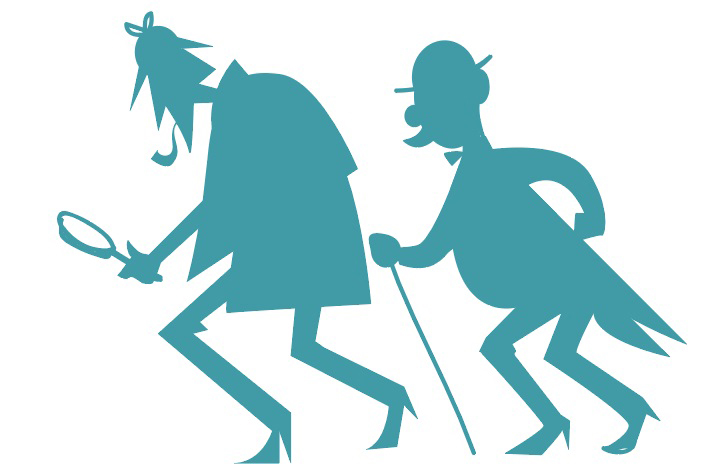
然後,開始添加腳印。我先製作了一個腳印,再進行複製,並旋轉了複製的其他腳印,這些都放在橘色圖層中。
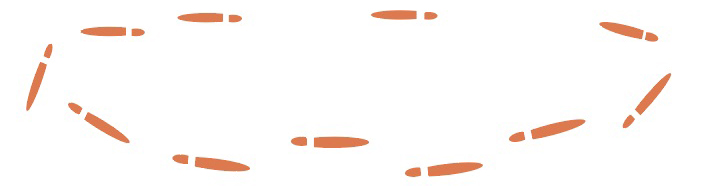
接著我會為輪廓加上陰影效果。最簡單的方法就是複製綠色圖層(輪廓的位置)並用橘色進行填充,如下圖所示。

然後將綠色和橘色圖層的混合模式設定為色彩增值。
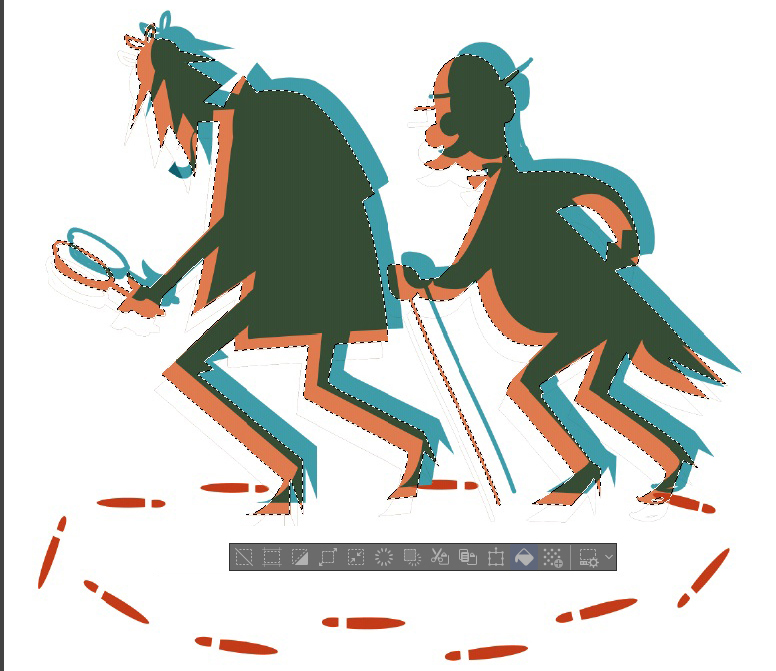
接著我進行了一些調整,並刪除不需要的地方,然後得到了混合兩種顏色的視覺重疊效果。
圖1為綠色的單色圖層,圖2為橘色的單色圖層。
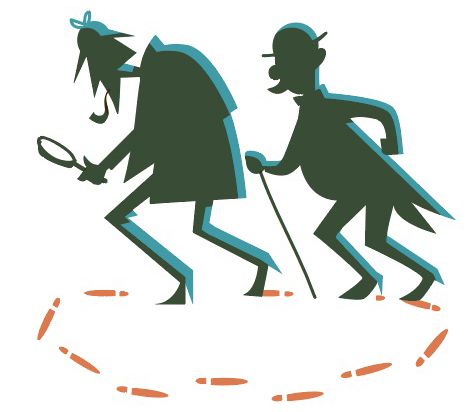
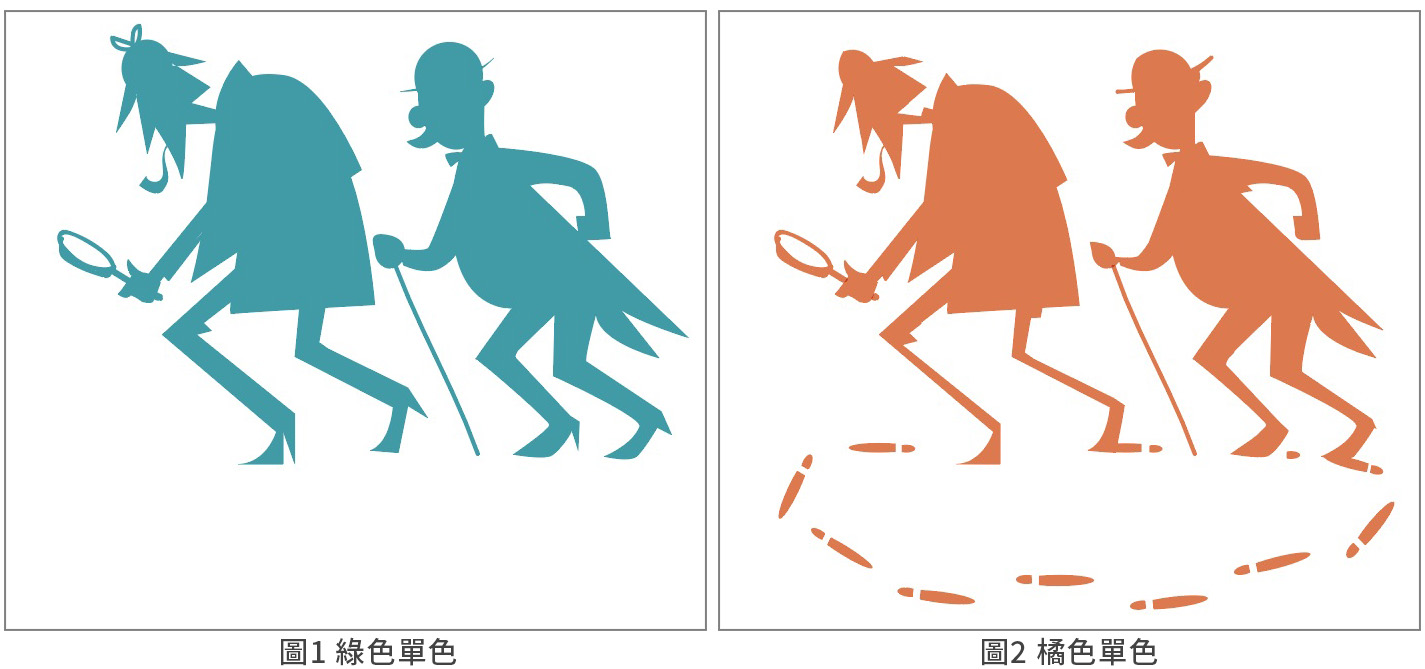
想為外套追加材質感,可以使用自動選擇和折線工具來選擇外套的範圍。
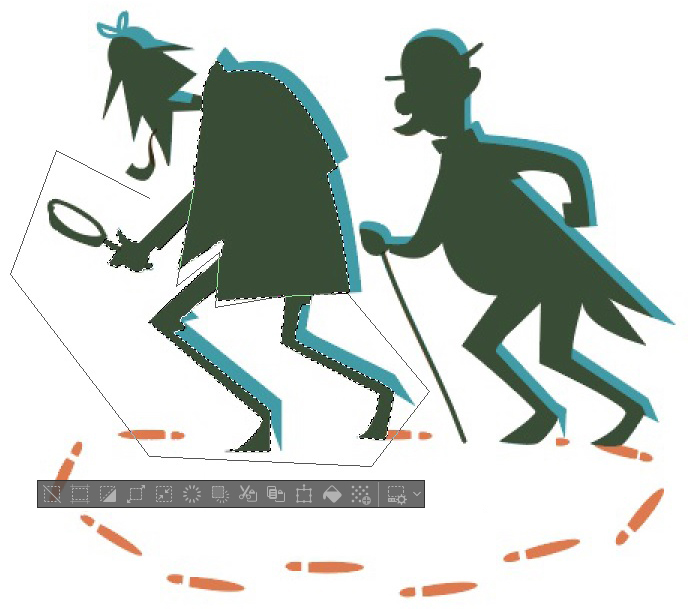
我有一個保存自己喜歡材質的檔案夾,我從中開啟了一款素材,打算擦掉白色,讓紋理只留下綠色。為此,我要使用關閉了追尋鄰接圖元選項的自動選擇。這樣一來,只要以自動選擇工具單擊任何白色位置,就可以選取圖像中的所有白色,在選擇後把它刪除就可以完成這個步驟。
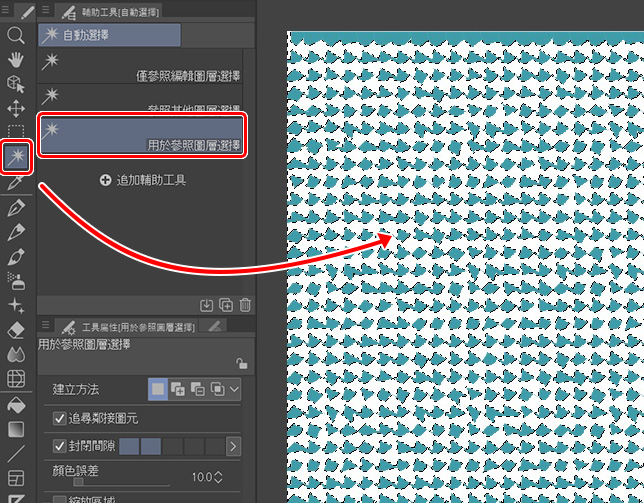
接下來,選擇整張圖像(Ctrl+A),複製(Ctrl+C)並執行貼上(Ctrl+V),程式就會自動為此建立新的圖層。最後,為了刪除先前選擇範圍(外套)之外的部分,我在材質圖層上點選了以下圖示。
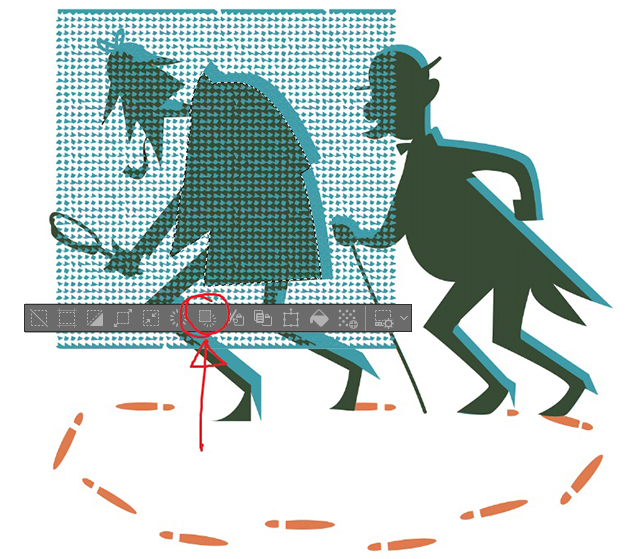
接著為外套添加一些陰影。在橘色圖層中,使用折線工具選擇區域,並使用填充工具將其填充為橘色。

在助理偵探身上使用同樣的方法後,完成的圖像會像下面這樣。

為了繪製橋梁,我合併了三個圓型,並複製合併後的形狀,接著使用 [編輯]→ [變形]→ [網格變形]來調整元件的形狀,並增添視覺深度。
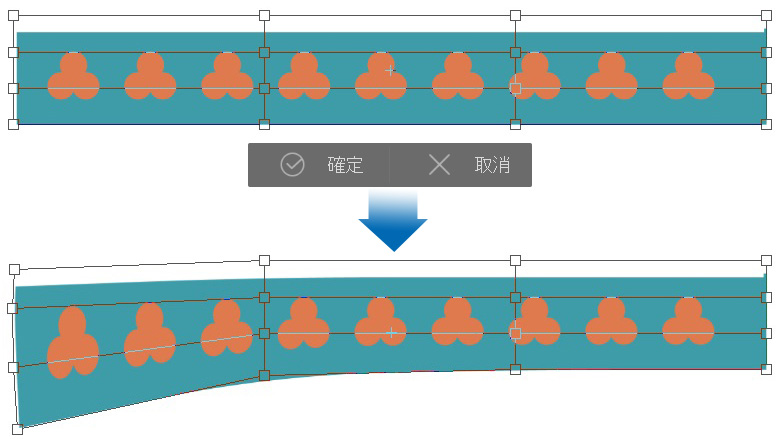
我的目的是製作出以下的形狀。
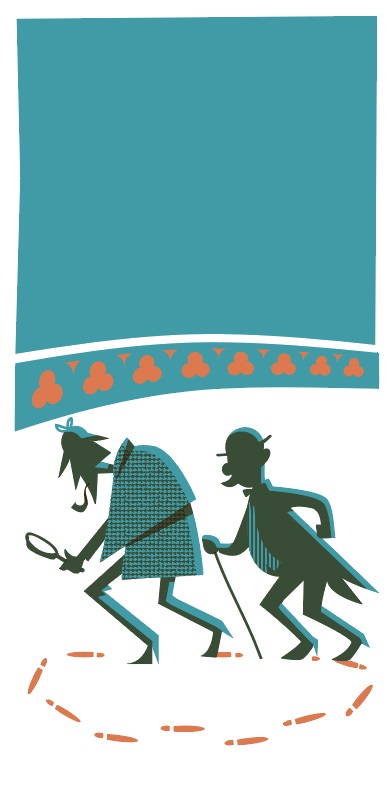
接下來,我要開始研究背景的基礎形狀。我使用貝茲尺規快速地進行描繪,這時也別忘記在單獨的圖層上繪製每種顏色。深色的範圍是通過重疊顏色而實現的,在左側的圖像中,可以看到我是如何凸顯橘色的。
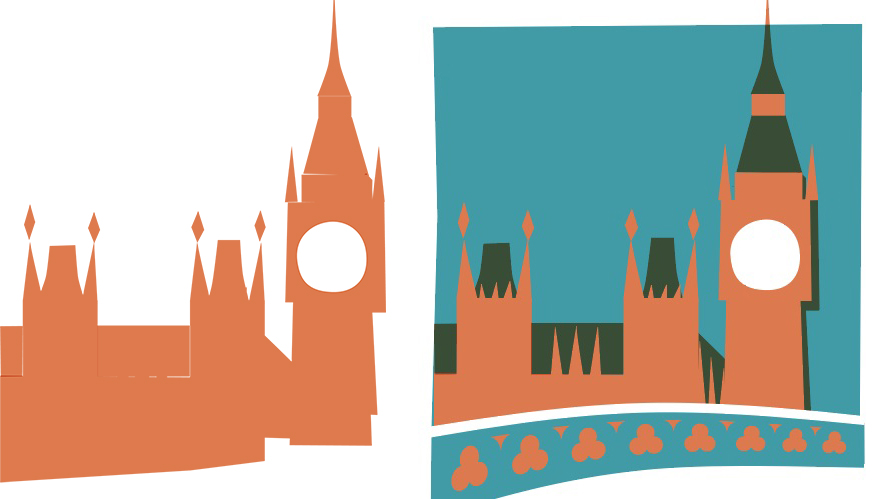
為了繪製細節,我使用了G筆和較硬的橡皮擦,兩者的不透明度都是100%。繪製的過程像是進行木雕一樣,要在每個顏色圖層上單獨執行,同時考慮組合後會呈現的樣貌。
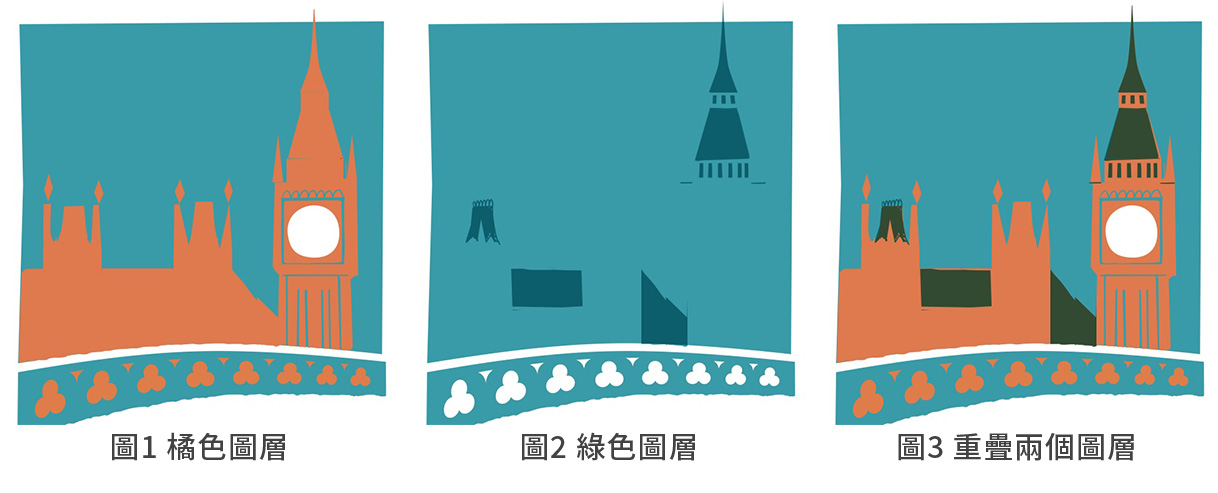
4.效果
可以利用軟橡皮擦來擦除邊緣,營造出模擬紙張的效果。
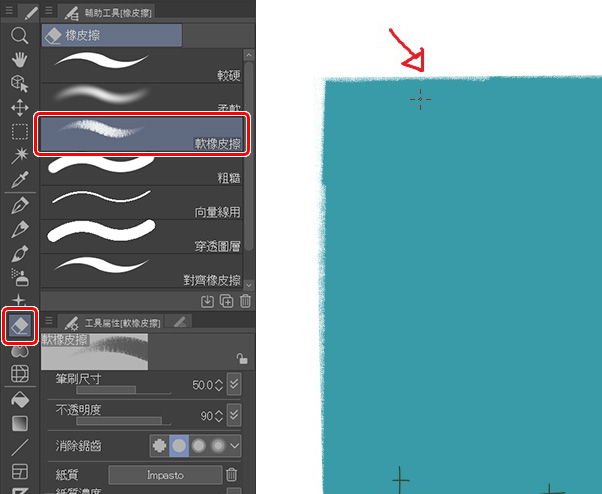
我們還可以模擬傳統印刷的典型效果或缺陷,例如未對齊印刷版的狀況。這種效果很容易達成,只要使用移動圖層工具稍微挪動其中一個圖層即可。
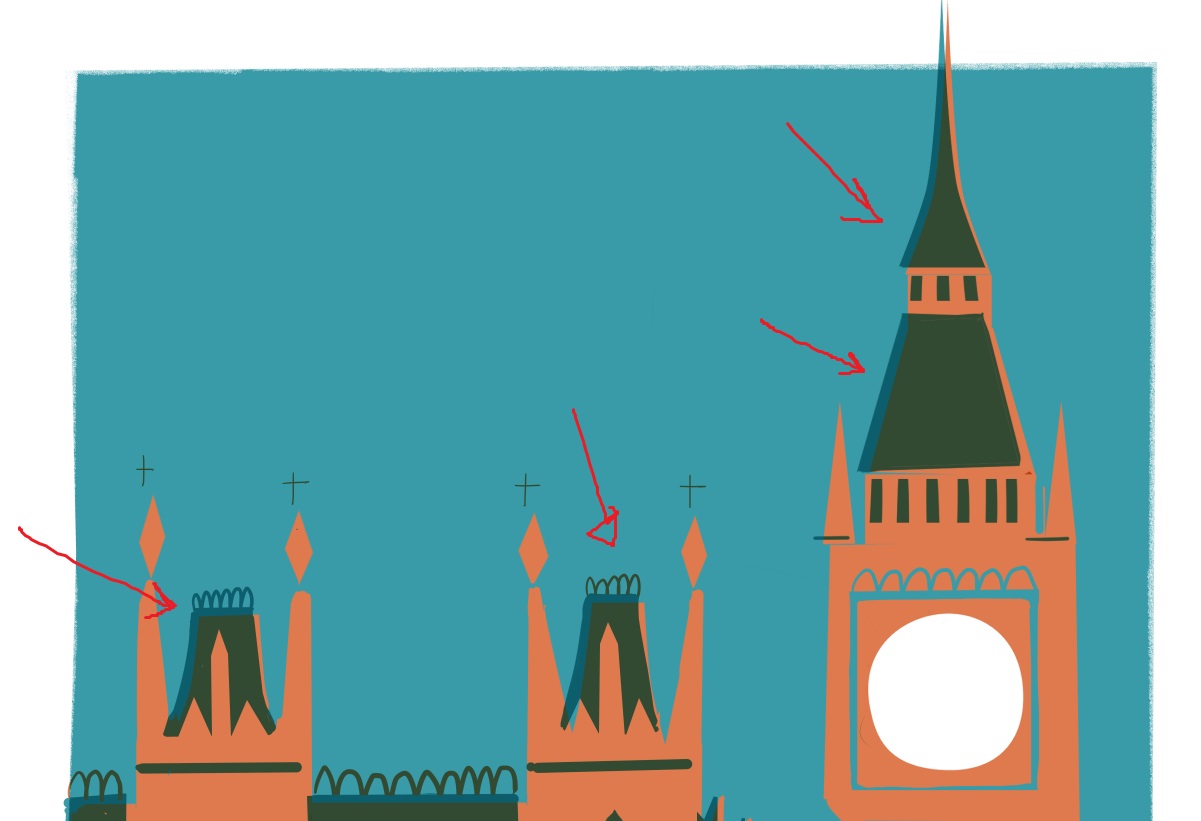
我選擇將圖層保留在原本的位置,因為有一些顏色已經不適合調整了。
我為下雪的元素建立了一個新的圖層,並使用沾水筆和擬真鉛筆筆刷進行描繪。由於最終的作品會是數位插圖的形式,所以我沒有遵循只使用兩個圖層的原則。
如果要遵守原則的話,可以直接在單色圖層上擦除色彩來製造下雪的效果。如果你想嘗試這樣做,請選擇白色圖層的所有雪花( [圖層調色板]→Ctrl+單擊圖層)並從兩個單色圖層中刪除選擇範圍。

這是最後的成品。
感謝你看到這邊。
關於作者Julio Robledo
Julio Robledo是一位自由插畫家和線上教學老師。
想多認識概念藝術,或是概念藝術家呢?
前往了解吧!