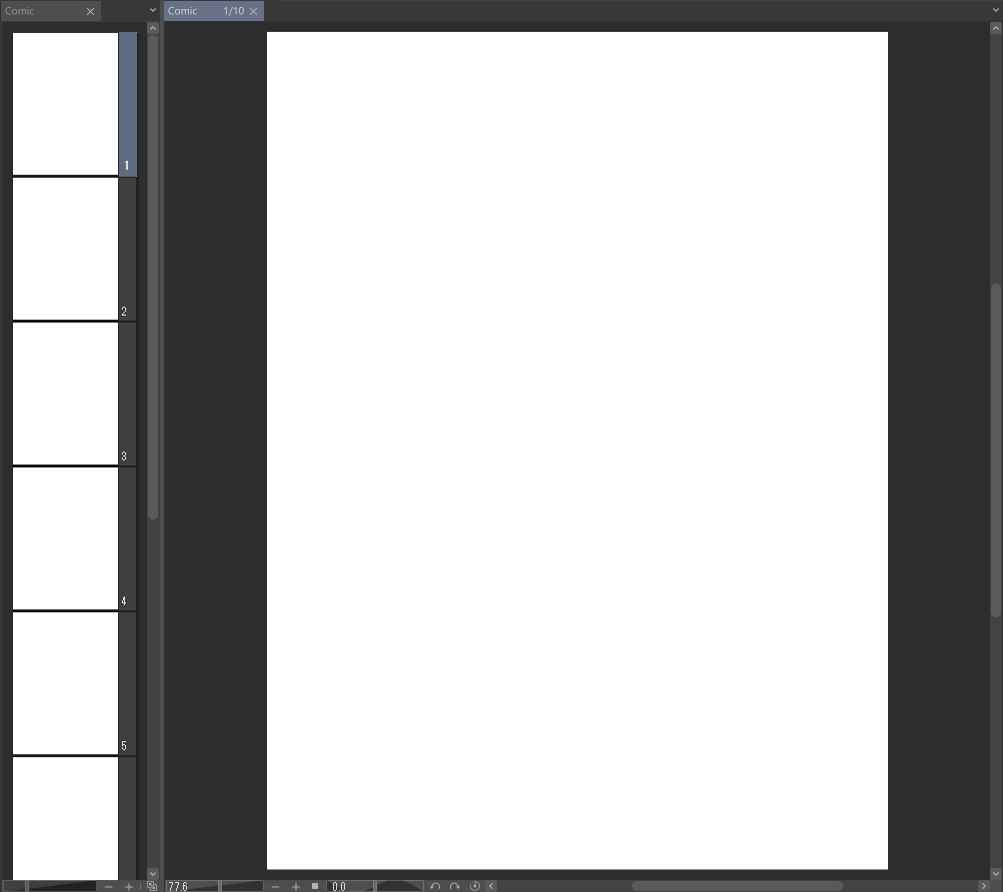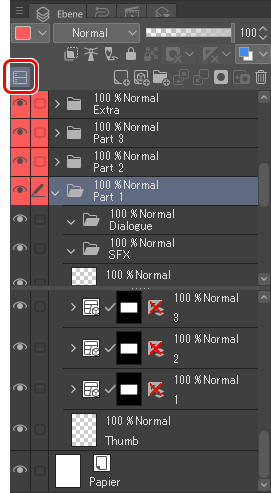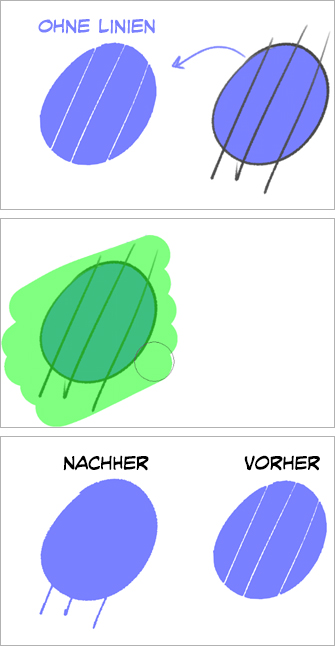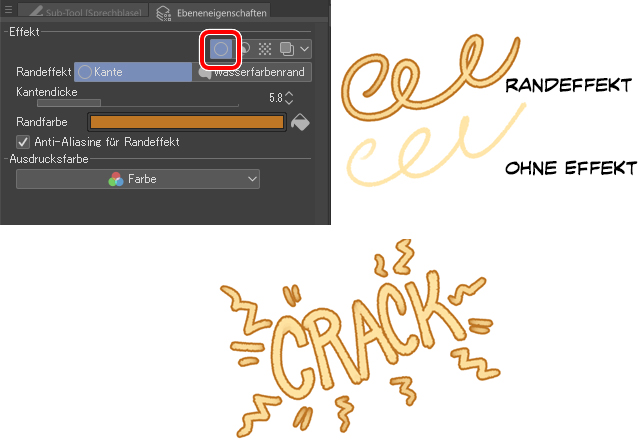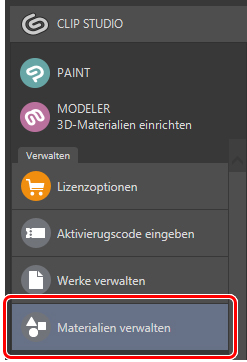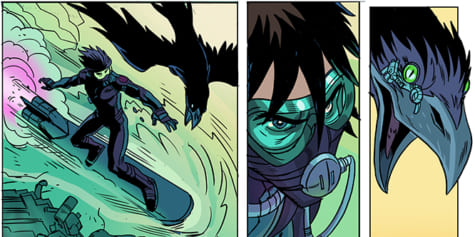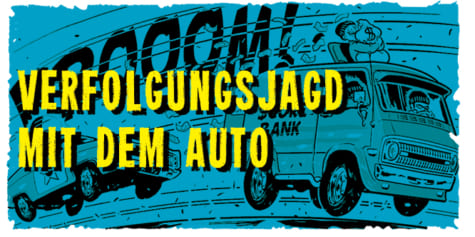Kreiere deinen Webtoon mit einem traditionellen Touch!

Die Webcomic-Künstlerin Stephinni erklärt, wie man einen einfachen Webtoon macht und gibt ihre Tipps zum Zeichnen mit einem traditionellen Touch! Sogar Sprechblasen und 3D-Materialien können mit dieser organisch wirkenden Art des Zeichnens ganz natürlich integriert werden.
Einleitung
Hallo allerseits!
Ich bin Stephinni und dieses Mal möchte ich euch meinen Prozess beim Zeichnen meines Webtoons „Pyxis“ zeigen. Den richtigen Stil dafür zu finden, war eine kleine Herausforderung, weil ich etwas anderes wollte, etwas mehr „Organisches“, aber es musste auch einfach genug sein, um sehr schnell arbeiten zu können. Glücklicherweise hat CLIP STUDIO PAINT EX viele Tools, die für das Zeichnen sehr hilfreich sind. Außerdem werde ich ein wenig auf den allgemeinen Ablauf eingehen. Lasst uns anfangen!
Inhaltsverzeichnis
Vor dem Zeichnen
– Pinsel, Texturen und deren Verwendung
– Mit diesen Pinseln Effekte erzeugen
Hauptteil
Handlung und Thumbnails
Hier möchte ich dir einige Tipps geben, wie du eine Handlung schreibst:
- Es ist sehr wichtig, die Themen zu untersuchen, die du in den Comic einbringen möchtest. Ich habe zum Beispiel VIEL über Astronomie und Astrologie für meine Geschichte recherchiert. Du musst nun nicht zum Experten werden, aber es hilft sehr, einen klaren Kontext aufzubauen und eine gewisse Logik zu bestimmten Details beim Verlauf einzubringen.
- Hab keine Angst vor dem Manuskript. Ich weiß, dass es schwierig ist, aber das Webtoon-Format ist sehr gut für visuelles Geschichtenerzählen geeignet, so dass das Skript nicht sehr lang sein muss. Versuche, den Dialog auf die wichtigen Dinge zusammenzufassen.
Wenn du den Text schreibst, schlage ich vor, dass entsprechend der Panels zu tun. Ein Panel ist jede Szene, die du zeichnen wirst. Hier bietet es sich an, zu zählen, mit wie vielen Panels du für dieses Kapitel rechnen musst. Und versuche, so genau wie möglich zu sein, damit du dir schon vorstellen kannst, was passieren wird. Walter Ostlie hat ein Video erstellt, das diesen Prozess erklärt.
So mach ich es:
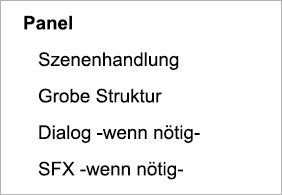
- Für die Miniaturansicht (Thumbnail) halte ich die Leinwand gerne vertikal, so wie der Leser das fertige Kapitel lesen wird. Auf diese Weise kann ich ein gutes Timing für das Erzählen der Geschichte einhalten. Die Skizzen sind sehr einfach gehalten und nur dafür da, damit ich selbst verstehe, was passiert. Du kannst später bei den Linienzeichnungen so detailliert sein, wie du willst. Ich möchte hier die Textblasen oder Kommentare hinzufügen, um das Lesen zu organisieren, falls ich weitere Panels hinzufügen muss. Außerdem gebe ich jedem Panel eine Nummer, um zu wissen, wie viele ich gezeichnet habe, und um die gleiche Reihenfolge wie im Skript beizubehalten.

Leinwandgröße und Auflösung
CLIP STUDIO PAINT EX bietet ein fantastisches, neues Format extra für Webtoons an! Es ist sehr einfach zu bedienen.
Es gibt zwei Möglichkeiten, es zu verwenden:
1. Lange Leinwand ohne Unterteilungen (mein Favorit)
Richte nur eine Seite ein, um das Webtoon-Format beizubehalten. Ich berechne gerne die genaue Höhe der langen Leinwand. Der durchschnittliche Handybildschirm ist ca. 800 x 1.280 Pixel, und das ist die Größe, die du beim Teilen des Webtoons berücksichtigen musst, damit du 1280 Pixel mit der Anzahl der Teile multiplizieren kannst, die du auf der Leinwand haben möchtest. Wenn du sie dann teilst, hast du die genaue Größe für jeden Bereich.
Beispiel: Ich brauche eine kleine Leinwand, aber ich möchte eine gute Größe beibehalten, um jedes Stück entsprechend zuzuschneiden. Nehmen wir an, es sind 10 Unterteilungen für eine Gesamtgröße von 800 x 12.800 Pixel.
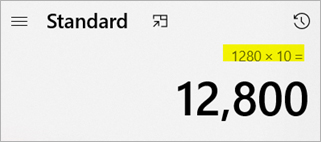
In diesem Fall sehen die Einstellungen dann so aus:
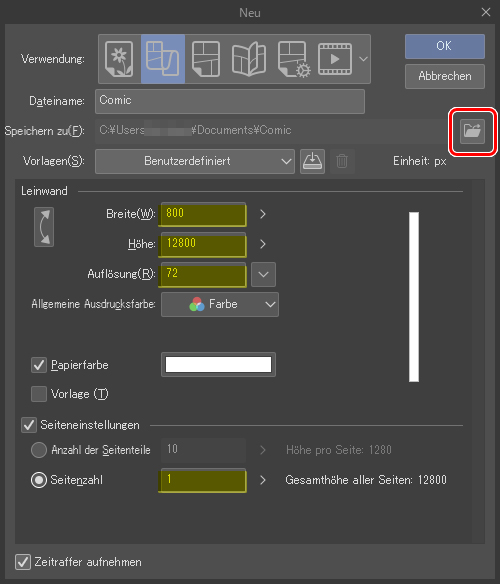
HINWEIS:
- Du musst auf „Durchsuchen” (rotes Quadrat) klicken, um den Ordner zu erstellen, in dem die einzelnen Bildabschnitte gespeichert werden sollen.
- Ich arbeite gerne mit 72 DPI für Webtoons.
2. Geteilte Leinwand:
Ich mache die gleiche Berechnung für die Höhe, damit die Unterteilungen mit der Höhe von 1.080 jeweils übereinstimmen.
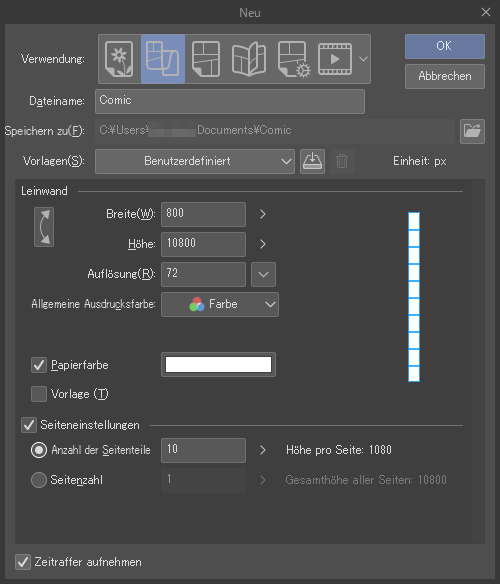
Du bekommst diese Ansicht.
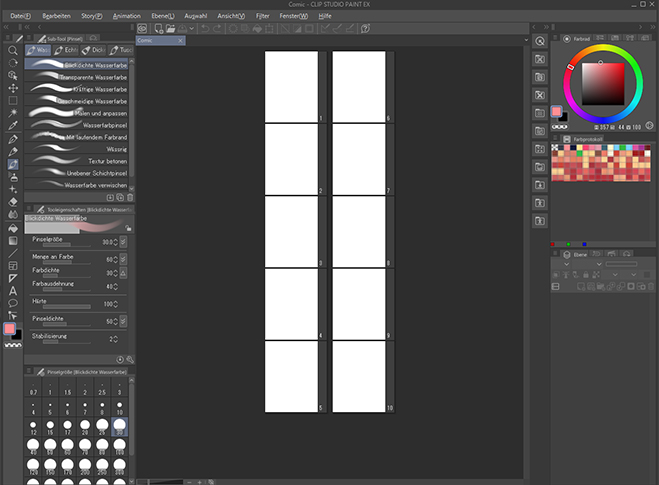
Wähle die aus, mit der du arbeiten möchtest, und dies wird dann passieren.
Tools für den traditionellen Touch
Die verschiedenen Pinsel, die ich benutze, sind für Ölfarben gedacht. Ich habe sie mir vor vielen Jahren heruntergeladen und soweit angepasst, bis ich die Einstellungen hatte, die für mich angenehm sind. Ich lege dir sehr ans Herz, dir deinen Pinsel zu suchen und ihn entsprechend anzupassen. Ich werde dir zeigen, nach welcher Art von Pinsel du Ausschau halten solltest und welche Einstellungen du beachten musst, um dich diesem bestimmten Zeichenstil zu nähern. Die Pinsel, die ich verwende, sind nicht von mir. Ich empfehle dir, in CLIP STUDIO ASSETS nach ähnlichen Pinseln zu suchen.
Pinsel für Ölgemälde
Die wichtigsten Merkmale sind diese:
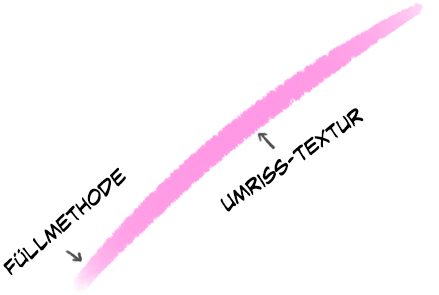
Anschließend kannst du die Einstellungen soweit anpassen, bis du mit ihnen zufrieden bist. Ich mag es, wenn der Pinsel so robust wie nur möglich ist, aber immer noch ein wenig von der Füllmethode für den Prozentsatz der Menge an Farbe beibehält. Wie du siehst, ist die Stabilisierung hier hoch, weil ich den Pinsel auch für die Lineart verwende.
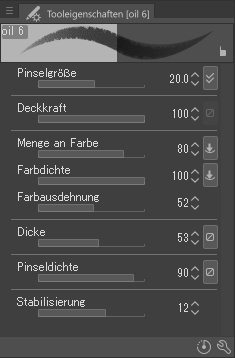
– Pinsel, Texturen und deren Verwendung
Tusche-Pinsel „Rau“: Dieser Pinsel hat einen eigenen Mischmodus und ist bereits mit einer Textur ausgestattet. Ich habe nur seine Dichte geändert. Du kannst Farben alleine dadurch mischen, indem du mehrere Farb-Ebenen übermalst.
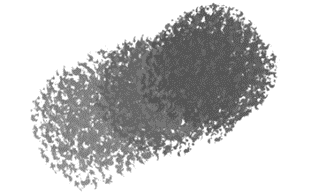
Airbrush „Hart“: Dieser Pinsel hat eine spezielle Textur.
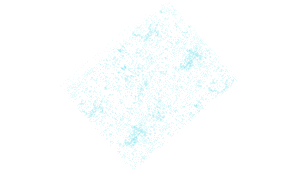
– Mit diesen Pinseln Effekte erzeugen
Ein gutes Beispiel zum Verdeutlichen ist die Art und Weise, wie ich einfache, mit Sternen behaftete Hintergründe für den Comic male.

Der „Ölfarbe“-Pinsel kann Farben mischen, um einen einzigartigen Mischmodus mit vielen Strichen wie diesem zu erzeugen.
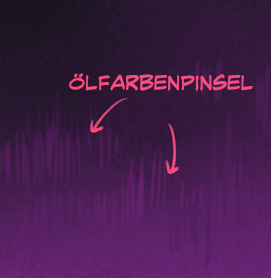
Der Tusche-Pinsel „Rau“ ist hilfreich, um einer solchen Oberfläche Textur zu verleihen. Durch die Deckkraft des Pinsels entstehen unterschiedliche Farbtöne.
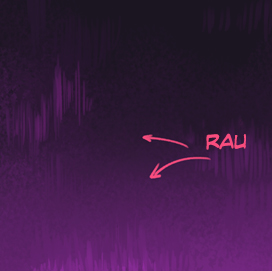
Dann gibt der „Hart“-Airbrush der gesamten Szene den letzten Schliff.
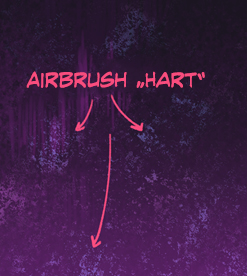
Okay, fangen wir nun an, unseren Webtoon zu zeichnen und zu kolorieren! Ich werde auch Techniken zur Verwendung von 3D-Modellen und Sprechblasen-Tools für diesen einzigartigen Zeichenstil vorstellen.
1. Koloration mit traditionellem Touch
Das ist sehr einfach! Lass uns das Schritt für Schritt anpacken:
- Linien: Verwende den „Ölfarbe“-Pinsel für die Linienzeichnung. Stelle sicher, dass die Stabilisierung aktiviert ist. Versuche, jede Linie zu Ende zu zeichnen.

- Verwende das „Fläche füllen“-Tool oder den Pinsel, um die Linien mit einer Basisfarbe zu füllen. Das kann wirklich jede Farbe sein, die du haben willst. Ich habe viele Farben verwendet, um mir klar zu machen, welche Ebene welches Objekt enthält, da die Szene aus unterschiedlichen Objekten zusammengesetzt ist.

- Verwende das „Fläche füllen“-Tool und „Auf andere Ebene beziehen“. Auf diese Weise kannst du Bereiche der Lineart füllen, die du bereits ausgeführt hast.
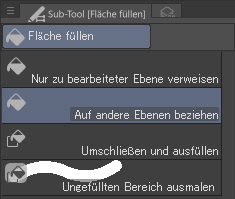

- Koloriere die Linien mit einer beliebigen Farbe, die deiner Farbpalette entspricht.

- Verwende „Multiplizieren“ als Füllmethode für die Ebene und füge Ebenen zusammen.

- Erstelle eine neue Ebene mit der Füllmethode „Multiplizieren“ und verwende sie für Ausgangsschatten. Dann wieder zusammenfügen und dort ein bisschen nachbessern, wo es nötig ist.
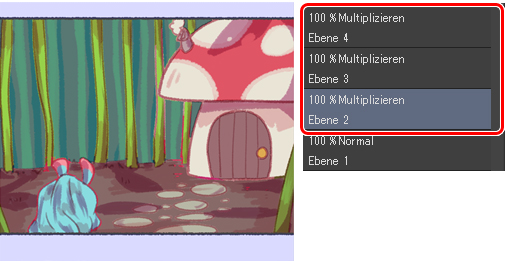
- Wenn du magst, kannst du mit einem texturierten Pinsel einige Effekte erzeugen oder texturiert verblenden. Das lässt es interessanter aussehen.

- Vergiss nicht, die Beleuchtung an den Stellen hinzuzufügen, wo sie nötigt ist.
2. 3D-Materialien und ihre Verwendung, passend zum Stil
Das ist hier recht schwierig. Manchmal ist es notwendig, 3D-Materialien zur Unterstützung zu verwenden und die Kapitel mit qualitativ hochwertigen Zeichnungen in einer kurzen Zeitspanne abzuschließen. Der von uns verwendete Stil ist für die 3D-Darstellung nicht besonders geeignet, wenn diese nicht entsprechend angepasst wird. Lass uns das am besten gleich mal ausprobieren.
- Wähle das gewünschte 3D-Material aus.
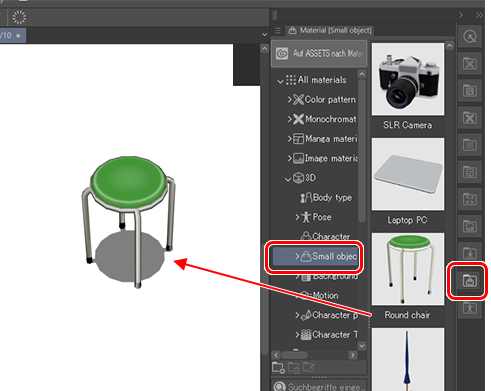
- Verwende die Steuerelemente so lange, bis du die gewünschte Position und den gewünschten Winkel gefunden hast.
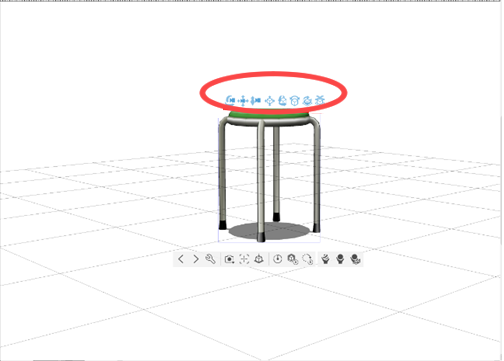
- Klicke mit der rechten Maustaste auf die 3D-Objektebene und wähle LT-Umwandlung der Ebene aus.
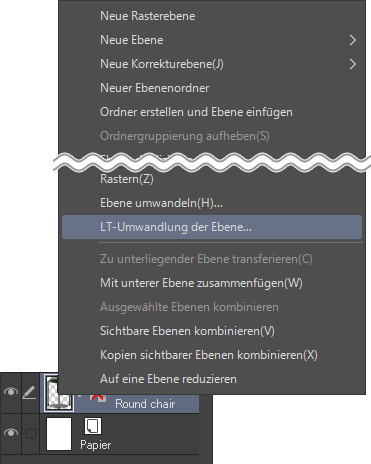
- Stelle die Vorschau ein und ändere die Einstellungen, bis du kräftige Linien zum Übermalen hast.
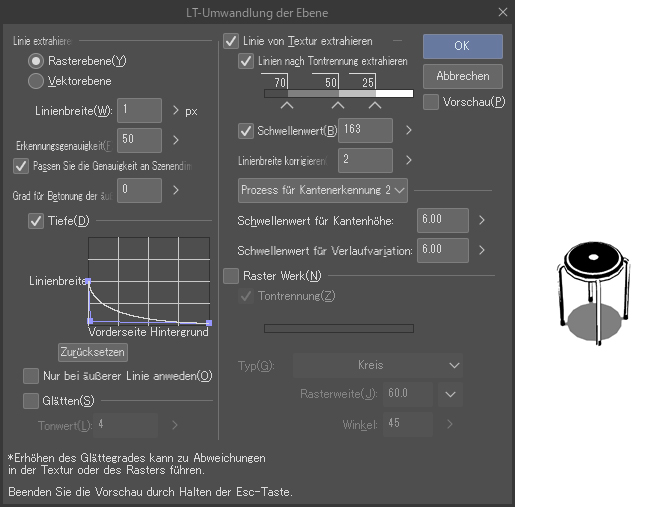
- Male mit der gleichen Technik darüber, die wir zuvor gelernt haben.
3. Ebene und Ordner einrichten
Während du an deiner Handlung arbeitest, wirst du feststellen, dass du deine Ebenen und Ordner organisieren musst, um es dir einfacher zu machen. Ich schlage vor, so viele Ordner zu haben, wie du brauchst, um ein Kapitel in der von dir gewählten Größe zu vervollständigen. Hier ein Beispiel, wie es aussieht, wenn das Kapitel fertig ist. Ich mag es, den Hauptordnern Farben zu geben, um sie während des Entwicklungsprozesses schnell zu erkennen.
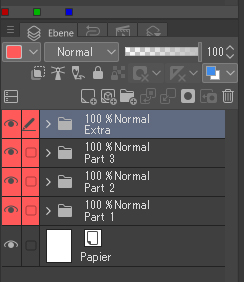
Und so organisiere ich normalerweise jeden Ordner darin.
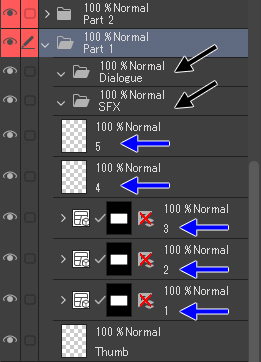
Ich verwende den Panelumriss, um die „Comic/Manga“-Panels zu erstellen, die du in der Abbildung als 1, 2 und 3 gekennzeichnet siehst, aber ich lösche die Hintergrundebene darin und deaktiviere dann die Lineale. Dieses Tool ist das beste für deine Webcomics. Es gibt auch normale Ebenen für Panels, die keinen Rahmen benötigen.
Ich erstelle zusätzliche Ordner für SFX und Sprechblasen, damit sie nicht in anderen Ordnern untergehen. Jeder Ordner kann mehr als 30 Panels enthalten, daher ist dein organisatorisches Talent gefragt. Ich versuche, die Ebene so zu benennen, wie ich die Nummer des Panels verwende, an dem ich arbeite. Denke daran, dass du dir Ordner und Ebenen später ansehen musst. Daher hilft es, die „Ebene“-Palette in zwei Teile zu teilen.
4. Verwendung des „Farbe füllen“-Tools für diesen Stil
Wir können dieses grundlegende Füll-Tool verwenden, um an unserem Webtoon zu arbeiten.
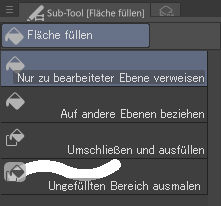
- Für die Basisfarbe: Verwende das „Umschließen und ausfüllen“-Tool.
Stelle sicher, dass diese Funktion aktiviert ist: „Referenzebene“
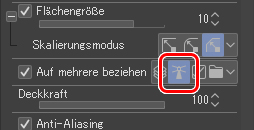
Stelle sicher, dass die Referenzebene diejenige ist, die du für die Linienzeichnung verwendet hast.
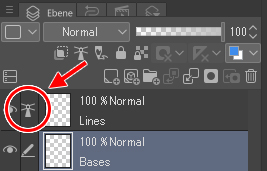
Beispiel:
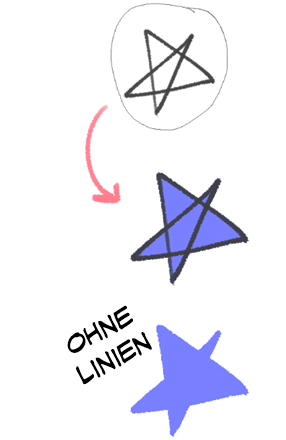
- Falls es im ausgefüllten Bereich ungefüllte Bereiche gibt: Verwende „Ungefüllten Bereich ausmalen“. Das funktioniert wie ein normaler Pinsel.
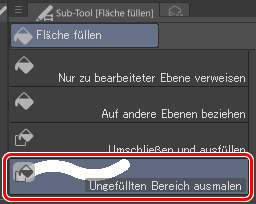
5. Praktische Tipps für Dialog und Text-Tool
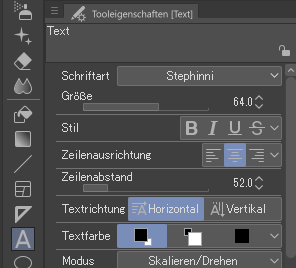
Dies ist eines der wichtigsten Dinge, die ich tue, um Zeit zu sparen.
- Füge den Text gleich dann hinzu, wenn du die Miniaturansichten/Skizzen erstellst. So kannst du die Menge an Text und Sprechblasen, die du pro Panel benötigst, besser organisieren.
- Richte das Text-Tool ein. Wenn du wie ich mehr als eine Schriftart hast, kannst du einen Bereich dafür erstellen. Ich habe zwei verschiedene Schriftarten, weil ich meine erstellt habe, also eine für Text und eine für Zahlen.
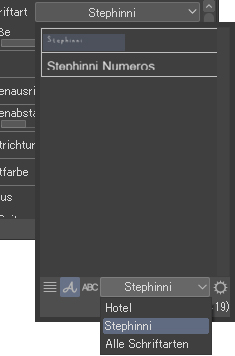
Drücke dann das Einstellungssymbol. Das Menü wird eingeblendet und du kannst Standardeinstellungen anpassen – Abstand, Stil, Transformation … Alle diese Einstellungen können geändert und gespeichert werden, um sie als Standardeinstellungen zu verwenden.
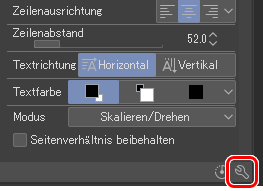
- Beim Sprechblasen-Tool gibt es einige interessante Dinge zu entdecken.
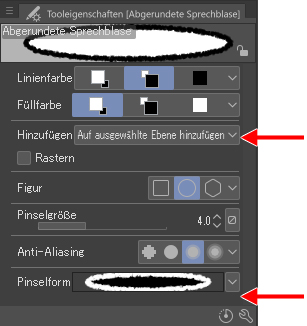
„Hinzufügen“: Du kannst wählen, ob du eine neue Ebene für diese Sprechblase erstellen oder sie der Ebene hinzufügen möchtest, an der du arbeitest. Ich habe hier keine Präferenz; du solltest das so handhaben, wie es dir beliebt.
Die „Pinselform“ ist sehr praktisch, denn du kannst der Sprechblase damit ein anderes Aussehen verleihen. Ich mag „Sprühen“, da es für den Stil, den wir hier anstreben, gut passt. Hier ist ein Beispiel für die „Sprühen“-Pinselform und die „Pen“-Pinselform.
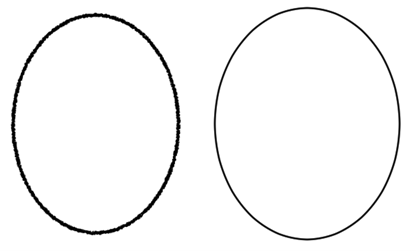
Wenn du auf das „Bedienung“-Tool klickst, kannst du die bereits auf der Leinwand befindliche Sprechblase anpassen. Das funktioniert wie bei einem Vektorobjekt.
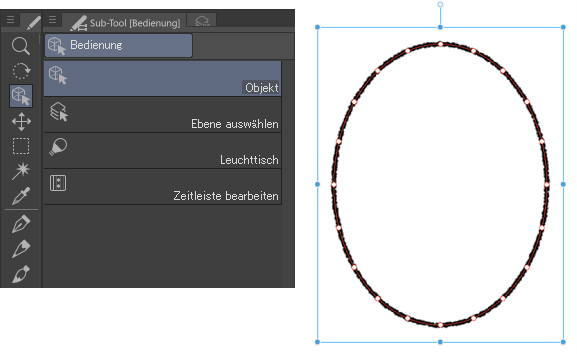
Wähle die passende Biegeform für die Sprechblasenfahne. Ich bevorzuge immer einen Keil.
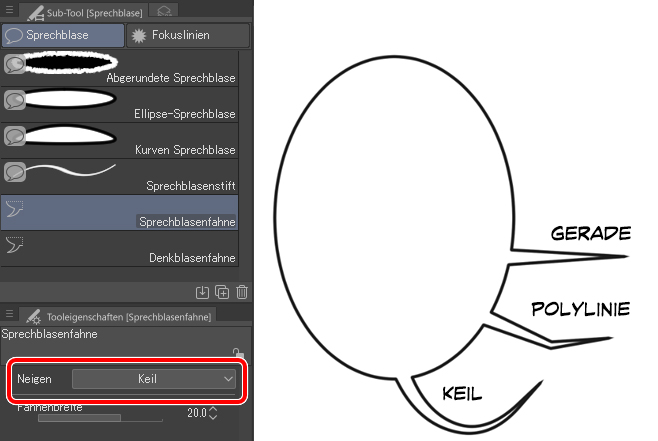
Hier ist ein Beispiel für die texturierte Linie und eine Keil-Fahne.
6. Spezialeffekte
Sehr wichtig in einer Handlung sind die SFX. So kannst du dein Publikum beim Lesen auf eine andere Art ansprechen. Dies können Aktionen oder Lautmalerei sein.
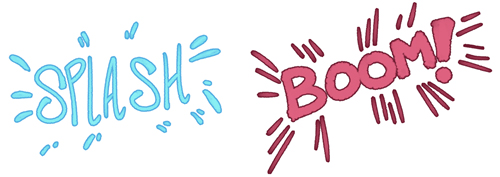
Das ist sehr einfach mit demselben Ölfarbe-Pinsel umzusetzen, den wir auch zum Malen verwendet haben.
Im Fenster „Ebeneneigenschaften“ kannst du den „Randeffekt“ auswählen, indem du die Dicke und Farbe der Kontur festlegst.
7. Zusatzmaterialien
Ich empfehle dringend, nach zusätzlichen Texturen, Pinseln, Tools und anderen Materialien auf CLIP STUDIO ASSETS zu suchen. Da warten Tausende von Möglichkeiten, mit denen du je nach Handlung und allgemeinem Stil schneller an deinen Comics arbeiten kannst. Denke daran, dass dieser Stil hier hauptsächlich Basisfarben verwendet, so dass zusätzliche Materialien und Texturen eine besondere Note einbringen können.
Wo findest du diese Materialien? Ganz einfach:
- Öffne CLIP STUDIO PAINT und klicke auf dieses Symbol.

- Dieses Fenster wird dir dann angezeigt und du brauchst nur auf „CLIP STUDIO ASSETS“ zu klicken.
Verwende bestimmte Begriffe, um nach den nötigten Tools zu suchen. Es ist sehr einfach zu handhaben.
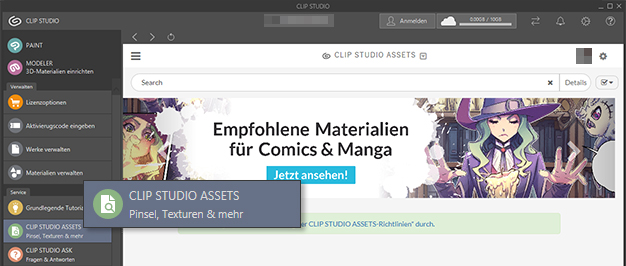
- Die heruntergeladenen Materialien werden dir hier angezeigt, um sie in CSP zu installieren.
8. Webtoon exportieren
Du fragst dich sicherlich, warum ich eine lange Leinwand wollte, obwohl ich mit einer bereits geteilten arbeiten könntte. Ich brauche viel Platz auf der Leinwand, um Panels ohne Umriss zu erstellen, daher kann ich sie nicht von Anfang an teilen. Zum Glück gibt es eine Option namens „Webtoon exportieren“, die nur aktiviert wird, wenn du zu Beginn das Webtoon-Format ausgewählt hast.
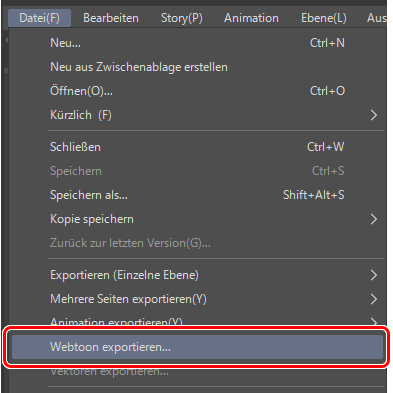
Da kannst du dann die lange Leinwand ganz einfach teilen. Und wie du siehst, habe ich zu Beginn 10 Einteilungen berechnet. Jetzt kannst du die Datei in das gewünschte Format teilen. Ich werde die gleichen Einstellungen beibehalten und nur zur Aufteilungsoption wechseln.
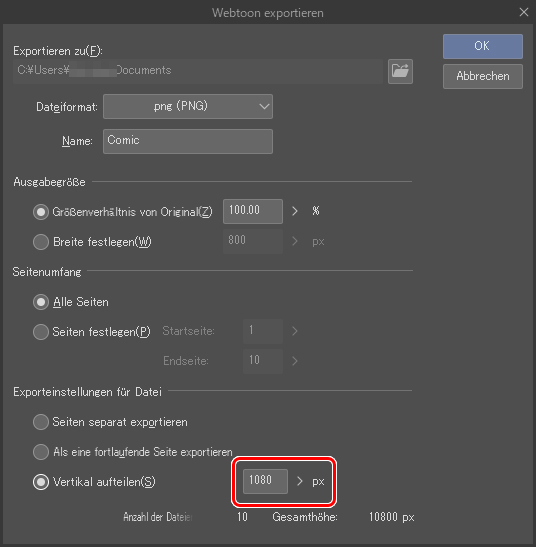
Das Exportieren ist noch einfacher. Gehe einfach zur gleichen Option wie bei der ersten Option und das wird dir angezeigt
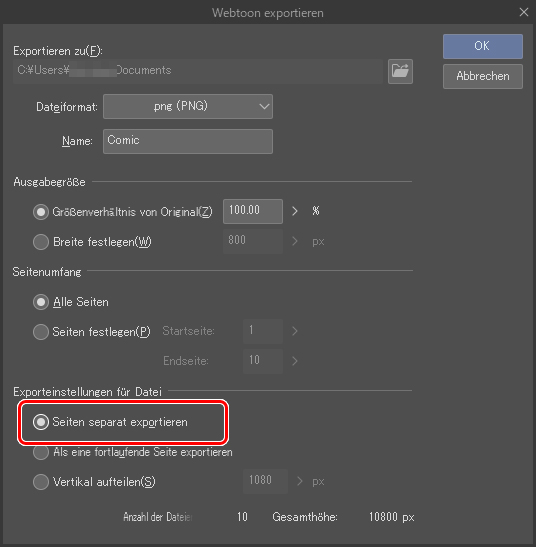
Exportiere Seiten separat und richte andere Einstellungen ein, die du brauchst. Dann kannst du loslegen!
Ende
Das war es für dieses Mal! Vielen Dank, dass du reingeschaut hast, und ich hoffe, dies gibt dir die nötige Inspiration oder Motivation, an deinem Webcomic zu arbeiten. Es ist nicht so schwer, wie man denken mag, und all die reingesteckte Mühe lohnt sich, wenn du dir das Ergebnis ansiehst.
Wenn du Fragen hast, zögere nicht, dich bei mir zu melden!
Meine Social Media-Seiten:
- Facebook: facebook.com/stephinni/
- Instagram: instagram.com/stephinni
- Twitter: twitter.com/stephinni
- Patreon, auf dem ich monatlich Mini-Mentoring mache: patreon.com/stephinni
- Hier findest du meine Arbeit: www.stephinni.com
Viel Erfolg!
Stephinni