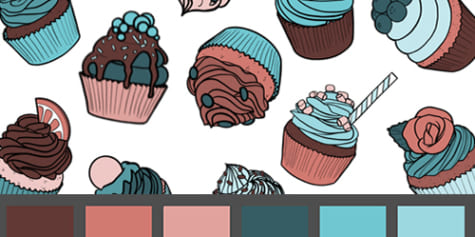Comment dessiner sur tablette

Trouvez dans cet article toutes les solutions à vos problèmes pour vous aider améliorer votre dessin sur tablette graphique.
Vous avez acheté une tablette graphique pour créer illustrations, bandes dessinées et mangas, mais vous ne vous sentez pas à l’aise comme vous le seriez avec un stylo et du papier.
La question est éternelle. Que choisir entre le dessin traditionnel ou le dessin numérique sur tablette pour dessiner des illustrations / mangas ?
Débuter le dessin sur tablette peut en effet apporter son lot de découragements.
Vous hésitez à franchir le pas et à vous lancer sur tablette graphique ?
Vous êtes sur le point de baisser les bras et de retourner à vos stylos et papier ?
Revenons ensemble sur les points essentiels concernant le dessin sur tablette !

Cet article vous présente les meilleures tablettes disponibles sur le marché !
Préambule : les drivers
Avant d’aller plus loin assurez-vous que vos drivers sont à jour.
En effet, de nombreux problèmes que vous pouvez rencontrer sont peut-être causés par un driver obsolète.
Ils sont généralement disponibles sur le site du fabricant de votre tablette.
☆ Résolution de problèmes #1
Faire correspondre les mouvements de sa main avec ceux affichés à l’écran
La première chose à corriger est l’échelle entre la taille de votre tablette graphique et de votre écran.
Par exemple, si vous utilisez une petite tablette avec un grand moniteur, un simple mouvement du stylet fera se déplacer la souris de manière significative.
Au contraire, si vous utilisez une grande tablette avec un petit moniteur, vous devrez déplacer le stylet d’un grand geste pour faire bouger le curseur.
Pour beaucoup, ce décalage entre la distance parcourue par la main et celle affichée à l’écran est un obstacle.
Pour résoudre ce problème, vous devez d’abord aménager votre environnement.

Pour les artistes qui dessinent avec leurs poignets
La longueur d’un trait dessiné au poignet est d’environ 10 centimètres.
Par conséquent, il n’est pas nécessaire d’utiliser une tablette trop grande. Préparez donc une tablette de petite taille devant votre moniteur.
Si vous utilisez un grand moniteur, poussez-le légèrement vers l’arrière pour que l’écran paraisse plus petit. Cela vous permettra de dessiner plus facilement.
Pour les artistes qui dessinent avec leurs bras
De grands traits nécessitent que vous utilisiez tout votre bras pour dessiner. De telles lignes peuvent atteindre les 30 centimètres, mais l’achat d’une énorme tablette de qualité commerciale n’est pas réaliste. Au lieu de cela, essayez de trouver simplement une grande tablette graphique, quel que soit votre budget.
Un moniteur de taille L (dans les 15 pouces) est très bien pour les utilisateurs dont les mouvements sont exagérés.
Si votre moniteur mesure plus de 15 pouces, essayez de le pousser légèrement vers l’arrière pour que l’écran paraisse plus petit.
– Série Wacom Intuos
– Série Wacom Intuos Pro
Décorréler l’œil et la main
Revenons sur un point important à comprendre déjà expliqué plus haut.
Lorsque l’on utilise une tablette graphique pour dessiner, la surface de dessin est proportionnelle à la taille de votre écran.
Ainsi, placer votre stylet dans le coin supérieur droit de votre tablette fera apparaître le curseur en haut à droite de votre écran.
Si ce n’est pas le cas, reconfigurez votre tablette ou son driver. En ayant conscience de cela, vous n’avez pas besoin de constamment regarder votre tablette.
Concentrez-vous plutôt sur votre écran en permanence. Avec de l’entraînement, votre œil et votre main seront décorrélés et vous retrouverez vite une sensation de dessin naturelle !
☆ Résolution de problèmes #2
S’installer bien droit devant l’écran et la tablette
Vous sentez toujours déboussolé après avoir corrigé le problème entre vos mains et votre curseur ? L’angle de l’écran et de la tablette sont probablement les responsables.
Si vous placez la tablette à un angle oblique par rapport à l’écran, vous sentirez un « décalage d’angle » entre le mouvement de vos mains et celui du curseur.
Supposons que vous souhaitez dessiner une ligne verticale. Si la tablette est placée à un angle différent par rapport à l’écran, au lieu d’une ligne verticale, une ligne en diagonale apparaîtra à l’écran. C’est ce qu’on appelle un « décalage d’angle ».
Pour résoudre ce problème, gardez ces deux points à l’esprit :
– Placez votre tablette de dessin parallèle à votre écran
– Faites face à l’écran de manière à ce que vous soyez droit devant
Alignez l’angle de l’écran, de la tablette et de vous-même. Vous n’aurez ainsi plus à faire à ce problème de différence d’angle.
Une fois le problème résolu, vous pourrez tracer les lignes comme vous le souhaitez !
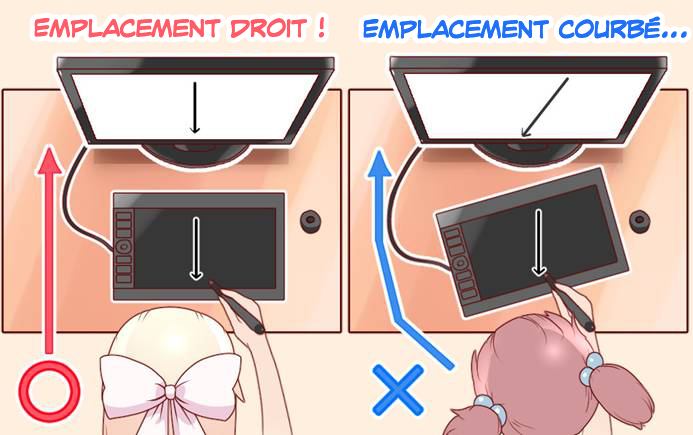
Les angles sont importants !
Au fur et à mesure que vous vous améliorez, vous remédierez inconsciemment à ces problèmes. Cependant, vous risquez de vous fatiguer et de commettre des erreurs si vous dessinez pendant de longues heures. Pour ne pas vous casser la tête, il est recommandé de placer votre tablette directement face au moniteur.
☆ Résolution de problèmes #3
Bien positionner ses mains
Comme vous le savez probablement déjà, dessiner avec une tablette graphique requiert d’utiliser ses deux mains.
L’une tiendra votre stylet et vous utiliserez l’autre sur votre clavier ou les raccourcis tablette si elle en possède.
Pour ce qui est du stylet, rien ne sert de le tenir trop fort ! Si celui-ci est équipé de boutons latéraux, utilisez votre pouce ou index pour les activer selon votre manière de dessiner.
Ceux-ci vous serviront pour accéder aux raccourcis que vous pouvez souvent paramétrer vous-même.
Si votre stylet est équipé d’un embout gomme, nous vous conseillons d’éviter de vous en servir. En effet, il peut être redondant de le retourner sans cesse alors qu’une pression sur une touche suffit généralement.
Vous remarquerez vite que vous allez vous servir de votre autre main pour accéder aux raccourcis pour gagner en rapidité.
Les touches les plus fréquemment utilisées sont : Ctrl (ou Cmd sur Mac) et Alt (ou Option sur Mac). Sur un logiciel comme CLIP STUDIO PAINT vous aurez sûrement besoin de Z (revenir en arrière), B (pinceau) et E (la gomme).
Si vous êtes droitier
Votre petit doigt vous permettra d’accéder à Ctrl et votre annulaire à Shift. Utilisez votre pouce pour Espace et Alt.
Utilisez vos autres doigts pour naviguer sur les lettres afin d’utiliser les différentes fonctions que propose votre application.
Si vous êtes gaucher
Votre pouce vous servira pour les touches Ctrl, Alt et Espace. Le reste de vos doigts naviguera sur le clavier pour utiliser les différents raccourcis de votre application.
Cette disposition vous permettra d’accéder rapidement aux raccourcis presque indispensables au dessin sur tablette graphique.
☆ Résolution de problèmes #4
Vérifier la sensation entre la tablette et le stylo
Pour beaucoup, une autre difficulté avec la tablette est qu’elle est trop « glissante » par rapport au stylo et au papier.
Les tablettes et la pointe du stylet sont constituées de matériaux glissants. En conséquence, la friction entre eux est moindre comparée au papier. Si le glissement est un problème, tout ce qui reste à faire est de l’arrêter, n’est-ce pas ?
Il existe des films de protection d’écran pour tablette ; utiliser ces protections d’écran rendra l’utilisation de la tablette moins glissante.

Si vous pensez toujours que la tablette est glissante, vous pouvez également remplacer la pointe du stylet.
Certaines pointes vendues sur le marché peuvent aider à réduire cet effet de glissement.
Les pointes appelées « Pointes feutre standard » du Wacom Intuos Pro sont plus rugueuses par exemple.
Si vous utilisez ces pointes, vous ressentirez une sensation de dessin semblable à celle du papier.
Personnaliser votre tablette et vos stylets avec ces produits vous permettra de créer de la friction et vous donnera l’impression de dessiner sur du papier.
Note : La disponibilité des films de protection et des pointes varie selon le fabricant et le modèle de la tablette ou du stylet. Vérifiez toujours le numéro du modèle de votre appareil avant de l’acheter.
S’habituer à une tablette glissante !
Bien que cet article présente des moyens pour simuler une sensation de papier, apporter plus de friction peut blesser vos mains.
Plus vous dessinerez longtemps, plus vous vous fatiguerez. Cela peut vous amener à avoir des crampes aux mains. Si vous devez dessiner pendant de longues heures, l’idéal serait de ne pas trop dépenser d’énergie. Ainsi, à long terme, il pourrait être utile de vous habituer à utiliser une tablette à surface lisse.
De nombreuses personnes qui sont passées du dessin traditionnel au dessin numérique disent que leurs mains sont devenues moins lourdes.
Puisqu’il y a moins de friction, moins d’efforts sont nécessaires pour déplacer le stylet. Cela signifie que l’encrage devient également beaucoup plus efficace.
Au début, il peut être plus facile d’avoir des frottements similaires à ceux d’un stylet et du papier, mais à long terme, il est préférable de vous habituer à une tablette dont la surface est lisse.
Vérifier l’épaisseur du stylet
Si aucune de ces méthodes ne vous convient, essayez de vérifier l’épaisseur de votre stylet.
Les stylets qui viennent avec la tablette Wacom Intuos Pro sont conçus pour être un peu plus épais. Cette épaisseur peut être idéale pour les hommes, mais trop épaisse pour les femmes.
Wacom Intuos Pro offre également un modèle légèrement plus fin appelé Wacom Pro Pen Slim. N’hésitez pas à expérimenter et à choisir l’outil qui vous convient le mieux !

☆ Résolution de problèmes #5
Paramètres de la pression du stylet
Il y a trois choses à garder à l’esprit lors de la configuration des paramètres de votre tablette graphique : L’angle du trait, le glissement du stylet et la sensibilité de la pression du stylet. Si vous avez lu cet article depuis le début, vous avez probablement déjà effectué les étapes 1 et 2. Nous allons donc jeter un coup d’œil à la dernière étape : « la pression du stylet ».
Il existe deux méthodes pour configurer la pression du stylet, mais beaucoup de gens ne configurent qu’une des deux.
– Configurer les paramètres via le pilote de la tablette
– Configurer les paramètres via le logiciel du dessin
Les paramètres du pilote permettent à votre logiciel de dessin de traiter facilement les informations de votre tablette. D’autre part, les paramètres du logiciel permettent d’affiner le toucher de chaque outil.
Par conséquent, il est recommandé de régler la pression globale du stylet depuis le pilote de la tablette, puis la pression du stylet pour chaque outil à partir du logiciel de dessin.
1. Configurer la pression du stylet depuis le pilote de la tablette.
Tout d’abord, ouvrez le pilote de votre tablette. Pour les tablettes Wacom, recherchez « Wacom » pour trouver « Propriété de la tablette Wacom (Pilote) », puis cliquez dessus pour l’ouvrir.
Vous devez penser que le toucher de votre stylet est dur et donc que vous devez exercer beaucoup de pression pour dessiner. Ou à l’inverse, que le stylet est tellement délicat qu’un simple contact avec la tablette suffit à tracer les lignes. Ces problèmes peuvent être résolus grâce au curseur « Toucher de la pointe » du pilote de la tablette.
Note : Les paramètres du pilote varient en fonction du type de la tablette graphique et de leurs versions.
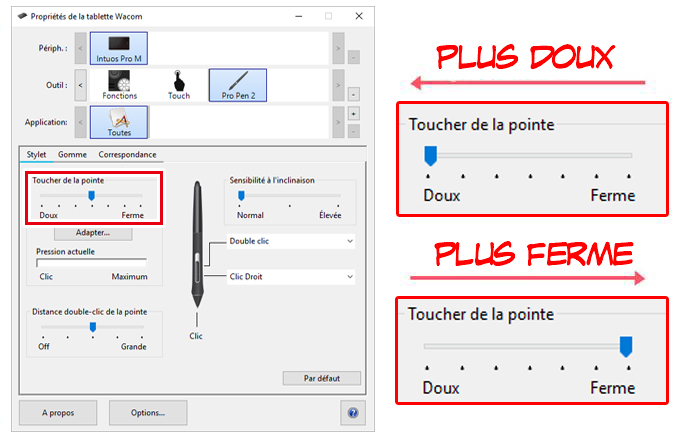
Si vous vous sentez inconfortable parce que votre stylet est trop ferme, déplacez le curseur « Toucher de la pointe » vers la gauche pour adoucir le toucher. Au contraire, si vous vous sentez inconfortable parce que votre stylet est trop « doux », déplacez le curseur « Toucher de la pointe » vers la droite pour durcir le toucher.
Il existe un bouton « Adapter… » sous « Toucher de la pointe ». En cliquant dessus, vous pourrez régler les paramètres avancés. Cependant, étant donné que vous allez également modifier ces paramètres directement dans le logiciel d’illustration, vous pouvez les laisser tels quels.
2. Configurer les paramètres de pression du stylet via le logiciel de dessin.
Une fois que vous avez terminé d’ajuster la pression du stylet dans votre pilote, il est temps d’ajuster les paramètres restants via le logiciel de dessin. Nous allons utiliser CLIP STUDIO PAINT en guise d’exemple.
Configurer la sensibilité de la pression du stylet pour le logiciel entier
Après avoir lancé CLIP STUDIO PAINT, créez une nouvelle toile (les paramètres ici ne sont pas importants). Sélectionnez le menu [Fichiers] → [Niveau de détection de pression du stylo] pour régler la sensibilité de la pression du stylet. Note : Si vous avez déjà configuré les paramètres à partir du pilote de votre tablette, vous n’avez pas besoin d’ajuster ces paramètres.
Configurer la sensibilité de la pression du stylet pour chaque outil
Avec un logiciel de dessin tel que Photoshop et CLIP STUDIO PAINT, vous pouvez définir les paramètres de la pression du stylet individuellement pour chaque outil.
Dans cet exemple, nous allons utiliser CLIP STUDIO PAINT pour régler les paramètres de la pression du stylet qui sont propres à un outil.
Dans la liste d’outils secondaires de CLIP STUDIO PAINT, trouvez le pinceau que vous utilisez le plus fréquemment et affichez ses propriétés.
En cliquant sur le petit bouton à droite de l’option de « Taille de pinceau », une boîte de dialogue intitulée « Paramètres dynamiques de taille de pinceau » apparaîtra. Cela vous permettra de définir la pression du stylet.
Si l’option « Pression du stylo » n’est pas cochée, cochez-la case. Ajustez ensuite la courbe de la pression tel qu’indiqué ci-dessous.
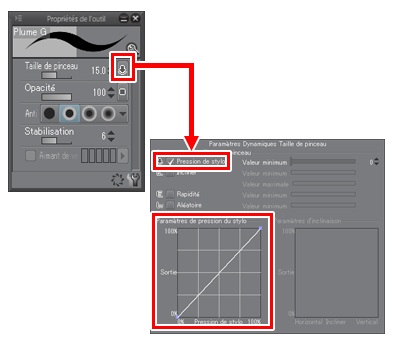
L’axe horizontal correspond à la pression du stylet et l’axe vertical à l’épaisseur du pinceau.
Par défaut, la courbe est représentée par une ligne droite. Nous allons donc l’ajuster pour pouvoir dessiner plus facilement. Voici deux exemples pour vous guider ; n’hésitez pas à les utiliser comme référence !
Paramètres de pression du stylet pour un toucher plus doux
Avec ces paramètres, vous pourrez tracer quelque chose dès que vous placerez votre stylet sur la tablette. La taille du pinceau augmentera considérablement, même si vous ne mettez que peu de pression. La taille du pinceau atteindra presque la limite après une pression du stylet de 50 %, et augmentera peu par la suite même si vous appliquez plus de pression.
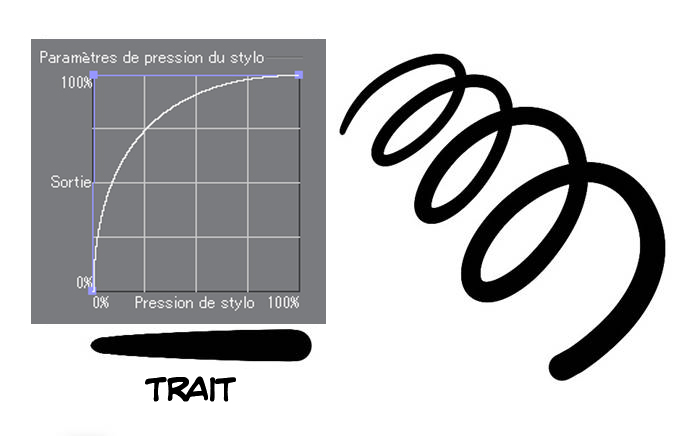
Paramètres de pression du stylet pour un toucher ferme
La taille du pinceau restera petite lorsque vous dessinez. Elle n’augmentera considérablement qu’après avoir appliqué une forte pression.
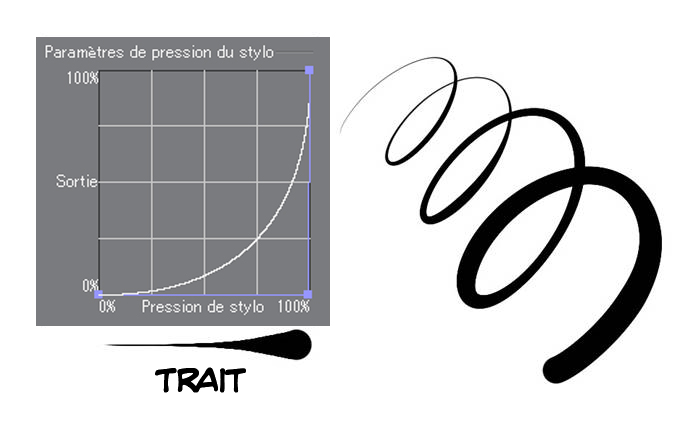
Apprendre à utiliser les fonctions utiles de votre tablette graphique
Les tablettes graphiques sont bien plus que des outils de dessin.
Il existe des boutons situés sur le côté du stylet, des touches de fonction sur la tablette et des commandes à l’écran que vous pouvez utiliser en sélectionnant des boutons et des touches de fonction spécifiques.
Ces boutons et ces touches de fonction sont généralement utilisés en tant que touches de raccourci.
Les touches de raccourci aident généralement à réduire le temps de travail et à apaiser la frustration de certains utilisateurs. Elles peuvent cependant sembler un peu complexes pour un débutant. Ne vous inquiétez pas, vous vous y habituerez rapidement !
1. Utiliser les boutons du stylet
Ouvrez les propriétés de la tablette Wacom. Sélectionnez [Outils] → [Stylet] pour enregistrer les touches de raccourci sur les deux boutons situés sur le côté du stylet.
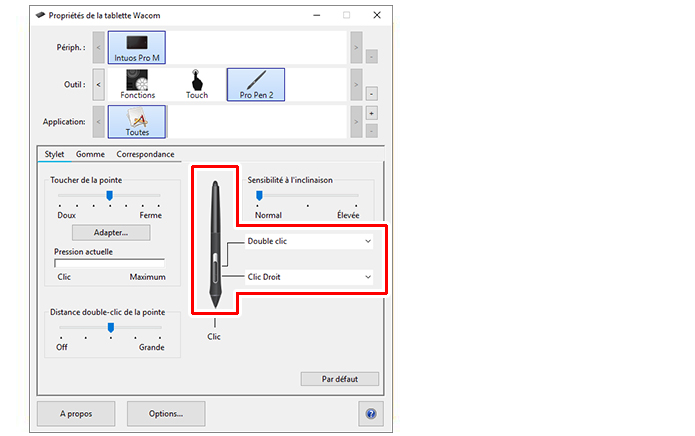
Que dois-je enregistrer sur les boutons latéraux ?
Enregistrez les raccourcis et les fonctions que vous utilisez le plus souvent sur les boutons latéraux. De nombreuses personnes enregistrent des commandes telles que [Annuler], [Rétablir], [Pipette], [Taille de pinceau] et [Gomme] sur ces boutons. La gomme se trouve à l’autre extrémité du stylet, mais il est beaucoup plus facile d’appuyer sur un bouton que de retourner le stylet.
2. Utiliser les touches de fonction !
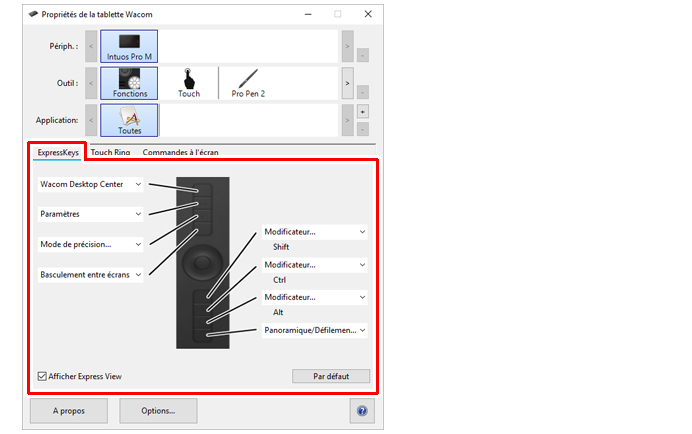
Dans les propriétés de la tablette Wacom, sélectionnez [Outil] → [Fonctions], puis cliquez sur l’onglet [ExpressKeys] pour définir les touches de fonction.
Il est utile d’enregistrer les outils et les touches de modification que vous utilisez fréquemment.
Étant donné que vous utiliserez votre autre main pour vous servir de ces touches de fonction, vous pourrez travailler plus efficacement en utilisant vos deux mains simultanément.
3. Utiliser les contrôles à l’écran
Outre les boutons sur la tablette, la tablette Wacom est également équipée d’une fonction numérique appelée « Commandes à l’écran » qui vous permet d’utiliser des boutons supplémentaires qui s’affichent temporairement à l’écran.
Les commandes à l’écran offrent beaucoup de boutons, ce qui vous permet d’enregistrer encore plus d’outils et de commandes. Cette fonction comprend divers menus personnalisables, tels que le menu radial et le menu déroulant. Dans cet article, nous allons observer le menu radial.
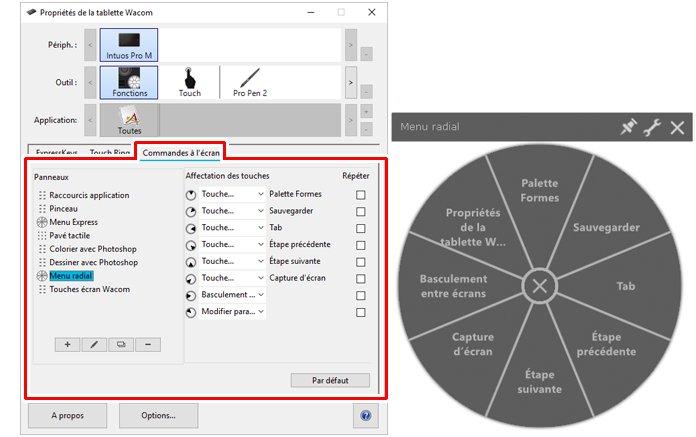
Vous pouvez enregistrer jusqu’à 8 outils ou opérations à la fois, mais en les organisant en couches, vous pouvez enregistrer jusqu’à 64 outils ou opérations (8 x 8 = 64). Puisque le menu radial peut être affiché depuis le bouton latéral du stylet ou une touche de fonction de la tablette, si vous configurez une option pour afficher le menu radial quelque part, vous serez capable d’utiliser de nombreux outils et fonctions avec la tablette.
Réglages de touches de modification
En plus des paramètres de raccourcis, CLIP STUDIO PAINT dispose d’une fonction appelée [Réglages de touches de modification]. Les touches de modification, telles que [Maj], [Ctrl], [Alt] et la barre d’espace, peuvent être utilisées pour changer d’outil (c’est-à-dire, maintenez la touche [Alt] enfoncée pour afficher temporairement l’outil [Pipette]), mais vous pouvez changer ces touches pour quelque chose de différent (changer la touche [Alt] de la [Pipette] pour la [Gomme]).
Par ailleurs, vous pouvez définir des outils sur plusieurs touches de modification. (Par exemple : Maintenir les touches Maj + Ctrl + Alt enfoncées pour transformer temporairement l’outil en [Remplir].) Cela vous permettra d’ouvrir de nombreuses portes et d’enregistrer encore plus de fonctionnalités. Si vous utilisez CLIP STUDIO PAINT, nous vous conseillons de personnaliser ces paramètres et d’utiliser les boutons de la tablette et les touches de fonction pour satisfaire vos besoins.
Toujours avoir des pièces de rechange sous la main
Les outils tels que les films de protection d’écran pour tablette et les pointes de stylet ne sont pas éternels. Leur qualité se détériore au fur et à mesure que vous les utilisez. Si les films de protection se détériorent, ils perdent de leur friction. Si la pointe s’use, cela affectera la pression et le confort du stylet.
Le réapprovisionnement de ces produits peut prendre du temps en fonction de votre localisation. Nous vous conseillons donc de toujours avoir des pièces de rechange, au cas où vous en auriez besoin.
Où puis-je acheter ces produits ?
Les articles pour les tablettes Wacom peuvent être achetés en ligne chez la Boutique Wacom, Amazon, ainsi que dans les magasins spécialisés de votre pays.

Conclusion
En ajustant les paramètres de votre tablette graphique, celle-ci peut devenir votre meilleure partenaire qui vous accompagne dans votre parcours ! Il existe une grande différence entre utiliser une tablette configurée avec tous vos paramètres préférés et dessiner avec une tablette qui ne l’est pas.
Si vous pensiez qu’un stylo et du papier étaient les seuls moyens de créer, essayez de relever à nouveau le défi avec les nouveaux paramètres de votre tablette !
Dernier conseil à ne pas perdre de vue : Rome ne s’est pas faite en un jour !
Avec de la persévérance votre tablette numérique deviendra un prolongement de vous-même et vos lignes s’affineront. Le dessin sur tablette offre une infinité de possibilités qu’il serait dommage de laisser de côté.