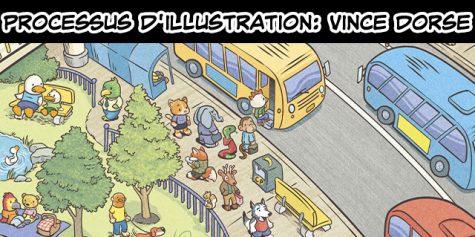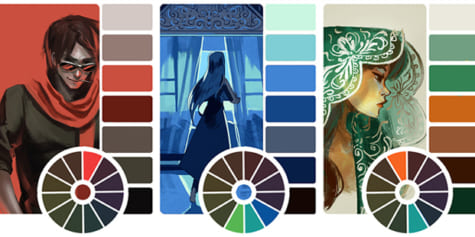Extraction, colorisation d’un dessin papier

Découvrez comment transformer un dessin papier en œuvre numérique éclatante grâce à l'extraction et la colorisation numérique.
Explorez le mariage de l’art traditionnel et de la technologie moderne dans notre article sur l’extraction et la colorisation numérique de dessins sur papier. Découvrez comment donner vie à vos créations sur support traditionnel en les transformant en œuvres numériques vibrantes. Photoshop, CLIP STUDIO PAINT et SAI vous offrent cette possibilité grâce à des fonctions telles que [Convertir la luminance en opacité] et [Couches Alpha].
Ajuster la couleur d’une illustration
Pour commencer, importez votre image avec un scanner ou prenez-la en photo avec la caméra de votre smartphone et ouvrez-la sur votre logiciel de dessin numérique.

N’avez-vous jamais ressenti que l’ensemble de votre dessin semblait gris ou que les lignes semblaient pâles comme sur l’image ci-dessus, alors que vous l’aviez pourtant tracé en noir sur du papier blanc ?
Afin de remédier à ce problème, blanchissez la totalité du dessin et ajustez les couleurs afin que le tracé devienne bien marqué et noir.
La marche à suivre pour procéder aux ajustements varie selon le logiciel que vous utilisez.
Ajustements chromatiques : Photoshop et CLIP STUDIO PAINT
Ajustez les couleurs en utilisant un calque d’ajustements (Calque de correction de teinte).
■ Luminosité et contraste
Commencez en blanchissant la totalité de l’illustration avec la fonction [Luminosité/Contraste].
Photoshop :
Menu [Calques] → [Calque de Réglage] → [Luminosité/Contraste]
CLIP STUDIO PAINT :
Menu [Calques] → [Nouveau calque de correction] → [Luminosité/Contraste]
Lorsque la boîte de dialogue des paramètres s’affiche, glissez le curseur de [Luminosité] et constatez le blanchiment du papier. De plus, ajustez la couleur du trait pour qu’il ne demeure pas décoloré.

■ Correction de Niveaux
Continuez en utilisant [Correction de Niveaux] pour renforcer la teinte du trait.
Photoshop :
Menu [Calques] → [Calque de Réglage] → [Correction de niveau]
CLIP STUDIO PAINT :
Menu [Calques] → [Nouveau calque de correction] → [Correction de Niveaux]
Lorsque la boîte de dialogue des paramètres s’affiche, faites glisser le curseur « ▲ » au bas du graphique pour que la couleur du papier et les ombres deviennent blanches et continuez les ajustements jusqu’à ce que vous jugiez que l’épaisseur et la densité du trait soient convenables.
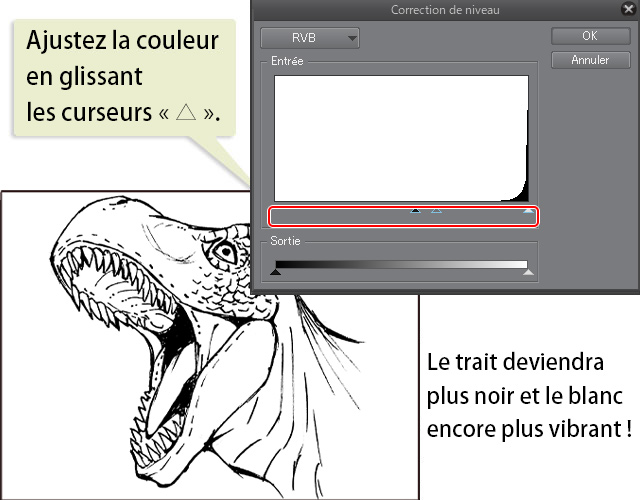
Une fois les ajustements terminés, créez un calque de réglage (Calque de correction de teinte).
Double-cliquez sur l’icône [Calques] pour afficher la boîte de dialogue des paramètres du calque. Il s’agit d’une méthode efficace et pratique pour tous ajustements ultérieurs de la couleur.
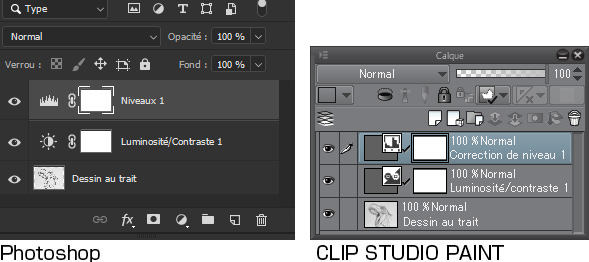
Terminez en sélectionnant [Fusionner les calques] du menu [Calques], puis fusionnez le calque de réglage (Calque de correction de teinte) avec celui du dessin au trait.
Nous vous recommandons de dupliquer votre fichier et de le sauvegarder avant de l’aplatir.
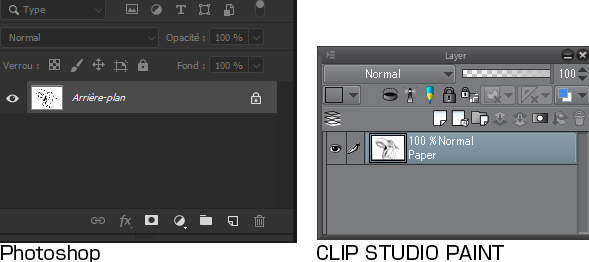
Ajustements chromatiques : Paint Tool SAI
Dans le cas de SAI, sélectionnez le menu [Filtres] → [Luminosité/Contraste], puis faites vos ajustements de paramètres.
Lorsque la boîte de dialogue des paramètres s’affiche, glissez le curseur de [Luminosité] et constatez le blanchiement du papier. De plus, ajustez la couleur du trait pour qu’elle ne demeure pas décolorée et cliquez sur [OK].

Sélectionnez de nouveau le menu [Filtres] → [Luminosité/Contraste].
Cette fois, ajustez le curseur de [Contraste] pour que le trait devienne plus épais et diminuez la valeur du curseur [Luminosité] pour que le tracé ne disparaisse pas.

Compléter l’ajustement chromatique
En comparaison avec le début, le trait est devenu plus joli et bien défini, mais sans transformations supplémentaires, il demeure un dessin au trait tracé sur un fond blanc.
Afin d’effectuer la colorisation facilement, il est nécessaire d’effectuer l’opération « d’extraction du dessin au trait » qui permet de convertir le dessin en un calque composé de lignes et d’un fond transparent.
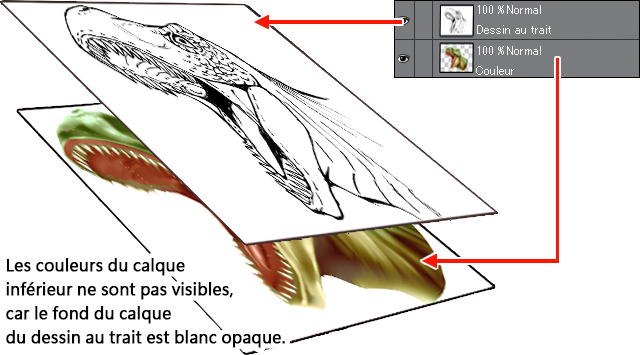
Extraire un dessin au trait : CLIP STUDIO PAINT et SAI
Utilisez [Convertir la luminance en opacité] pour transformer le blanc en transparence. Vous pouvez effectuer la conversion avec les commandes suivantes.
CLIP STUDIO PAINT :
Menu [Édition] → [Convertir la luminance en opacité]
SAI :
Menu [Calques] → [Convertir la luminance en opacité]
L’extraction du dessin au trait est terminée !
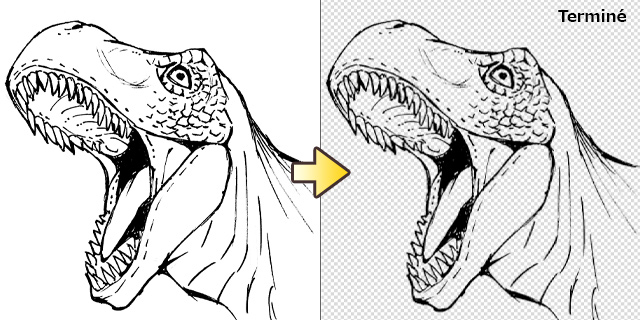
Sur CLIP STUDIO PAINT, la transparence est marquée par un motif de damier après l’exécution de [Convertir la luminance en opacité].
Une fois la sélection du menu [Calques] → [Nouveau Calque] → [Papier] effectuée, un nouveau calque de papier est créé et dissimule le motif de damier.
Extraire un dessin au trait : Photoshop
Utilisez [Couches Alpha] pour transformer le blanc en transparence.
La fonction [Couches Alpha] permet l’extraction de la transparence du dessin au trait, l’édition en masquant la zone sélectionnée et l’enregistrement.
Note : La fonction [Couches Alpha] ne peut pas être utilisée sur Photoshop Elements.
■ Couper le dessin au trait
Coupez le dessin au trait de la toile.
(1) Sélectionnez le menu [Zone de Sélection] → [Tout Sélectionner].
(2) Sélectionnez ensuite le menu [Édition] → [Couper].
■ Créer une couche alpha
Sélectionnez le menu [Fenêtre] → [Couches] pour afficher le panneau [Couches] et créez une couche alpha.
(1) Cliquez sur [Créer une nouvelle couche] à partir du panneau [Couches].
(2) Sélectionnez ensuite la couche alpha que vous venez de créer.
(3) Complétez en collant le dessin au trait sur la couche alpha en sélectionnant le menu [Édition] → [Coller].
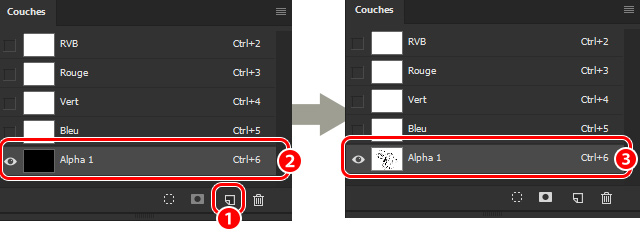
Créer une zone de sélection
Créez une zone de sélection qui inclut non seulement l’épaisseur, mais aussi les informations de lumière et d’ombre (opacité) du trait.
(1) Sélectionnez le menu [Zone de Sélection] → [Importer la Zone de Sélection].
(2) Sélectionnez la couche alpha que vous venez de créer à partir de [Couches].
(3) Cochez la case [Inverser], puis cliquez sur [OK].

■ Créer le dessin au trait
Créez un nouveau calque de dessin au trait, puis votre dessin au trait à partir de la zone de sélection.
(1) Créez un nouveau calque en cliquant sur [Créer un nouveau calque] à partir du panneau [Calques].
(2) La zone de sélection apparaîtra sur la toile.
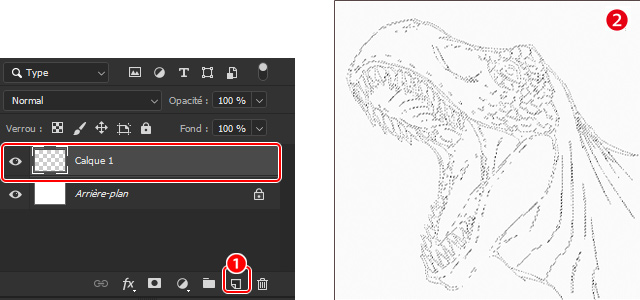
(3) Sélectionnez le menu [Édition] → [Remplir].
(4) Sélectionnez la couleur que vous désirez peindre à partir de [Contenu].
(5) Décochez la case [Conserver les zones transparentes] et cliquez sur [OK].
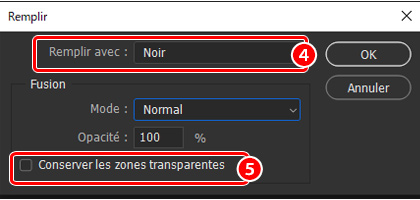
L’extraction du dessin au trait est terminée !
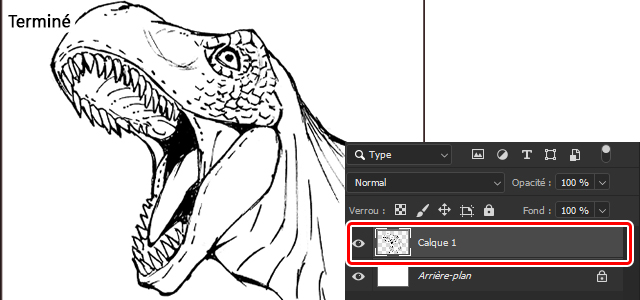
Utilisez votre tout nouveau dessin au trait !
Vous pouvez appliquer de la couleur sur un calque sous le dessin au trait afin de ne pas l’altérer ou l’effacer !
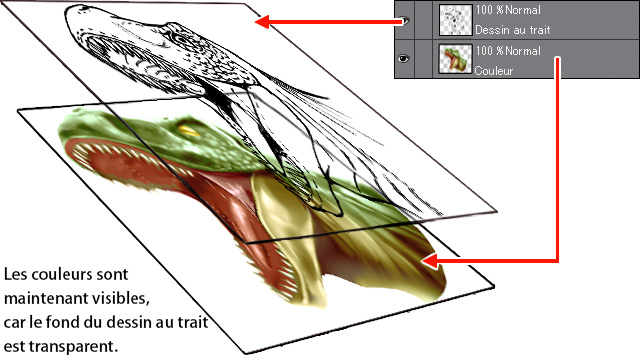
Conlusion
En combinant l’héritage artistique du papier et le potentiel infini du numérique, nous avons vu comment l’extraction et la colorisation numérique peuvent transcender les limites créatives. Laissez votre imagination s’épanouir et explorez de nouvelles perspectives artistiques pour donner vie à vos dessins sur papier, ouvrant ainsi un monde d’opportunités pour les artistes d’aujourd’hui.
Si vous voulez en savoir plus sur l’utilisation de CLIP STUDIO PAINT, nous vous recommandons cette playlist de tutoriels qui sauront vous enseigner les bases du dessin numérique !