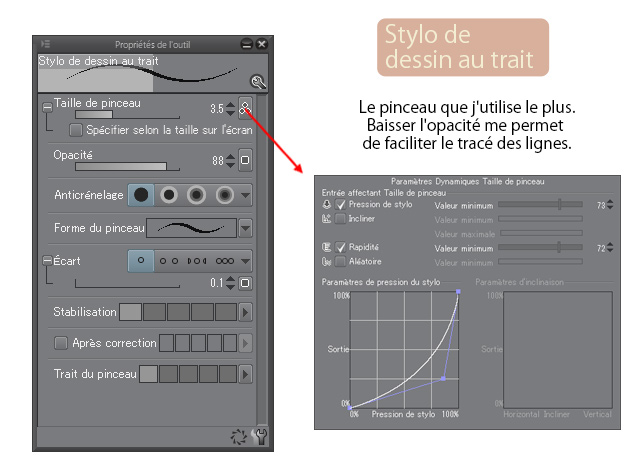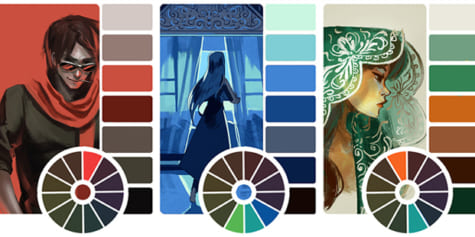Paramètres de pinceaux pour la colorisation

Explications des divers paramètres de stylos et pinceaux recommandés pour les illustrations de type aquarelle, peinture épaisse, anime ou image de synthèse.
Lorsque vous commencez à peindre numériquement, vous vous posez sûrement plusieurs questions telles que « Quels stylos / pinceaux dois-je utiliser ? Quels sont les meilleurs paramètres ? », etc.
Pour vous aider, je vais vous présenter les paramètres de pinceaux et les méthodes de peinture que j’utilise personnellement.
Les paramètres des stylos ou des pinceaux diffèrent selon les logiciels. Dans ce tutoriel, je vais utiliser « CLIP STUDIO » et « SAI » comme exemple.
Paramètres de base pour stylos
Les paramètres de CLIP STUDIO pour les stylos étant très personnalisables, il serait difficile d’expliquer brièvement chaque fonctionnalité.
Par conséquent, je vais vous présenter quelques fonctionnalités que je trouve particulièrement utiles.
Un aperçu des différents paramètres est illustré sur l’image ci-dessous.

■ Taille du pinceau
Modifier la valeur de cette fonction vous permet de changer la taille du pinceau.
Vous pouvez également modifier les paramètres de pression du stylet en cliquant sur le bouton se trouvant sur la droite.
■ Opacité
Modifier la valeur de cette fonction vous permet de changer le taux de transparence du pinceau.
■ Modes de combinaison
Cette fonction vous permet de changer le mode de combinaison du pinceau.
Cette fonctionnalité est similaire au « Modes de combinaison » pour calques, mais elle offre des paramètres tels que « Effacer » et « Fond » qui sont uniques aux paramètres de pinceaux.
■ Anticrénelage
L’anticrénelage est un processus qui prévient le crénelage et qui lisse la ligne dessinée en fonction de la valeur entrée. Vous pouvez sélectionner quatre niveaux le degré d’application de l’anticrénelage.
■ Stabilisation
Modifier la valeur de cette fonction vous permet de régler l’intensité de la stabilisation.
Je vais maintenant vous expliquer différentes manières de peindre et les paramètres de stylo que j’utilise.
Colorisation de type « anime »

La principale caractéristique de cette méthode est sa colorisation nette.
Puisque l’outil de remplissage est principalement utilisé pour ce type de colorisation, j’utilise un stylo pour le dessin au trait et la colorisation.
■ Paramètres des stylos / pinceaux de CLIP STUDIO
■ Paramètres des stylos / pinceaux de SAI
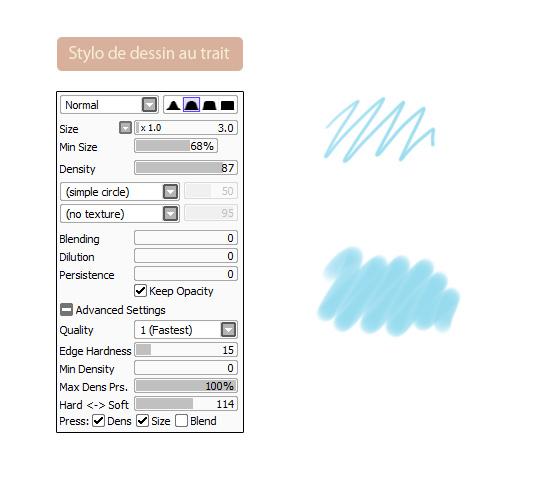
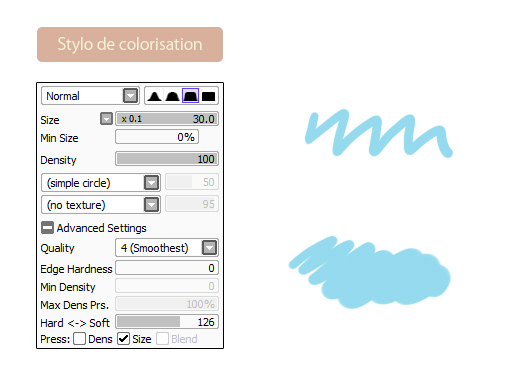
< Méthode de peinture >
La procédure pour la colorisation de type anime est généralement la suivante :
① Je place une couleur de base sur l’ensemble du dessin à l’aide de l’outil [Remplir].
② Je crée un nouveau calque au-dessus du calque de couleur de base et l’écrête à ce dernier.
③ Sur le calque écrêté, j’utilise le stylo de colorisation pour peindre les ombres. À ce stade, je recommande de choisir une couleur d’ombre dont la luminosité est similaire à la couleur de base, pour donner un aspect plus net à l’illustration.
Colorisation de type « image de synthèse »

La peinture de type image de synthèse, également appelée 2D numérique, est essentiellement une version détaillée de la colorisation anime.
Après avoir terminé votre colorisation de type anime, vous pouvez rajouter des détails avec des outils tels que « Aérographe » ou le stylo « Flou » pour obtenir cet effet.
J’ai créé l’illustration ci-dessus à l’aide de mon stylo « Dessin au Trait », « Colorisation », « Flou » et « Aérographe ».
■ Paramètres des stylos / pinceaux de CLIP STUDIO


■ Paramètres des stylos / pinceaux de SAI
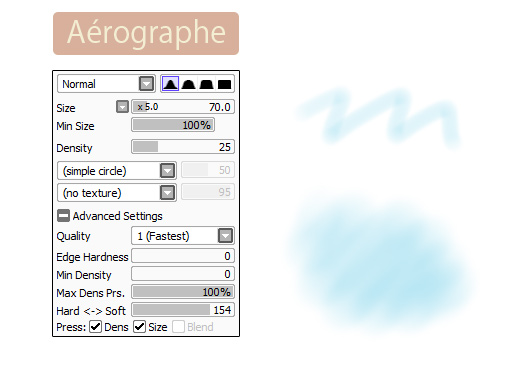
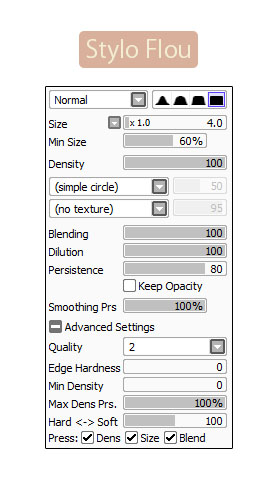
< Méthode de peinture >
La procédure pour la colorisation de type image de synthèse est généralement la suivante :
① J’utilise la structure des calques créés dans la partie « colorisation de type anime ». Je sélectionne le calque d’ombres et estompe l’aspect net des ombres à l’aide des outils [Aérographe] et [Flou].
② Je crée un calque « Produit » au-dessus et place des dégradés sur l’ensemble de l’illustration à l’aide de l’aérographe.
③ Je crée un autre calque « Produit » au-dessus et dessine une ombre plus sombre avec le stylo de colorisation. Je continue ensuite à estomper l’aspect défini des ombres comme dans la partie ①.
④ Pour finir, je crée un calque « Incrustation » au-dessus et ajuste l’ensemble des couleurs du dessin. J’utilise un calque au mode de combinaison « Écran » si nécessaire.
Colorisation de type « aquarelle »

Afin de reproduire cet effet de dessin traditionnel propre à la peinture à l’aquarelle, j’utilise des pinceaux aux options « Bordure de l’aquarelle » et « Textures » activées.
Vous pouvez également placer la texture « Papier à dessin » avec le mode de combinaison « Incrustation » ou « Produit » au-dessus des autres calques pour créer une impression de dessin traditionnel.
J’ai utilisé le pinceau suivant : « Stylo Aquarelle ».
■ Paramètres des stylos / pinceaux de CLIP STUDIO

■ Paramètres des stylos / pinceaux de SAI
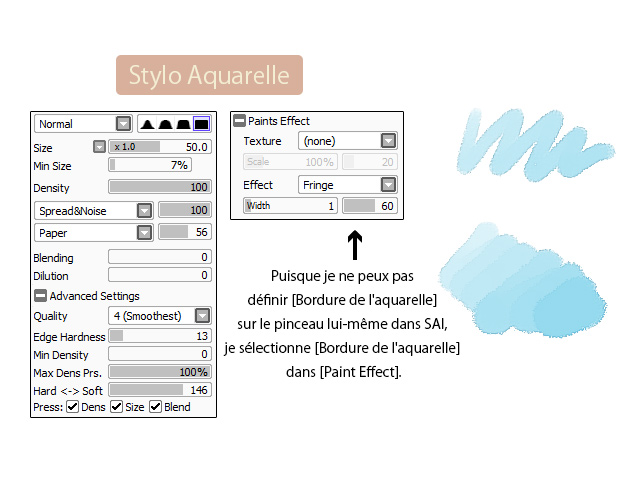
< Méthode de peinture >
La procédure pour la colorisation de type aquarelle est généralement la suivante :
① Je peins approximativement l’ensemble du dessin à l’aide du stylo [Aquarelle]. Je laisse une partie de la base blanche pour que l’illustration ressemble à une peinture faite à l’aquarelle.
② Ensuite, je crée un calque au-dessus et utilise l’aérographe pour couvrir le tout de blanc. Cependant, il est important de faire attention à ne pas peindre trop de blanc.
③ Je répète les étapes ① et ② pour ajuster l’équilibre de l’illustration. J’utilise un calque au mode de combinaison « Incrustation » pour ajuster la saturation si nécessaire.
④ Afin d’accentuer l’effet de dessin traditionnel, j’ajoute un calque de texture au mode de combinaison défini sur « Écran » ou « Incrustation ».
Colorisation de type « peinture épaisse »

La peinture épaisse permet de créer un effet tridimensionnel de par la répétition de coups de pinceaux. J’utilise les pinceaux [Peinture Épaisse] et [Bout des Doigts].
Le dessin au trait figure dans cet exemple, mais certains styles de peinture ne nécessitent aucun dessin au trait.
■ Paramètres des stylos / pinceaux de CLIP STUDIO
■ Paramètres des stylos / pinceaux de SAI
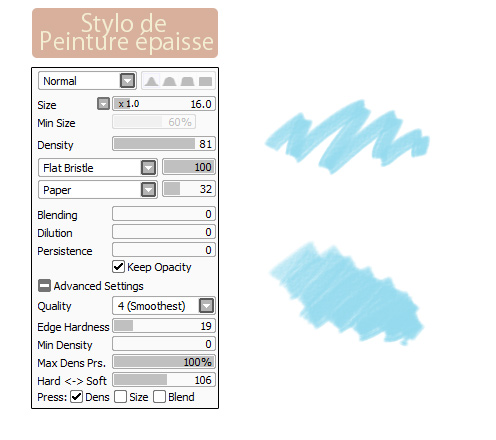
< Méthode de peinture >
La procédure pour la colorisation de type peinture épaisse est généralement la suivante :
① Je prépare le dessin au trait (si j’en ai besoin).
② Je peins approximativement l’ensemble du dessin à l’aide de [Peinture Épaisse]. Contrairement à l’aquarelle, j’évite de laisser des zones blanches.
③ J’utilise le stylo [Peinture Épaisse] à basse opacité pour peindre des couleurs plus sombres sur le même calque.
④ Ensuite, j’utilise le stylo [Bout des Doigts] et [Flou] pour lisser les contours des couleurs tout en essayant de laisser des traces de dessin.
⑤ Je répète les étapes ②, ③ et ④. Pour finir, je crée des calques au mode de combinaison défini sur « Produit » et « Incrustation », puis utilise le pinceau [Aérographe] pour créer un dégradé.
J’espère que vous avez trouvé cette leçon intéressante !
Les paramètres des stylos sont très personnalisables ce qui vous permet de les modifier comme vous le souhaitez.
Dans ce tutoriel, je vous ai donné quelques exemples de paramètres de stylos, mais il se peut que ces paramètres ne vous conviennent pas.
N’hésitez donc pas à ajuster et créer vos outils parfaits.
N’ayez pas peur d’expérimenter avec les options ; le résultat peut vous surprendre !
Configuration / texte / illustration : Sin:cK (Site Web → http://sinckbox.wixsite.com/home)