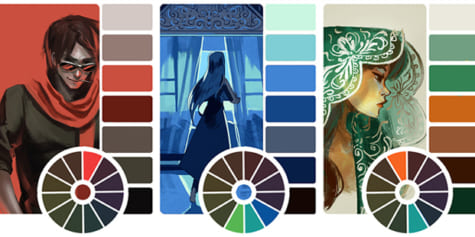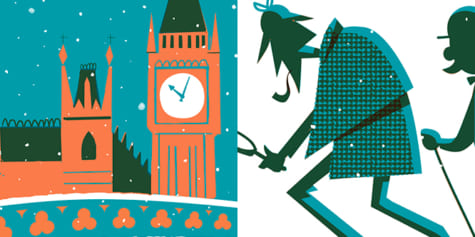Colorisation sur tons de gris

Dans ce tutoriel, l'artiste Marco Bucci vous explique comment créer une magnifique peinture en couleur à partir d'une base de tons de gris, tout en partageant quelques-unes de ses astuces en cours de route !
Bonjour et bienvenue dans mon tutoriel sur la peinture numérique de personnage ! CLIP STUDIO PAINT est un excellent logiciel et comme vous le verrez, une belle peinture peut être réalisée en utilisant qu’une petite partie de ses nombreux outils. Voir fig.1.

fig 1. Les principaux outils et palettes qui seront utilisés pour réaliser la peinture
Avant de commencer, permettez-moi de décrire le processus couvert par cette leçon. Je vais peindre un personnage en couleur aux proportions humaines. Je vais effectuer mon travail en deux étapes. L’étape 1 marque l’application de tons de gris (noir et blanc). Je vais également définir le personnage et son design global. L’étape 2 consiste à coloriser la pièce et lui apporter sa finition, afin qu’elle soit prête à être insérée dans un portfolio ou pour répondre à la demande d’une commission.
Étape 1: Les niveaux de gris
Je commence en créant une nouvelle toile. Cliquez sur [Fichier] > [Nouveau]. Regardez fig.2 pour voir les paramètres que j’ai utilisés, mais n’hésitez pas à utiliser ceux que vous voulez. Vous êtes maintenant confronté à l’une des choses les plus effrayantes de l’art : une toile blanche vierge !

fig 2. Mes paramètres de création de toile
Mais n’ayez crainte ! C’est précisément pourquoi j’utilise la technique des tons de gris ; pour commencer en me souciant uniquement des valeurs. Au fait, « valeurs » et « niveaux de gris » réfèrent à la même chose. Voir fig.3.

fig 03. Les niveaux de gris
Cela rend ma prise de décision beaucoup moins stressante au départ. Alors, je tue le monstre qu’est cette toile blanche avec l’outil [Remplir]. Je débute en choisissant un gris assez clair. J’ai choisi cette valeur parce que j’ai tendance à vouloir beaucoup d’espace à assombrir (pour ajouter des ombres et d’autres éléments sombres) et n’ai besoin que d’un peu d’espace à éclaircir. Voir fig.4.

fig 4. Remplissage de la toile avec un gris clair
Il est temps de commencer à dessiner ! Je sélectionne l’outil [Crayon] et choisi le [Crayon Rugueux]. Vous n’avez pas à vous limiter à un seul pinceau ; choisissez celui avec lequel vous vous sentez à l’aise de dessiner. CLIP STUDIO PAINT offre tellement de choix, vous ne pouvez pas vous tromper ! Regardez la fig. 5. pour voir mes paramètres.

fig 5. Mes réglages initiaux de crayon
Je définis grossièrement la construction de mon personnage. Ce sera une jeune fille avec la tête inclinée vers le haut. Elle porte un chapeau et un manteau, prête pour une promenade hivernale agréable.
Notez que mes lignes ne décrivent pas seulement la silhouette; ce sont également des lignes de construction. Je construis le visage avec ses principaux plans, en pensant au crâne en dessous et à la structure générale de la tête.
Les plans de la tête ne sont pas au centre de ce tutoriel, mais sont une chose inestimable que tous les artistes devraient apprendre, car ces connaissances vous permettent de dessiner une tête sous n’importe quel angle.
Si vous suivez ce tutoriel et que vous avez envie de peindre avec moi, n’hésitez pas à copier ou à tracer mon dessin ! Après tout, je me concentre sur la technique de peinture et non pas sur les angles de la tête dans cette leçon. Voir fig.6.

fig 6. Ébauche
Je change ensuite d’outil pour [Aérographe] afin de définir les valeurs de base : le personnage sera sombre et l’arrière-plan restera clair. Regardez la fig.7. pour voir les paramètres de l’aérographe.

fig 7. Définition des groupes de valeurs de base
J’ai deux choses à noter. Tout d’abord, je travaille toujours sur un seul calque ! Et je change toujours les paramètres de mes pinceaux.
Dans la fig.7, vous pouvez voir que j’ai diminué le taux de [Dureté]. Je fais varier ce taux au cours de mon processus de travail pour obtenir différents traits appropriés à la situation. Si je veux faire un travail plus fin, sur l’œil par exemple, je change le taux de dureté de l’aérographe au lieu de sélectionner un autre outil.
Cela maintient un bon flux de travail vous permettant de vous concentrer davantage sur votre art que sur les outils que vous utilisez et les détails techniques.
Je change également souvent la taille de mon pinceau en fonction du trait que je veux. La Fig.8 démontre comment un pinceau dont la taille est réglée différemment produit des traits qui semblent être créés par différents outils !

fig 8. Utilisation de l’aérographe pour obtenir plusieurs allures
Travaillant toujours avec l’aérographe, je crée un éclairage diffus sur le visage du personnage. J’imagine que la lumière descend doucement d’en haut. Cela signifie que les plans du haut recevront des valeurs légèrement plus claires dans les niveaux de gris, alors que les plans du côté seront un peu plus sombres et que les plans du bas seront les plus foncés. Voir fig.9.

fig 9. Début de la modélisation de la lumière douce sur les formes
Je veux que le personnage soit légèrement incliné pour qu’elle ne paraisse pas rigide. Je fais donc une sélection et utilise les propriétés de l’outil pour faire pivoter la tête. Voir fig.10. Je comble ensuite facilement les lacunes avec le pinceau que j’utilise déjà.

fig 10. Ajout de petites touches d’asymétrie
Je fais pivoter souvent ma toile pendant que je peins. Ceci me rappelle l’époque où je faisais de la peinture à l’huile et mettait un large miroir derrière moi afin de voir ma peinture à l’envers.
Les artistes font cela pour inciter momentanément leur cerveau à penser qu’il voit son image pour la première fois. Ce procédé rend les erreurs évidentes. Cela attire également l’attention de votre œil sur des détails qui sont peut-être devenus familiers au fil de votre travail, que ce soit pour le pire ou pour le meilleur.
Comme je ne travaille que sur un seul calque, je peux effectuer cette opération via [Édition] > [Transformer] > [Faire tourner sur l’axe de symétrie horizontal]. Voir fig.11.

fig 11. Retournement du calque actif
Je veux assombrir certaines ombres. Je vais le faire avec un calque spécial conçu à cet effet ! J’ajoute un nouveau calque avec le bouton illustré à la fig.12, encadré en rouge. Sur le côté droit de la fig.12 , je choisis le mode [Produit].

fig 12. Création d’un nouveau calque (à gauche) et mise en mode [Produit] (à droite)
Ce mode est spécialement conçu pour assombrir les tons. Ainsi, même si vous avez sélectionné une valeur lumineuse, cela assombrira votre image.
Choisissez des valeurs claires pour assombrir légèrement et des valeurs sombres pour assombrir considérablement. Toujours en utilisant le même aérographe, j’applique un assombrissement général sur les plans orientés vers le bas, augmentant ainsi le contraste et la sensation de lumière sur les plans orientés vers le haut ! Voir fig.13.

fig 13. Assombrissement des zones pour définir les formes
Lorsque vous avez terminé cette étape, je vous recommande de tout combiner avec le bouton montré sur la fig.14. Cette opération vous permet de continuer à travailler sur un seul calque.
Note : Vous n’avez pas besoin de combiner les calques. Parfois, il est utile de conserver vos calques séparés, afin de pouvoir les modifier ultérieurement. L’inconvénient de cela est que vous pouvez devenir préoccupé par une tonne de décisions techniques et par le même fait, moins concentré sur votre art. C’est pourquoi je choisis le plus souvent de combiner le tout et de travailler sur le moins de calques possible !

fig 14. Combinaison de calques
Maintenant, je veux créer un calque pour gérer l’éclaircissement des valeurs. J’ajoute donc un nouveau calque que je règle sur le mode [Densité Éclat] (voir fig.15.).

fig 15. Nouveau calque [Densité Éclat]
Il s’agit de l’opposé du mode [Produit] : choisir une valeur sombre éclaircira légèrement les valeurs, alors qu’une valeur claire les éclaircira considérablement. La fig.16 démontre les résultats peints sur le calque. J’utilise un pinceau doux pour imiter une lumière diffuse provenant de l’environnement.

fig 16. Ajout de lumière
Maintenant que le personnage prend forme, je veux ajouter un arrière-plan autour. Je vais dessiner un environnement abstrait pour ne pas dévier l’attention vers la jeune femme. J’ai créé ce tutoriel lors d’une véritable tempête de neige, donc je vais créer un monde magique hivernal en m’inspirant de cette réalité ! Je vais utiliser éventuellement l’outil [Aérographe] pour créer mes flocons de neige, mais commence le travail avec le pinceau [Pulvérisation] sélectionné sur la fig.17.

fig 17. Paramètres du pinceau de pulvérisation
Je dessine des flocons de neige aléatoires et stratégiquement placés à la fois, afin qu’ils n’interfèrent pas trop avec le personnage. Selon mon habitude, je change souvent les réglages du pinceau [Pulvérisation] afin de créer des flocons de neige de toutes tailles. La variété est la clé pour créer quelque chose qui semble naturel ! Regardez la fig.18. pour voir les résultats obtenus.

fig 18. Peinture de différentes tailles de flocons de neige
Je poursuis en sélectionnant l’outil [Mélangeur], qui me permet de mélanger et d’étaler la peinture sur la toile, pratiquement de la même manière qu’avec de la vraie peinture acrylique ou à l’huile. Cet outil me permet de perdre la texture de la fourrure du chapeau. Essayez d’utiliser des traits qui vont dans plusieurs directions aléatoires.

fig 19. Utilisation de l’outil [Mélangeur] pour peindre la texture
Cette opération conclut l’étape des tons de gris et valeurs ! Une chose à garder à l’esprit est qu’il n’est pas nécessaire de terminer tout à 100% à cette étape. Ne ressentez pas le besoin de vous soumettre à cette étape tant qu’elle n’est pas parfaite ; appliquez tous ces petits détails lors de la prochaine étape qui est la mise en couleur. Je considère que l’étape en niveaux de gris est terminée lorsque l’éclairage est crédible. Voir fig.20.

fig 20. Prêt pour la couleur !
Étape 2 : La colorisation
Êtes-vous prêt pour de la couleur ? C’est là que cette méthode est vraiment payante, car l’éclairage, les valeurs, la forme et le design sont déjà pris en charge ! Je commence par créer un nouveau calque en mode [Couleur]. Voir fig.21. Cela préserve les valeurs en déposant simplement la couleur sur le dessus.

fig 21. Création d’un nouveau calque en mode [Couleur]
La puissance de cette approche est immédiatement évidente. Je vais commencer par ajouter du rouge aux joues. Voir fig.22. Bien que j’utilise toujours l’aérographe doux pour cette étape, vous pouvez utiliser le pinceau qui vous donne les meilleurs résultats et qui vous convient !

fig 22. Le premier ajout de couleur de la pièce
Vous vous posez peut-être la question « quelles sont les couleurs qui conviennent aux tons chair » ? C’est un sujet compliqué. La vraie réponse est : la peau n’est pas une couleur, ni même une gamme de couleurs. En fait, n’importe quelle couleur peut être utilisée pour la peau, selon la palette et l’éclairage souhaités. Si vous êtes débutants, je vous recommande d’utiliser des tons proches de ceux de la fig.23.

fig 23. Colorisation de toutes les zones avec cette plage (en haut à droite) de la roue chromatique
À un certain point, ce calque sera inutile, car je vais vouloir que les couleurs influencent les valeurs. Pour ce faire, je crée un nouveau calque en mode [Incrustation]. Voir fig.24.

fig 24. Création d’un nouveau calque en mode [Incrustation]
Le calque [Incrustation] dépose la couleur comme avant, mais a également le pouvoir d’assombrir ou d’éclaircir les valeurs. Je vous conseille de l’essayer pour comprendre son fonctionnement ! Regardez la fig.25 pour voir mes progrès.

fig 25. La couleur est définie et j’utilise toujours l’aérographe
Lorsque vous isolez uniquement les calques de couleur, la peinture est risible ! Cela prouve que la plus grande partie du travail se fait lors de la peinture des niveaux de gris. (Voir fig.26)

fig 26. Les calques de couleur sans les niveaux de gris
En travaillant avec mes deux calques de couleur (vous pouvez toujours revenir à votre calque de couleur d’origine ou travailler avec les deux calques en simultané), je terminerai la phase de colorisation. Voir fig.27. Notez que, bien qu’il y ait désormais de la couleur sur l’illustration, elle semble plutôt fade comme un livre de coloriage, plutôt qu’une belle peinture. Il n’y a pas de problème ! Je vais maintenant passer à la phase finale.

fig 27. Fin de la phase de colorisation de base
Pour terminer cette peinture, je dois peindre de manière opaque. Autrement dit, retravaillez tout. Pour la première fois dans le processus, je vais travailler avec la couleur et les valeurs en même temps. J’ajoute un nouveau calque et le conserve en mode [Normal] par défaut. Voir fig.28.

fig 28. Création d’un nouveau calque en mode [Normal]
Note : Il est important de ne pas oublier d’inverser la caméra tout au long du travail. Cependant, lorsque vous travaillez sur plusieurs calques, vous devrez utiliser une option de menu différente pour retourner tous les calques à la fois. Voir fig.29.

fig 29. Utilisation de cette option pour retourner la toile lors de travail sur plusieurs calques
Je veux que le bleu de l’environnement se reflète sur le personnage et l’éclairage de la pièce. Pour ce faire, je choisis un bleu assez désaturé (proche du gris) et j’appuie légèrement avec mon stylet sur ma tablette pour coloriser les zones qui sont orientées vers le haut. (rappelez-vous fig.6 !) Regardez la fig.30 pour voir les zones sur lesquelles j’ai appliqué du bleu. Gardez à l’esprit qu’en appuyant légèrement sur votre tablette, vous pouvez mélanger les couleurs directement sur la toile. Je choisis un bleu « trop bleu », mais obtiens le mélange souhaité en l’appliquant avec légèreté.

fig 30. Ajout de bleu avec une pression douce sur la tablette pour refroidir certains des tons de la peau, en mélangeant la couleur sur la toile
Je vais maintenant combiner mes calques, je ne peux pas annuler cette décision une fois que j’ai effectué cette opération. N’ayez pas peur de faire cela ! Cela peut sembler effrayant au début, mais au fil du temps, c’est très utile pour renforcer votre confiance. Cependant, si vous êtes craintif à l’idée de perdre vos calques, je vous recommande de sauvegarder le fichier avant de combiner les calques, puis enregistrez un nouveau fichier où vous allez de l’avant et combinez tout. De cette façon, vous pouvez toujours revenir en arrière.

fig 31. Combinaison des calques (n’ayez pas peur!)
Je crois que des taches de rousseur conviendraient à ce personnage. En utilisant le pinceau [Pulvérisation] de l’outil [Aérographe] (le même outil que j’ai utilisé pour les flocons de neige), je vaporise des taches de rousseur sur un nouveau calque. Parce que je l’ai fait sur un calque différent, je peux adoucir l’effet avec le curseur d’opacité du calque (voir fig.32). Je peux également utiliser l’outil [Gomme] pour éliminer les taches de rousseur que je ne veux pas.

fig 32. Ajout de quelques taches de rousseur sur un nouveau calque
Je poursuis en changeant de pinceau pour donner à la peinture un aspect organique et traditionnel (ce qui me semble plus réaliste et intéressant). Je sélectionne l’outil [Aquarelle] pour utiliser le [Pinceau pour Aquarelle]. Regardez la fig.33. pour voir mes paramètres. Ce pinceau applique de la couleur tout en mélangeant celles qui sont déjà sur la toile. Regardez les cheveux sur la fig.33 pour voir cet effet sur la peinture. Note : J’obtiens cet effet, car je travaille sur un seul calque ; si vous utilisez cet outil sur des calques séparés, il ne mélangera pas les couleurs des calques en dessous.

fig 33. Joli coup de pinceau de style pictural permettant un subtil mélange de couleurs
En plus de créer un coup de pinceau intéressant, je me concentre sur l’expansion de ma palette. Les cheveux, par exemple, sont composés d’une myriade de couleurs. Mon personnage a les cheveux brun-roux, mais remarquez les subtiles nuances de bleu et la variété de teintes de rouge et de brun qui composent ses cheveux. Voir fig.34.

fig 34. La myriade de couleurs qui existe dans les cheveux
Revenant aux yeux, j’utilise l’outil [Mélangeur] pour étendre la peinture afin de former des cils. Voir fig.35.

fig 35. Les cils peints avec l’outil [Mélangeur]
Je passe ensuite à l’outil [Crayon] et je choisis le pinceau [Crayon de Couleur] pour créer des coups de pinceau plus durs qui aideront à accentuer les détails de la peinture. J’utilise de minces coups de pinceau qui se déplacent dans le sens de la forme. Voir fig.36. Cette technique est communément appelée « éclosion ».

fig 36. Utilisation de hachures pour accentuer les détails de la peinture
Je veux plus de texture de fourrure sur sa veste et son chapeau, en particulier sur les zones de laine blanche. Je crée alors un nouveau calque et choisis l’un des outils [Aérographe] pour vaporiser de la texture. Regardez la fig.37 pour voir mes paramètres et comment j’ai appliqué les coups de pinceau. Comme je l’ai fait avec les taches de rousseur, j’ajuste l’opacité du calque et j’efface des zones pour placer la texture à mon goût.

fig 37. Un bon pinceau pour simuler une texture de fourrure sur la veste
Regardez la fig.38. pour voir les progrès. J’ai bientôt fini !

fig 38. Les progrès
J’évalue toujours le rendu des formes. Je trouve que ses pommettes devraient être un peu plus prononcées. Je change d’outil au profit d’un aérographe doux de grande taille. Je choisis un rouge profond et je peins doucement un peu d’ombre sous les pommettes pour un changement plus prononcé. Voir fig.39.

fig 39. Utilisation d’un aérographe large pour approfondir la zone des pommettes
Plus je me rapproche de la fin de ma peinture et plus j’utilise le pinceau [Aquarelle Circulaire]. Regardez la fig.40. pour voir mes paramètres.

fig 40. D’autres réglages de pinceau que j’utilise souvent
Le travail de colorisation a déteint graduellement les flocons de neige. Je veux les restituer dans la peinture ! Je vais utiliser exactement les mêmes paramètres du pinceau [Pulvérisation] que ceux de la peinture des tons de gris, mais en y incluant cette fois de la couleur. Je veux que les flocons de neige soient de couleur plus chaude que le fond bleu. Certains des flocons de neige seront d’un bleu cyan très désaturé (qui demeure une couleur plus chaude que le fond bleu saturé !), tandis que d’autres flocons de neige seront d’une teinte jaunâtre. Je trouve utile l’ajout de grandes particules avec le pinceau [Pulvérisation], car cela aide à simuler un effet de profondeur de champ ! Voir fig.41.

fig 41. Rajout des flocons de neige en utilisant deux calques séparés
Je poursuis en zoomant sur les cheveux pour y peindre des mèches individuelles. J’utilise un pinceau [Aquarelle Circulaire] de petite taille (fig.40) pour peindre les mèches.

fig 42. Ajout de mèches de cheveux
La fig.43 montre le niveau de rendu que je considère comme étant « terminé » pour cette pièce. N’oubliez pas que vous êtes votre propre juge et que c’est à vous de décider le rendu que vous souhaitez. Votre peinture peut être plus épurée ou plus détaillée que la mienne. L’esthétique de votre travail dépend entièrement de vous ; votre goût esthétique est tout aussi valable que le mien !

fig 43. Gros plan de l’oeil fini
La peinture est terminée ! Voir fig.44.

fig 44. La peinture finale
Il s’agit d’une approche très polyvalente de la peinture numérique. Vous pouvez l’utiliser pour peindre toutes sortes de personnages sous des éclairages variés et différentes palettes. Cela est possible avec seulement quelques outils simples (mais puissants) dans CLIP STUDIO PAINT. J’espère que vous avez aimé suivre mon processus et je vous souhaite le meilleur dans votre travail ! Mon nom est Marco Bucci et je vous souhaite une agréable journée !
À propos de l’artiste
Marco Bucci est un artiste professionnel ayant 15 ans d’expérience dans l’industrie du cinéma, de la télévision, des jeux et de l’impression. Ses clients incluent Walt Disney Publishing Worldwide, LEGO, LucasArts, Mattel Toys et plus encore. Marco est également un professeur passionné qui enseigne actuellement « L’art de la couleur et de la lumière » au CGMA, un cours spécialement conçu pour construire des bases de peinture à partir de zéro.