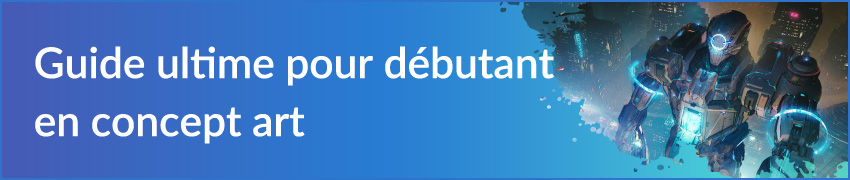Comment dessiner un mandala

À l'aide d'outils numériques, la graphiste JudithzzYuko nous explique comment obtenir un dessin et un coloriage harmonieux de mandalas qui sont des formes géométriques composées d'éléments circulaires.
Ces dernières années, les mandalas sont devenus très populaires. Ces symboles propres au bouddhisme et à l’hindouisme sont connus pour leurs formes géométriques et répétitives. De nos jours, nous pouvons les voir dans des livres de coloriage pour adultes, car les colorier aide les gens à se détendre.
La forme principale du dessin d’un mandala est le cercle, auquel vous pouvez ajouter différents éléments pour créer un symbole complexe qui peut être composé d’autant de pièces et de formes que vous le souhaitez.
Pour ce faire, commencez par créer un document carré. Selon votre objectif de dessin, la résolution devrait être de 72 ppp ou 150 ppp. Pour ce tutoriel, j’utiliserai 150 ppp, juste au cas où je souhaiterais l’imprimer après l’avoir terminé.
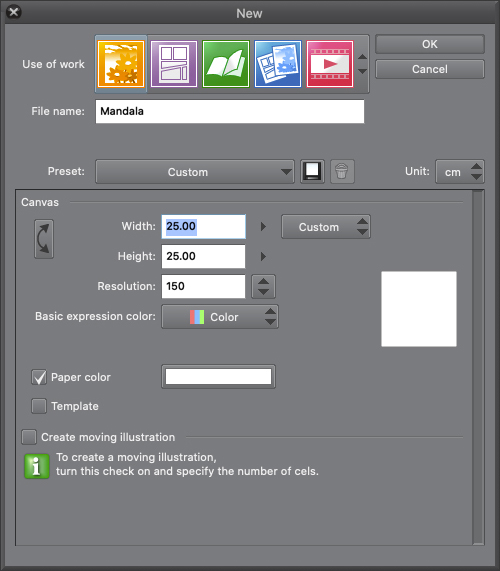
1. Tracer le dessin au trait d’un mandala
Vous pouvez dessiner facilement le dessin au trait du mandala en utilisant la règle symétrique de CLIP STUDIO PAINT. Commencez par créer un nouveau calque, puis activez la grille en sélectionnant le menu Affichage > Paramètres de la grille. Pour trouver le centre de la page, accédez à Affichage > Paramètres de la grille et activez l’option pour centrer la grille. Cela marquera le centre de la grille.
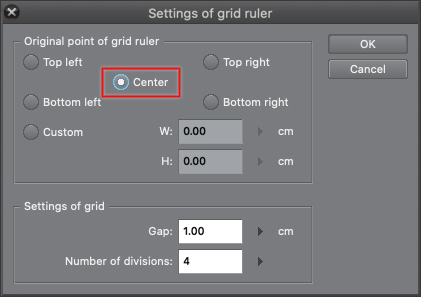
Une fois que vous avez défini le centre, vous pouvez facilement tracer une ligne horizontale et une ligne verticale qui se rejoignent au centre de la page à l’aide de l’outil Règle linéaire, qui se trouve dans la palette d’outils de gauche. Sélectionnez la Règle linéaire tel qu’indiqué sur cette image.
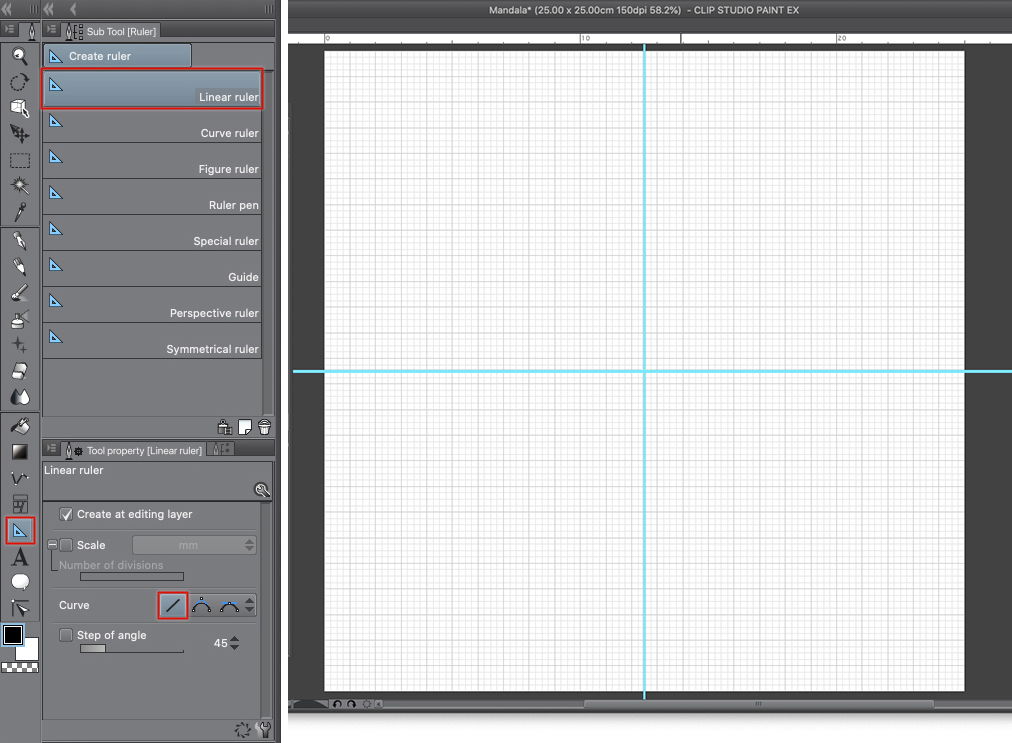
Une fois que vous avez dessiné l’axe, utilisez la Règle de géométrie pour créer la base du mandala.
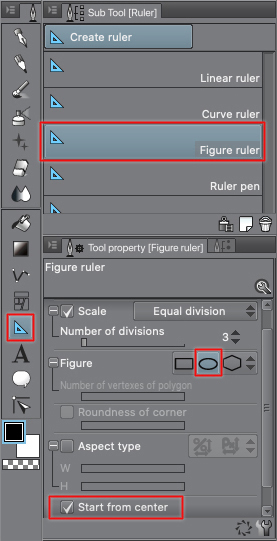
En partant du centre, créez différents cercles à votre guise. Pour cela, assurez-vous que vous avez sélectionné la forme appropriée dans la palette des propriétés de l’outil et que l’option Démarrer à partir du centre est activée. Cela facilitera le tracé des cercles concentriques.
Il n’est pas nécessaire que la distance entre chaque cercle soit la même. Soyez aussi créatif que vous le souhaitez. Avant de commencer à dessiner, je vous recommande de rechercher des références et de l’inspiration en ligne ou dans des livres et de vérifier la structure habituelle d’un mandala.
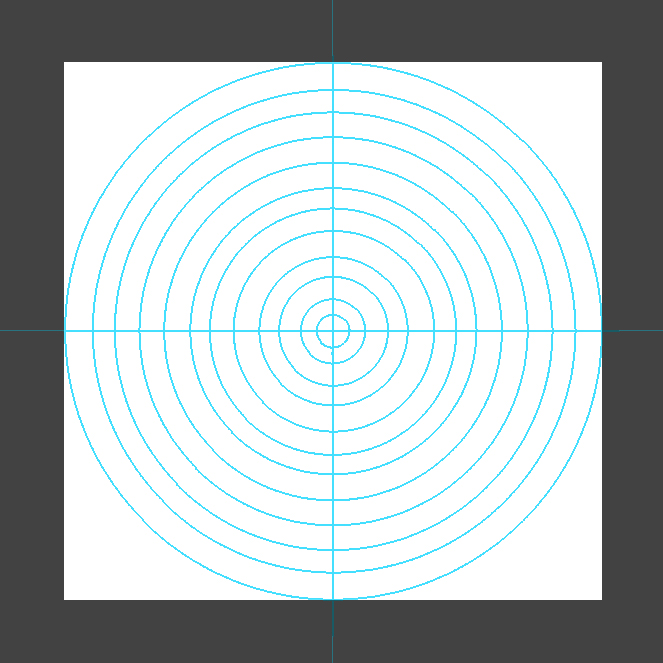
Une fois les fondations dessinées, vous pouvez commencer à créer les différents éléments du mandala, tels que les cercles, les demi-cercles, les gouttes, les lignes, etc. Ce sera la base du dessin au trait.
Pour créer les lignes qui ne sont pas des cercles, utilisez la Règle courbe. Dans les propriétés de l’outil, assurez-vous que la courbe soit définie sur Béziers quadratique.
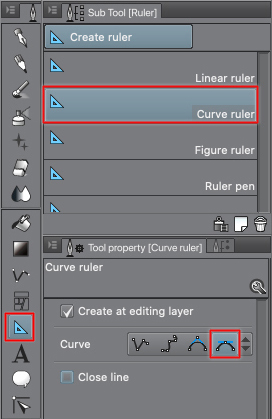
Gardez à l’esprit qu’il est uniquement nécessaire de créer le motif sur un quart de l’image, car la Règle symétrique générera le reste de l’image ultérieurement en fonction de ce que vous dessinez sur ce quart.
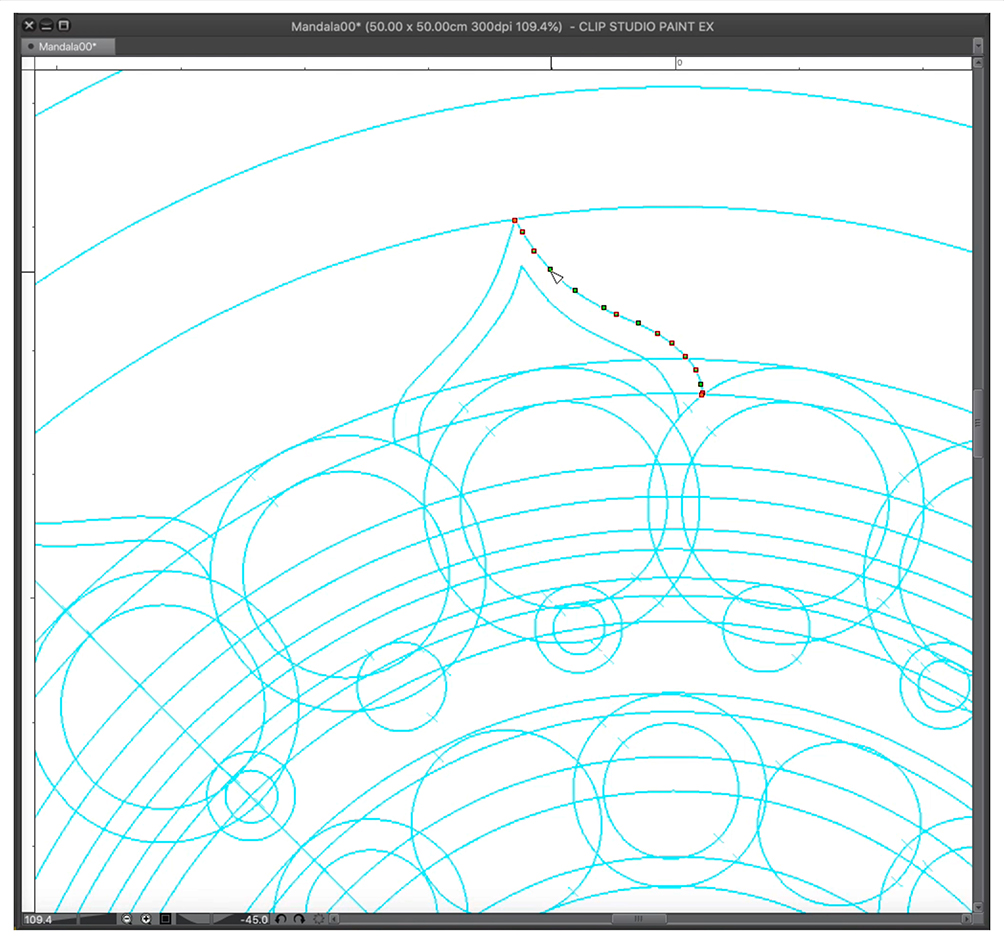
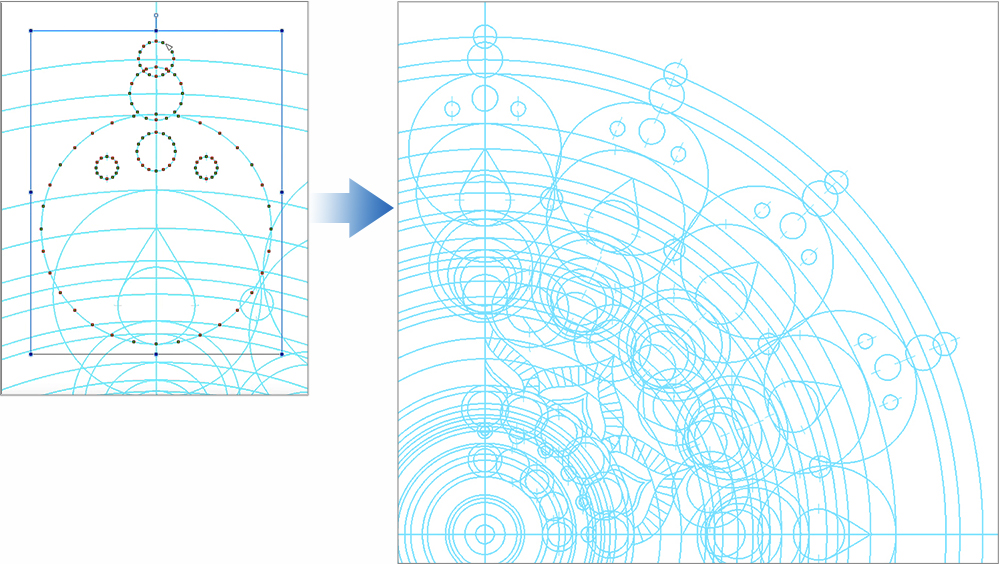
Vous pouvez ajuster les lignes des règles en ajoutant des points supplémentaires ou en les déplaçant avec l’outil pour les corriger jusqu’à ce que vous soyez satisfait du résultat.
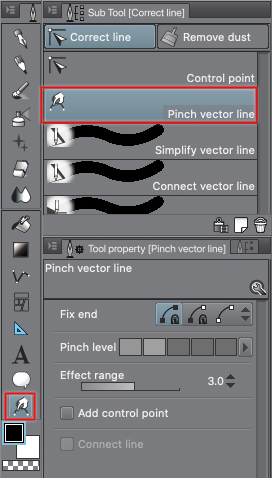
Une fois que vous avez terminé le tracé de la base du mandala, il est temps d’utiliser la Règle symétrique de CLIP STUDIO PAINT. Pour ce faire, continuez à sélectionner le même calque avec les repères et, à l’aide de la Règle symétrique, cliquez sur le centre de l’image et faites glisser le tout vers la droite ou la gauche.
Maintenez la touche Maj enfoncée pour vous assurer que la ligne est complètement horizontale ou alignez-la avec la grille.
Assurez-vous que, dans la palette des propriétés d’outils de la règle, le nombre de lignes soit défini sur 4. Ainsi, tout ce que vous avez dessiné sur le quart du mandala sera automatiquement reflété sur les trois autres quarts.
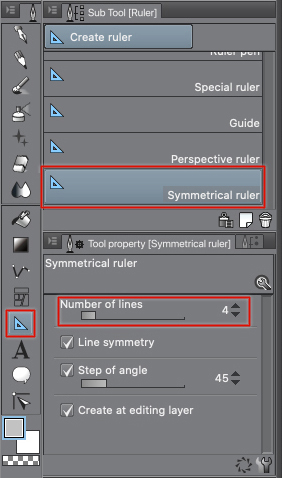
Vous pouvez maintenant commencer à dessiner le mandala. Dessinez sur le même calque avec l’outil de stylo ou de pinceau que vous aimez ou qui convient au style que vous souhaitez obtenir.
Pour que le pinceau suive les lignes des règles que vous avez créées, ouvrez le menu Affichage et activez Magnétiser sur la règle.
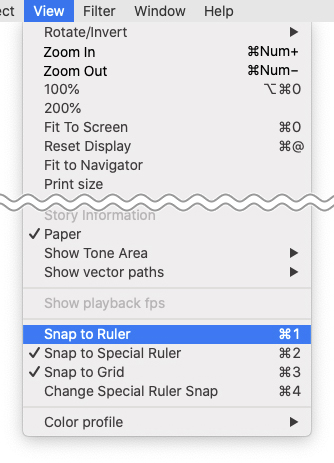
Par la suite, si vous dessinez par-dessus les traits de la règle, vos lignes les suivront parfaitement. Il est important de ne pas commencer aux intersections, car il est possible que le pinceau suive la règle vers une direction différente de celle que vous souhaitez. Pour effacer les espaces, commencez à dessiner plus à distance des intersections et remontez le long du trait de la règle.
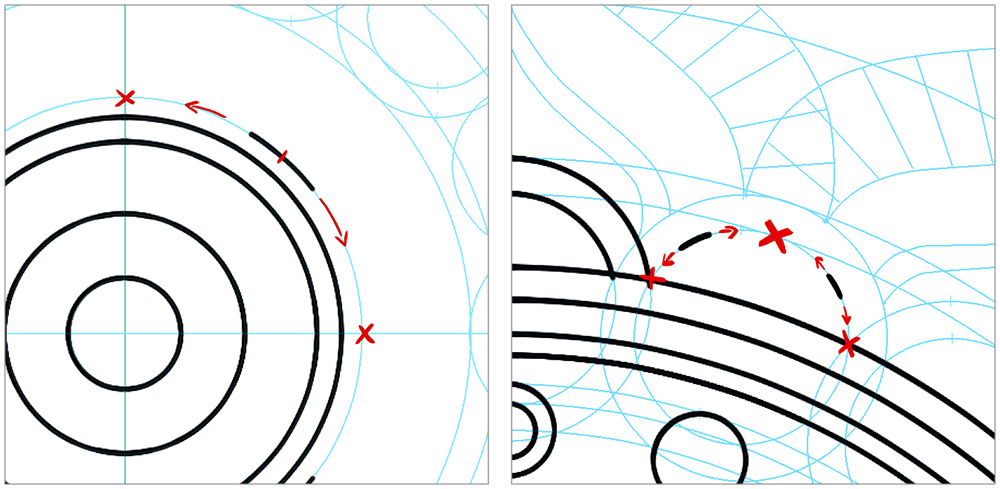
Une fois que vous avez tracé toutes les lignes du mandala, le résultat sera comparable à celui de l’image ci-dessous. Vous pouvez maintenant l’imprimer, le transformer en vecteur si vous voulez l’agrandir ou le coloriser.

2. Peindre les couleurs
La façon la plus simple de coloriser un mandala est d’utiliser l’outil Remplir. Étant donné que toutes les formes d’un mandala sont fermées, l’utilisation de cette méthode ne pose aucun problème.
Vous pouvez coloriser sur le même calque que le dessin au trait, mais il est généralement préférable de créer un nouveau calque par-dessus.
Si vous peignez sur le même calque que le dessin au trait, utilisez l’outil Remplissage > outil secondaire Consulter le calque édité seulement. Cependant, si vous colorisez sur un nouveau calque, utilisez Remplir > Consulter d’autres calques. Cela fera en sorte que les lignes des autres calques soient prises en compte lors du remplissage des zones fermées et facilitera le changement ultérieur des couleurs et des traits. Pour vous assurer que la couleur ne déborde pas des zones à remplir même si elles ne sont pas parfaitement fermées, cochez l’option Fermeture d’écart dans la palette des propriétés de l’outil.
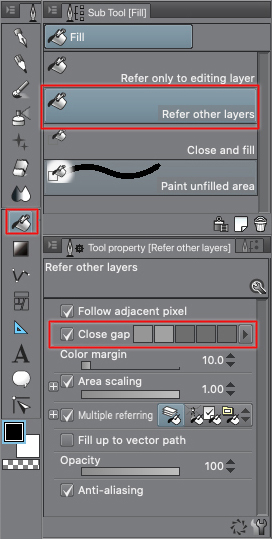
Pour gagner du temps, vous pouvez utiliser de nouveau la Règle symétrique et accélérer le processus de colorisation. Vous pouvez également utiliser différentes méthodes de remplissage, par exemple en faisant glisser l’outil de remplissage à travers les zones adjacentes.
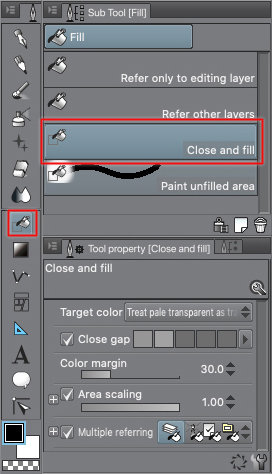
Vous pouvez également utiliser l’outil Fermer et remplir. Il fonctionne de manière similaire à l’outil Lasso ; sélectionnez librement la zone que vous souhaitez remplir et CLIP STUDIO PAINT remplira automatiquement les zones fermées de la sélection.
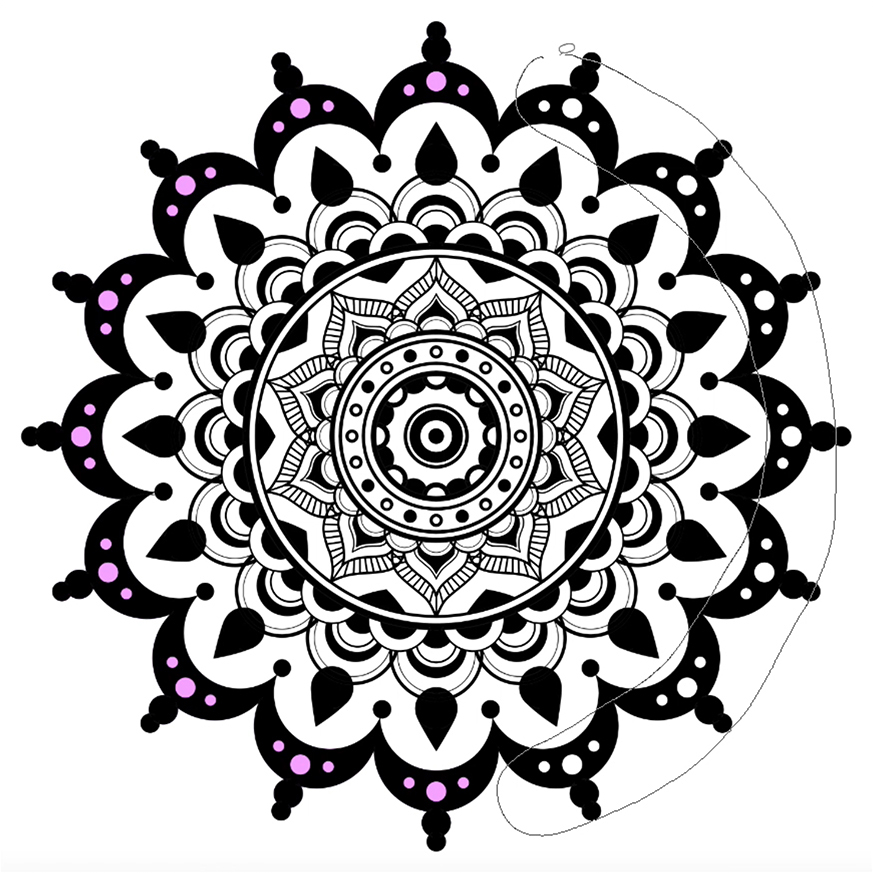
L’outil secondaire Peindre les zones vides peut être utilisé comme un pinceau qui vous permet de peindre sur la zone de votre choix sans vous soucier de sortir des marges. Le logiciel remplira automatiquement l’élément tout en maintenant la propreté de ce qui se trouve à l’extérieur.
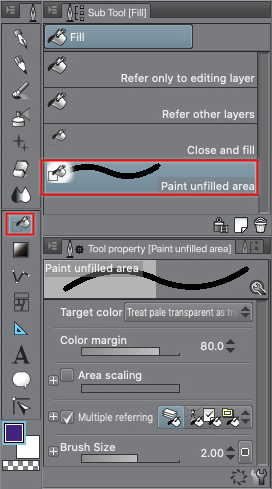
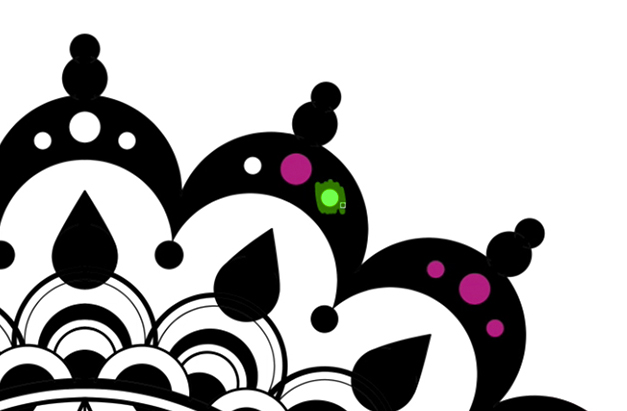
Une autre façon de peindre consiste à utiliser l’outil secondaire Sélection auto pour sélectionner les parties que vous souhaitez peindre avec une couleur spécifique. Sélectionnez l’option Consulter calque actuel ou Se référer à tous les calques, selon que vous souhaitez peindre sur le calque du dessin au trait ou sur un autre calque. Une fois que vous avez sélectionné tout ce que vous souhaitez coloriser et que vous avez choisi votre couleur, appuyez sur Alt + Suppr.
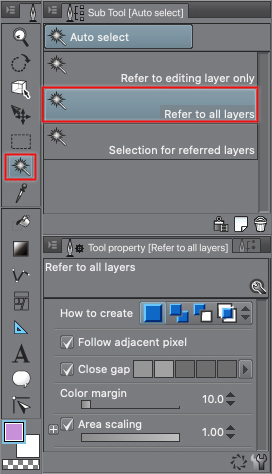
En plus de l’outil Remplir, vous pouvez également utiliser le pinceau pour coloriser facilement sans peindre en dehors des bordures.
Pour cela, appuyez d’abord sur Ctrl et cliquez sur le calque du dessin au trait, puis marquez-le en tant que calque de référence dans le menu contextuel.
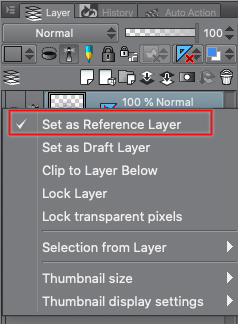
Ensuite, choisissez le pinceau que vous souhaitez utiliser. Dans ce cas, je vais utiliser l’outil Stylo. Dans la palette des propriétés d’outils, activez Ne pas dépasser la ligne du calque de référence et Mise à l’échelle de la zone. La première option est utilisée pour faire du calque de dessin au trait un calque de référence et la deuxième option vous permet de vous assurer qu’il n’y a pas de bordures blanches entre le remplissage et les lignes.
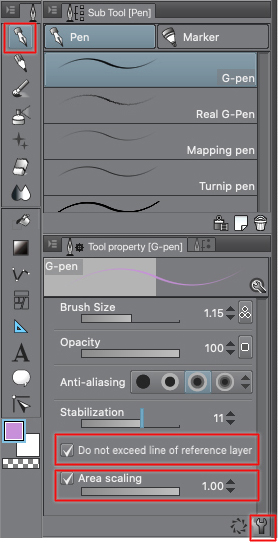
Si vous ne pouvez pas voir ces options, accédez au menu Détails de l’outil secondaire en bas à droite et cliquez à gauche des paramètres dans la section Anti-débordement pour rendre les deux options visibles tel qu’illustré ci-dessous.
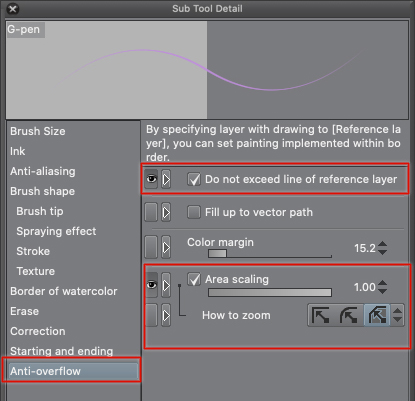
3. Changer la couleur des lignes
La couleur des lignes est très facile à modifier si le dessin au trait et la couleur sont sur des calques séparés. Pour ce faire, sélectionnez le calque du dessin au trait et la couleur que vous souhaitez utiliser, puis allez dans le menu Édition > Changer la couleur de ligne à dessiner et la ligne deviendra automatiquement de la couleur que vous avez sélectionnée.
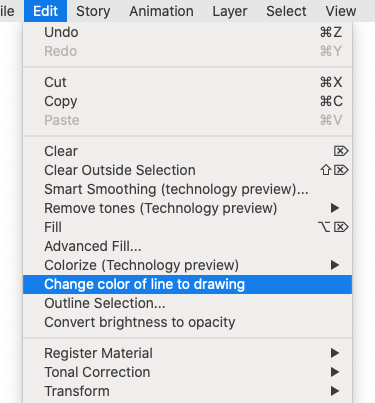
Si la couleur et le dessin au trait sont sur le même calque (au lieu d’être séparés comme sur l’image ci-dessous), vous verrez des traits et une pâte de remplissage former une seule figure et tous les détails que vous avez dessinés seront perdus.
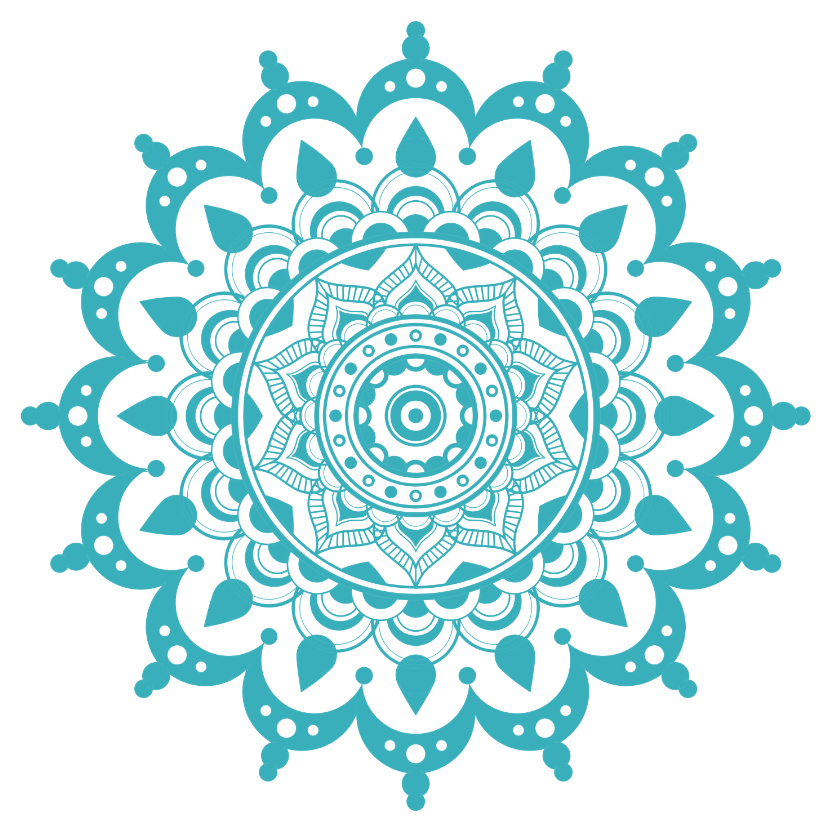
4. Conseils de colorisation
En ce qui concerne les mandalas, si vous voulez les utiliser pour vous détendre, la meilleure chose à faire est d’imprimer le dessin au trait, de prendre des crayons de couleur ou des marqueurs et de passer du temps à les colorier manuellement.
Si, d’autre part, vous souhaitez les utiliser à d’autres fins, tels que pour l’impression, pour créer des cartes postales ou en tant que partie d’une illustration, la meilleure chose à faire est de les coloriser numériquement.
Personnellement, je préfère utiliser l’outil Remplir autant que possible et commencer avec des couleurs définies sur lesquelles je peux repeindre par-dessus pour créer des dégradés, des ombres ou d’autres motifs.
Voici comment procéder : une fois que vous avez défini vos couleurs de base, activez Verrouiller les pixels transparents dans la palette de calques. L’apparition du symbole en forme de cadenas près du calque indique qu’il est verrouillé. Cette option vous empêche de peindre ou de dessiner sur les zones du calque que vous n’avez pas peintes auparavant.
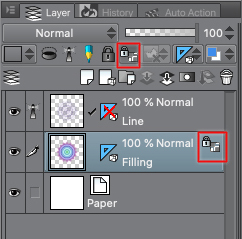
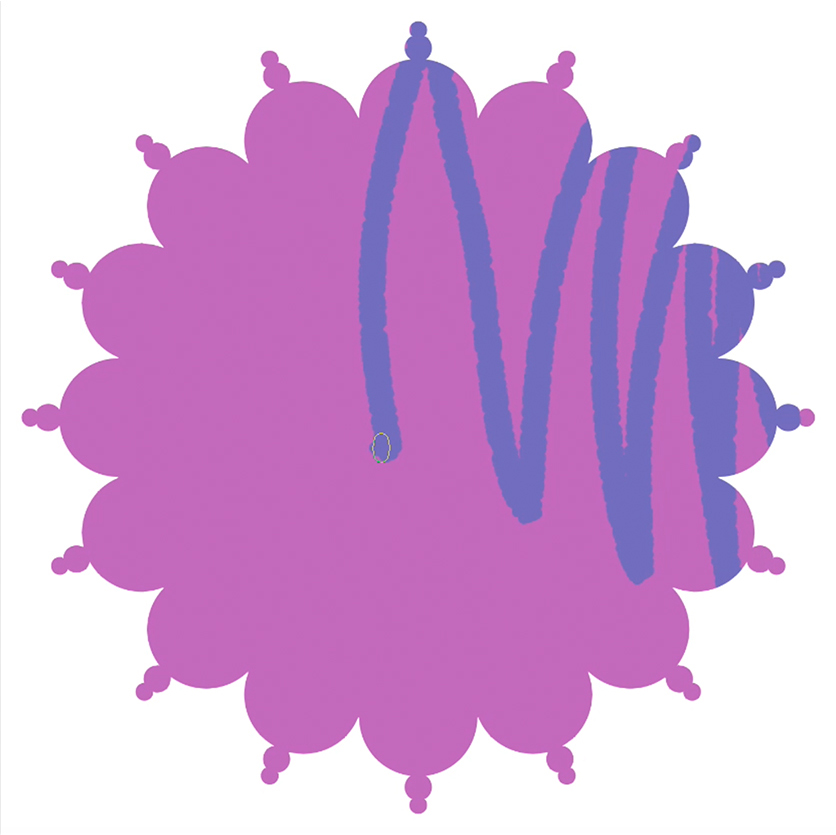
Avec cette technique, il est très facile de changer chaque partie de la couleur souhaitée après avoir peint toutes les pièces de votre choix.
Quant aux meilleures couleurs pour un mandala, c’est un choix personnel, tout comme les techniques utilisées pour sa création. Des mandalas arc-en-ciel aux mandalas monochromes obtenus en changeant simplement le niveau de saturation, vous pouvez créer n’importe quoi.
Idéalement, vous ne devriez pas ajouter trop de couleurs sur un mandala, car il pourrait perdre son effet relaxant s’il est couvert de couleurs conflictuelles. Au lieu de cela, vous pouvez créer quelque chose d’harmonique en utilisant des couleurs issues d’une gamme similaire, froide ou chaude, ou quelque chose de plus contrasté avec des couleurs complémentaires du cercle chromatique.
L’exemple suivant illustre un dégradé de couleurs froides, pas trop saturées, allant du violet au vert. C’est une gamme de couleurs assez harmonique et riche dans sa variété.
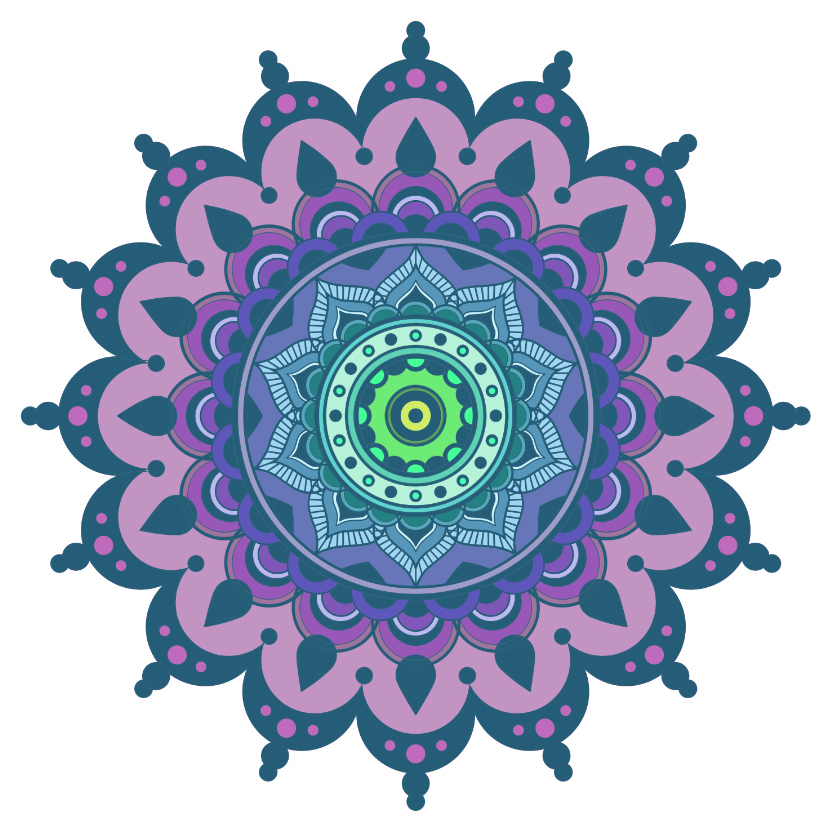
Dans l’image suivante, les couleurs sont beaucoup plus spectaculaires, mais composent également un schéma de couleurs triadique. Dans ce mandala, quatre couleurs équidistantes dans le cercle chromatique maintiennent l’harmonie précisément en maintenant cette distance équivalente entre elles.
Pour vous faciliter la tâche, vous pouvez utiliser des sites comme paletton.com, qui offrent différentes options de combinaisons de couleurs.
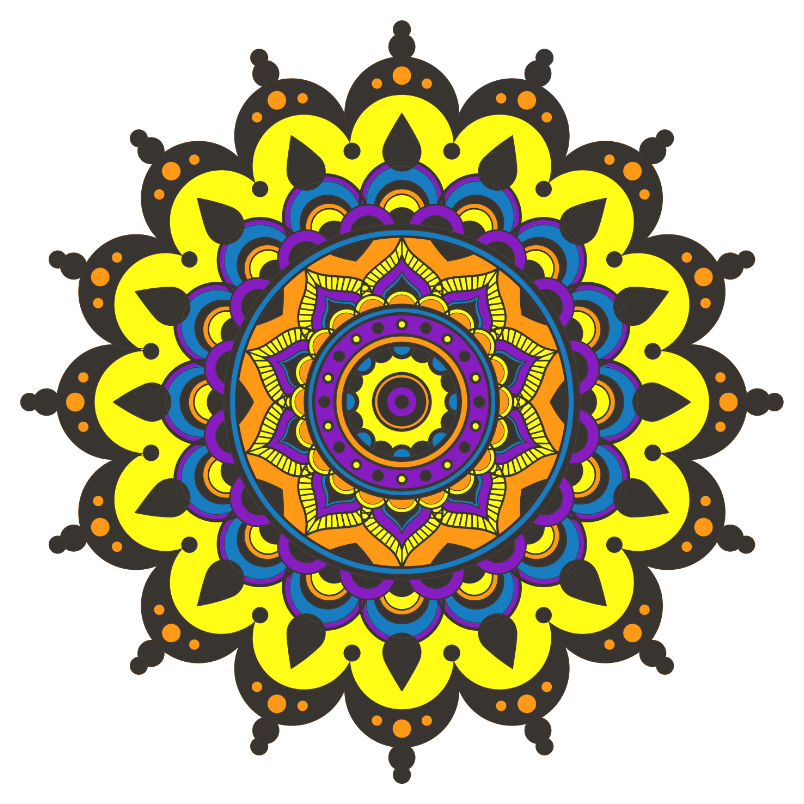
5. Ajuster les couleurs
Si vous souhaitez modifier tout l’aspect chromatique du mandala, il existe trois méthodes simples. Ces méthodes peuvent être utilisées sur une couleur, une sélection de couleurs effectuée au préalable ou peuvent être appliquées à l’image entière.
La première technique consiste à changer le ton. Accédez au menu Calque > Nouveau calque de correction > Teinte / Saturation / Luminosité en vous assurant que le calque dont vous souhaitez modifier les couleurs est sélectionné.
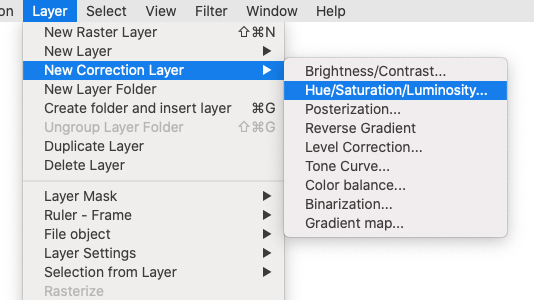
Une fenêtre s’ouvrira et vous pourrez y modifier la teinte, la saturation et la luminosité.
La teinte change la nuance de la couleur. Le déplacement de la flèche modifie le ton de l’image.
La saturation indique l’intensité de la couleur. Et la luminosité se réfère à la façon dont une couleur est sombre ou lumineuse.
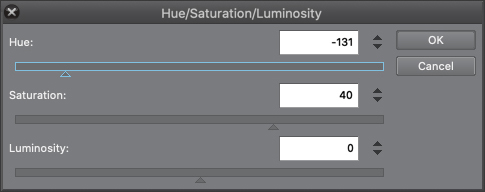
Avec ces trois variables, vous pouvez modifier les couleurs et leur donner une apparence totalement différente ou simplement changer de petites nuances jusqu’à ce que vous soyez satisfait du résultat.
Ainsi, en faisant glisser les teintes vers des couleurs plus chaudes et en augmentant la saturation, des résultats comparables à ceux de l’image suivante peuvent être obtenus.
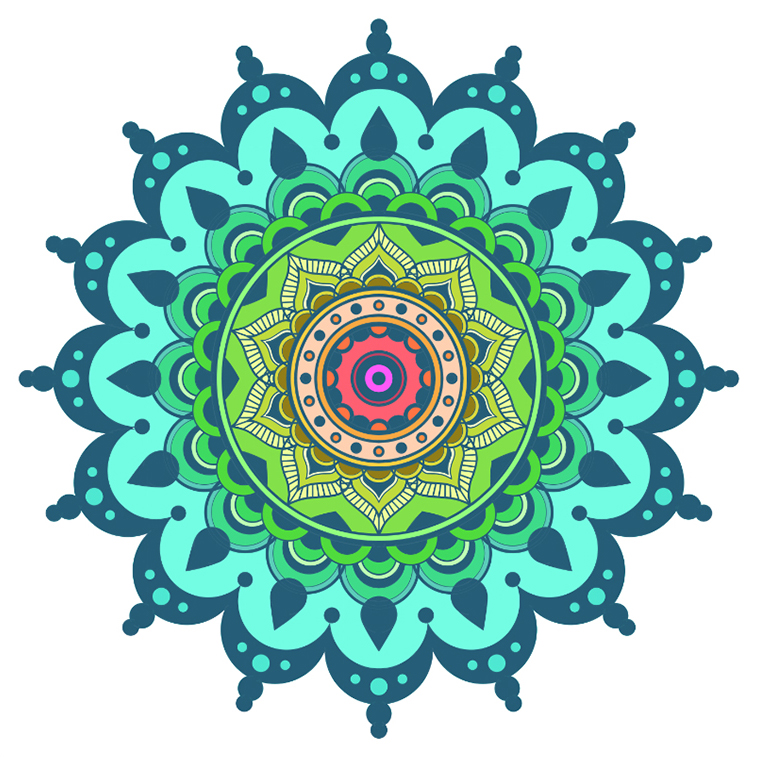
Une autre des méthodes consiste à régler l’équilibre des couleurs avec le menu Calque > Nouveau calque de correction > Balance des couleurs.
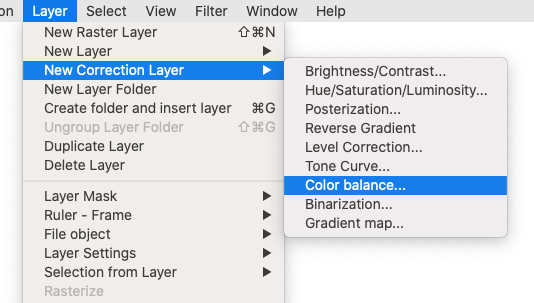
Dans la boîte de dialogue qui apparaît, vous pouvez modifier en détail les tons de l’illustration. Par exemple, vous pouvez modifier les ombres, les tons moyens ou les reflets pour chaque couleur. Amusez-vous à essayer et expérimenter !
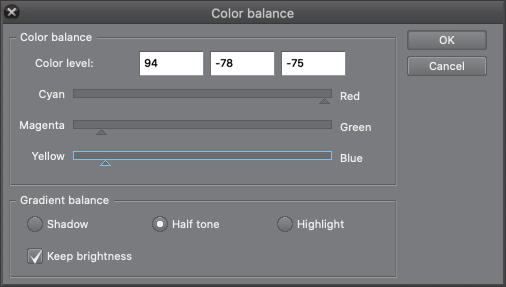
Dans l’exemple suivant, j’ai modifié le bleu et le cyan, les premières se rapprochent du jaune et les dernières du rouge. Les verts ont également été modifiés, poussés vers le magenta. Avec cela, l’image a maintenant une palette de couleurs plus chaude.

La dernière méthode est celle de la carte de dégradé. Encore une fois, commencez par le menu Calque > Nouveau calque de correction, puis sélectionnez Image en dégradé.
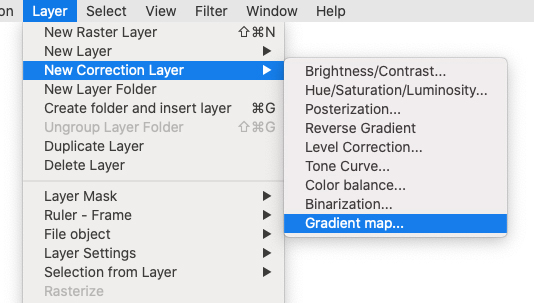
Une boîte de dialogue apparaîtra. Vous pouvez choisir l’une des cartes de dégradé de la case de gauche. Dans le menu déroulant Ensembles de dégradé, il existe plusieurs groupes de cartes de dégradé prédéfinies. En double-cliquant sur l’un d’eux, vous voyez un aperçu des changements dans l’image.
Vous pouvez déplacer les curseurs de la partie supérieure pour faire varier le dégradé ou vous pouvez changer chaque couleur une par une à partir du coin inférieur droit en jouant avec la courbe pour modifier le mélange de couleurs.
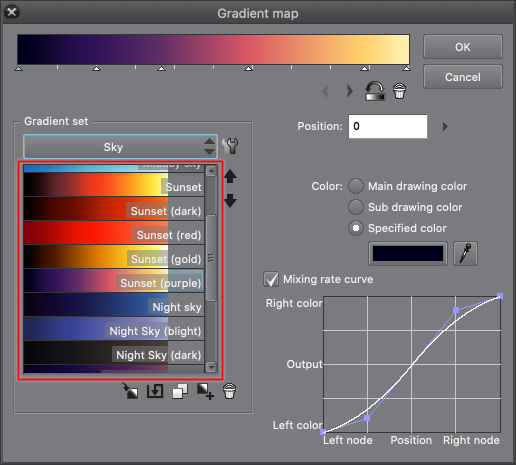
Dans l’exemple suivant, j’ai utilisé l’une des cartes prédéfinies et obtenu une image finale complètement différente. Si je veux que l’arrière-plan reste blanc, je dois sélectionner la partie colorée avant d’appliquer la carte de dégradé.

Les mandalas sont des éléments très simples, mais en même temps, ils sont compliqués. Ce sont des formes avec lesquelles vous pouvez jouer et profiter de la coloration et de la création. C’est pourquoi je vous conseille d’essayer différentes formes et couleurs. Essayez ces méthodes ou essayez d’en trouver d’autres qui pourraient vous convenir en vous basant sur celles expliquées dans cet article.
JudithzzYuko est née à Barcelone et travaille en tant que designer graphique et illustratrice. Dans le monde du design, les compositions typographiques et les vecteurs sont ses thèmes favoris, alors qu’elle préfère une approche plus réaliste lorsqu’elle réalise des illustrations. Ne manquez pas de jeter un œil à ses design de nail art si vous en avez la chance !
Web: https://judithzzyuko.wixsite.com/judithzzyuko
Instagram: https://www.instagram.com/judithzzyuko/
Vous êtes intéressé par le concept art ou par ce qu’il faut pour devenir un concept artist ?
Consultez les liens ci-dessous !