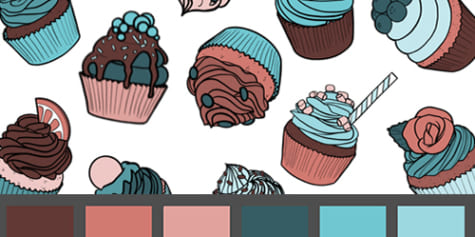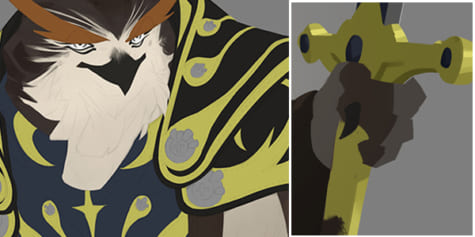Utilisation des touches de raccourci

Les touches de raccourci permettent un dessin numérique plus efficace. Découvrez comment configurer et exécuter différentes commandes avec ces touches !
Les touches de raccourci sont essentielles pour la plupart, voir la majorité, des artistes expérimentés.
Certains vont même au-delà de la simple utilisation de touches de raccourci en optant pour des appareils spécialisés.
Plus vous dessinez et plus les touches de raccourci risquent de devenir importantes pour vous.
Dans cet article, nous vous expliquons différentes touches de raccourci de base que l’on peut retrouver dans la plupart des logiciels de dessin.
Utiliser des raccourcis
L’utilisation de touches de raccourci peut grandement faciliter votre expérience de dessin avec votre logiciel !
Ce tutoriel utilise l’interface de CLIP STUDIO PAINT en guise d’exemple. Vous pouvez néanmoins utiliser les mêmes touches de raccourci sur Photoshop et Paint Tool SAI.
Exemple #1 : Zoomer sur la toile
Utilisez les touches de raccourci suivantes pour zoomer sur votre toile.
Maintenez la touche [Ctrl] enfoncée et appuyez sur [+].
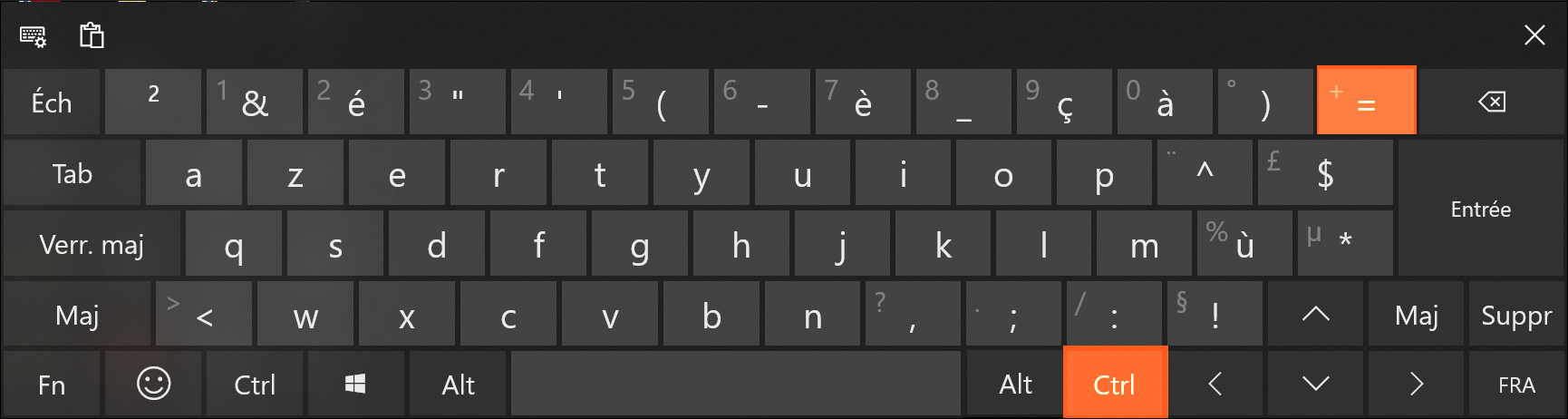
Vous zoomerez ainsi graduellement à chaque fois que vous pressez [+]. Par exemple, l’image ci-dessous a été agrandie trois fois en maintenant la touche [Ctrl] enfoncée et en appuyant trois fois sur [+].
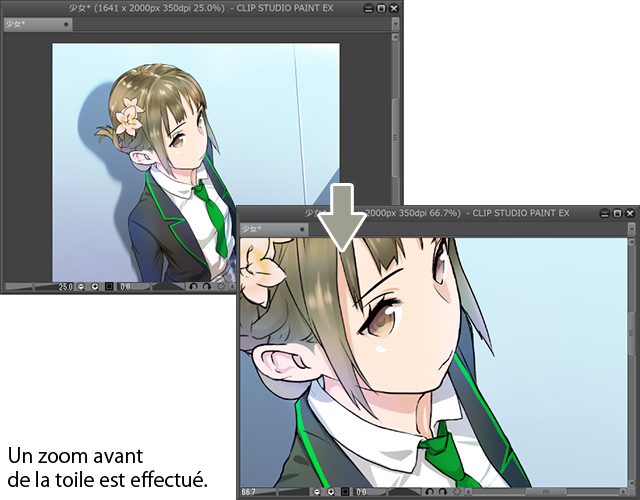
Note
- Les utilisateurs de macOS peuvent effectuer la même opération en enfonçant la touche [Commande] à la place de [Ctrl].
- Il est possible d’utiliser les deux touches [Ctrl] pour exécuter cette tâche.
Si vous utilisez votre tablette à stylet ou votre souris pour zoomer sur la toile, vous n’avez plus besoin de cliquer sur le bouton [Zoom] pour accomplir cette action désormais.
Exemple #2 : Extraire une couleur avec l’outil [Pipette]
Utilisez les touches de raccourci suivantes pour faire basculer votre pinceau vers l’outil [Pipette].
Maintenez la touche [Alt] enfoncée.
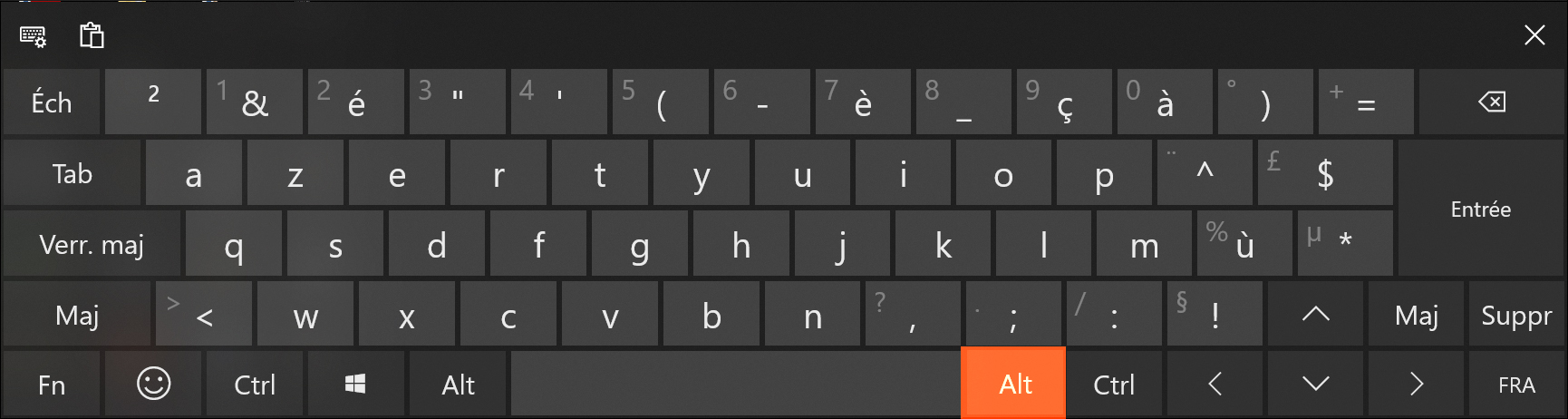
Presser la touche [Alt] fera basculer le pinceau que vous utilisez vers l’outil [Pipette].
Vous pouvez ainsi extraire facilement des couleurs en cliquant sur la toile avec votre souris ou votre stylet.
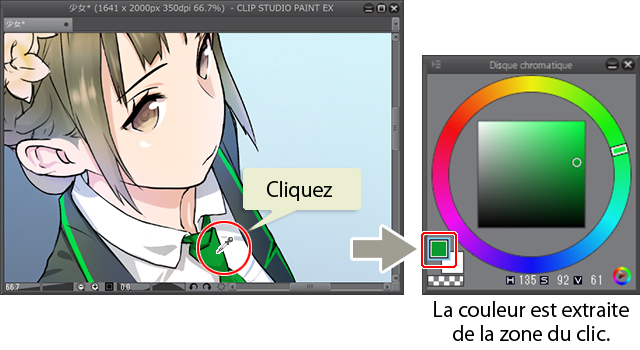
Les utilisateurs de macOS peuvent effectuer la même opération en enfonçant la touche [Opt] à la place de [Alt].
Touches de raccourcis fréquemment utilisées
Voici une liste des touches de raccourci les plus souvent utilisées dans Photoshop, CLIP STUDIO PAINT et Paint Tool SAI.
Les touches jointes par un « + » doivent être pressées en même temps. Ces commandes sont les mêmes dans Photoshop, CLIP STUDIO PAINT et Paint Tool SAI, hormis si elles ont été personnalisées autrement.
Faire un zoom avant sur la toile
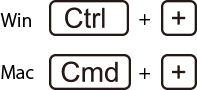
Windows : [Ctrl] + [+]
macOS : [Cmd] + [+]
Faire un zoom arrière sur la toile
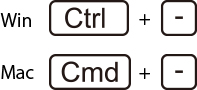
Windows : [Ctrl] + [-]
macOS : [Cmd] + [-]
Annuler
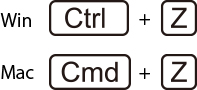
Windows : [Ctrl] + [Z]
macOS : [Cmd] + [Z]
Rétablir
– CLIP STUDIO PAINT & Paint Tool SAI
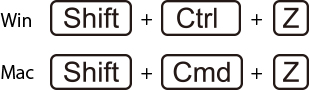
Windows : [Ctrl] + [Y]
macOS : [Cmd] + [Y]
– Photoshop
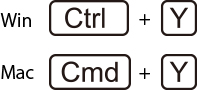
Windows : [Shift] + [Ctrl] + [Z]
macOS : [Shift] + [Cmd] + [Z]
Augmenter la taille du pinceau
![]()
[ ] ]
Diminuer la taille du pinceau
![]()
[ [ ]
Extraire une couleur avec l’outil [Pipette]
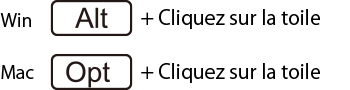
Windows : [Alt] + Cliquez sur la toile
macOS : [Opt] + Cliquez sur la toile
Déplacer la toile (défilement)
![]()
[Espace] + Faites glisser la toile
Découvrez plus de touches de raccourci !
Il existe évidemment beaucoup plus de touches de raccourci que celles présentées ci-dessus. Vous pouvez les découvrir en explorant votre logiciel !
Raccourcis de la barre de commande
Si une fonction de la barre de commande peut être effectuée avec des touches de raccourci, celles-ci seront écrites à côté de celle-ci dans le menu.
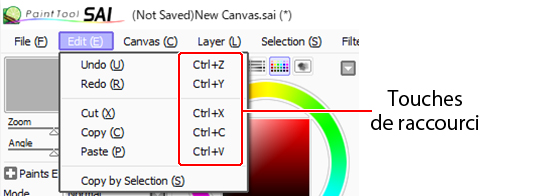
Raccourcis d’outils
Faire flotter son curseur au-dessus d’un outil dans CLIP STUDIO PAINT et Photoshop révèle ses touches de raccourci.
Les utilisateurs de Photoshop peuvent également enfoncer le bouton d’un outil pour afficher ses touches de raccourci correspondantes.
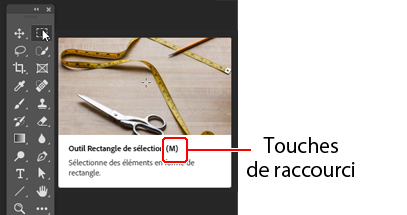
Consulter la rubrique d’aide
Les rubriques d’aide des logiciels graphiques offrent souvent une liste de touches de raccourci ; consulter celle-ci facilite la découverte de nouveaux raccourcis !
Photoshop
Raccourcis clavier par défaut (Adobe)
Photoshop Elements
Guide de l’utilisateur de Photoshop Elements (Adobe)
CLIP STUDIO PAINT
List of shortcuts (CLIP STUDIO PAINT User Guide)
Paint Tool SAI
Sélectionnez le menu [Other] → [Help] pour accéder à la page qui explique les nombreuses touches de raccourci du logiciel.
Vous pouvez également consulter la rubrique « How to change shortcut keys » et sa liste de raccourcis.
Changer les touches de raccourci
Il est possible de changer les touches de raccourci par défaut de la plupart des logiciels graphiques ou encore d’en ajouter de nouvelles pour les commandes du menu et les outils.
Effectuer des changements au profit de touches plus faciles à retenir ou à atteindre d’une main peut être bénéfique pour votre travail.
Photoshop
Sélectionnez [Raccourcis clavier] du menu [Édition].
Configurez vos touches de raccourci préférées pour les différents outils et menus à partir de la boîte de dialogue [Raccourcis clavier et menus].
Photoshop Elements ne permet pas la personnalisation des touches de raccourci.
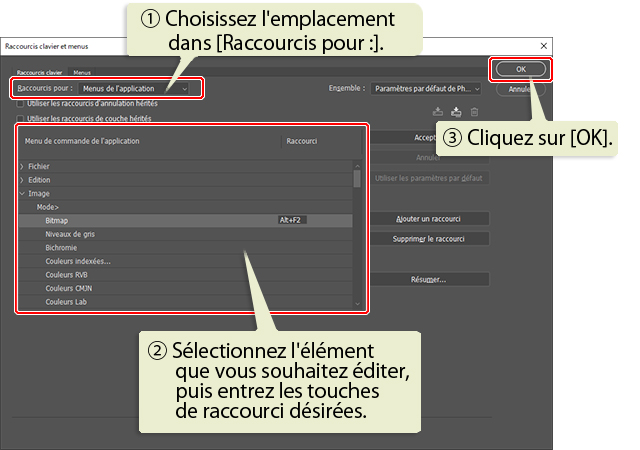
(1) Choisissez l’emplacement dans [Raccourcis pour :].
(2) Sélectionnez l’élément que vous souhaitez éditer, puis entrez les touches de raccourci désirées.
(3) Cliquez sur [OK].
CLIP STUDIO PAINT
Choisissez [Paramètres de raccourci] à partir du menu [Fichiers]. (macOS : menu application)
Configurez les touches de raccourci pour les divers outils et fonctions à partir de la boîte de dialogue [Paramètres de raccourci].

(1) Sélectionnez une catégorie à partir du menu déroulant [Zone de paramètres].
(2) Double-cliquez sur l’élément que vous souhaitez éditer, puis entrez les touches de raccourci désirées.
(3) Cliquez sur [OK].
Paint Tool SAI
Sélectionnez [Keyboard Shortcuts] du menu [Others].
Vous pouvez entrer des touches de raccourci pour les différentes commandes à partir de la boîte de dialogue [Keyboard Shortcuts Preference].
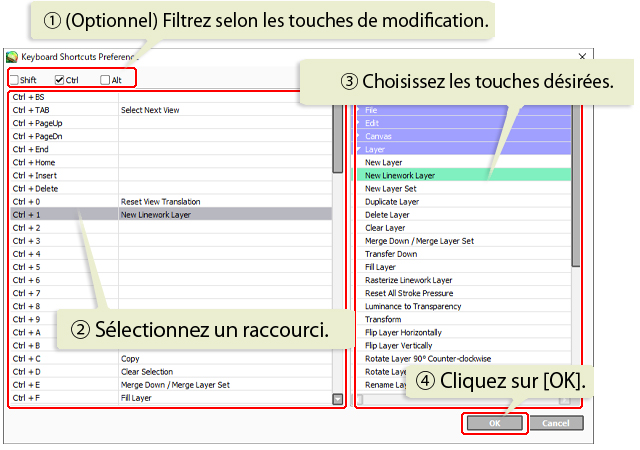
(1) (Optionnel) Filtrez selon les touches de modification.
(2) Sélectionnez un raccourci.
(3) Choisissez les touches désirées.
(4) Cliquez sur [OK].
Doublez-cliquez sur les outils pour lesquels vous voulez configurer des touches de raccourci afin d’ouvrir la boîte de dialogue [Custom Tool Settings] et effectuer la configuration. Entrez les touches dans la section [Shortcut key] et confirmez en cliquant sur [OK].
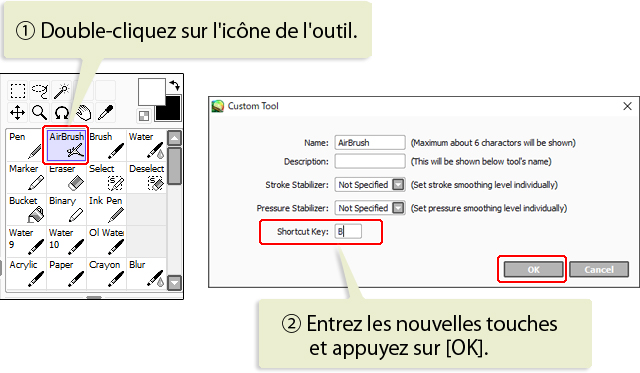
(1) Double-cliquez sur l’icône de l’outil.
(2) Entrez les nouvelles touches et appuyez sur [OK].
Même si le logiciel que vous utilisez n’est pas mentionné ici, vous pouvez probablement personnaliser et utiliser les touches de raccourci qu’il offre, car il est possible d’utiliser des raccourcis avec la plupart des logiciels de ce domaine.
Essayez d’utiliser des touches de raccourci pour améliorer le rendement de votre travail !