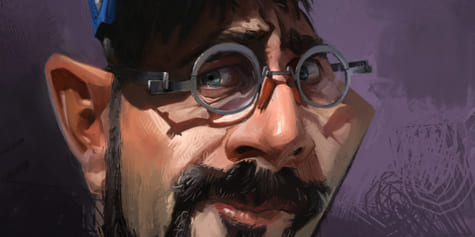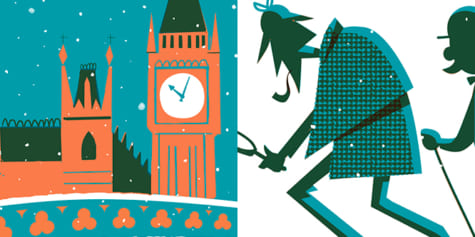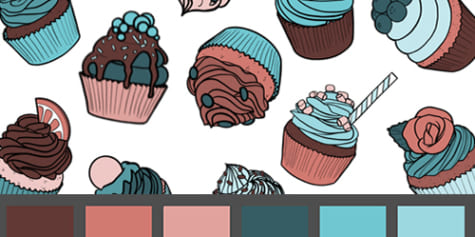Mon processus de colorisation numérique et conseils sur les fonctionnalités utiles
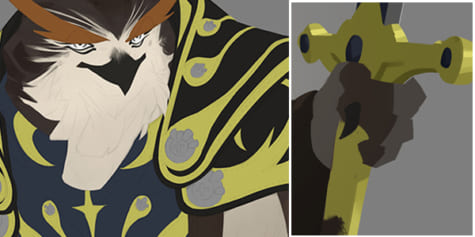
L'artiste Nesskain nous montre son processus de colorisation et comment définir des fonctions utiles uniques aux logiciels d'art numérique comme raccourcis pour améliorer son flux de travail.
Introduction
Ceci est un tutoriel sur la façon dont je traite habituellement la colorisation. Je me concentre sur un ensemble différent de fonctions qui améliorent mon flux de travail. Apprendre à utiliser et à définir des raccourcis vous aidera à augmenter votre productivité et peut-être même améliorera votre style. Il existe de nombreux raccourcis que vous pouvez personnaliser dans CLIP STUDIO PAINT, mais nous allons nous concentrer sur le plus important :
– Sélection des calques
– Couleur transparente
– Verrouillage des calques
– Masque d’écrêtage avec le calque inférieur
Paramétrage des raccourcis
– Sélection des calques
Aller sur Fichier > Réglages de touche de modification…
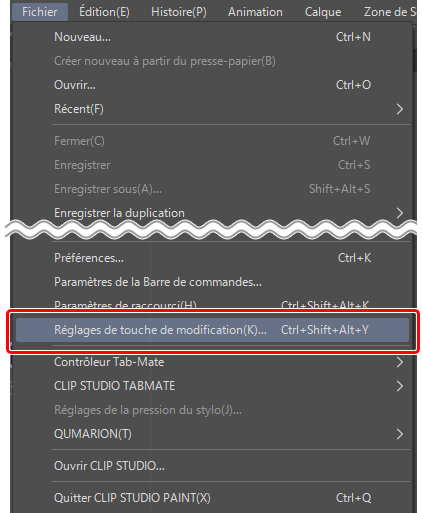
- Sélectionnez Paramètres généraux
- Sélectionnez le raccourci que vous souhaitez pour cela. (J’utilise shift + alt)
- Choisissez Modifier temporairement l’outil
- Naviguez vers le bas jusqu’à ce que vous atteigniez Opération et sélectionnez Sélection de calque
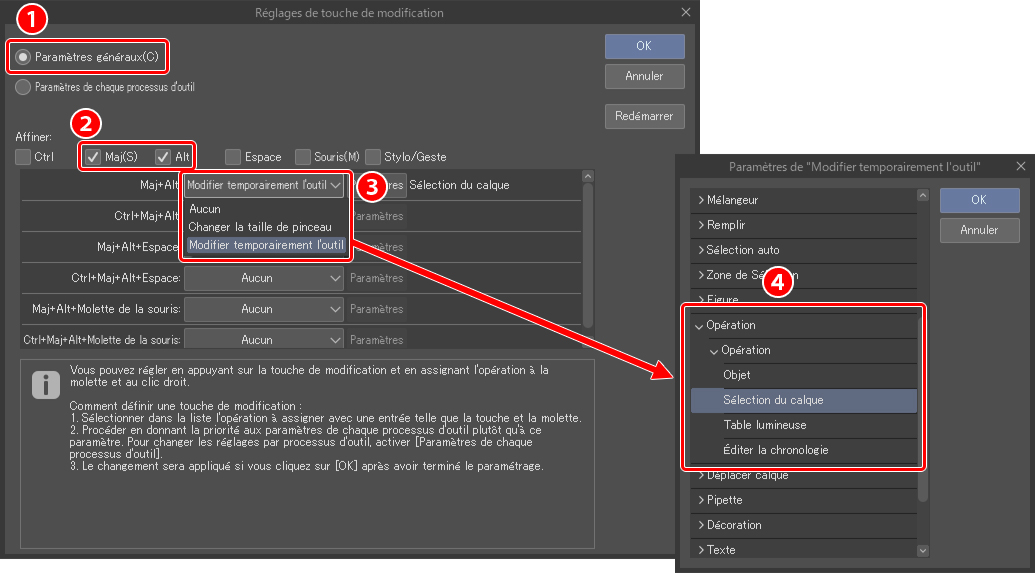
Nous devons encore apporter un petit ajustement à la fonction de sélection de calque :
- Dans la palette Outil, cherchez l’icône Opération
- Dans la Palette d’outils secondaire, sélectionner Sélection de calque
- Puis dans la Palette propriétés de l’outil , activer l’icône de verrouillage (exclure les calques verrouillés)
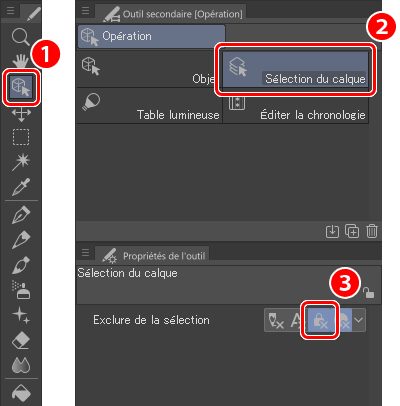
-Couleur transparente
Allez sur Fichier > Paramètres de raccourci…
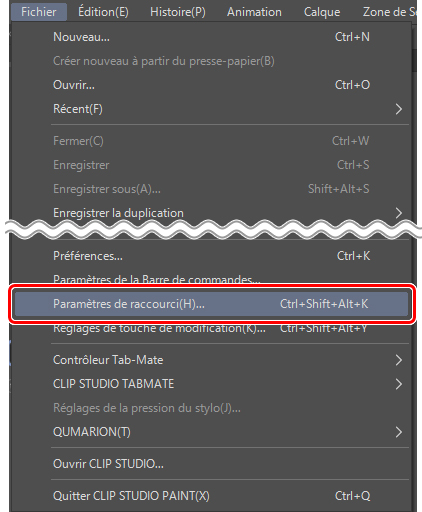
- Sélectionnez Options.
- Faites dérouler jusqu’à atteindre Couleur de dessin.
- Définissez un raccourci pour Changer la couleur du dessin et la couleur transparente (J’ai défini le raccourci sur « L » parce que je suis gaucher, et j’utilise la partie droite du clavier pour les raccourcis, mais n’hésitez pas à utiliser celui que vous aimez le plus.)
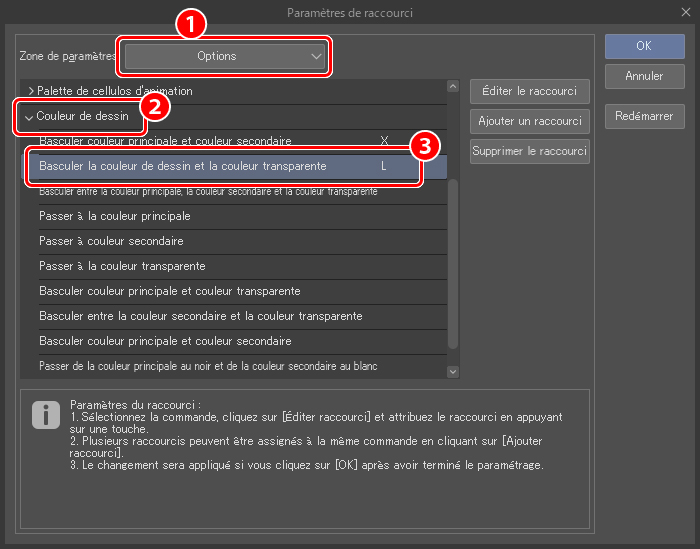
– Verrouiller les pixels transparents
Comme pour la couleur transparente, aller sur Fichier > Paramètres de raccourci…
- Sélectionnez Menu principal.
- Faites dérouler jusqu’à ce que vous atteigniez Paramètres de calque.
- Et définissez votre raccourci pour Verrouiller les pixels transparents.
– Masque d’écrêtage avec le calque inférieur
C’est une fonction que j’utilise tout le temps, mais je ne mets aucun raccourci dessus, car je ne la spamme pas.
Il y a beaucoup plus de fonctions et de raccourcis que vous pouvez personnaliser. J’en ai probablement plus de 30 personnalisés, mais gardons les choses simples. N’hésitez pas à explorer, CLIP STUDIO PAINT est vraiment super customisable si vous prêtez un peu plus d’attention aux différents paramètres.
Mon processus de colorisation
Voici un exemple de la façon dont j’utilise ces fonctions dans mon processus de colorisation, qui est principalement divisé en 3 étapes :
- Colorisation des couleurs de base
- Ombre
- Rendu
Étape 1 : Colorisation des couleurs de base
Formes
- Bloquer la forme :
Lorsque je bloque des formes, je veux généralement me concentrer sur un bord de la forme, donc je n’hésite pas à faire des traits larges qui sortent du croquis.

- Couper la forme :
Maintenant, je corrige les parties qui dépassent de l’esquisse avec la fonction Basculer la couleur de dessin et la couleur transparente. Je pourrais utiliser la gomme à la place, mais je souhaite conserver le même pinceau et la même taille pour l’effacement afin de le garder cohérent.

Séparer les calques
Je crée un nouveau calque pour chaque nouvelle forme (essentiellement chaque changement de couleur). Vous pouvez voir à quoi cela ressemble une fois que toutes les couleurs plates sont bloquées dans l’image ci-dessous.

Étape 2 : Ombres
À ce stade, j’ai beaucoup de calques. La plupart des gens me demandent comment je fais pour ne pas m’y perdre ? C’est ici que la Sélection de calque entre en jeu. Je ne me donne même pas la peine de nommer mes calques, tout ce que j’ai à faire est d’utiliser mon raccourci défini sur Sélection des calques et de cliquer sur la zone sur laquelle je veux travailler, et il passera automatiquement au bon calque !
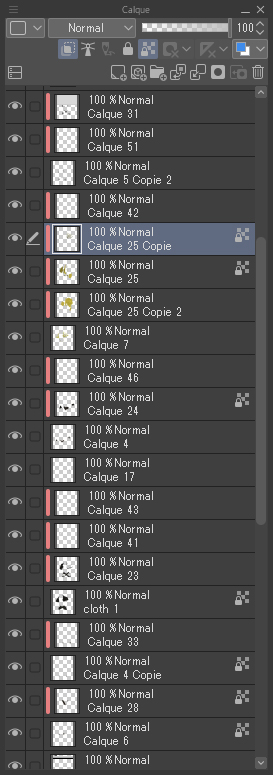
- Je crée un nouveau calque pour les ombres qui seront découpées en forme. Le découpage du calque d’ombre signifie que tous les traits seront conservés sous la forme du calque en dessous.

De cette façon, il est très facile de se concentrer sur la création de l’ombre, car vous n’affecterez pas la forme de la couleur de base.

- Je fais la même chose qu’à l’étape 1 (Couleurs de base), je découpe les formes de l’ombre avec la fonction Changez la couleur principale en couleur transparente. Je répète toutes les étapes précédentes pour chaque forme – un nouveau calque découpé pour chacun.
Voici ce que j’obtiens à la fin de cette étape :

Étape 3 : Rendu
Pour faciliter le processus de rendu, je verrouille toutes les formes (couleurs plates et ombres) avec la fonction verrouiller les pixels transparents. J’ai défini cette fonction sur un raccourci, car la moitié du temps, j’aime retravailler la forme de l’ombre pendant le rendu.
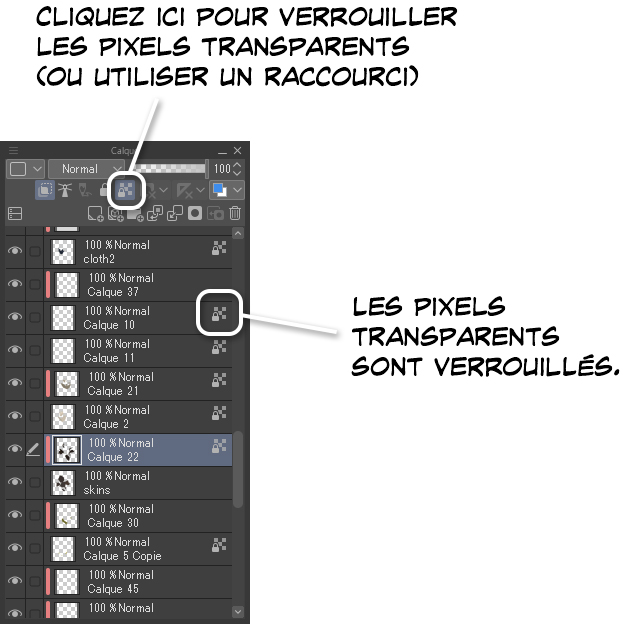
Puis je navigue dans ma création avec Sélection de calque à nouveau et je travaille sur le rendu de chaque partie, pour créer plus de volume et construire des formes intéressantes sur la forme elle-même.
Étant donné que toutes les formes sont verrouillées, il est facile de rendre des formes intéressantes, car vous pouvez les dessiner en traits larges et donner une direction claire sans vous soucier de passer par une autre forme.
Vous pouvez voir le résultat ci-dessous :

Conclusion
Ma technique est simple : Je répète le même ensemble d’actions dans de nombreux calques différents. C’est pourquoi l’utilisation de raccourcis est importante dans mon processus afin que je puisse naviguer facilement et tout décomposer en 3 étapes distinctes claires : Couleurs de base, Ombres, et rendu.
-Nesskain
https://twitter.com/nesskain
https://www.artstation.com/nesskain
https://www.instagram.com/nesskain.hks/
https://www.youtube.com/channel/UC69RCPrG5GiIOK9G6k0phtQ