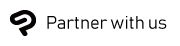The Clip Studio Tabmate is a one-handed input device that enables users to create illustrations, comics, and animations more comfortably
with Clip Studio Paint by using it together with a pen tablet or tablet device.
By customizing the settings for each button, you can switch to your most frequently used tools with the press of a button.
With its symmetrical design, it’s easy for anyone to use, whether left- or right-handed.
*Not compatible with iPad or iPhone
- ▼ Specifications
- ▼ System Requirements
- ▼ Contents of Package
- ▼ User Guide
- ▼ Support
- Buy now on Amazon
Specifications
Version: Bluetooth® 3.0 Class 2
Bluetooth® range: Approx 3–10 m
Radio frequency: 2.4GHz
Battery: 1 x AA battery
Warranty period: Six months from receipt of the product
* Does not require drivers.
* If your device does not have Bluetooth® functionality, you will need a separate Bluetooth® adapter.
* Ensure that you read all items on the enclosed “For Your Safety”.
System Requirements
OS: Windows 8.1 64bit , Windows 10 64bit , Windows 11 64bit
macOS 10.14 , 10.15 , 11 , 12 , 13
Android 9 or later
* Not compatible with any OS not listed above
* Not compatible with iPad or iPhone
Software: CLIP STUDIO PAINT Ver.1.10.0 onwards
* You must have Clip Studio Paint Ver. 3.0 or above to use it in Simple Mode
* The device is not compatible with other operating systems.
Contents of Package
- Clip Studio Tabmate ×1
- AA battery (for testing purposes) x 1
- Instructions/Warranty (paper) x 1
- Activation code for Clip Studio Paint Debut Single-device 12-month License x 1
Please download the app from the page below.
Download CLIP STUDIO PAINT DEBUT
Activation code is on the inside of the top flap of the package.

* Activation code cannot be reissued. Please keep it in a safe place.
* The included battery is for checking the controller’s operation. Please switch this for a store-bought battery after checking that the controller operates correctly.
User Guide
Part Names
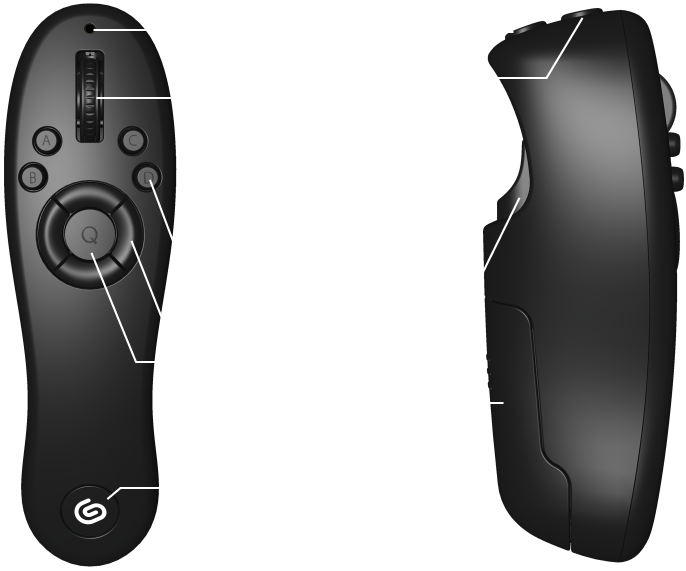
Getting Started
Please check if your device can use Bluetooth®.
Windows (Windows 8.1 and newer)
- Right click the Bluetooth ® icon in the notification area and click “Add Bluetooth device”.
* The icon will sometimes be stored in the pop-up window accessible via the up-arrow. - Open the “Manage Bluetooth devices” screen and check that Bluetooth is turned on. Then long-press the Clip Studio logo button () on the controller for three seconds to turn the power on.
- When the power is on and the device is in pairing mode, the LED will flash red and blue alternately.
- On the “Manage Bluetooth devices” screen, select “TABMATE” and click “Pair”.
- When the device is paired, the “Manage Bluetooth devices” screen will show the “TABMATE” as “Connected”.
Now you can start using your TABMATE with CLIP STUDIO PAINT.
macOS
- From the Bluetooth® menu, select “Open Bluetooth Preferences”
* If the Bluetooth® menu is not displaying, go to the Apple menu and select “System Preferences”. From the “System Preferences” screen, select “Bluetooth”. - On the “Bluetooth” screen, check that Bluetooth is active. Then long-press the Clip Studio logo button () on the controller for three seconds to turn the power on.
- When the power is on and the device is in pairing mode, the LED will flash red and blue alternately.
- Select “TABMATE” from the list of devices in the Bluetooth® panel and click “Pair”.
- When the device is paired, the “TABMATE” will show as “Connected” in the list of devices.
Now you can start using your TABMATE with CLIP STUDIO PAINT.
Main Operations
- Long press the Clip Studio logo button () for three seconds to turn the power on or off.
- When the power is turned on, the controller will automatically enter pairing mode. If you want the controller to enter pairing mode, turn the power off and on again.
- If the controller cannot find a computer to pair with after searching, or if the controller is not used for 10 minutes, it will enter sleep mode. To wake it from sleep mode, press any button (except the Clip Studio logo button ()).
- If the controller is left in sleep mode for 20 minutes, the power will automatically turn off.
- The TABMATE remembers the device it last paired with. It will automatically connect with this device.
- While connected with a remembered device, it cannot connect with a different computer (it is not recognized as a device to connect with, so it cannot be detected). To connect with another computer, shut down the computer you are currently connecting with, or stop the pairing.
Changing the Settings
Configure settings from the menu below while Clip Studio Tabmate is connected.
Windows: [File] menu > [Clip Studio Tabmate] > [Clip Studio Tabmate Settings]
macOS: [CLIP STUDIO PAINT] menu > [Clip Studio Tabmate] > [Clip Studio Tabmate Settings]
Android Tablet: [] menu > [Clip Studio Tabmate] > [Clip Studio Tabmate Settings]
Android Phone: [] menu > [Clip Studio Tabmate] > [Clip Studio Tabmate Settings]
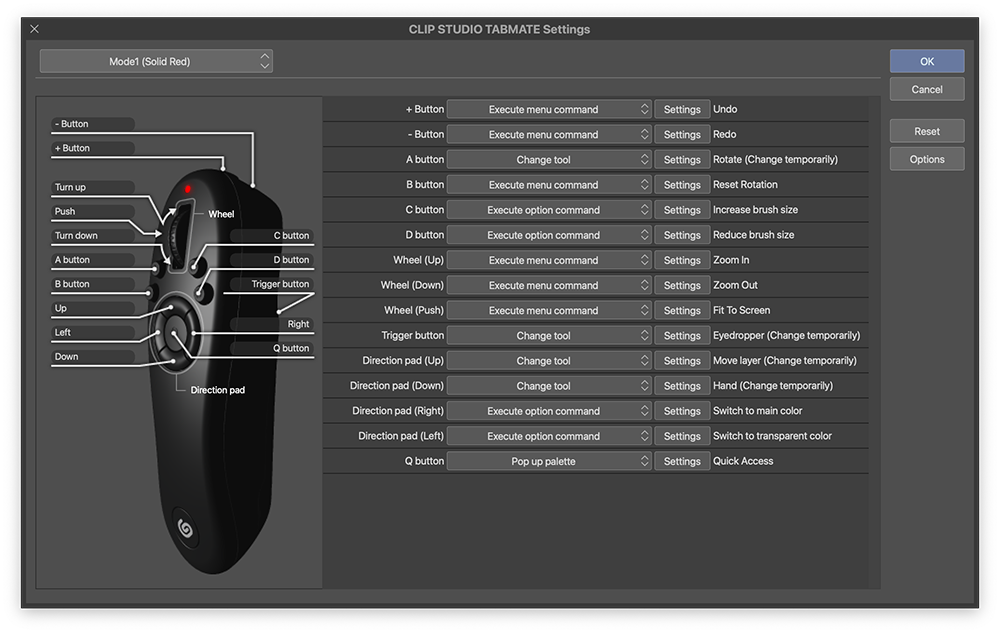
In studio mode, 4 modes can be used while switching between them.
Set up your assigned functions for each button, switching between modes using the button at the top left of the above dialog box.
If you press a button on the TABMATE, that button will be highlighted in the above dialog box.
For detailed settings for each button, please read “Actions and Special Settings for Buttons” on this page.
The default settings when you purchase a TABMATE are as follows.
Simple Mode |
Mode 1 |
Mode 2 |
Mode 3 |
Mode 4 |
|
|---|---|---|---|---|---|
+ Button |
Undo |
Undo |
Undo |
Undo |
Undo |
- Button |
Redo |
Redo |
Redo |
Redo |
Redo |
A Button |
Change tool temporarily: Rotate |
Change tool temporarily: Rotate |
Change tool temporarily: Rotate |
DEBUT: Change tool temporarily: Auto select |
Change tool temporarily: Rotate |
B Button |
Reset rotation (of canvas) |
Reset rotation (of canvas) |
Reset rotation (of canvas) |
Depends on length of press |
Reset rotation (of canvas) |
C Button |
Change tool temporarily: Palm |
Change tool temporarily: Palm |
Change tool temporarily: Palm |
Increase brush size |
Increase brush size |
D Button |
Flip horizontal view on or off |
Flip horizontal view on or off |
Flip horizontal view on or off |
Decrease brush size |
Decrease brush size |
Q Button |
Color palette |
DEBUT: Color Set (Pop-up) |
DEBUT: Color Set (Pop-up) |
DEBUT: Color Set (Pop-up) |
DEBUT: Color Set (Pop-up) |
Direction Pad (Up) |
Move & Transform |
Change tool temporarily: Move layer |
Change tool temporarily: Move layer |
Change tool temporarily: Move layer |
Change tool temporarily: Move layer |
Direction Pad (Down) |
Change tool temporarily: Selection area |
Change tool temporarily: Selection area |
Change tool temporarily: Selection area |
Clip at Layer Below |
Execute with repeated taps |
Direction Pad (Right) |
Execute with ON/OFF |
Switch to main color |
Tool Rotation |
Execute with ON/OFF |
Change tool temporarily: Fill |
Direction Pad (Left) |
Execute with ON/OFF |
Switch to transparent color |
Scale up/Scale down/Rotate (Transform) |
Execute with ON/OFF |
Scale up/Scale down/Rotate (Transform) |
Wheel (Rotate up) |
Zoom In |
Zoom In |
Zoom In |
Zoom In |
Zoom In |
Wheel (Rotate down) |
Zoom Out |
Zoom Out |
Zoom Out |
Zoom Out |
Zoom Out |
Wheel (Push) |
Fit canvas to screen |
Fit canvas to screen |
Fit canvas to screen |
Fit canvas to screen |
Fit canvas to screen |
Trigger Button |
Change tool temporarily: Eyedropper |
Change tool temporarily: Eyedropper |
Change tool temporarily: Eraser |
Change tool temporarily: Eyedropper |
Deselect |
CLIP STUDIO Button |
- |
Switch to Mode 2 |
Switch to Mode 3 |
Switch to Mode 4 |
Switch to Mode 1 |
CLIP STUDIO Button |
Turn power on/off |
||||
* The settings for the Clip Studio logo button () cannot be changed. (Long press: Turn power on/off; short press: Switch modes).
* The modes were set up with the following imagined uses: Simple Mode: Optimized for Simple Mode, Mode 1: Sketching, Mode 2: Inking/Drawing, Mode 3: Coloring/Painting, Mode 4: Processing/finishing details
* You must have Clip Studio Paint Ver. 3.0 or above to use it in Simple Mode
* You cannot reassign buttons for Simple Mode
Actions and Special Settings for Buttons
Use the TABMATE by pressing the button to run the assigned command or switch to the assigned tool.
You can assign multiple functions to a single button by assigning functions based on time pressed (short press/long press) or by number of taps (up to four taps).
You can also use “Tool rotation” to switch to a particular tool group you have set up, “Pop up palette” to display a palette while the button is pressed, and “Execute with ON/OFF” to assign operations to when a button is pressed or released, such as assigning on and off to “play/stop” so that an animation plays only when the button is pressed.