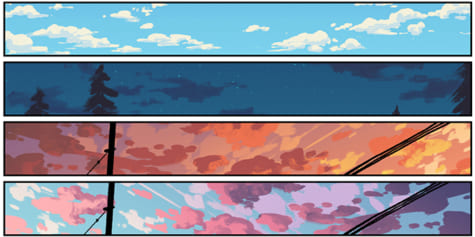Lerne den richtigen Umgang mit Zeichentablets

Bist du mit deinem neuen Zeichentablet noch nicht so vertraut wie mit Stift und Papier? Stelle dein Tablet mit diesen Tipps für ganz natürliches Zeichnen ein!
Inhaltsverzeichnis
Viele haben beim digitalen Zeichnen am Anfang das Problem, dass sie die Linien nicht so zeichnen können, wie sie es sich vorgestellt haben, obwohl sie es auf Papier eigentlich gut können.
Wenn das bei dir auch so ist und du dein Tablet deshalb nur noch zum Kolorieren oder für Effekte benutzt, dann schau doch mal, ob die unten genannten Punkte auf dich zutreffen. Bestimmt lässt sich dein Problem ganz einfach lösen, sodass du von jetzt an alle deine Linien genau wie gewünscht zeichnen kannst!

1. Unstimmigkeit zwischen Stift- und Cursorbewegung
Zuerst solltest du überprüfen, wie das Größenverhältnis zwischen deinem Stifttablet und Computerbildschirm aussieht.
Ist dein Bildschirm zum Beispiel deutlich größer als dein Stifttablet, dann führt selbst eine sehr kleine Stiftbewegung auf dem Tablet zu einer großen Cursorbewegung auf dem Bildschirm.
Umgekehrt gilt bei deutlich kleineren Bildschirmen, dass sich auch bei einer großen Stiftbewegung der Cursor auf dem Bildschirm nur wenig bewegt.
Dieses Ungleichgewicht ist eine der wichtigsten Ursachen, warum sich das Zeichnen unnatürlich anfühlt.
Als Erstes solltest du in dem Fall also dein Equipment überdenken!

Wenn du „aus dem Handgelenk zeichnest“
Wenn du beim Zeichnen prinzipiell eher kleine Handbewegungen von nur etwa 10 Zentimeter machst, ist ein kleines Stifttablet für dich besser geeignet.
Achte darauf, dass du dein Tablet immer gerade vor den Bildschirm deines Computers legst.
Wenn dein Bildschirm nun aber relativ groß ist, wirst du wieder das Problem haben, dass deine Stiftbewegungen verhältnismäßig nicht mit den Bewegungen des Cursors übereinstimmen. Um dies zu verbessern, kannst du den Bildschirm einfach etwas weiter nach hinten schieben, sodass du mit einem größeren Abstand darauf schaust.
Wenn du „mit dem Arm zeichnest“
Leute, die mit großen Armbewegungen zeichnen, brauchen für einen Pinselstrich im Extremfall manchmal sogar über 30cm. Tablets in diesen Größenordnungen gibt es allerdings meist nur als kostspielige Spezialanfertigungen, die zudem ziemlich viel Platz verbrauchen. Im Normalfall sollte ein marktübliches Stifttablet in Größe L aber ausreichen!
Am besten passt dazu ein 15-Zoll-Bildschirm, da die Stift- und die Cursorbewegungen dann perfekt übereinstimmen.
Größere Bildschirme sollten etwas nach hinten geschoben werden, da der Bildschirm durch den größeren Abstand dann kleiner wirkt, sodass besser gezeichnet werden kann.
・Wacom Intuos
・Wacom Intuos Pro
2. Korrektes Platzieren von Zeichentablet und Computerbildschirm
Wenn du jetzt immer noch das Gefühl hast, dass etwas nicht stimmt, könnte es daran liegen, dass dein Stifttablet und Computerbildschirm schief zueinander liegen.
Sie müssen nämlich völlig gerade sein, damit die Richtung der Stiftbewegung auf dem Tablet mit dem Winkel des Bildschirmcursors übereinstimmt.
Wenn du also zum Beispiel einen senkrechten Strich zeichnen willst, aber dein Stifttablet schräg vor dem Bildschirm liegt, wird der auf dem Bildschirm angezeigte Strich schief, auch wenn du ihn eigentlich gerade gezeichnet hast.
Um dieses Problem zu lösen, musst du auf zwei Dinge achten:
1. Platziere dein Stifttablet gerade vor den Bildschirm.
2. Schau gerade auf den Bildschirm.
Mit der richtigen Platzierung von Tablet und Bildschirm und einer geraden Körperhaltung wirst du die Linien so zeichnen können, wie du sie haben willst.

Als sehr fortgeschrittener Zeichner kannst du die Linien vielleicht auch ohne gerade zu sitzen wie gewünscht zeichnen, indem du sie unbewusst an deine Körperhaltung anpasst. Aber auch dann solltest du lieber gerade sitzen, weil es den Nacken sehr belastet, wenn du über längere Zeit schräg auf den Bildschirm schaust.
3. Mehr Reibung beim Zeichnen
Für viele ist es ein Problem, dass sich das Zeichnen auf dem Tablet im Vergleich zum Papier irgendwie „glatt“ und „rutschig“ anfühlt.
Grund hierfür ist, dass sowohl Tablets als auch die Stifte aus einem glatten Material bestehen.
Damit der Stift beim Zeichnen weniger rutscht, kannst du dir eine sogenannte „Texture Overlay“ Folie kaufen, die du auf dein Tablet klebst. Diese erhöhen die Reibung auf dem Tabletbildschirm, was ein ähnliches Gefühl wie beim Zeichnen auf Papier erzeugt.

Wenn es sich dann immer noch zu rutschig anfühlt, kannst du dir dazu auch noch eine spezielle Stiftspitze besorgen, die für mehr Reibung sorgt.
Die Wacom „Filz Stiftspitzen für Intuos“ fühlen sich zum Beispiel rauer an, so wie beim Zeichnen auf Papier.
Solche Zubehör-Artikel wie die Texture Overlays und Stiftspitzen erhöhen die Reibung beim Zeichnen und geben dir auf diese Weise fast dasselbe Gefühl, das du beim herkömmlichen Zeichnen auf Papier hast.
Hinweis: Das verwendbare Zubehör ist vom Hersteller und Produkt abhängig. Überprüfe daher vor dem Kauf, ob das Zubehör mit deinem Tablet kompatibel ist.
Mit erhöhter Reibung wird die Hand durch den größeren Widerstand einer stärkeren Belastung ausgesetzt, was beim längeren Zeichnen zu Schmerzen oder im schlimmsten Fall sogar zu Sehnenentzündungen führen kann. Um die Hände zu schonen, kann es daher besser sein, wenn man versucht sich einfach an das neue „rutschige“ Zeichengefühl zu gewöhnen – vor allem wenn man wirklich viel zeichnet!
Tatsächlich gibt es viele Künstler, die sagen, dass ihre Hände durch den Wechsel zum digitalen Zeichnen viel weniger ermüden. Durch die geringere Reibung hast du außerdem den Vorteil, dass du deine Linien fließender und dadurch auch schneller tuschen kannst. Am Anfang ist es vielleicht einfacher, mit stärkerer Reibung so wie auf Papier zu zeichnen, aber sobald du dich an das digitale Zeichnen etwas gewöhnt hast, solltest du versuchen zu lernen, auch ohne diese Reibung zu zeichnen.
Die richtige Stiftdicke
Eine weitere Ursache dafür, dass sich das Zeichnen irgendwie unnatürlich anfühlt, könnte auch die Dicke des Tablet-Stifts sein.
Beim Kauf eines Wacom Intuos Pro wird z. B. ein etwas dickerer Stift mitgeliefert, der sich gut für Männer oder Leute mit großen Händen eignet, aber bei kleineren Händen möglicherweise schlecht in der Hand liegen könnte. Falls das bei dir der Fall ist, solltest du dich vielleicht mal nach anderen Stiften umschauen, und beispielsweise den etwas dünneren Wacom Pro Pen slim ausprobieren.

4. Anpassung der Stiftdruckeinstellungen
Nachdem nun auf die richtige Tablet- und Monitorplatzierung und die Reibung der Stiftspitze eingegangen wurde, kommen wir jetzt zum letzten Punkt: Die richtigen Einstellungen für den Stiftdruck!
Um die Stifteinstellungen zu ändern, gibt es zwei Möglichkeiten.
- Treibereinstellungen des Zeichentablets
- Einstellungen im Zeichenprogramm
Treibereinstellungen sind Hardware-Einstellungen, die das Zeichenprogramm empfängt, um allgemein einen optimalen Umgang mit dem Zeichentablet zu gewährleisten. Im Zeichenprogramm selbst können dann noch genauere Einstellungen für die einzelnen Tools vorgenommen werden.
Lege den Stiftdruck daher zuerst in den Treibereinstellungen des Zeichentablets fest, und passe diese danach im Zeichenprogramm genauer an, während du die Tools ausprobierst.
4.1 Anpassung der Treibereinstellungen des Zeichentablets
Öffne die Treibereinstellungen deines Zeichentablets. Falls du ein Wacom Tablet benutzt, kannst du dazu einfach in das Suchfeld des Computers „Wacom“ eingeben und die [Wacom Tablett-Eigenschaften] öffnen.
Wenn du den Stift sehr stark aufdrücken musst, damit er zeichnet, oder wenn er andersrum schon bei der kleinsten Berührung zu zeichnen anfängt, kannst du dies verbessern, indem du die Einstellungen unter [Empfindlichkeit der Stiftspitze] anpasst.
Hinweis: Die Treibereinstellungen können je nach Tablet und Treiberversion abweichen.
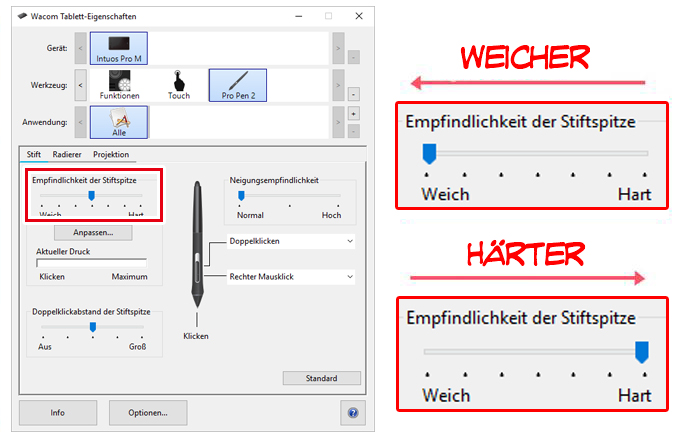
Wenn dein Stift „zu hart“ ist, verschiebe den Schieberegler nach links.
Wenn dein Stift „zu weich“ ist, verschiebe den Schieberegler nach rechts.
Mit dem Button [Anpassen…] kannst du auch noch genauere Einstellungen vornehmen. Wenn du die Einstellungen aber danach noch im Zeichenprogramm anpassen willst, reicht der Schieberegler erstmal völlig aus.
4.2 Anpassung der Einstellungen im Zeichenprogramm
Als Nächstes kannst du jetzt in deinem Zeichenprogramm die genaueren Einstellungen vornehmen. Hier zeigen wir dies am Beispiel des Programms CLIP STUDIO PAINT.
Stifteinstellungen für das ganze Programm
Nachdem du CLIP STUDIO PAINT geöffnet und eine neue Leinwand erstellt hast, kannst du die Stiftdruckerkennung über das [Datei] Menü > [Stiftdruck Einstellungen] für die ganze Software einstellen.
Hinweis: Wenn du vorher die Treibereinstellungen angepasst hast, ist dieser Schritt nicht nötig.
Stifteinstellungen für einzelne Tools
In Zeichenprogrammen wie Photoshop oder CLIP STUDIO PAINT kann der Stiftdruck auch einzeln für jedes Zeichen-Tool über eine „Stiftdruckkurve“ bestimmt werden.
Um beispielsweise in CLIP STUDIO PAINT den Stiftdruck für das häufig verwendete [Pen] Tool anzupassen, klickst du in den [Tooleigenschaften] auf den kleinen Button rechts neben der [Pinselgröße]. Dadurch öffnet sich das [Pinselgröße Stifteinstellungen] Dialogfeld für die Stiftdruckanpassung.
Setze hier für [Stiftdruck] ein Häkchen, und passe dann die Kurve im Diagramm darunter an.
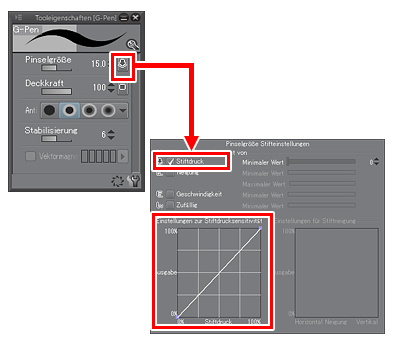
Die horizontale Achse beschreibt die Stärke des ausgeübten Stiftdrucks, und die vertikale Achse beschreibt die Größe des Pinselstrichs auf der Leinwand.
In den Anfangseinstellungen wird hier eine eine lineare Gerade angezeigt.
Pass die Kurve so an, wie es für dich am besten ist.
Beispiel 1: Weicher Stift
Bei dieser Kurve werden schon bei sehr leichten Berührungen Linien erzeugt, die dann mit nur geringfügig stärkerem Druck stetig dicker werden. Da die Pinselstriche aber schon bei 50% Stiftdruck mit fast maximaler Dicke ausgegeben werden, erzeugt ein noch stärkerer Druck dann kaum mehr einen Unterschied.
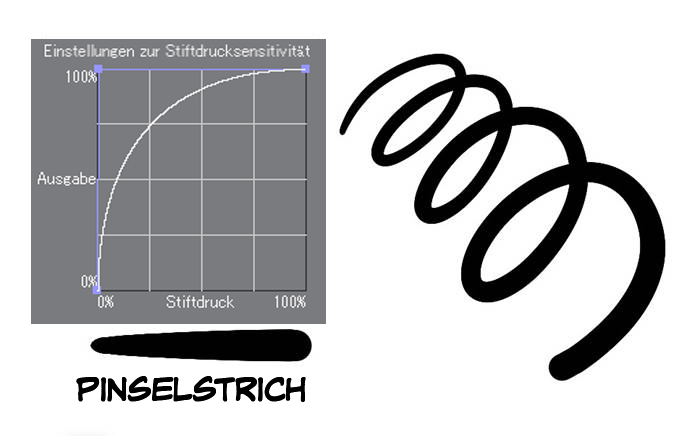
Beispiel 2: Harter Stift
Bei dieser Kurve sind die Pinselstriche beim Ansetzen des Stifts erstmal sehr dünn und werden dann mit stärkerem Aufdrücken plötzlich deutlich dicker. Dabei steigt die Liniendicke bei Erhöhung des Stiftdrucks exponentiell.
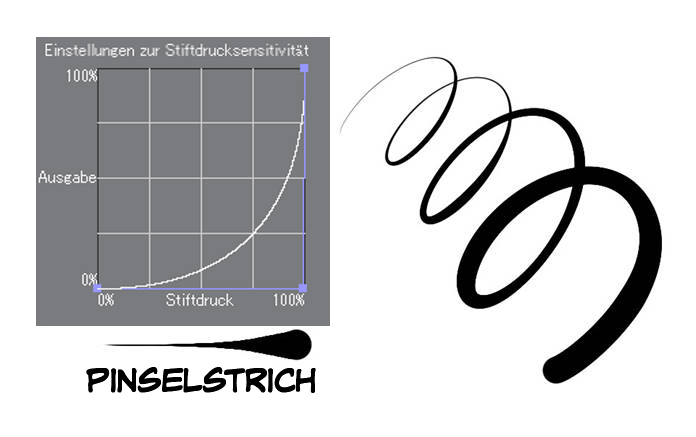
5. Nützliche Knöpfe und Funktionen des Zeichentablets
Darüber hinaus verfügen Zeichentablets über wichtige Funktionen und Knöpfe, die den Zeichenprozess erheblich erleichtern.
Hierzu zählen der seitliche Knopf am Stift, die Tasten auf dem Tablet und die darüber aufrufbaren Bildschirmbedienelemente. Du kannst diesen Knöpfen und Tasten alle möglichen Tastaturbefehle zuweisen.
Dadurch belastest du deine Hand weniger und kannst viel schneller arbeiten. Zuerst kommt es dir vielleicht kompliziert vor, aber sobald du dich einmal daran gewöhnt hast, wirst du begeistert sein!
5.1 Seitlicher Stiftknopf
Öffne die [Wacom Tablett-Eigenschaften] und wähle unter [Werkzeug] > [Pen], um dem seitlichen Stiftknopf einen Tastaturbefehl zuzuweisen.
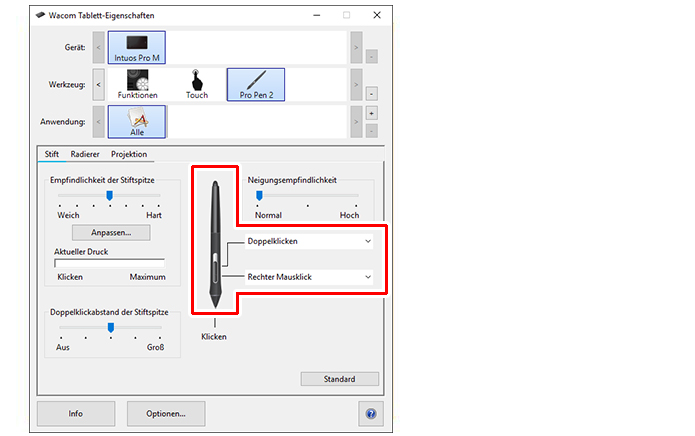
Weise diesem Knopf eine Funktion zu, die du sehr oft benutzt. Viele nehmen hier [Rückgängig], [Wiederholen], [Pipette], [Pinselgröße] oder [Radierer]. Du kannst zwar auch mit dem anderen Stiftende radieren, aber indem du hier den [Radierer] zuweist, bist du noch schneller!
5.2 Tablet-Tasten („Express Keys“)
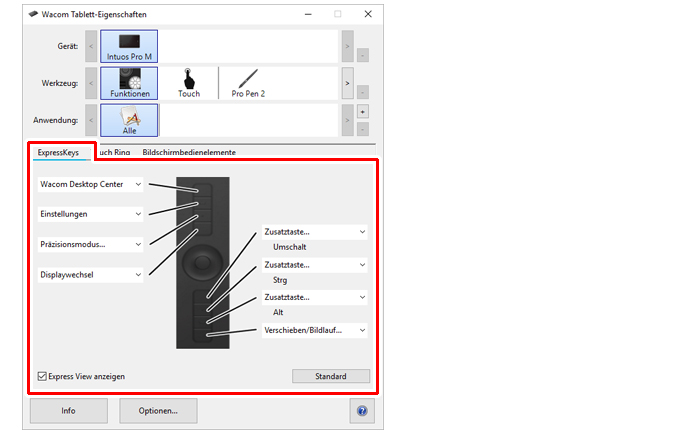
Wähle in den [Wacom Tablett-Eigenschaften] unter [Werkzeug] > [Funktionen], und klicke dann auf den [ExpressKeys] Tab, um Tastaturbefehle für die Tablet-Tasten festzulegen.
Weise diesen zum Beispiel Zusatztasten zur Steuerung der Leinwand zu oder registriere häufig verwendete Tools.
Da die ExpressKeys mit der nicht-dominanten Hand bedient werden, kannst du durch den Einsatz beider Hände deine Effektivität enorm steigern.
5.3 Bildschirmbedienelemente
Außer den Tasten auf dem Tablet verfügen Wacom Tablets auch über ein Bildschirmmenü („Bildschirmbedienelemente“). Hierbei handelt es sich um zusätzliche digitale Knöpfe, die vorübergehend auf dem Bildschirm eingeblendet werden können.
Dies gibt dir die Möglichkeit, noch mehr Tools und Operationen zu registrieren. Du kannst die Bildschirmbedienelemente verschieden anpassen und z. B. Radialmenüs oder Pulldown-Menüs erstellen. Hier werden wir aber nur auf das übersichtliche und einfach konfigurierbare Radialmenü eingehen.
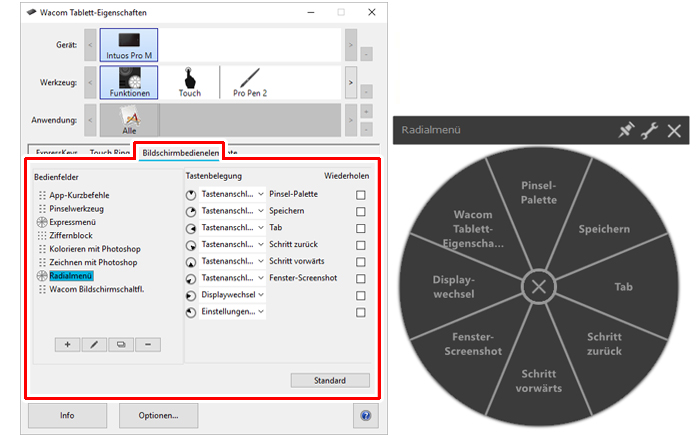
Du kannst im Radialmenü bis zu 8 Tools und Operationen gleichzeitig zuweisen. Durch weitere Unterteilungen können sogar bis zu 8 x 8 = 64 Tools und Operationen registriert werden.
Indem du das Radialmenü dann z. B. dem seitlichen Stiftknopf oder den Tablet-Tasten zuweist, kannst du mit nur dem Tablet allein schon unglaublich viele Tools und Operationen effizient ausführen.
Außer den Tastaturbefehlseinstellungen gibt es in CLIP STUDIO PAINT auch die „Modifikatortasten Einstellungen“ ([Umschalten], [Strg], [Alt], [Leertaste]). Normalerweise kannst du bei Verwendung eines Zeichen-Tools durch Drücken der [Alt]-Taste zum [Pipetten] Tool umschalten. Du kannst diese Einstellungen aber beliebig ändern, und der [Alt]- Taste stattdessen z. B. den [Radierer] zuweisen.
Durch das gleichzeitige Drücken mehrerer Modifikatortasten kann wieder zu anderen Tools gewechselt werden, wie z. B. zum Farbeimer mit der Kombination [Umschalten]+[Strg]+[Alt]. Auf diese Weise kannst du in CLIP STUDIO PAINT deine eigenen Tastaturbefehle erstellen, und diese je nach Bedarf dem Stiftknopf oder den Tablet-Tasten zuweisen!
6. Ersatz-Zubehör für Stift und Tablet bereithalten
Texture Overlay Folien und Stiftspitzen sind irgendwann abgenutzt und müssen ausgewechselt werden. Wenn die Folie abgenutzt ist, geht die Reibung verloren, und wenn die Mine abgenutzt ist, wirkt sich das negativ auf den Stiftdruck und Zeichenkomfort aus.
Da solches Zubehör nicht immer sofort zu kriegen ist, solltest du immer ein paar Stiftspitzen etc. auf Lager haben, für den Fall, dass sie kaputtgehen oder abgenutzt werden.
Wo kann ich das Zubehör kaufen?
Zubehör für Wacom Tablets ist entweder online im Wacom Store oder auf Amazon oder im Elektrofachhandel erhältlich.

Schlusswort
Pass die Einstellungen deines Zeichentablets genau an deine Gewohnheiten und Bedürfnisse an, um optimal damit zeichnen zu können! Wenn die Einstellungen nicht hundertprozentig auf dich abgestimmt sind, kann das deine Zeichenleistung beeinträchtigen.
Überprüfe also nochmal alle hier genannten Punkte, wenn du das Gefühl hast, dass du nicht so gut wie auf normalem Papier zeichnen kannst, und versuche es dann nochmal!