Linien digital zeichnen

Wenn man ans herkömmliche Zeichnen gewöhnt ist, dauert es manchmal eine Weile bis man die Linien auch digital so zeichnen kann, wie man sie sich vorstellt. Hier lernst du alle Techniken, wie du auch digital wunderschöne Linien zeichnest!
1. Linien nicht auf einmal zeichnen
Vielleicht glaubst du, dass es sehr anfängerhaft ist, wenn man eine Linie immer wieder neu zeichnen muss.
Aber das ist nicht wahr!
Auch Profis zeichnen ihre Linien viele Male neu, damit sie am Ende auch wirklich perfekt sind.
▽ Mit Schwung zeichnen & mit [Rückgängig] (Strg+Z) beliebig oft neu malen

Diese Zeichenmethode ist perfekt für längere Linien.
Vor allem Haare oder Körperumrisse kannst so hervorragend zeichnen.
Du brauchst keine Angst vor missratenen Linien haben, weil du sie so oft neu zeichnen kannst, wie du willst!
Wenn du die Linien für jedes Körperteil, von Schultern bis Ellbogen, von Ellbogen bis Handgelenk usw., mit Schwung zeichnest, bekommst du schöne und fließende Linien.
▽ Linien perfektionieren durch Nachzeichnen

Du musst aber auch nicht immer jede Linie ganz durchziehen!
Du kannst auch mehrmals ansetzen, um eine Linie zu zeichnen, und sie danach mit dem Radierer ausbessern. Dadurch bekommst du ebenfalls schöne, charakteristische Linien.
Bei gut gelungenen Skizzen eignet sich diese Methode auch, um die Linien auf einer duplizierten Skizzenebene nachzuzeichnen und zu perfektionieren.
2. Liniendicke variieren
Verändere beim Zeichnen die Liniendicke für realistischere Ergebnisse!
▽ Dickere Linien für die Umrisse und vorderen Elemente
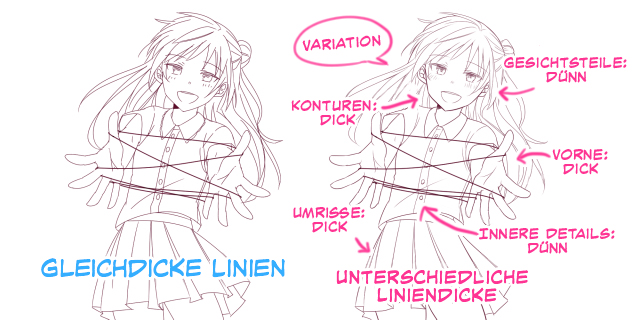
Indem du ausgestreckte Hände oder wichtige Teile etwas dicker zeichnest, erzeugst du durch die Linien einen Kontrast, der dein Bild auch unabhängig von den Farben dreidimensional wirken lässt.
▽ Dünnere Linien für Pupillen und Nägel
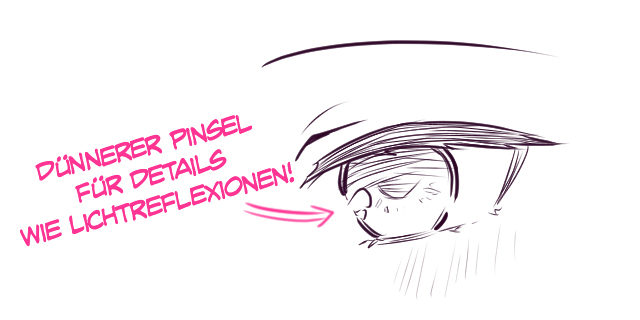
Zeichne Details wie Pupillen, Nägel oder Stofffalten mit einem dünneren Pinsel!
▽ Verschieden dicke Linien für Stoffalten

Die Dicke der Falten hängt davon ab, aus welchem Material die Kleidung besteht.
Zeichne für weiche Materialien wie Blusen und T-Shirts feine Fältchen mit einem dünneren Pinsel, und für harte Materialien wie Lederjacken und Anzüge deutliche Falten mit einem dickeren Pinsel!
Linien bei Schatten & Überlappungen dicker und dunkler zeichnen
Im Allgemeinen werden die Flächen, die vom Licht getroffen werden, mit helleren Farben und Schatten mit dunkleren Farben gemalt, damit es dreidimensional wirkt. Denselben Effekt kannst du auch nur mit den Linien erzeugen, indem du sie im Licht dünner und im Schatten dicker zeichnest.

In traditionellen Tuschezeichnungen sind außerdem die Stellen, wo sich mehrere Linien überschneiden, etwas dunkler, weil sich die Tinte dort sammelt.
Male solche Stellen auch beim digitalen Zeichnen dicker oder dunkler, um diesen Effekt nachzustellen.
3. Stabilisierungsfunktion
Wenn deine Linien verwackelt sind, solltest du die „Stabilisierung“ erhöhen.
Die Stabilisierungsfunktion korrigiert automatisch verwackelte Linien, sodass sie ebenmäßig und sauber aussehen. Höhere Werte erzeugen glattere „digital“ wirkende Linien, während bei niedrigeren Werten jede noch so kleine Handbewegung wiedergegeben wird.
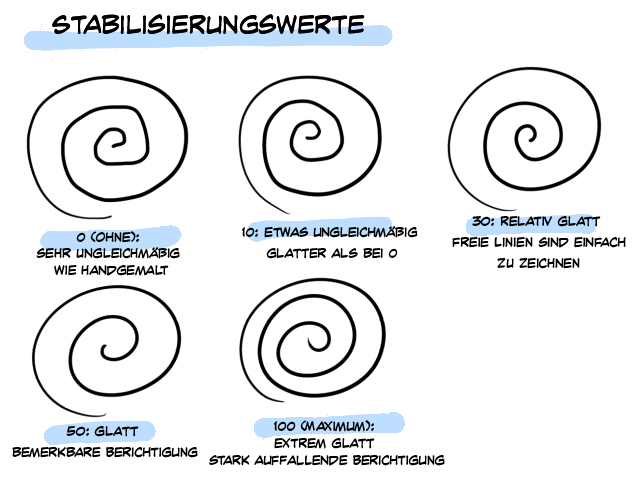
Sehr hohe Stabilisierungswerte können allerdings die Datenverarbeitung des Computers verlangsamen und zu einer verzögerten Darstellung der Linien führen.
Je nach Pen-Tablet und Stiftdruck hat jeder seine eigenen Vorlieben für den Stabilisierungswert. Probiere daher verschiedene Einstellungen aus, um den Wert zu finden, der für dich optimal ist.
Die Zeichenprogramme CLIP STUDIO PAINT, MediBang Paint, PaintTool SAI und GIMP verfügen alle über eine Stabilisierungsfunktion. Bei Adobe Photoshop CC kann derselbe Stabilisierungseffekt über die Einstellung [Glättung] generiert werden.
4. Vektorlinien
Bei den meisten Bildern, die man auf einem Computer sieht, handelt es sich um sogenannte Rastergrafiken. Rastergrafiken sind Bilder, die aus einer Ansammlung von Pixeln bestehen, denen jeweils eine Farbe zugeordnet ist.
Sie eignen sich gut zur Darstellung komplexer Farbverläufe und lassen sich einfach bearbeiten, aber haben den Nachteil, dass sich beim Vergrößern die Bildqualität verschlechtert.
Dies ist bei Vektorgrafiken nicht der Fall: Sie können mit gleichbleibender Qualität vergrößert und auch im Nachhinein noch beliebig verändert werden.
Vektorgrafiken bestehen aus Linien, die die Punkte eines Koordinatensystems miteinander verbinden. Die wohl bekannteste Grafiksoftware zur Erstellung von Vektorgrafiken ist Adobe Illustrator.
Es gibt auch Zeichenprogramme, wie z. B. CLIP STUDIO PAINT, mit sogenannten „Vektorebenen“, wo für die gezeichneten Linien „Ankerpunkte“ erzeugt werden, sodass eine Vektorgrafik entsteht.
Die Punkte bzw. Linien können auch nach dem Zeichnen noch frei verändert werden.
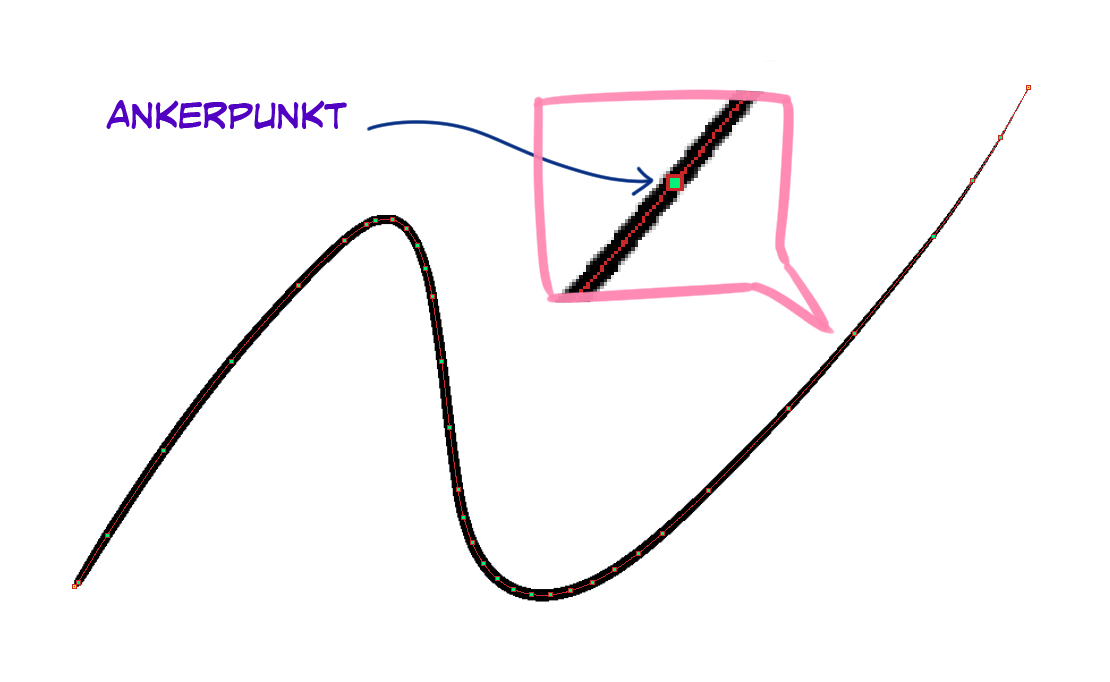
Besonders für Linienzeichnungen sind Vektorebenen unglaublich praktisch, weil du die Liniendicke und -form beliebig anpassen und überflüssige Linien ganz einfach löschen kannst.
▽ Überstehende Linien ganz einfach löschen

Wenn man über den Rand hinausgemalte Linien auf einer Rasterebene löschen will, passiert es leicht, dass man versehentlich auch die anderen Linien mitlöscht, was wirklich ärgerlich ist. Für Vektorebenen gibt es dagegen einen speziellen Vektor-Radierer, mit dem wirklich nur die überflüssigen Linien entfernt werden. Du musst dazu nur über die gewünschte Stelle fahren!
Dadurch musst du dir, z. B. wenn du Haare zeichnest, keinen Kopf mehr um abstehende oder sich überschneidende Linien machen, sondern kannst einfach mit Schwung drauflos malen!
Sogar unter sehr erfahrenen digitalen Künstlern glauben einige, dass der Umgang mit Vektorebenen schwierig ist. Aber du musst es nur einmal ausprobieren, dann wirst du sofort merken, dass außer den einfachen Nachkorrekturmöglichkeiten eigentlich kaum ein Unterschied zu den Rasterebenen besteht. Auch die Pinsel-Tools können ganz normal verwendet werden!
Probiere den Vektor-Radierer von CLIP STUDIO PAINT doch mal aus, um dich überzeugen zu lassen!
→ Hier kannst du dir die CLIP STUDIO PAINT Testversion herunterladen.
5. Leinwand drehen
Wenn man mit Stift und Papier zeichnet, dreht man unbewusst das Papier immer wieder in verschiedene Richtungen, um die Linien aus einem besseren Winkel zeichnen zu können.
Auch beim digitalen Zeichnen kann die Leinwand gedreht werden.
Wenn du also mal Probleme mit einer Linie hast, dann dreh die Leinwand einfach so, dass du sie aus einem bequemen Winkel zeichnen kannst!

Es ist ganz einfach, eine Linie von oben nach unten oder von rechts nach links (bei Linkshändern von links nach rechts) zu ziehen, aber andersrum fällt es meistens sehr schwer.
Wenn du auf einem Smartphone oder Tablet zeichnest, kannst du statt der Leinwand auch einfach das Gerät in die gewünschte Richtung drehen.
6. Noch mehr Tricks
Leg ein Papier auf dein Stifttablet!
Wenn du mit dem digitalen Zeichnen gerade erst anfängst, kann es sein, dass es dir leichter fällt, wenn du ein Papier auf dein Stifttablet klemmst und darauf zeichnet. Die dabei verursachte Reibung liefert ein ähnliches Zeichengefühl wie beim herkömmlichen Zeichnen.
Beachte aber, dass dadurch auch die Spitze des Tablet-Stifts schneller abgenutzt wird!
Überprüfe deine Einstellungen für Stifttablet und Monitor!
Wenn die Linie einfach nicht dort hinwill, wo du sie haben willst, könnte es auch daran liegen, dass dein Tablet oder Computerbildschirm falsch eingestellt sind.
• Liegt dein Stifttablet direkt vor den Monitor?
Dies wird komischerweise oft vergessen, aber wenn deine Linien nicht an der gewünschten Stelle erscheinen, solltest du als allererstes prüfen, ob dein Tablet auch wirklich ganz gerade vor deinem Computerbildschirm platziert ist. Vielleicht ist es dir durch einen kleinen Stoß mit dem Ellenbogen leicht verrutscht.
• Entspricht die Zeichenfläche des Stifttablets dem Monitor-Format?
Wenn dein Monitor-Format zum Beispiel 16:9 ist, dann muss auch das Seitenverhältnis der Zeichenfläche deines Stifttablets 16:9 sein. Wenn du die Zeichenfläche kleiner einstellen möchtest, beispielsweise weil dein Stifttablet so groß ist, dass dich das Zeichnen große Anstrengung kostet, dann musst du auch das Bildformat deines Computers entsprechend umstellen.
Weitere Informationen zu den Einstellungen von Pen-Tablets findest du hier:
> Der richtige Umgang mit Zeichentablets
Viel Spaß beim Zeichnen wunderschöner Linienzeichnungen in deinem ganz eigenen Stil!
Text: Mirin Ichiyaboshi
Illustration: Kaisake
Werk: Sideranch Inc.






















