So zeichnest du Mandalas

Mandalas sind geometrische Zusammensetzungen, die kreisförmig designt sind. Hier erklärt die Grafikdesignerin JudithzzYuko, wie du mit digitalen Tools harmonische Designs effektiv zeichnen und kolorieren kannst.
In den letzten Jahren sind Mandalas sehr beliebt geworden. Diese Symbole aus dem Buddhismus und Hinduismus sind bekannt für ihre geometrischen und sich wiederholenden Formen. Heutzutage können wir sie in Malbüchern für Erwachsene finden, weil deren Ausmalen eine entspannende Wirkung hat.
Die Hauptform beim Zeichnen eines Mandalas ist der Kreis, zu dem du verschiedene Elemente hinzufügen kannst, um ein komplexes Muster zu erstellen, das aus so vielen Teilen und Formen bestehen kann, wie du willst.
Erstelle dafür zunächst ein quadratisches Dokument. Je nach Verwendungszweck der Zeichnung beträgt die Auflösung 72 dpi oder 150 dpi. Für dieses Tutorial verwende ich 150 dpi, nur für den Fall, dass ich es irgendwann einmal ausdrucken möchte.
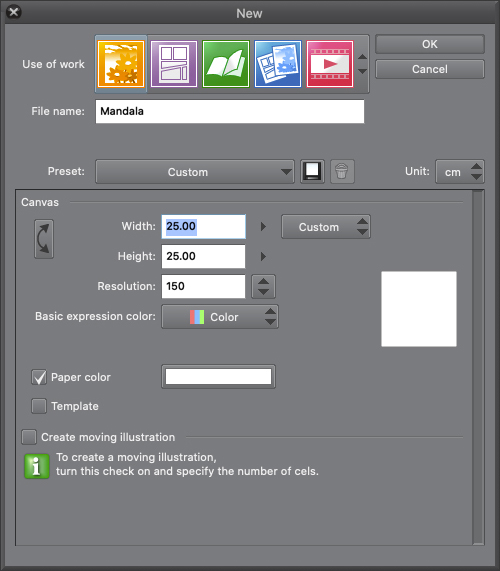
1. Line Art
Um die Linien des Mandalas zu zeichnen, verwendet man am besten das symmetrische Lineal von CLIP STUDIO PAINT. Aber lass‘ uns zuerst eine neue Ebene erstellen und die Gitternetzlinien aktivieren, indem wir im Menü auf [Ansicht] > [Gitternetz] klicken. Um die Mitte der Seite zu finden, klicke auf [Ansicht] > [Gitternetz/Lineal Einstellungen] und wähle das Zentrum als Ursprung für das Gitternetz aus. Damit markierst du den Mittelpunkt des Gitternetzes.
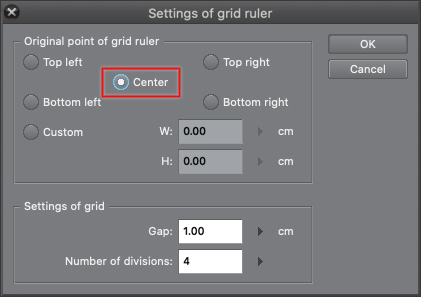
Sobald du die Mitte gefunden hast, kannst du ganz einfach mit dem Sub-Tool [Gerades Lineal] eine horizontale und eine vertikale Linie zeichnen, die sich in der Mitte der Seite treffen. Lineale findest du in der linken Tool-Palette. Wähle das [Gerade Lineal] aus, wie in diesem Bild angezeigt.
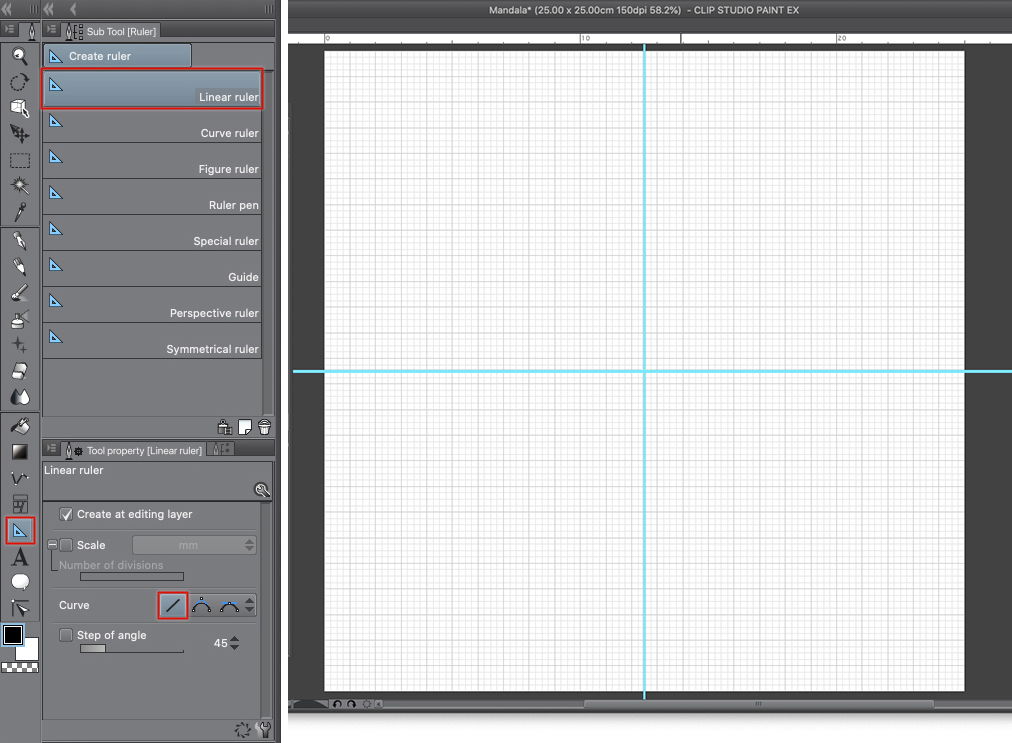
Sobald du die Achsen gezeichnet hast, geht es gleich mit dem [Figurlineal] weiter, um die Grundlagen für das Mandala zu bilden.
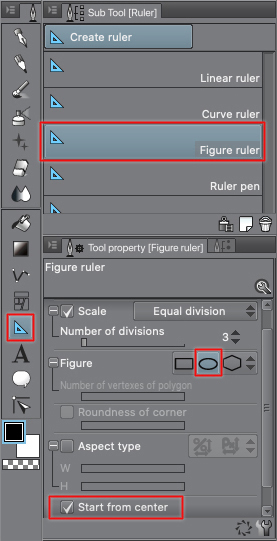
Erstelle von der Mitte ausgehend verschiedene Kreise, ganz wie du magst. Stelle dabei sicher, dass du die passende Form in der [Tooleigenschaften] Palette ausgewählt hast und dass du die Formbedienung auf [Aus Mitte starten] gesetzt hast. Dies erleichtert das Zeichnen von konzentrischen Kreisen.
Es ist nicht erforderlich, dass der Abstand zwischen den einzelnen Kreisen gleich ist. Sei so kreativ wie du willst! Bevor du einen Mandala zeichnest, empfehle ich dir, online oder in Büchern nach Referenzen und Inspirationen zu suchen und dich mit der allgemeinen Struktur eines Mandalas vertraut zu machen.
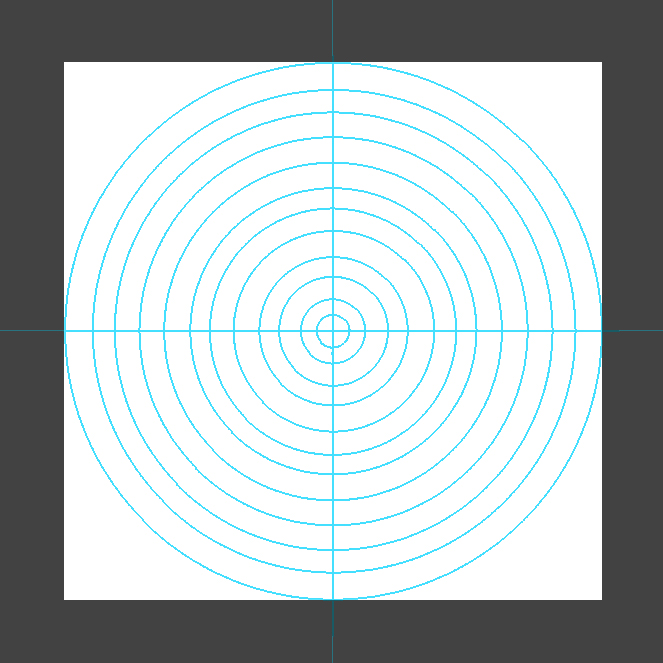
Nachdem du das Grundgerüst gezeichnet hast, kannst du mit dem Erstellen verschiedener Elemente des Mandalas beginnen wie z. B. Kreise, Halbkreise, Tropfen, Linien. Das wird die Basis der Linienzeichnung sein.
Verwende das [Gebogene Lineal], um Linien zu erstellen, die keine Kreise sind. Stelle in den Tooleigenschaften sicher, dass die Kurve auf [Quadratische Bezier] eingestellt ist.
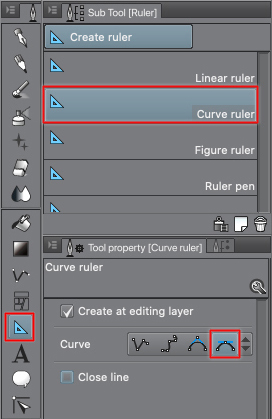
Beachte dabei, dass das Linealmuster in nur einem Viertel des Bildes erstellt werden muss, da das symmetrische Lineal später den Rest des Bildes basierend auf dem, was du in diesem Viertel gezeichnet hast, zusammensetzt.
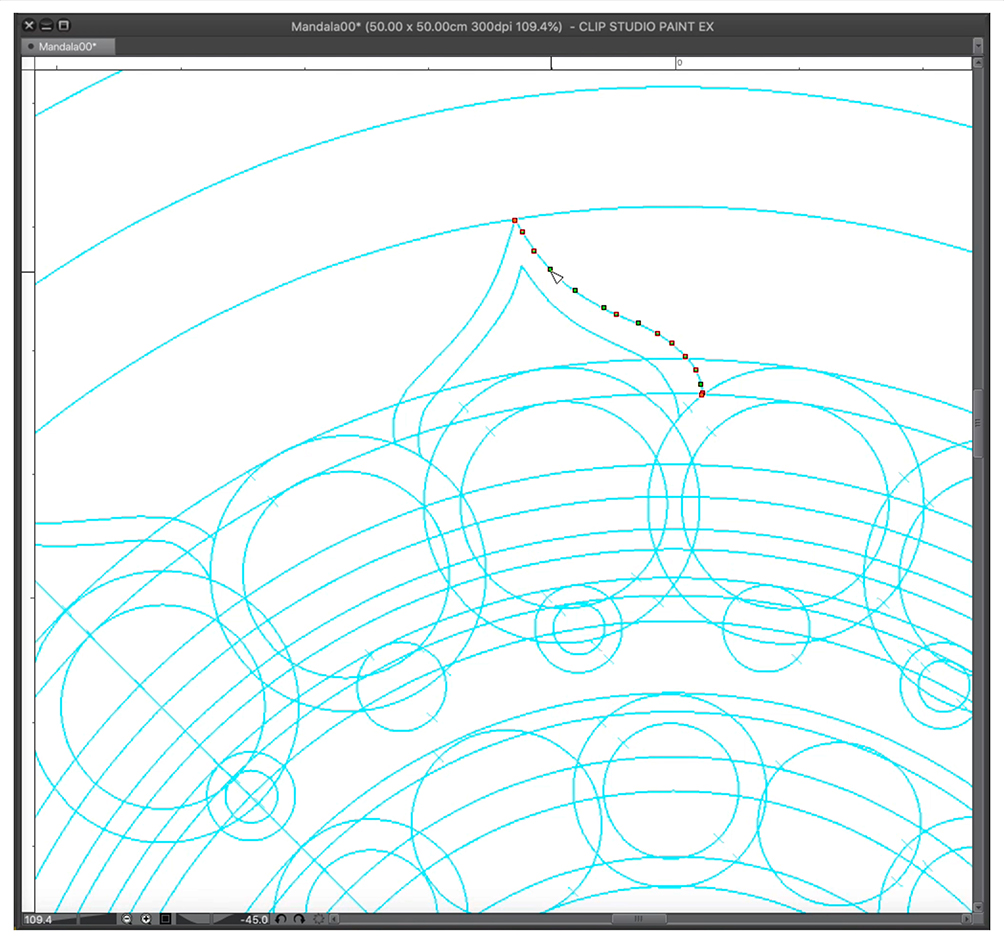
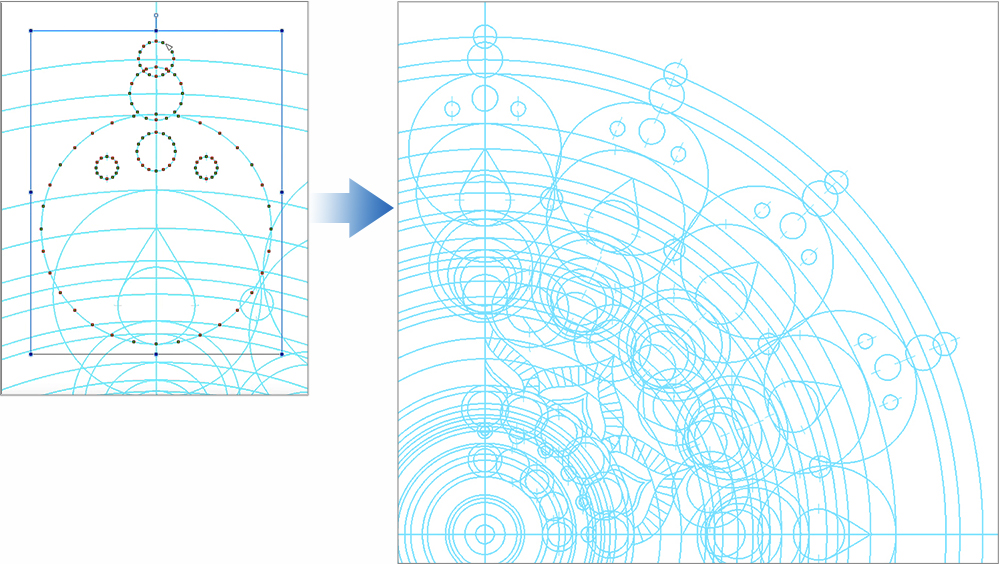
Du kannst die Linien der Lineale anpassen, indem du zusätzliche Ankerpunkte hinzufügst oder sie mit dem Tool verschiebst, um die jeweilige Linie so lange zu korrigieren, bis du mit dem Ergebnis zufrieden bist.
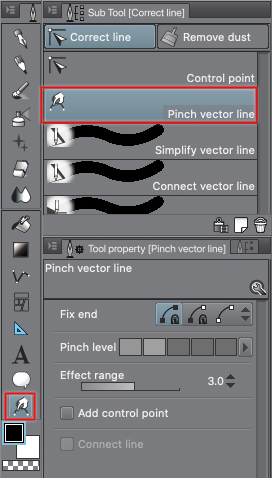
Sobald du das Grundgerüst des Mandalas hast, ist es an der Zeit, das [symmetrische Lineal] von CLIP STUDIO PAINT zu verwenden. Bleibe dafür auf derselben Ebene mit den Hilfslinien, wähle das symmetrische Lineal, klicke auf die Bildmitte und ziehe es nach rechts oder links.
Halte die Umschalttaste gedrückt, um sicherzustellen, dass die Linie vollständig horizontal ist, oder richte sie am Gitternetz aus.
Stelle sicher, dass in der [Tooleigenschaften] Palette des Lineals die Anzahl der Linien auf 4 festgelegt ist. Dadurch wird alles, was du in einem Viertel zeichnest, automatisch in die anderen drei Viertel übertragen.
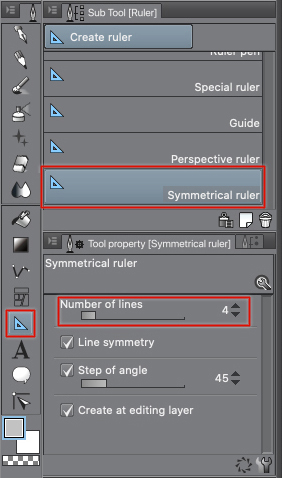
Jetzt kann es mit dem Mandala-Zeichnen losgehen. Zeichne mit einem beliebigen Pen oder Pinsel auf derselben Ebene.
Öffne das [Ansicht] Menü und aktiviere [An Lineal ausrichten], damit der Pinsel sich entlang der vorher erstellten Lineale bewegt.
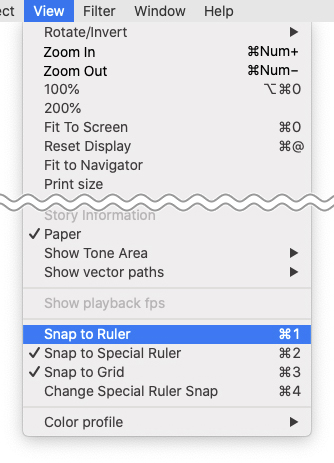
Wenn du nun genau auf das gesetzte Lineal zeichnest, folgen deine Linien ganz genau diesem Lineal. Es ist wichtig, nicht an Schnittpunkten zu beginnen, da der Pen/Pinsel dem Lineal möglicherweise in eine andere Richtung als gewünscht folgt. Um Lücken zu schließen, beginne mit ein bisschen Abstand von Schnittpunkten und führe deine Bewegungen entlang des Lineals aus.
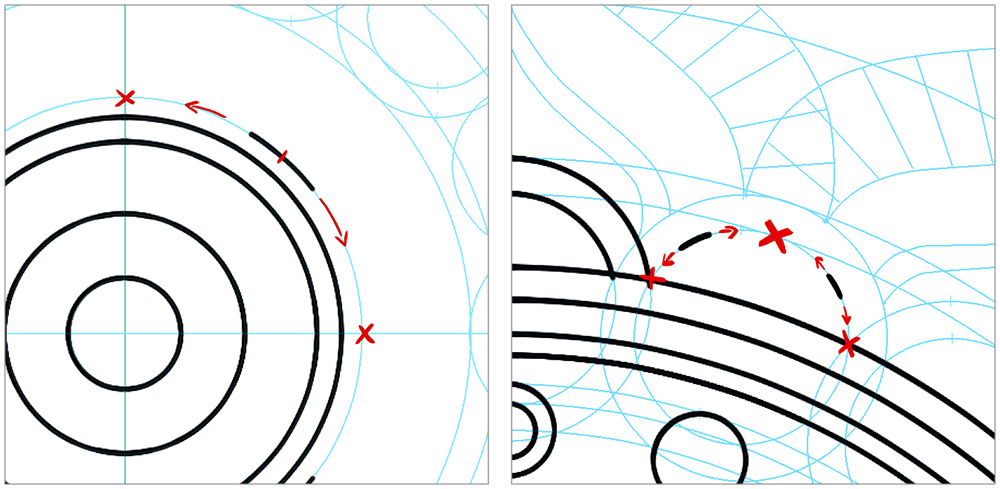
Sobald alle Linien des Mandalas gezeichnet wurden, sollte das Ergebnis genauso wie auf diesem Bild aussehen. Nun kannst du es drucken, für Vergrößerungen in eine Vektorgrafik umwandeln oder es ausmalen.

2. Koloration
Der einfachste Weg, einen Mandala zu kolorieren, ist, das Farbeimer-Symbol zu verwenden, was für [Fläche füllen] steht. Da alle Formen eines Mandalas geschlossen sind, ist diese Methode perfekt.
Du kannst auf derselben Ebene wie der Linienzeichnung malen. In der Regel ist es jedoch besser, eine neue Ebene darunter zu erstellen.
Wenn du auf derselben Ebene wie der Line Art kolorieren möchtest, verwende das [Fläche füllen] Tool > [Nur zu bearbeiteter Ebene verweisen] Sub-Tool. Wenn du jedoch auf einer neue Ebene arbeiten möchtest, verwende das [Fläche füllen] Tool > [Auf andere Ebenen beziehen] Sub-Tool. Dies berücksichtigt die Linien auf anderen Ebenen, wenn du die in sich abgeschlossenen Bereiche füllen willst, und es macht es einfach, die Farben oder Linien später zu ändern. Aktiviere die Option [Lücke schließen] in der [Tooleigenschaften] Palette, um sicherzustellen, dass die Farbe nicht den gewünschten Bereich überschreitet, sollte er nicht perfekt geschlossen sein.
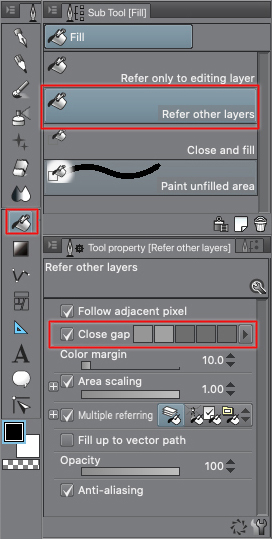
Um Zeit zu sparen, kannst du das [symmetrische Lineal] wie zuvor verwenden und so den Vorgang zu beschleunigen. Du kannst auch verschiedene Füllmethoden benutzen wie z. B. das Füllwerkzeug durch angrenzende Bereiche ziehen.
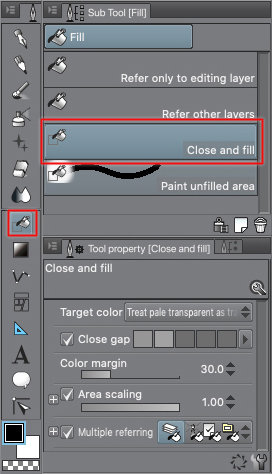
Du kannst auch das [Schließen und füllen] Tool anwenden. Es funktioniert ähnlich wie das [Lasso] Tool. Wähle den Bereich, den du füllen möchtest, beliebig aus, und CLIP STUDIO PAINT füllt automatisch die in sich geschlossenen Bereiche innerhalb der Auswahl.
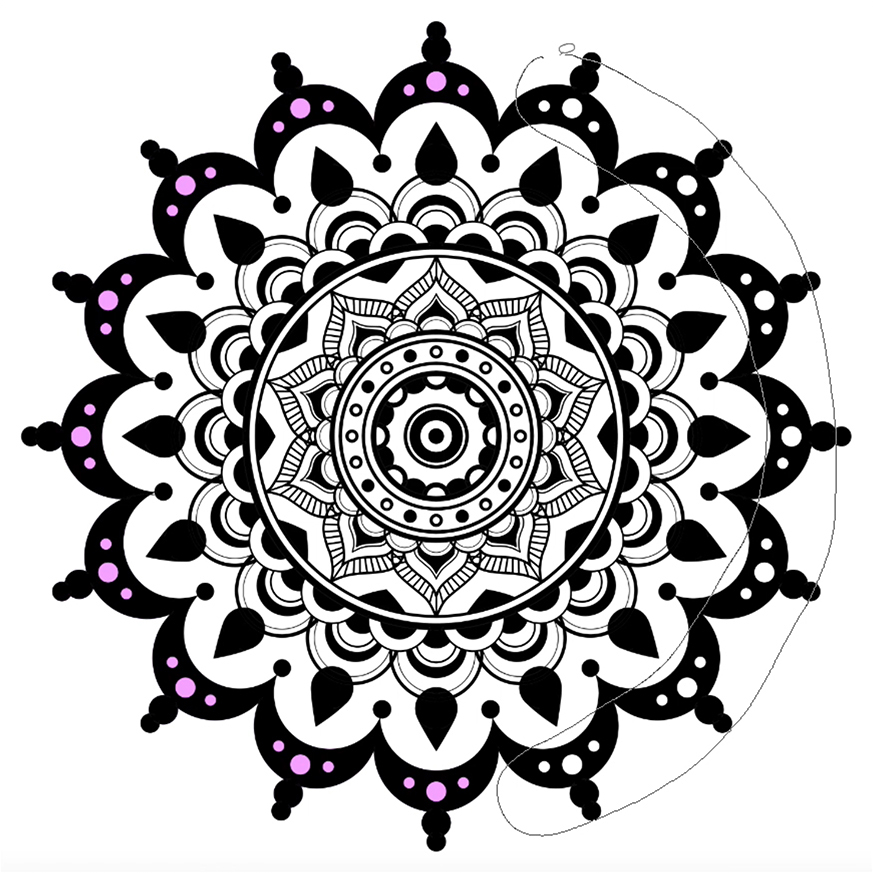
Das [Ungefüllten Bereich ausmalen] Sub-Tool von [Fläche füllen] kann als Pinsel verwendet werden, der in dem Bereich malt, den du füllen möchtest, ohne sich dabei Gedanken über das Überschreiten dessen Ränder machen zu müssen. Die Software füllt das Element automatisch aus und lässt alles andere unberührt.
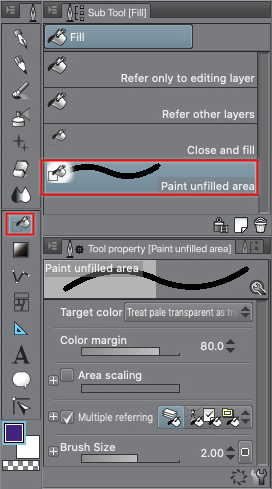
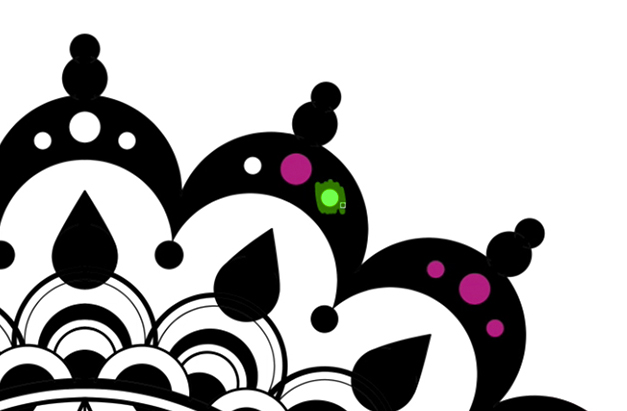
Eine andere Möglichkeit zu Malen ist die Verwendung des [Automatische Auswahl] Tools, um die Teile auszuwählen, die du mit einer bestimmten Farbe kolorieren möchtest. Wähle [Nur Bearbeitungsebene] oder [Alle Ebenen], je nachdem, ob du auf der Linienebene oder auf einer darunter liegenden Ebene malen möchtest. Wenn du alles ausgewählt und die gewünschte Farbe eingestellt hast, drücke Alt und Entf.
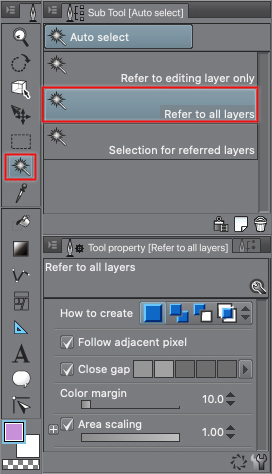
Neben dem [Fläche füllen] Tool kannst du auch problemlos mit dem Pinsel malen, ohne Ränder zu überschreiten.
Drücke dazu zuerst Strg und klicke auf die Linienebene. Markiere diese Ebene dann als Referenzebene im ausgeklappten Menü.
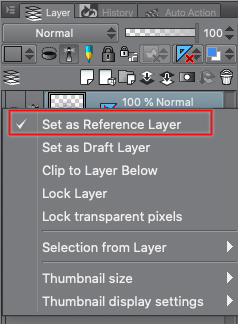
Verwende anschließend einen Pinsel deiner Wahl. Ich werde hier das [Pen] Tool benutzen. Wähle in der [Tooleigenschaften] Palette die Option [Linie von Referenzebene nicht überschreiten] und [Flächengröße]. Die erste Option wird verwendet, um die Linienzeichnungsebene zu einer Referenzebene zu machen, und die zweite Option soll sicherstellen, dass zwischen der Füllung und den Linien keine weißen Ränder entstehen.
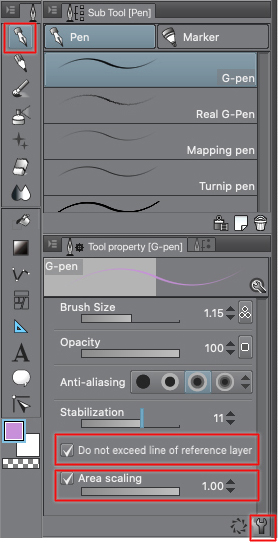
Wenn du diese Optionen nicht sehen kannst, gehe zu Sub-Tool Detail (Schraubenschlüsselsymbol) unten rechts und klicke links neben den Einstellungen auf die [Kein Überlaufen] Kategorie, um beide Optionen, wie unten gezeigt, sichtbar zu machen.
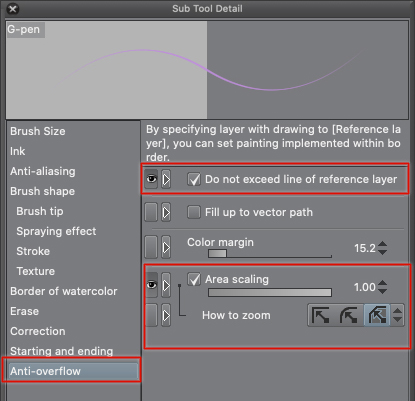
3. Linienfarbe ändern
Die Linienfarbe lässt sich sehr leicht ändern, wenn sich die Linienzeichnungen und die Farbe auf getrennten Ebenen befinden. Wähle die Linienebene und die Farbe aus, die du verwenden möchtest, und gehe zum [Bearbeiten] Menü > [Linienfarbe zu Farbzeichnung ändern]. Die Linie ändert sich automatisch in die ausgewählte Farbe.
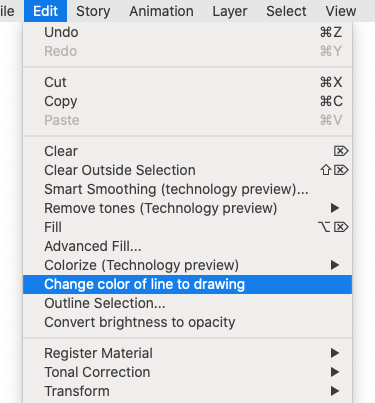
Wenn Farbe und Linie sich auf derselben Ebene befinden (anstelle wie im folgenden Bild), wird alles in dieselbe Farbe umgewandelt und alle Details gehen verloren.
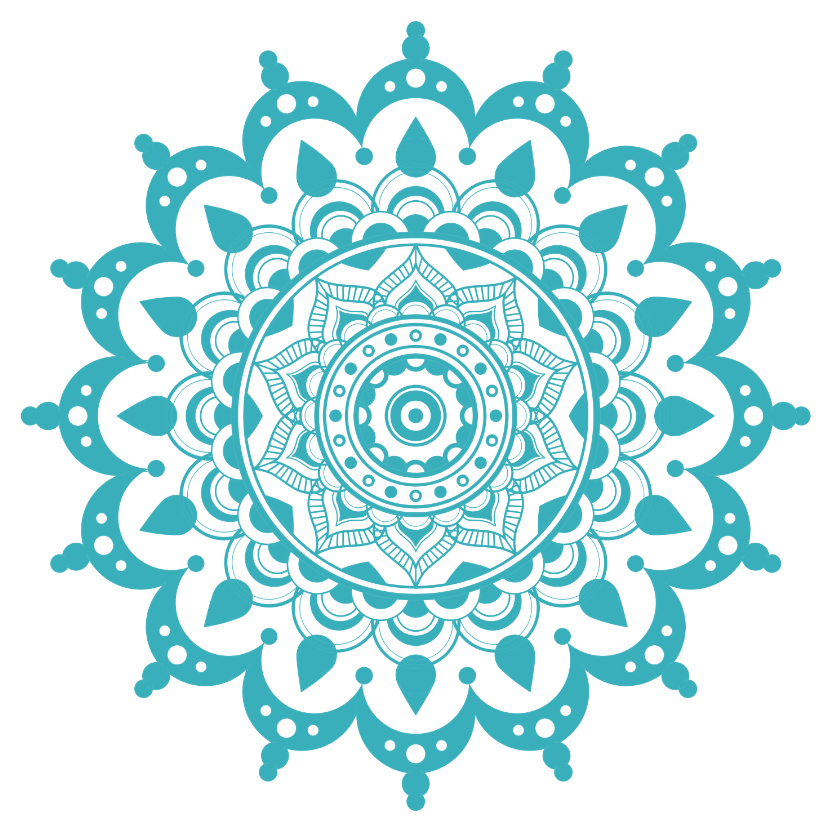
4. Tipps für Koloration
Wenn du Mandalas zum Entspannen verwenden möchtest, ist es am besten, die Linienzeichnung auszudrucken und Zeit damit zu verbringen, sie mit Bunt- oder Filzstiften auszumalen.
Andererseits, wenn du sie für andere Zwecke verwenden möchtest, z. B. Designs zum Drucken, Erstellen von Postkarten oder als Teil einer Illustration, solltest du sie besser digital ausmalen.
Ich persönlich bevorzuge das [Fläche füllen] Tool und beginne mit aufgetragenen Farben, die ich übermalen kann, um Farbverläufe, Schatten oder andere Motive zu erstellen.
So sieht meine Vorgehensweise aus: Sobald ich die Basisfarben festgelegt habe, aktiviere ich [Transparente Pixel sperren] in der Ebenenpalette. Das Vorhängeschlosssymbol auf dem Schachbrettmuster der Ebene zeigt an, dass sie gesperrt ist. Diese Option verhindert, dass du in den Bereichen der Ebene malst oder zeichnest, die noch unberührt sind.
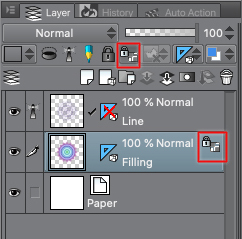
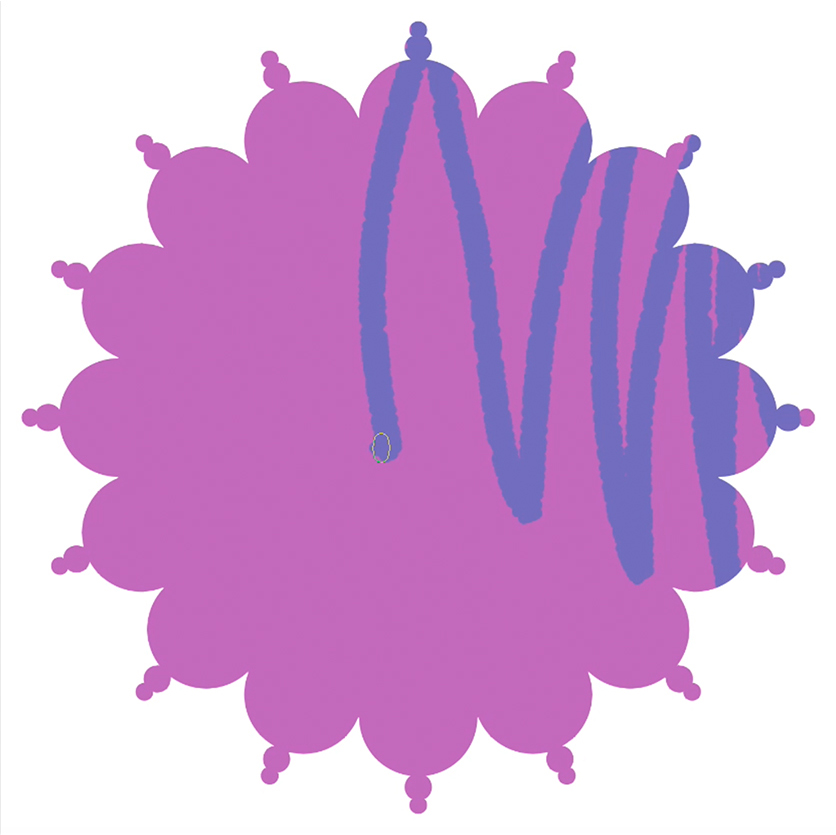
Mit dieser Technik ist es sehr einfach, jeden Bereich der gewünschten Farbe zu ändern, nachdem ich alle gewünschten Bereiche koloriert habe.
Welche Farbe am besten passt, bleibt immer eine persönliche Entscheidung. Die Variation reicht von Regenbogenfarben bis hin zu monochromatischen Mandalas, die einfach durch Ändern des Sättigungsgrads erreicht werden.
Idealerweise fügt man nicht zu viele Farben in ein einzelnes Mandala ein, da es durch sich abstoßende Farben seinen entspannenden Zweck verliert. Stattdessen kannst du mit Farben in einem ähnlichen Bereich, egal ob kalt oder warm, oder für mehr Kontrast mit Komplementärfarben aus dem Farbkreis etwas Harmonisches erzeugen.
Das folgende Beispiel zeigt eine nicht zu gesättigte, kalte Farbabstufung von Lila zu Grün. Es hat eine harmonische Farbpalette, besitzt aber auch eine gewisse Farbvielfalt.
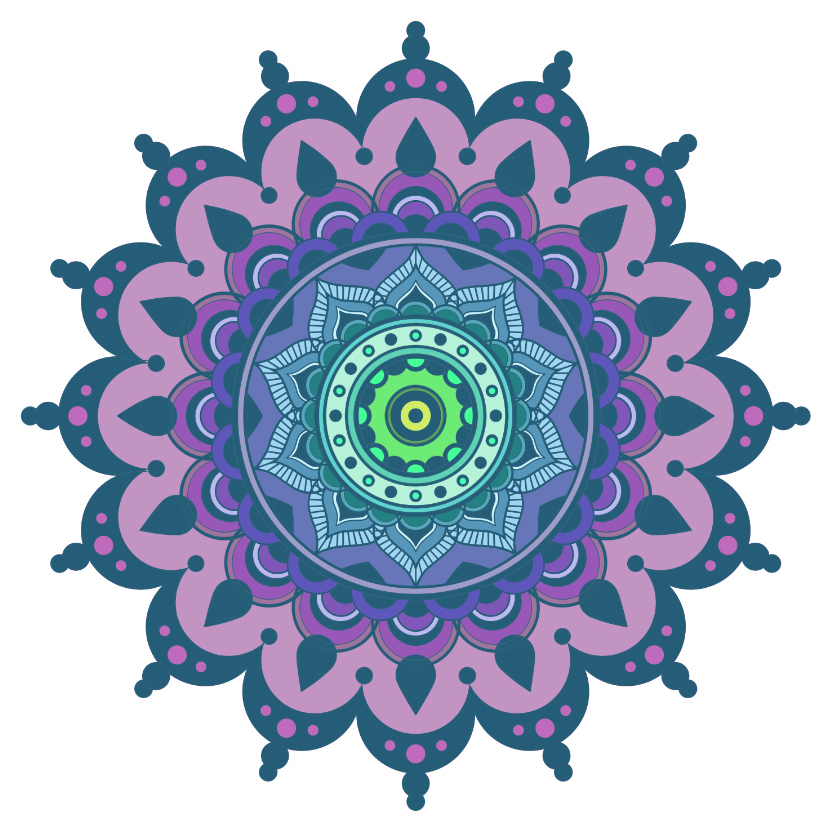
Im folgenden Bild sind die Farben viel auffälliger, aber bilden dennoch ein triadisches Farbschema. Hier gibt es vier äquidistante Farben im Farbkreis, die die Harmonie durch ihren äquivalenten Abstand zueinander exakt aufrechterhalten.
Um sicher zu gehen, kannst du Websites wie paletton.com verwenden, die verschiedene Optionen für Farbkombinationen anbieten.
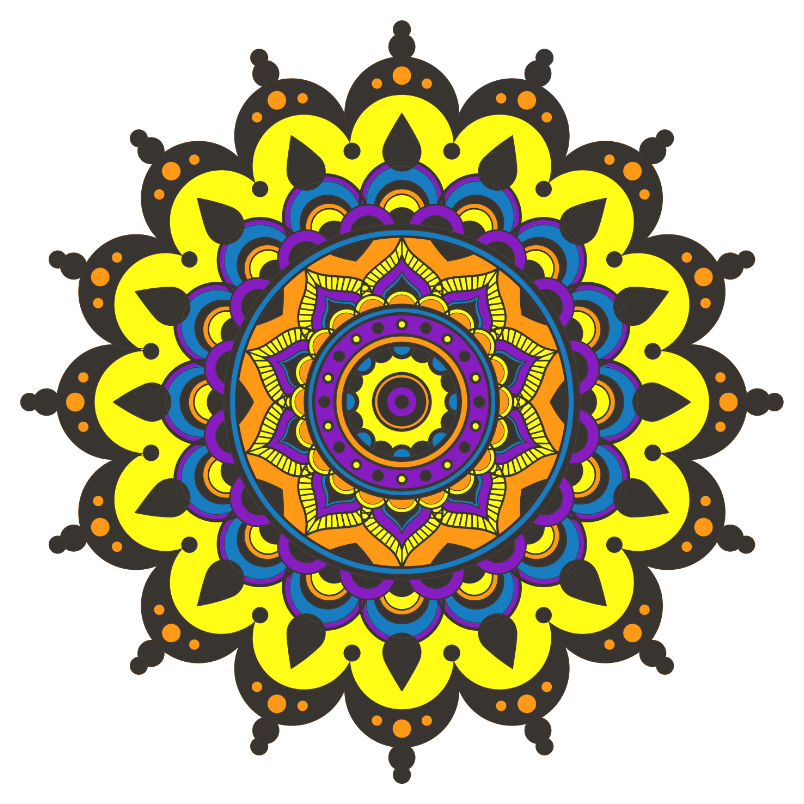
5. Letzte Farbanpassungen
Wenn du alle Farben des Mandalas ändern möchtest, gibt es dafür drei einfache Möglichkeiten. Diese Methoden können für eine Farbe oder eine Auswahl von Farben verwendet werden.
Die erste Technik besteht darin, den Ton zu ändern. Gehe zum [Ebene] Menü > [Neue Korrekturebene] > [Farbton/Sättigung/Luminanz] und stelle sicher, dass auch die Ebene ausgewählt ist, deren Farbe du ändern möchtest.
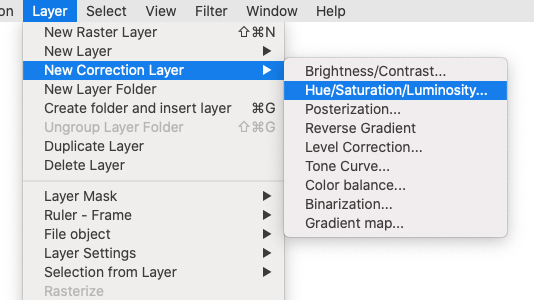
Ein Dialogfenster öffnet sich, in dem du den Farbton, die Sättigung und die Luminanz einstellen kannst. Der Farbton ändert den Zwischenton einer Farbe. Durch das Bewegen des Pfeils wird der Ton des Bildes geändert. Die Sättigung gibt die Intensität der Farbe an. Und die Luminanz bezieht sich darauf, wie dunkel oder hell eine Farbe ist.
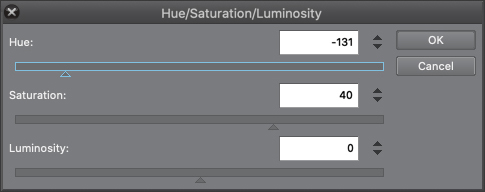
Mit diesen drei Variablen kannst du Farben komplett oder einfach nur kleine Nuancen von ihnen ändern, bis du mit dem Ergebnis zufrieden bist. Wenn du also die Farbtöne wärmer werden lässt und die Sättigung erhöhst, erhältst du Folgendes:
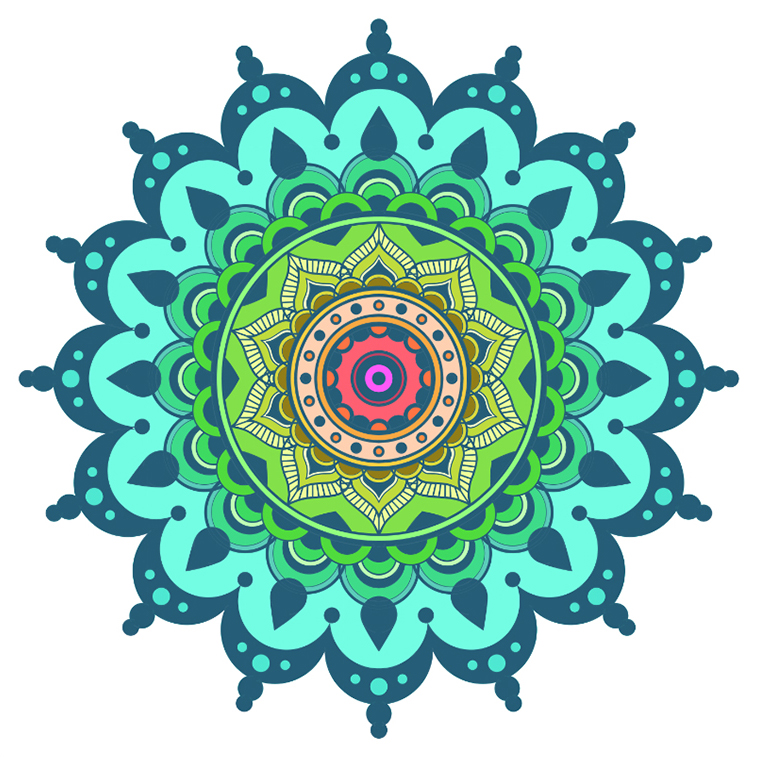
Eine weitere Möglichkeit ist die Anpassung der Farbbalance mit dem [Ebene] Menü > [Neue Korrekturebene] > [Farbbalance].
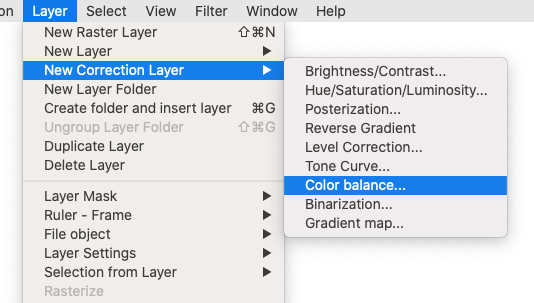
Im angezeigten Dialogfenster kannst du Farbtöne im Detail ändern. Du kannst beispielsweise Schatten, Mitteltöne oder Highlights für jede Farbe ändern. Ganz nach dem Motto: Probieren geht über Studieren.
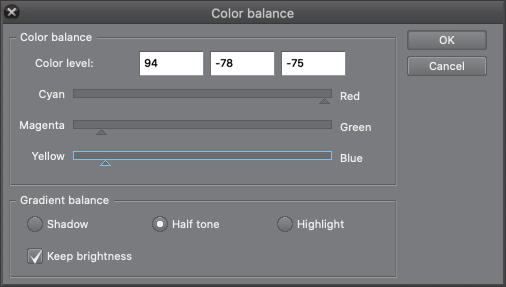
Im folgenden Beispiel habe ich Blau und Cyan geändert, wobei sich die erste Farbe Gelb und die zweite Rot nähert. Die Grüntöne wurden ebenfalls modifiziert und in Richtung Magenta verschoben. Damit besteht das Bild jetzt insgesamt aus einer wärmeren Farbpalette.

Die letzte Methode ist die Verlaufsumsetzung. Dafür beginnt man mit [Ebenen] Menü > [Neue Korrekturebene] > [Verlaufsumsetzung]
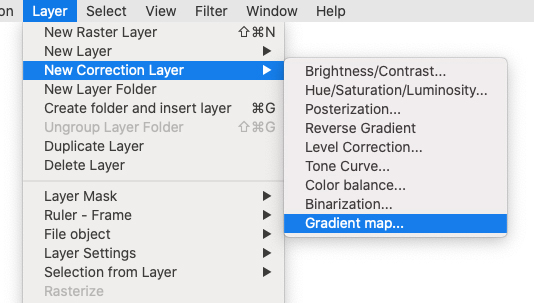
und ein Dialogfenster öffnet sich. Dort kannst du eine der Verlaufsumsetzungen aus der linken Anzeige auswählen. In der aufklappbaren Anzeige des [Verlaufsset] Menüs gibt es mehrere Gruppen voreingestellter Farbverläufe. Wenn du auf eine davon doppelklickst, wird eine Vorschau der Änderungen im Bild angezeigt.
Du kannst die Knotenpunkte im oberen Teil verschieben, um den Farbverlauf zu variieren, und unten rechts kannst du für jede Farbe einzeln die Kurven abändern, um Farbmischungen zu bearbeiten.
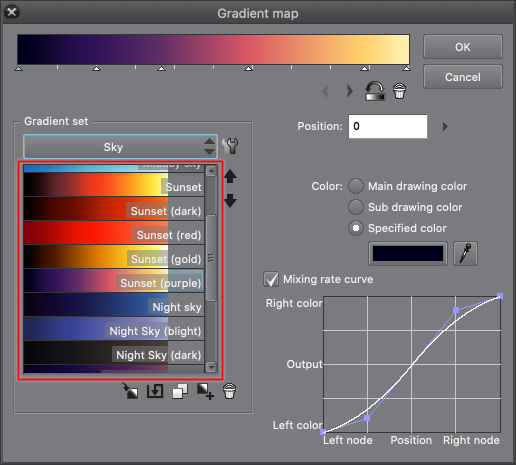
Im folgenden Beispiel habe ich eine der voreingestellten Verlaufsumsetzungen verwendet, was mein endgültiges Bild vollständig geändert hat. Ich möchte hier den Hintergrund weiß lassen, deshalb muss ich den farbigen Bereich zuerst auswählen, bevor ich die Verlaufsumsetzung anwenden kann.

Mandalas sind sehr einfache Elemente, aber zugleich sehr komplex. Es handelt sich um Objekte, die du beliebig gestalten und kolorieren kannst. Versuche daher am besten mit verschiedenen Formen und Farben zu experimentieren. Probiere diese Methoden aus oder versuche, andere zu finden, die für dich funktionieren.
JudithzzYuko ist in Barcelona geboren und arbeitet als Grafikdesignerin und Illustratorin. In der Welt des Designs sind Typografie, Design und Vektoren ihre Lieblingsgebiete. Bei Illustrationen verfolgt sie einen realistischeren Ansatz. Verpassen Sie nicht ihre Nail Art-Designs!
Web: https://judithzzyuko.wixsite.com/judithzzyuko
Instagram: https://www.instagram.com/judithzzyuko/
Was ist Concept Art und wie wird man Concept Artist?
Klicke den Link und finde es heraus!























