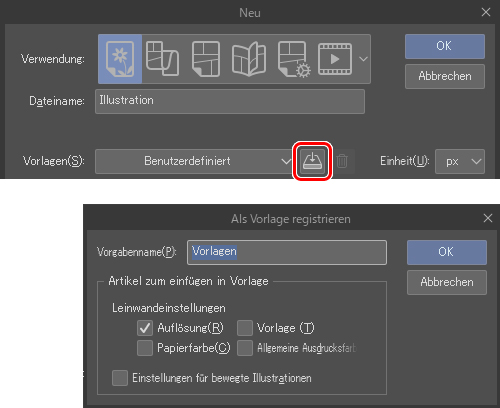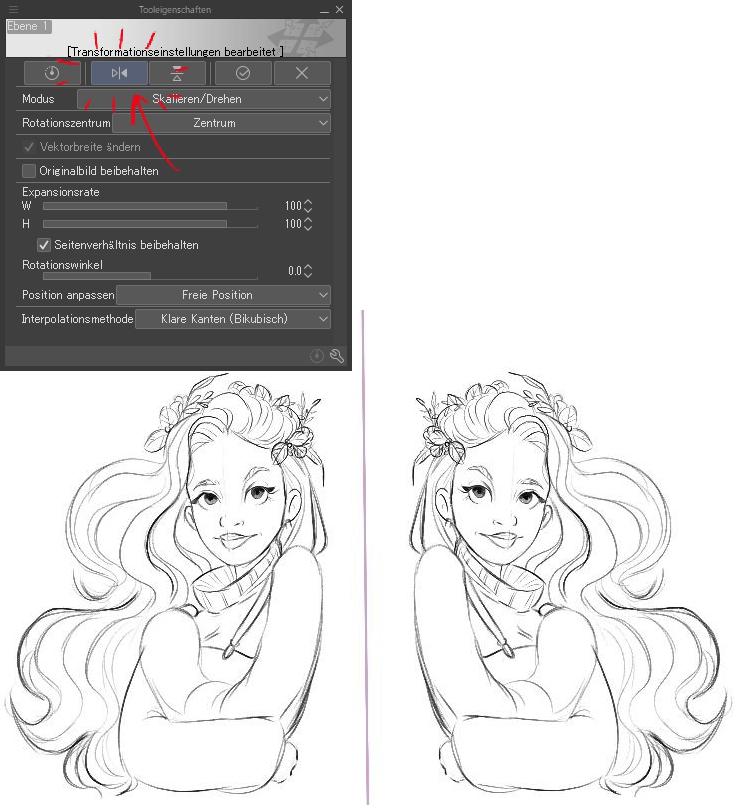Digitale Illustrationen für Instagram zeichnen

Cristina Gómez erklärt in diesem Tutorial, wie sie ihre digitalen Zeichnungen passend für Instagram erstellt. Darin enthalten sind Themen wie die Auswahl von Pinseln, die Erstellung von Schatten und Highlights mithilfe von Füllmethoden, sowie zusätzliche Aquarelltechniken.

Inhaltsverzeichnis
-
- Tools fürs Transformieren
-
- Pinsel zum Kolorieren
- Farbpalette erstellen
- Mit Basisfarben malen
- Ebenen bewusst anwenden
- Highlight-Effekte mit Füllmethoden kreieren
1. Einleitung
Hallo allerseits. Ich bin Cristina Gómez, eine freiberufliche Illustratorin und Grafikdesignerin, die sich auf digitales Porträtzeichnen spezialisiert hat. In diesem Tutorial werde ich dir zeigen, wie du eine farbige Illustration für deinen Instagram-Account erstellst – von den grundlegenden Einstellungen für die Leinwand bis hin zum vollständigen Werk mit all seinen Details. Und los geht‘s!
2. Leinwand für Instagram einstellen
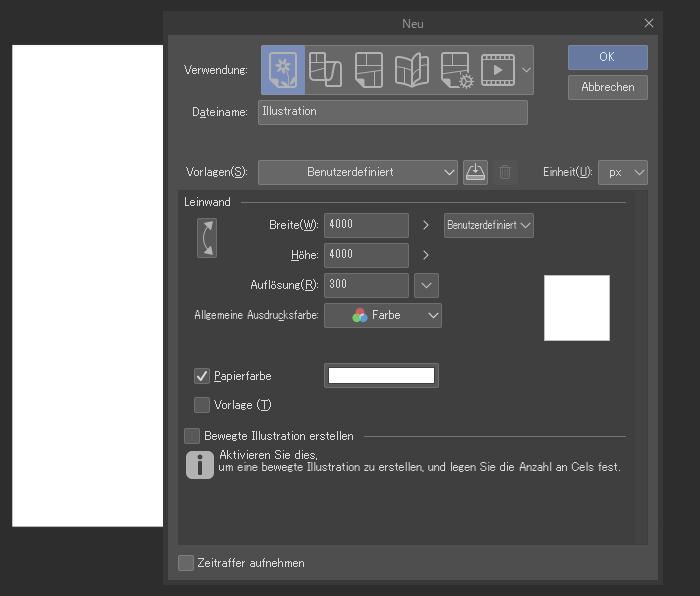
Der erste Schritt ist es, die Leinwand zu erstellen. In diesem Fall ist meine Leinwandgröße für Instagram 4000 x 4000 mit 300 dpi. Damit habe ich auch gleich die richtige Auflösung für den Druck. Aber wenn wir das Werk nur für den Bildschirm brauchen, reicht eine Datei mit niedrigerer Auflösung von 72 dpi und es wird immer noch fantastisch aussehen.
Außerdem können wir diese Voreinstellungen speichern, um sie für das nächste Mal schon parat zu haben.
3. Skizzieren
Pinsel
Zum Skizzieren verwende ich gerne Pinsel mit Textur wie den „Echten Bleistift“ oder den „Design Bleistift“. Ich liebe ihre realistische Linienführung, als würde ich auf Papier zeichnen.
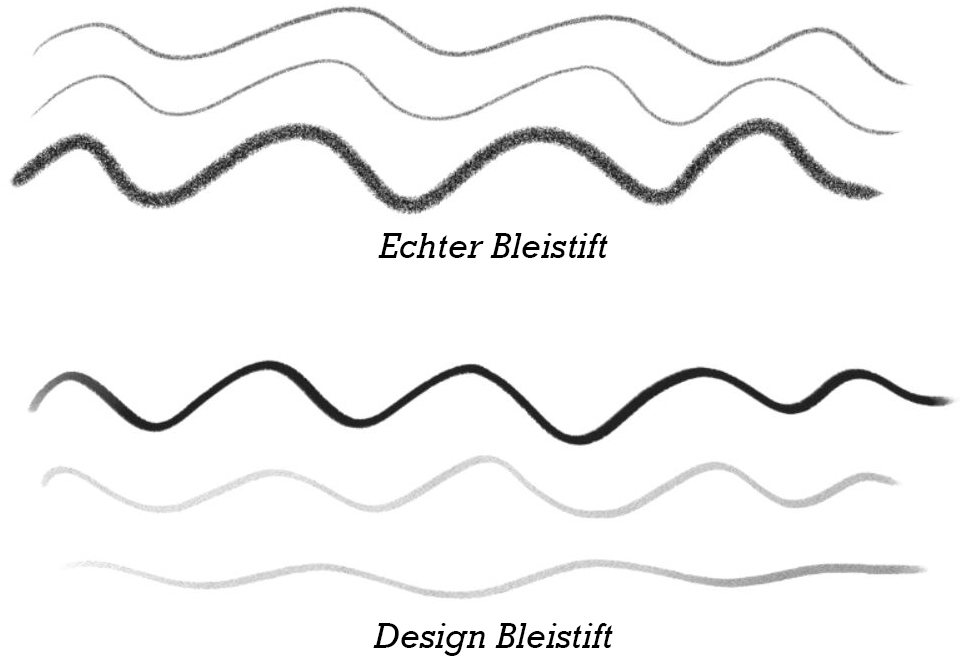
Tools fürs Transformieren
Beim Erstellen der Skizze verwende ich gerne einige Tools, um die Zeichnung an meine Bedürfnisse anzupassen, z. B. die Leinwand horizontal spiegeln, das Transformation-Tool und „Formgitter Transformation“. Sie helfen mir, die richtigen Proportionen und Ansichten meiner Porträts zu erhalten. Die „Formgitter Transformation“ findest du hier: Bearbeiten Menü > Transformieren > Formgitter Transformation.
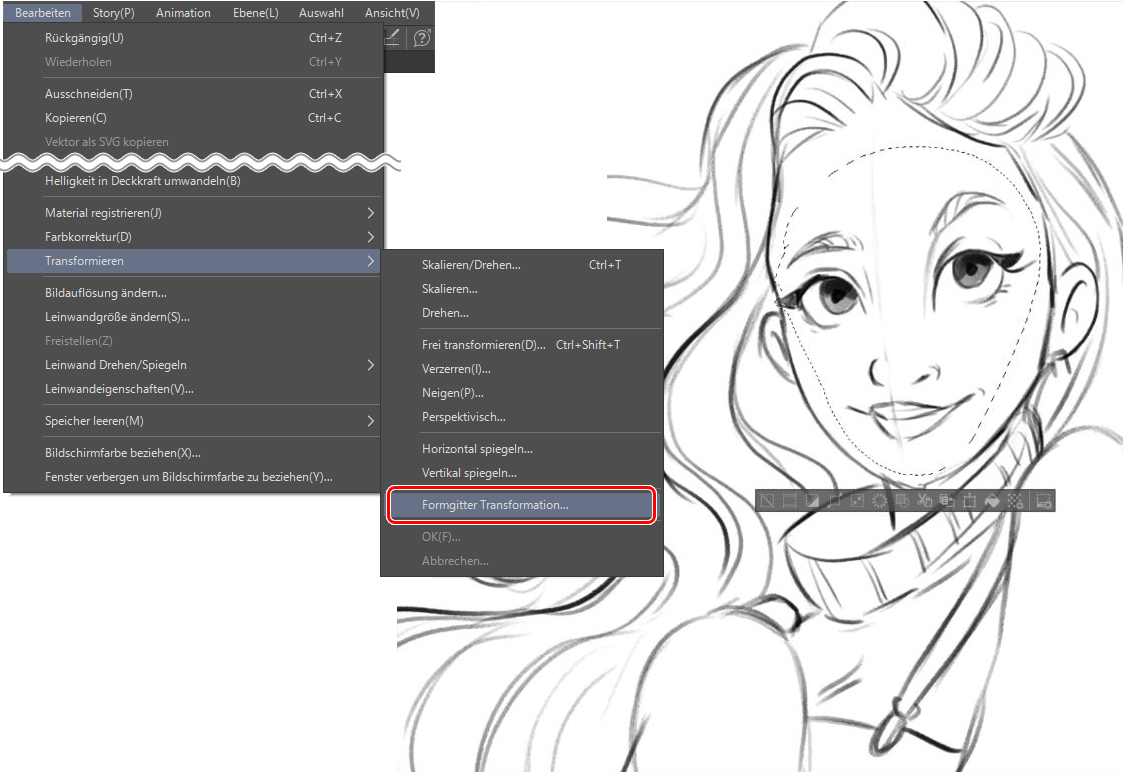
Du kannst die Einstellungen für dieses Tool anpassen, damit es sich besser für den zu transformierenden Bereich eignet, indem du die Anzahl der Gitterpunkte änderst.
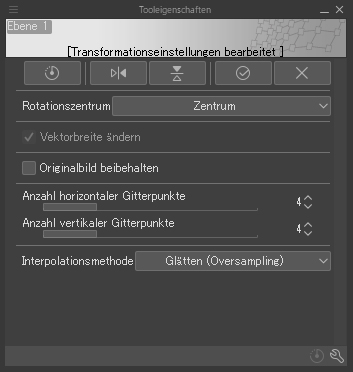
Ein weiteres Tool, das ich immer benutze, ist die Option „Horizontal spiegeln“. Es hilft mir, mein Werk zu überdenken.
4. Kolorieren
Pinsel
Für die Koloration habe ich die mit CLIP STUDIO PAINT kommenden Pinsel wie den „Mapping Stift“ und den „Ölfarben“-Pinsel zur groben Einteilung von Farbbereichen verwendet, die perfekt meinen Anforderungen entsprechen. Für grundlegende Schatten habe ich schließlich den Pinsel „Geschmeidige Wasserfarbe“ eingesetzt, der perfekt für diesen weichen Effekt in dieser Illustration geeignet ist.
Für die Texturen habe ich andere Pinsel und Bilder von CLIP STUDIO ASSETS heruntergeladen:
Strickmuster: https://assets.clip-studio.com/de-de/detail?id=1767268
Fischgrätenmuster: https://assets.clip-studio.com/de-de/detail?id=1751233
Tuschen
Beim Tuschen sollte man sehr sorgfältig vorgehen, d. h. möglichst alle Lücken schließen, um ein schnelleres Ergebnis beim darauf folgenden Füllen von Farbe zu erzielen. Ich benutze Vektorebenen und den Vektor-Radierer zum Tuschen.
Farbpalette erstellen
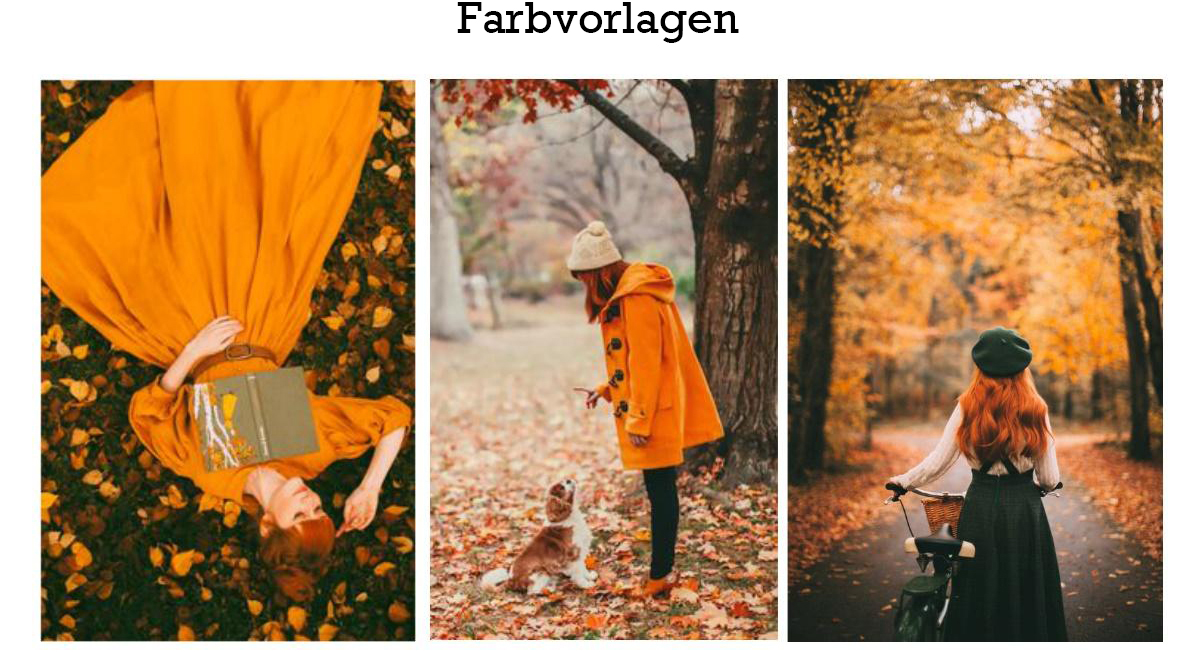
Es ist wichtig, dass du dir vor dem Malen deine Farbpalette einrichtest, um eine klare Vorstellung von den Farbtönen zu erhalten, mit denen du arbeiten wirst.
Eine Farbpalette erstellen
Schritt 1:
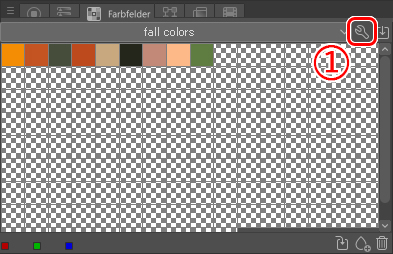
Schritt 2:
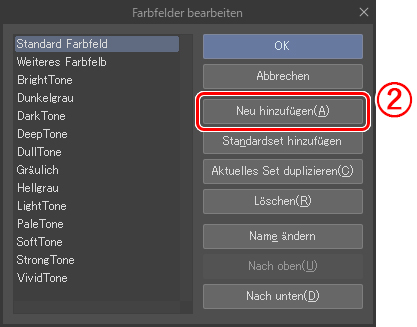
Schritt 3:
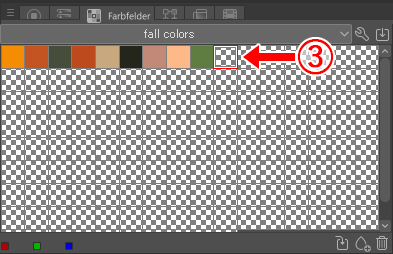
Schritt 4:
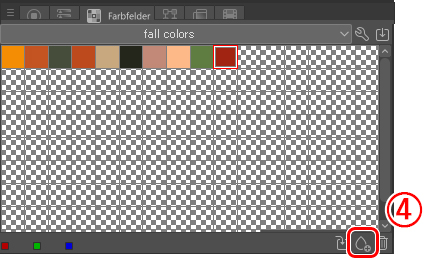
Um unsere Palette zu vervollständigen, müssen wir die Schritte 3 und 4 wiederholen, bis wir alle Farben haben, die wir brauchen.
Grundfarben
Das erste, was ich mit Farbe mache, ist, alle Formen der Illustration zu kolorieren. Dazu gehe ich zur Ebene der reinen Skizzenzeichnung, verwende die automatische Auswahl und kehre die Auswahl um. Anschließend überprüfe ich, ob sich alle Linien innerhalb der Auswahl befinden, und fülle sie mit Farbe.
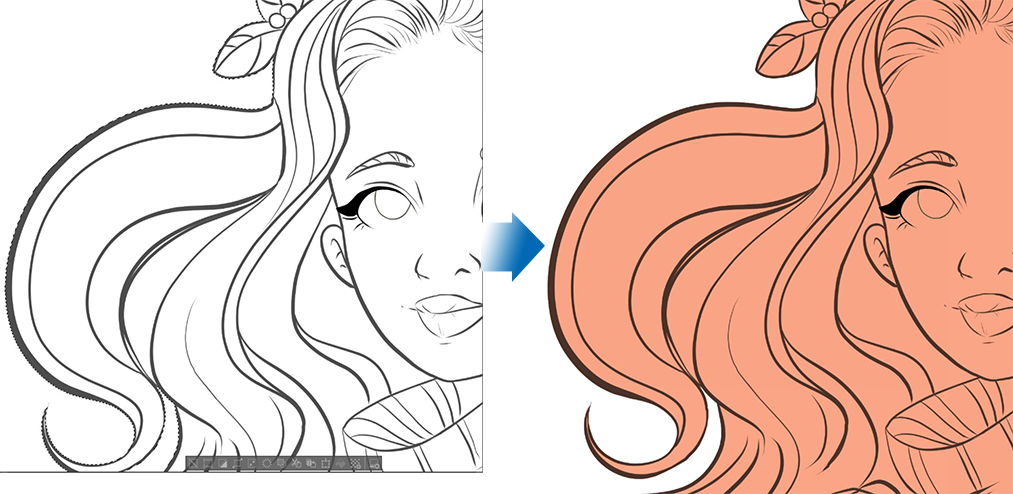
Jetzt ist es an der Zeit, alle Elemente der Illustration wie Haare, Kleidung usw. zu kolorieren. Wir können dies auf zwei verschiedene Arten tun, indem wir das „Fläche füllen“-Tool verwenden oder (bei ausgewählter Gesamtform) auf eine neue Ebene zeichnen und das Füllwerkzeug „Auf andere Ebene beziehen“ anwenden.
Option 1:
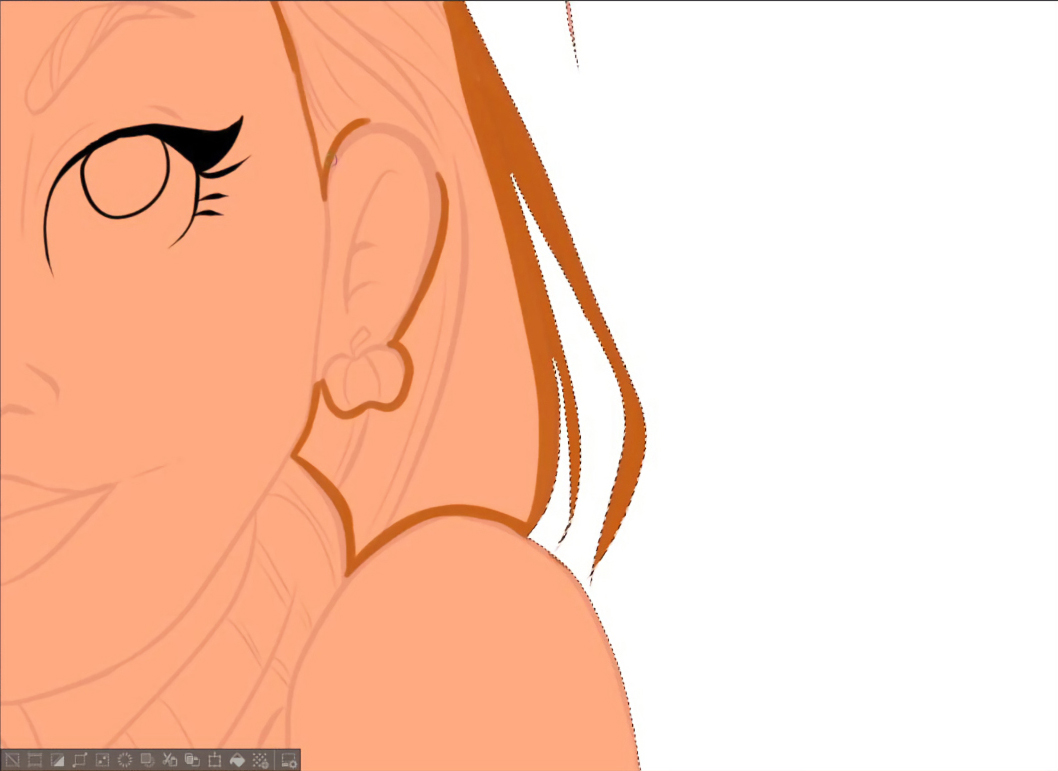
Option 2:

Beide Methoden sind in Ordnung. Das machen wir dann mit allen Elementen (Haare, Augen, Kleidung, Lippen, Augenbrauen, Ohrringen und Blumendekorationen) und kolorieren sie jeweils in einer neuen Ebene.
Hinzufügen von Schatten und Texturen
Mit einem glatten Pinsel (Geschmeidige Wasserfarbe) male ich in Lila alle Bereiche, die im Schatten sein werden. An dieser Stelle kannst du den Pinsel so einstellen, dass er weicher oder härter ist. Ganz wie es dir gefällt. Darüber hinaus kannst du mit der Deckkraft spielen, um Variationen zu erhalten. Das wenden wir so auf alle Elemente der Zeichnung an.
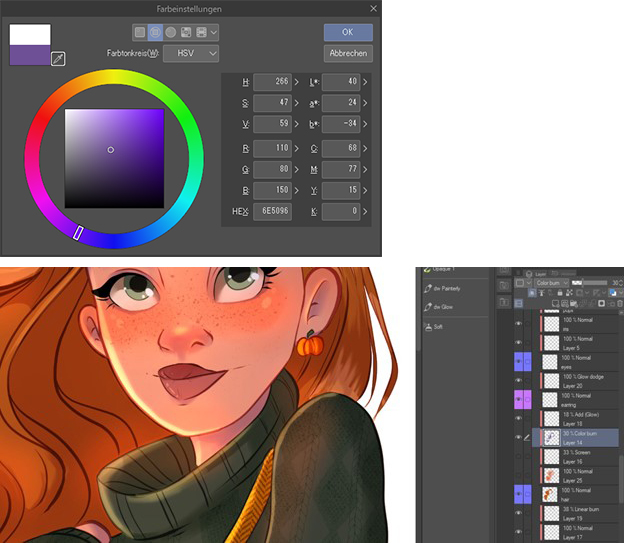
Wenn du Texturen hinzufügen willst, ist jetzt ein guter Zeitpunkt dafür. Zeichne zum Beispiel etwas Rouge auf das Gesicht oder füge der Kleidung Details hinzu, wie in meinem Fall hier.

Mit Ebenen arbeiten
Es ist wichtig, sich an das Arbeiten mit Ebenen zu gewöhnen, anstatt alles auf einer einzigen Ebene zu zeichnen. Die Grundlagen, um diese Effekte zu erhalten, bestehen darin, die Funktion der „Schnittmaske zur Ebene darunter“, das Auswahl-Tool und die Füllmethode für die Ebenen zu beherrschen.
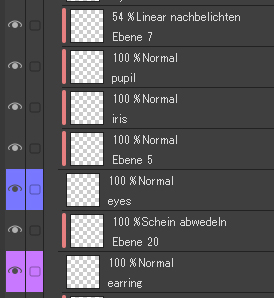
Licht und Schatten hinzufügen
Nach dem Hinzufügen der Details (Haarsträhnen, Texturen usw.) ist es Zeit, unsere Illustration mit einigen Lichteffekten zu beenden. Hier verwenden wir nicht die „Schnittmaske zur Ebene darunter“, sondern stattdessen das Auswahl-Tool (Rechtsklick mit der Maus > Auswahl von Ebene > Auswahl erstellen oder Strg + Linksklick auf das Miniaturbild der Ebene). Denn ich möchte nicht, dass diese Ebenen mit der Hauptschattenebene verbunden sind. Wenn du sie an die Ebene darunter anheftest und die Hauptebene eine geringere Deckkraft aufweist, wird die angeheftete Ebene auf denselben Wert eingestellt, und das möchte ich derzeit nicht.
Das erste, was ich tun muss, ist, zu meiner Ebene mit den Basisfarben zu wechseln, die ich zu Beginn des Farbprozesses erstellt habe, und daraus eine Auswahl zu erstellen.
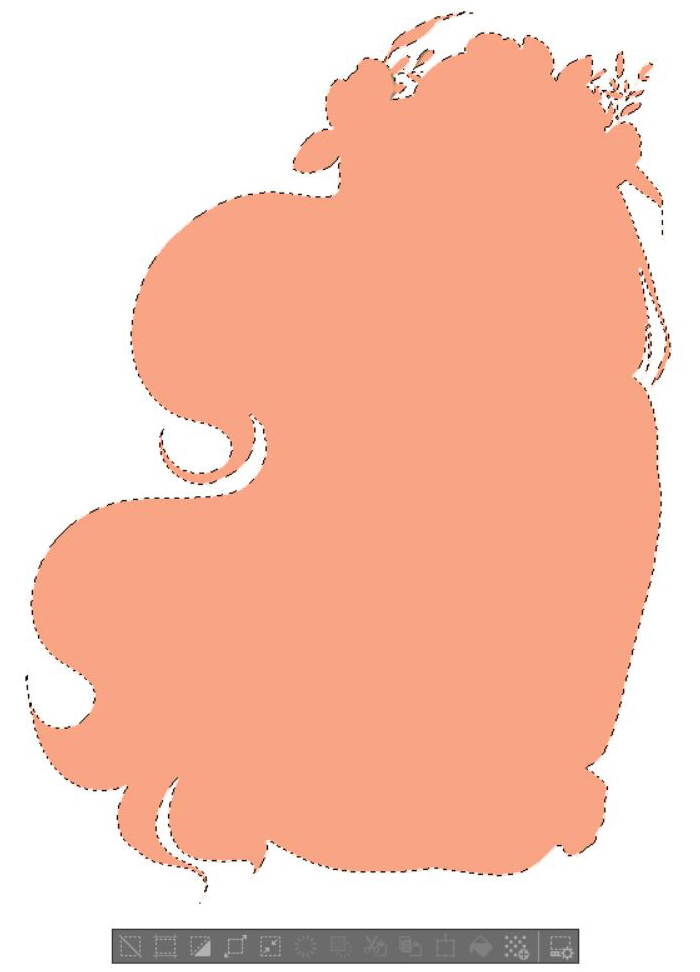
Jetzt erstelle ich eine neue Ebene darüber und fülle die Auswahl in einem lila Farbton (# 815EAA). Es sollte ungefähr so aussehen. Das ist unsere Haupt-Schatten-Ebene.
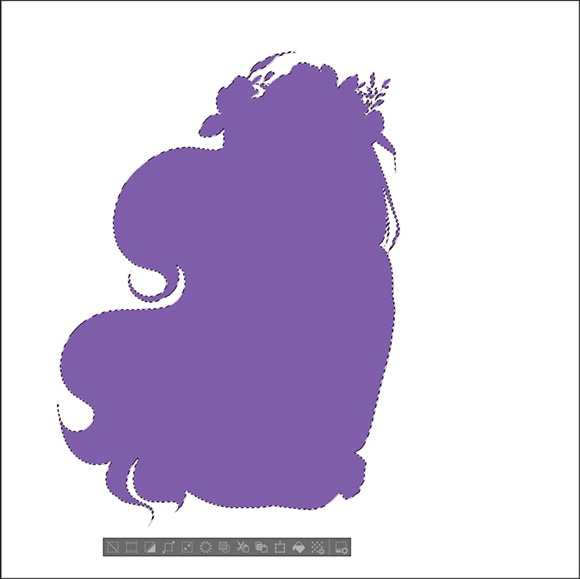
Ohne die Auswahl der Form aufzuheben, verwende ich Füllmethoden und spiele ein wenig mit ihnen, bis ich einen Modus gefunden habe, den ich mag. In diesem Fall habe ich „Multiplizieren“ auf 28 % Deckkraft eingestellt.
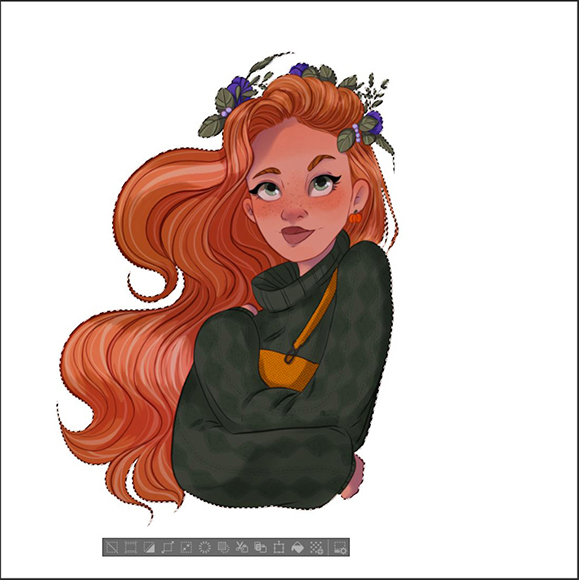
Wenn ich damit zufrieden bin, belasse ich die Auswahl der Hauptform, füge neue Ebenen hinzu und erstelle die Lichteffekte. Hier empfehle ich die Verwendung eines weichen Airbrushs. Die Idee ist, einen Verlaufseffekt ohne Verwendung des Verlauf-Tools zu erstellen. Auf diese Weise haben wir mehr Kontrolle über die Bereiche, die gemalt werden sollen.
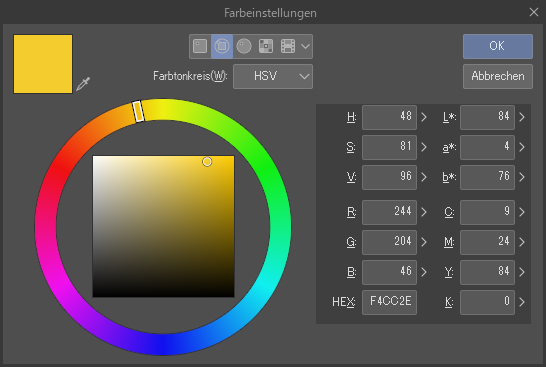
Auf der ersten Beleuchtungsebene über der Schatten-Ebene, male ich alle Bereiche, in denen ich Licht möchte, in Gelb. Für diesen Schritt setze ich mir als erstes meine Hauptlichtquelle. Diesmal kommt es von links, also habe ich dies beim Hinzufügen dieser Lichter berücksichtigt.
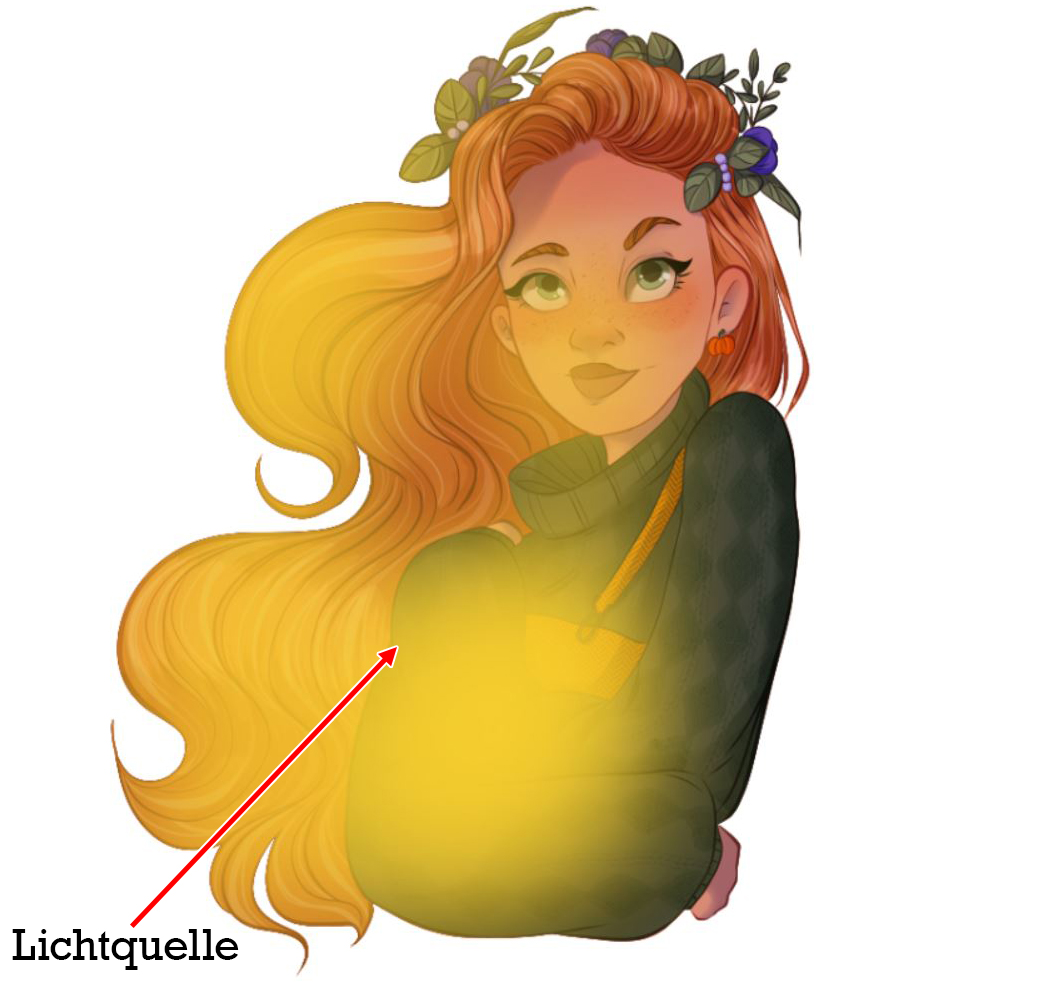
Wenn ich alle Bereiche koloriert habe, ändere ich die Füllmethode und wähle die aus, die am besten zu meiner Illustration passt. In meinem Fall habe ich sie auf „Schein abwedeln“ mit einer Deckkraft von 25% eingestellt.
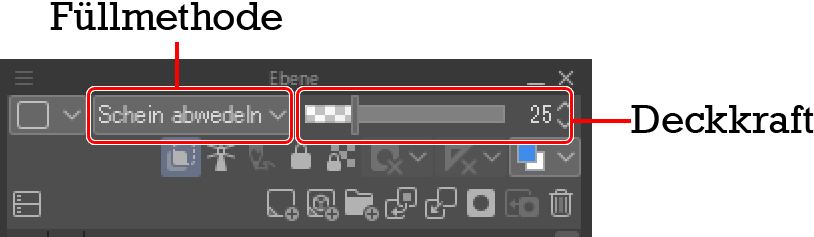

Und so wird der gesamte, gelb gemalte Bereich jetzt heller und gesättigter, was das Gefühl von weichem Licht von einer Lichtquelle außerhalb der Szene vermittelt. Mir ist das hier jedoch immer noch nicht genug Licht. Deshalb erstelle ich eine neue Ebene (weiterhin mit der Auswahl erhalten), um einige weiche Highlights zu malen.
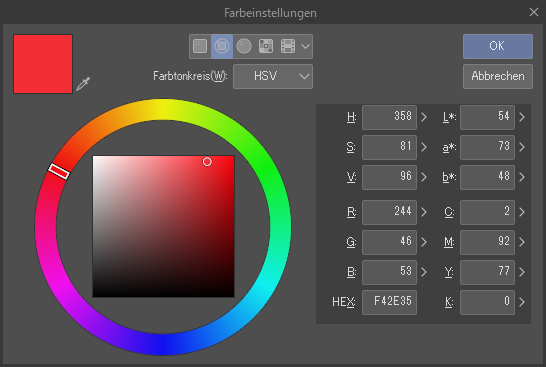
Mit einer rötlichen Farbe beginne ich Bereiche zu bemalen, in denen das Licht stärker ist, wie z. B. auf der Stirn, der Nase und allen Bereichen, die hervorstehen.

Wieder ändere ich Deckkraft und die Füllmethode, um diese Farben zum Leuchten zu bringen. Ich habe „Hinzufügen (Schein)“ gewählt und eine Deckkraft von 25 % eingestellt. Natürlich ist es wichtig, zuerst mit den Einstellungen zu spielen, um zu sehen, welche einen realistischeren Effekt hervorruft. Das ist auch von deinen Basisfarben mit abhängig. Beispielsweise funktionieren Rottöne in einer kühleren Zeichnung eher nicht so gut.

So erhalte ich Bereiche, die mit einem roten Farbton gesättigter wirken. Diese Art der Beleuchtung erinnert an einen Sonnenuntergang, weshalb Farben eher orange sind. Aber hier sind wir noch nicht fertig! Jetzt werden wir einige starke Highlights mit etwas Glanz hinzufügen.
Ich erstelle eine neue Ebene darüber und mit einer hellgelben Farbe setze ich einen kleinen Pinselstrich auf die Nasenspitze, an den Kanten des Gesichts und in allen Bereichen, die der Lichtquelle am nächsten sind.
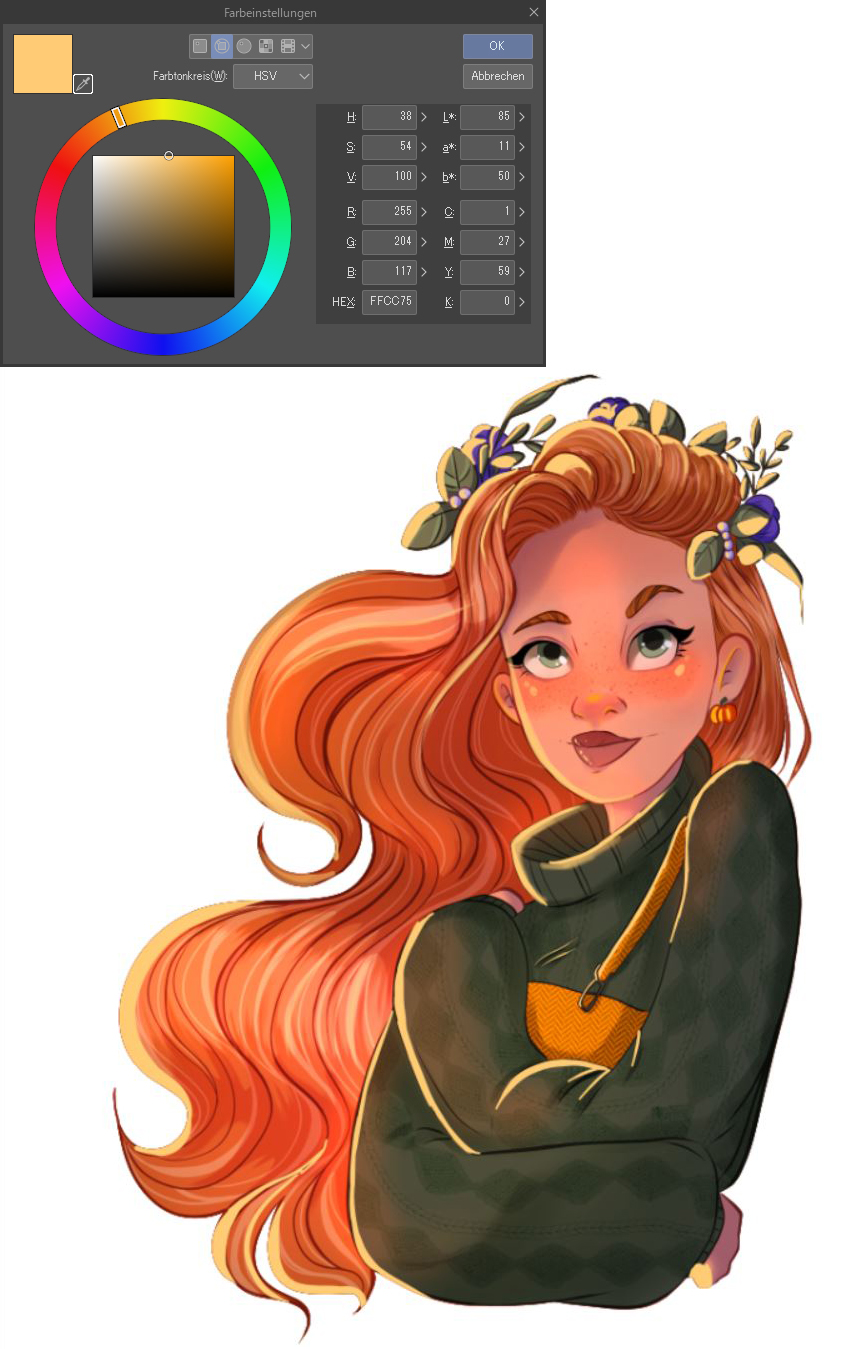
Wenn du das versuchst, sollte dein Ergebnis in etwa so aussehen. Ich habe den „Ölfarben“-Pinsel dafür verwendet, mit einer Dichte und Menge an Farbe von 100 und einer Deckkraft von 100 %. Wir wollen hier einen Pinselstrich mit einer starken Deckkraft. Es geht darum, sehr spezifische, kleine Bereiche der Zeichnung hervorzuheben, um sie optisch interessanter zu machen und zu vermeiden, dass sie zu flach aussieht.
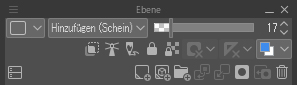
Anschließend stelle ich die Füllmethode auf „Hinzufügen (Schein)“ und senke die Deckkraft auf 25 %. Als Ergebnis erhalte ich ein sehr subtiles Highlight. Ich möchte, dass dieses Mädchen leuchtet, und dafür bleibt nur noch ein Schritt zu tun.

Es ist so einfach, diesen Schein-Effekt zu erzielen, der auftritt, wenn Körper und Objekte direktem Licht ausgesetzt sind, und er wird die Illustration schön hervorheben. Zuerst dupliziere ich meine Highlight-Ebene und erhöhe die Deckkraft auf mindestens 40 % (wir können dies später anpassen, wenn wir mehr oder weniger Schein möchten). Jetzt brauchen wir noch den Weichzeichnen-Effekt.
Gehe zu Filter, tippe oder klicke auf Weichzeichnen und wähle Gaußscher Weichzeichner aus.
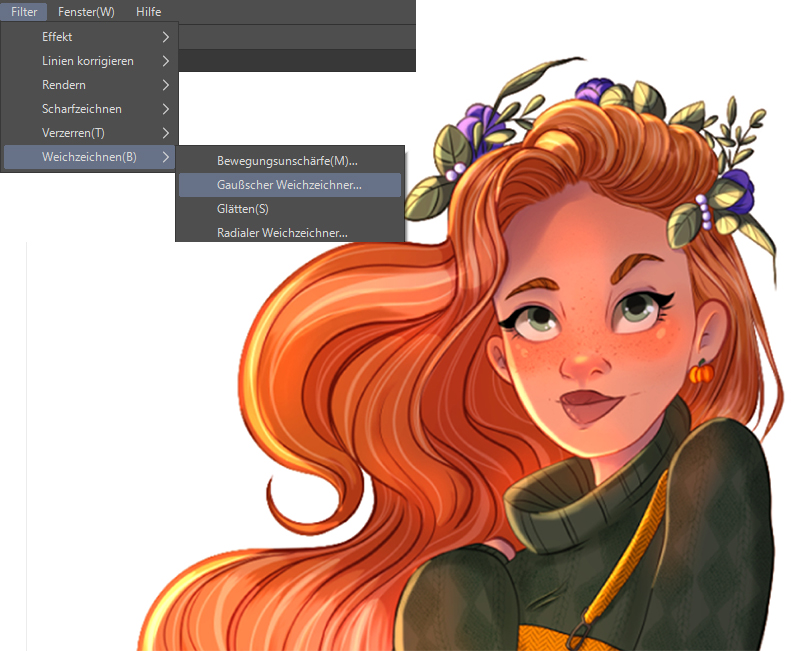
Stelle die gewünschte Unschärfe ein, indem du das kleine Dreieck verschiebst. Wir wollen keine großen Zahlen einsetzen, weil wir dadurch Farbe verlieren, also habe ich sie zwischen 6 und 10 eingestellt.
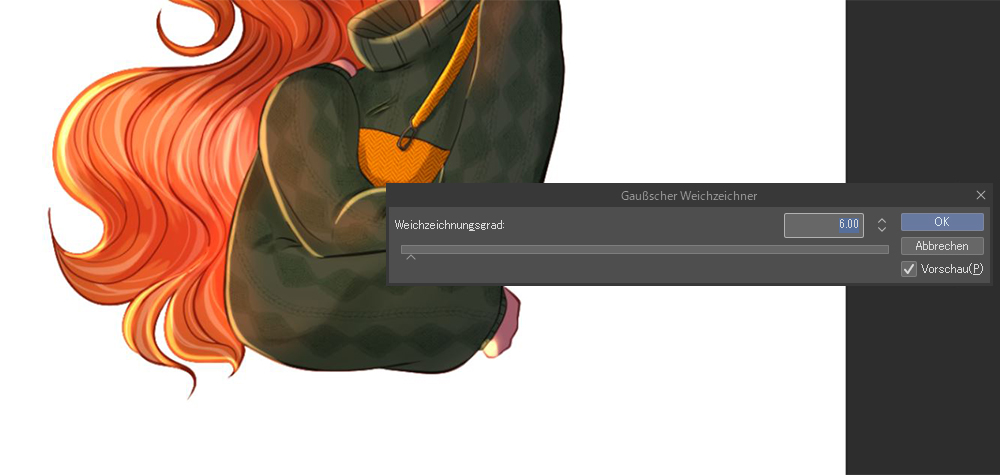
Das Ergebnis ist ein leuchtendes Highlight, das meine geschaffenen Beleuchtung sehr gut zur Geltung bringt.

Und so arbeite ich mit CLIP STUDIO PAINT, um coole Porträts für meinen Instagram-Account zu erstellen, die ich bei Bedarf in Drucke umwandeln kann. Probiere von Zeit zu Zeit neue Pinsel und Kolorationstechniken aus! Ich empfinde es immer als sehr erfrischend, in CLIP STUDIO ASSETS nach coolen, neuen Pinseln zu durchstöbern.
Ich möchte dir als Alternative zu dieser farbigen Illustration zeigen, was du in einigen schnellen Schritten mit den „Echte Wasserfarbe“-Pinseln von CLIP STUDIO erreichen kannst. Bist du bereit?
5. Tipps zu „Echte Wasserfarbe“-Pinsel

Die „Echte Wasserfarbe“-Pinsel eignen sich hervorragend zum Zeichnen für ein traditionelleres Aussehen. Ich erinnere mich, dass das am Anfang schwierig für mich war, weil ich nicht wusste, wie ich mit dieser Art von Pinsel arbeiten sollte. Trotzdem habe ich am Ende die gleichen Schritte wie in der vorherigen Koloration mit nur wenigen, kleinen Änderungen vorgenommen:
- Ich habe jedes Element auf separaten Ebenen bearbeitet, aber diesmal habe ich nicht alle Formen mit einer Basisfarbe koloriert.
- Als ich jedes Element (Haare, Kleidung, Haut usw.) gemalt hatte, habe ich jede Ebene dupliziert und die Kopie auf „Multiplizieren“ oder eine andere Füllmethode eingestellt, die die Farben gesättigter aussehen ließ.
- Ich habe für jedes Element eine Ebene mit einem Ausgangsschatten erstellt, die Schatten in einem dunkelvioletten Farbton gemalt und nach einer Füllmethode gesucht, die die Textur des „Echte Wasserfarbe“-Pinsels hervorhebt.
- Hier habe ich keine sehr intensiven Highlights erstellt, da wir in echten Aquarellen auf natürliche Weise keine so leuchtenden Highlights erzielen können.
Meine benutzten Pinsel sind:
- „Runder Pinsel“ zur Farbeinteilung
- „Bleistift (verjüngend)“ für Schatten, weil er viel Textur hat
- und „Weich verlaufen“ für das Erröten
6. Abschluss
Und das ist alles für dieses Tutorial. Ich hoffe, es hilft dir, spannende Illustrationen für Instagram in beiden Stilen, gerendert und in Aquarell, zu erstellen! Vielen Dank fürs Lesen!
– Cristina Gómez
https://www.instagram.com/adesignerlife_
https://www.patreon.com/adesignerlife