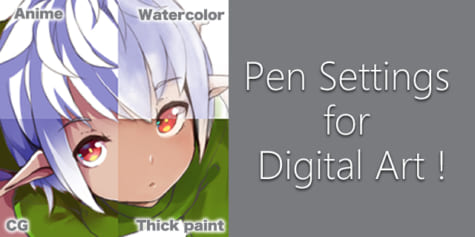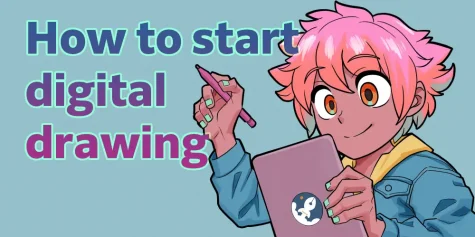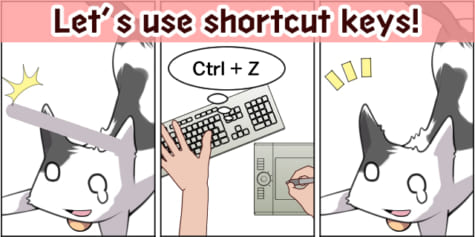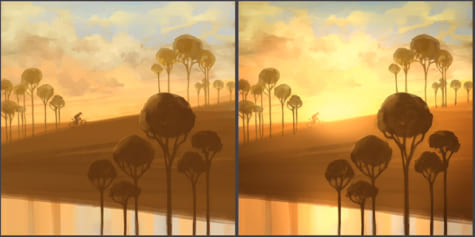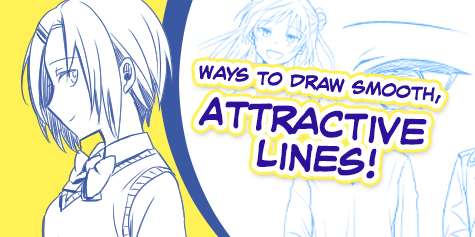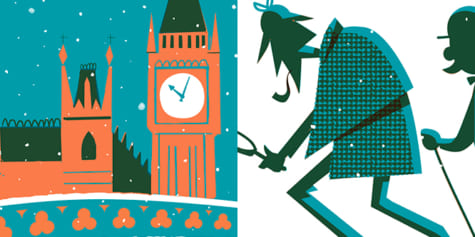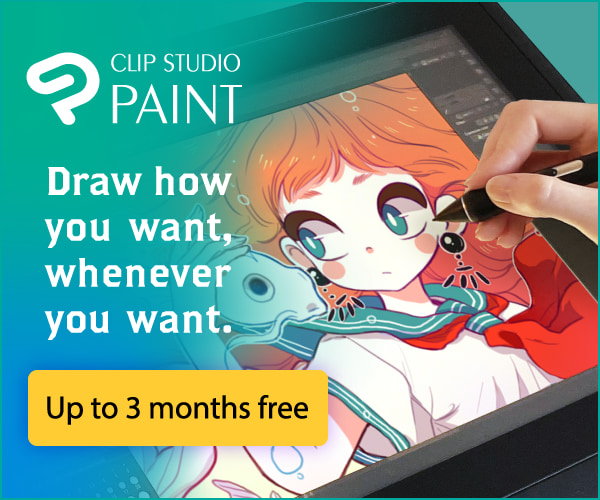Ultimate Guide to Blending Modes

This lesson will introduce the main blending modes for layers as well as tips on how to use them. Blending modes have a few different names including “blend modes” or “mixing modes,” but they all refer to the same thing.
What are blending modes?
A blending mode is an effect you can add to a layer to change how the colors blend with colors on lower layers. You can change the look of your illustration simply by changing the blending modes.
How can I change the blending mode?
The blending mode of a layer is set to [Normal] by default. Anything drawn with 100% opacity will appear opaque, so the layer underneath isn’t visible. You can change how the colors blend with lower layers by changing the blending mode.
To change the blending mode of a layer, simply select the layer and change the mode in the drop-down box.
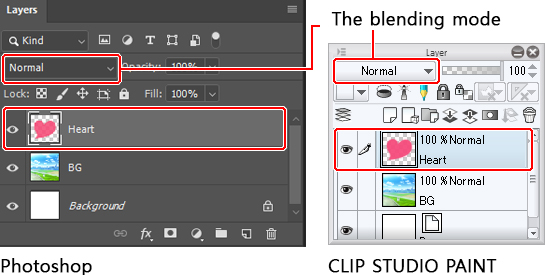
What blending modes are there?
The following examples show the effects of each blending mode. The different modes are applied to the top layer (the heart) so you can see how the color changes on the lower background layer.
These examples are in Clip Studio Paint. Different graphics software may have different blending modes.
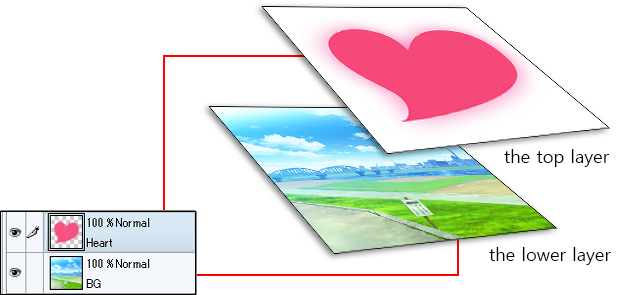
Normal
In Normal mode, the color is simply placed on top of the color of the layer below.

Darken
The Darken mode compares the colors of the blending layer and the base layers, and keeps the darker colors.

Multiply
The Multiply mode multiplies the colors of the blending layer and the base layers, resulting in a darker color. This mode is useful for coloring shadows.

Color burn
The Color burn mode is named after the photography film development technique of “burning” or overexposing prints to make the colors darker. This blending mode darkens the colors and increases the contrast of the base colors, then blends the colors of the blending layer.

Linear burn
The Linear burn mode blends the colors of the blending layer by darkening the colors of the base layers.

Subtract
The Subtract mode subtracts the color of the blending layer from the base colors, resulting in a darker color.

Lighten
The Lighten mode compares the base colors and the colors of the blending layer, and keeps the lighter color.

Screen
The Screen mode inverts the base colors and multiplies with the colors of the blending layer. This creates the opposite effect of the Multiply mode. The resulting colors will be brighter than the original colors.

Color dodge
The Color dodge mode lightens the colors of the base layers and reduces the contrast. This results in saturated mid-tones.

Glow dodge
The Glow dodge mode creates a stronger effect than the Color dodge mode.

Add
The Add mode adds the color information of the base layers and the blending layer. In digital terms, adding color increases the brightness.

Add (Glow)
The Add (Glow) mode creates a stronger effect than Add.

Overlay
The Overlay mode behaves like Screen mode in bright areas, and like Multiply mode in darker areas. With this mode, the bright areas will look brighter and the dark areas will look darker.

Soft light
The effect of the Soft light mode depends on the density of the superimposed color. Using bright colors on the blending layer will create a brighter effect like the dodge modes, while dark colors will create darker color like the burn modes. Any color placed above white areas will appear white.

Hard light
The effect of the Hard light mode depends on the density of the superimposed color. Using bright colors on the blending layer will create a brighter effect like the Screen modes, while dark colors will create darker colors like the Multiply mode.

Difference
The Difference mode subtracts the colors of the blending layer from the base colors, keeps the resulting value and combines it with the original base colors.

Example
We just covered the main blending modes you’ll need.
Now let’s look at a simple example of how you can use blending modes in your art. This article uses the blending modes of Clip Studio Paint, but you can achieve similar effects in other graphics software with blending modes.

Create an orange gradient layer on top of the background image.
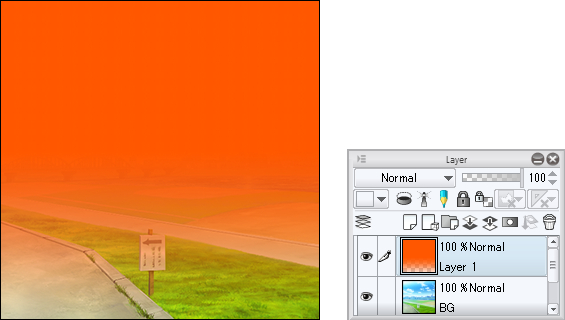
Select the layer with the orange gradient and set the blending mode to Hard light, then reduce the opacity to 85%.
This makes the sky orange and transforms it from a daytime scene to a sunset scene.
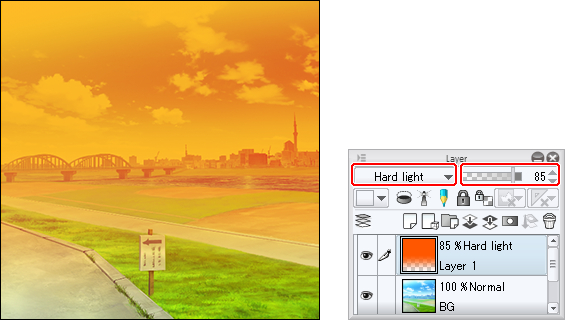
By using blending modes like this, you can change the overall atmosphere of your illustrations. Blending modes can add a whole host of effects to your work. Use them wisely to open a whole new world of expressions!