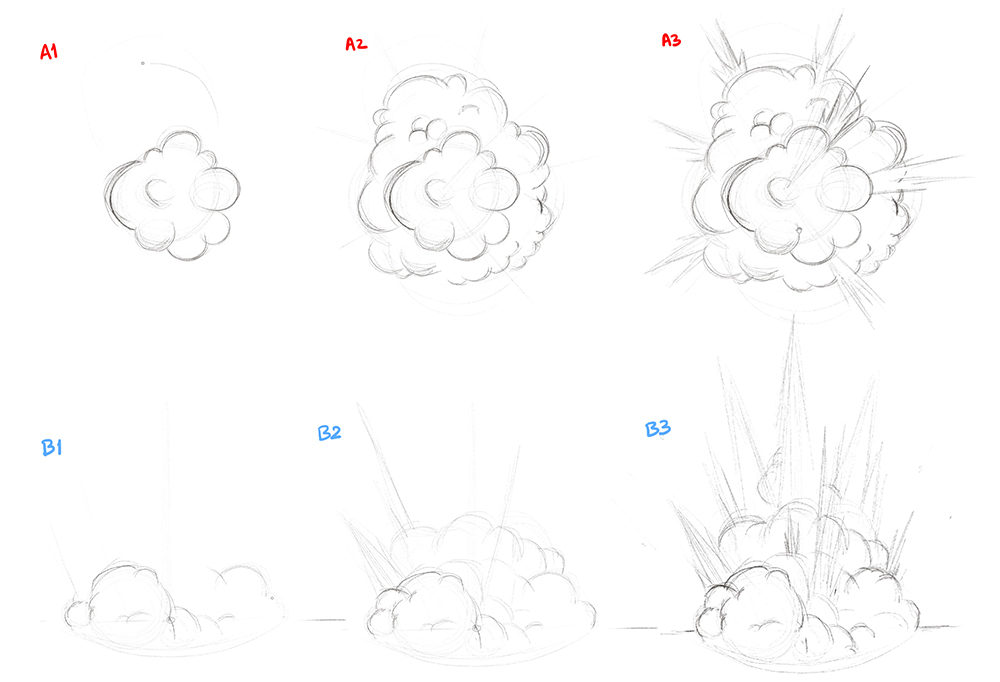Explosionen zeichnen

Der Künstler Dani Puente zeigt dir, wie du realistische Explosionen mit digitalen Effekten wie Weichzeichnen und Schein zeichnest, um bei deinen Illustrationshintergründen und Landschaften einen anderen Ton einzuschlagen.
Inhaltsverzeichnis
1. Einleitung
Willkommen zu meinem neuen Tutorial! Dieses Mal verrate ich dir die schrittweise Entwicklung einer Illustration für eine Explosion. Dadurch erhöhst du die Dynamik und den Realismus deines Werks.
Schau dir dazu bitte auch Filme, Comics, Bücher und Fotos an. Analysiere die Formen des Rauches, des Feuers und der betroffenen Objekte. Ich möchte dich auch ermutigen, deine eigene Version meiner Explosionen zu erstellen und sie mit uns anderen Künstlern in der CLIP STUDIO PAINT-Community zu teilen.
2. Entwürfe
Öffne CLIP STUDIO PAINT (CSP von nun an) und erstelle eine neue Datei. In meinem Fall habe ich ein Porträt-Format, A4 geöffnet.
Datei > Neu > A4 vertikal > OK
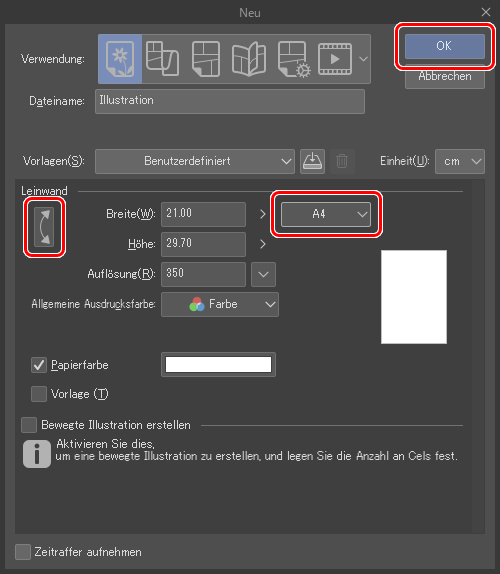
Wenn du die leere Leinwand vor dir hast, gehe zur „Ebene“-Palette und platziere deine Maus in die leere Ebene direkt über der Hintergrundebene (Papier). Diese Ebene ist standardmäßig in CSP vorhanden, deshalb solltest du sie nicht erst erstellen müssen.
Lass uns anfangen!
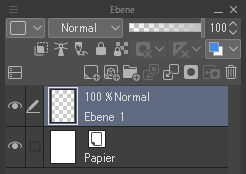
Der erste Schritt besteht darin, die Form der Explosion mit einfachen Kurven und Linien zu skizzieren. Ich verwende dafür Bleistift > Echter Bleistift. Beziehe hier dein Moodboard oder deine Referenzen mit ein, um der Explosion eine glaubwürdige Form zu geben. Ich werde zwei verschiedene Formen erstellen, eine Luftexplosion (A) und eine am Boden (B). Diese sollten dir erstmal genügend Abwechslung geben, damit du mit deiner Zeichnung loslegen kannst.
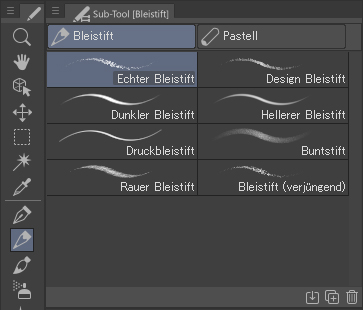
3. Tuschen
Sobald diese einfache Skizze fertig ist, erstelle ich eine neue Ebene über der Ebene „Sketch“, benenne sie in „Ink Explosion 1“ um und gebe ihr eine rote Farbe, um sie zum gegebenen Zeitpunkt schnell wiederfinden zu können. Auf dieser Ebene tusche ich und erstelle das Volumen für Feuer und Rauch.
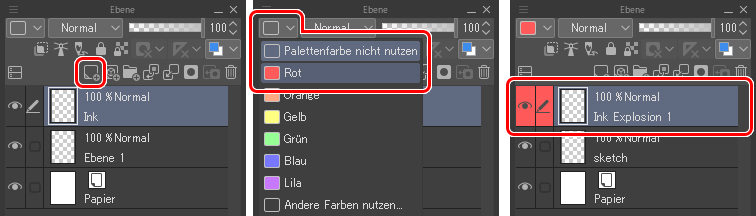
Wenn die Skizzenlinien zu dick sind oder zu sehr stören, verringere die Deckkraft der Ebene.
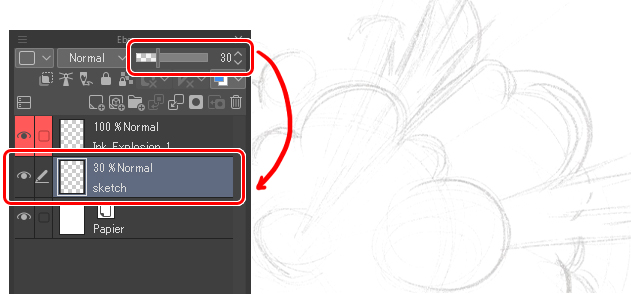
Auf der neuen Ebene verwende ich den mittelgroßen Tuschepinsel „Rau“ in Schwarz, um das Volumen der Explosion zu zeichnen.
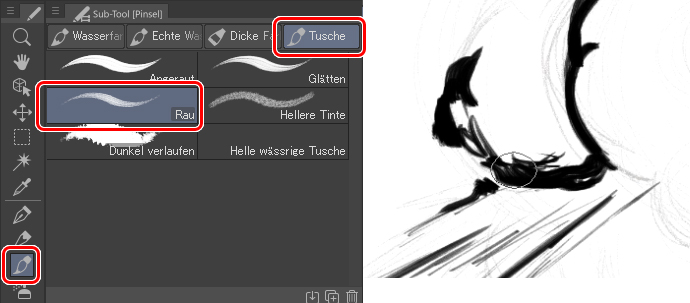
▼ Animiertes GIF
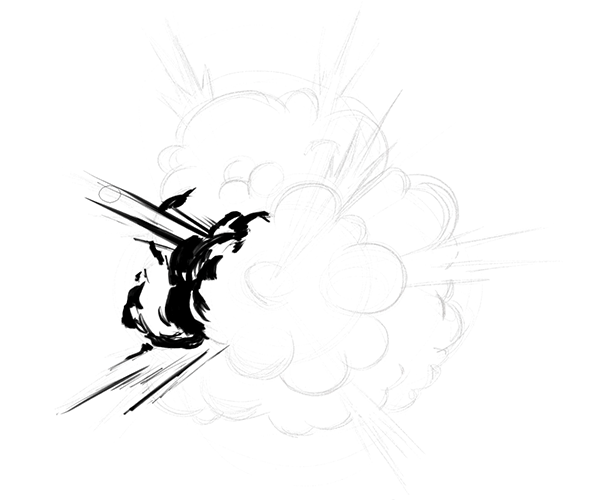
Für die zweite Explosion folge ich dem gleichen Prinzip. Ich erstelle eine neue Ebene, nenne sie Ink Explosion 2 und ändere die Ebenenfarbe in Blau.
Schau dir das folgende Bild an:
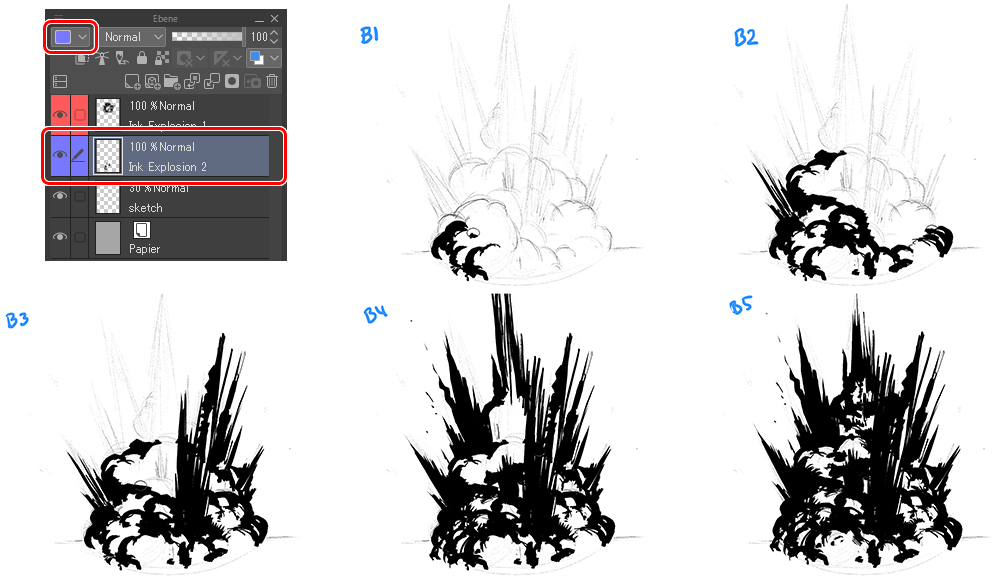
Durch Klicken auf das Miniaturbild habe ich die Hintergrundfarbe der Leinwand in Grau geändert. Dadurch kann ich im nächsten Schritt Weiß hinzufügen:
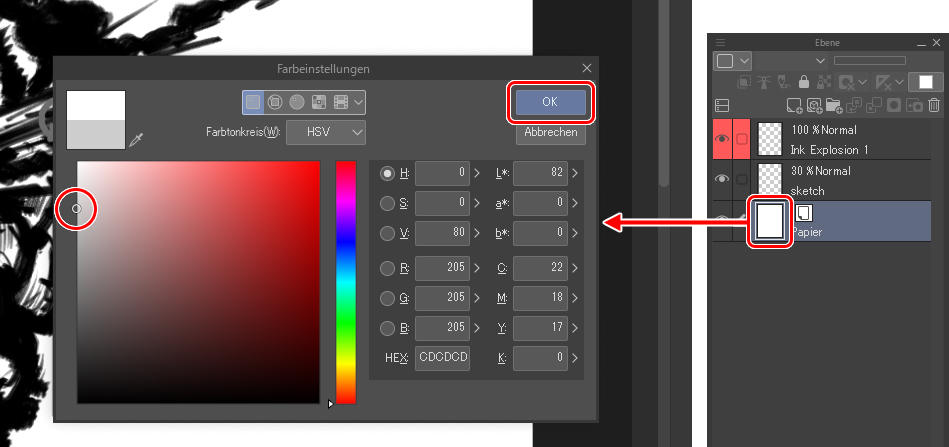
Auf einer neuen Ebene unter der getuschten Ebene verwende ich Weiß, um eine flache Grundlage zu erstellen. Auf diese Weise ist meine Explosion ein festes Objekt ohne irgendwelche Löcher. Ich nenne diese Ebene White Base.
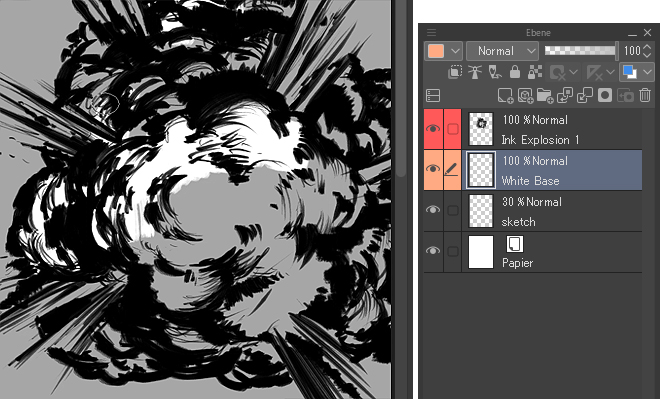

Um das Tuschen dieser Explosion abzuschließen, füge ich die Ebenen Ink Explosion 1 und White Base zusammen. Nachdem ich beide Ebenen ausgewählt habe, klicke ich mit der rechten Maustaste und wähle im aufgeklappten Menü Ausgewählte Ebenen kombinieren. In der zusammengefügten Ebene werde ich die Schwarz-Weiß-Details verfeinern, um das Volumen der Explosion aufzubauen und zu vervollständigen.
Achte hier darauf, dass das Aufflackern und die Mitte weißer sind als der Rest. Jetzt, da die schwarzen und weißen Ebenen zusammenarbeiten, haben wir ein solides, zusammenhängendes Bild. Das ist genau das, was wir für den nächsten Schritt brauchen.

Vergiss nicht, diese Schritte bei der anderen Explosion zu wiederholen!
Das ist das Ergebnis.

Bevor ich mit Schritt 4 fortfahre, werde ich einige Trümmerstückchen hinzufügen, um das Gefühl einer echten Explosion zu verstärken und zu simulieren. Du kannst das direkt auf der aktuellen Ebene umsetzen oder eine neue Ebene nur für die Trümmerteile erstellen. Ich empfehle die zweite Option. Erstelle eine neue Ebene, benenne sie um und gib ihr eine neue Farbe. Zeichne dann Steine unterschiedlicher Größe um das Feuer.
Wie cool ist das denn:
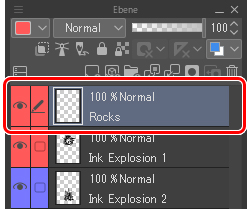

Zum Schluss füge ich den Trümmerteilen Highlights hinzu. Dazu sperre ich die transparenten Pixel, indem ich auf das folgende Symbol klicke (siehe Bild unten). Auf diese Weise kannst du Highlights hinzufügen, ohne dass sie mit den bereits auf der Ebene gezeichneten Formen kollidieren. Denke daran, dass die Lichtquelle die Explosion selbst ist. Erstelle daher die Highlights auf der dem Feuer zugewandten Seite.
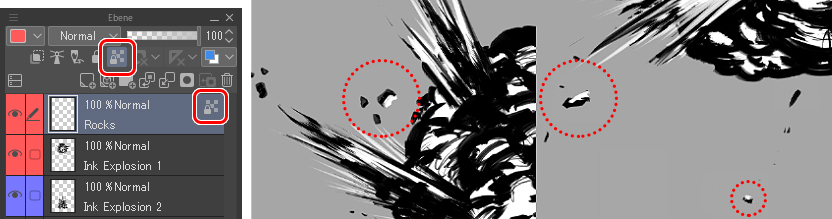
4. Koloration
Um Farbe ins Spiel zu bringen, drücke zuerst das Symbol für Ebenenfarbe in der Ebene der Ebeneneigenschaften (es befindet sich standardmäßig rechts). In diesem Fall habe ich ein Dunkelbraun (#511900) als Hauptfarbe und ein Gelb (#FFC21C) als Zweitfarbe festgelegt.
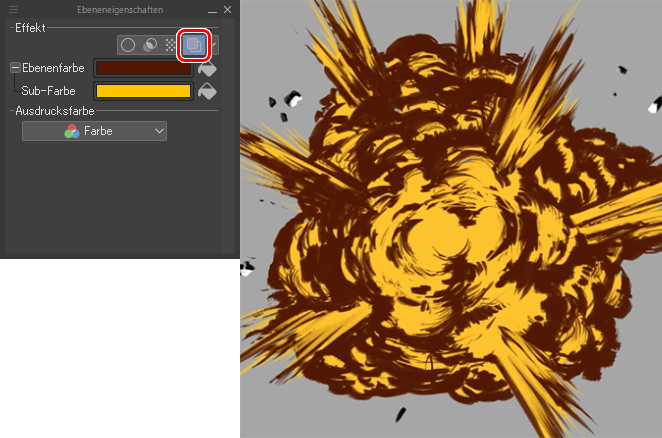
Als nächstes dupliziere ich die Ebene (Rechtsklick > Ebene duplizieren) und verwende die folgenden Farben: #481C08 (Hauptfarbe) und #FFF5DA (Sub-Farbe). Schließlich habe ich die Füllmethode der Ebene auf Hinzufügen eingestellt.
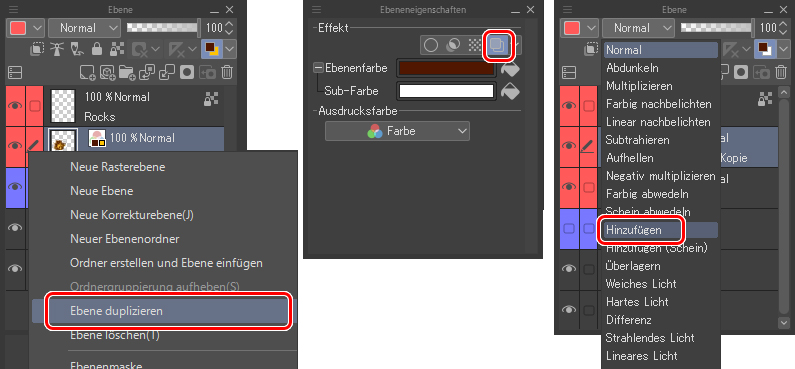
5. Weichzeichnen
In diesem Schritt werde ich den Gaußscher Weichzeichner einsetzen und seinen Grad auf der letzten, erstellten Ebene auf ungefähr 50 px einstellen.
„Filter“-Menü > Weichzeichnen > Gaußscher Weichzeichner
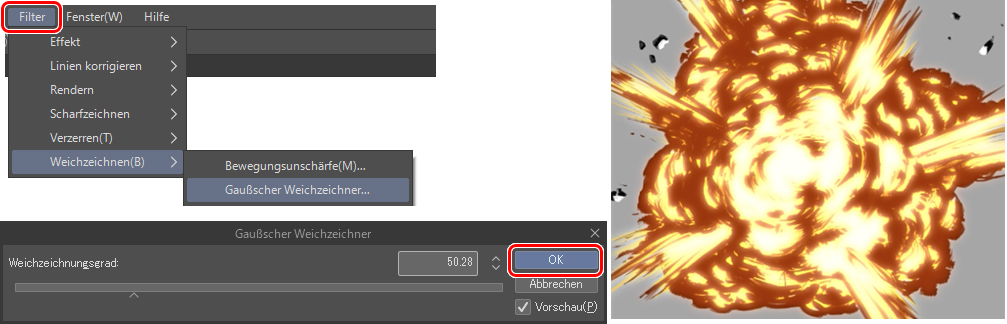
Sobald die Trümmerteile Farbe haben (gleiche Farben wie bei der Explosion in Schritt 4), füge ich einen zweiten Weichzeichnungsfilter hinzu und setze anschließend in den Ebeneneigenschaften die Haupt- und Sub-Farbe auf #412B1A bzw. #EEBD7A.
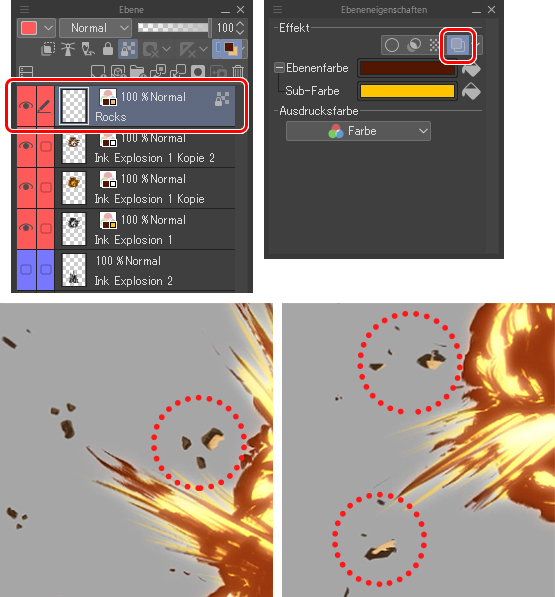
Um den folgenden Effekt zu erzielen, müssen die Ebenen zu einer zusammengefügt werden. Da ich aber die ursprünglichen Ebenen beibehalten möchte, ist es besser, sie zuerst zu duplizieren und dann zusammenzufügen. Ich werde die drei Ebenen von Explosion 1 zusammenfügen. Dafür wähle ich die drei Ebenen mit Cmd/Ctrl aus und wähle Ebene duplizieren. Sobald sie dupliziert wurden, füge ich sie zu einer einzigen Ebene zusammen.
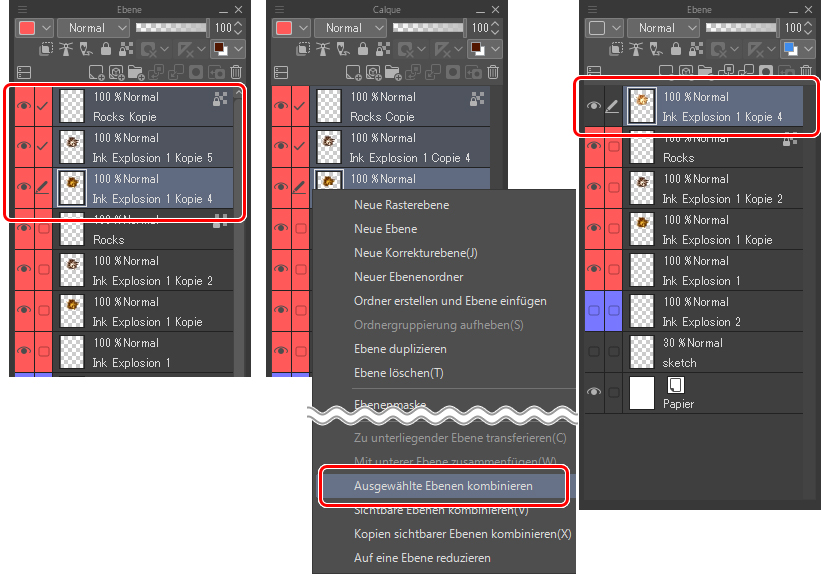
Jetzt wende ich die neuen Weichzeichnungsfilter an. Diesmal benutze ich Radialer Weichzeichner. Ich habe einen Abstand von ungefähr 5 Pixeln nach außen eingestellt. Achte hierbei darauf, dass sich das rote Kreuz auf der Leinwand im Zentrum der Explosion befinden muss. Klicke darauf und ziehe es an die gewünschte Stelle.
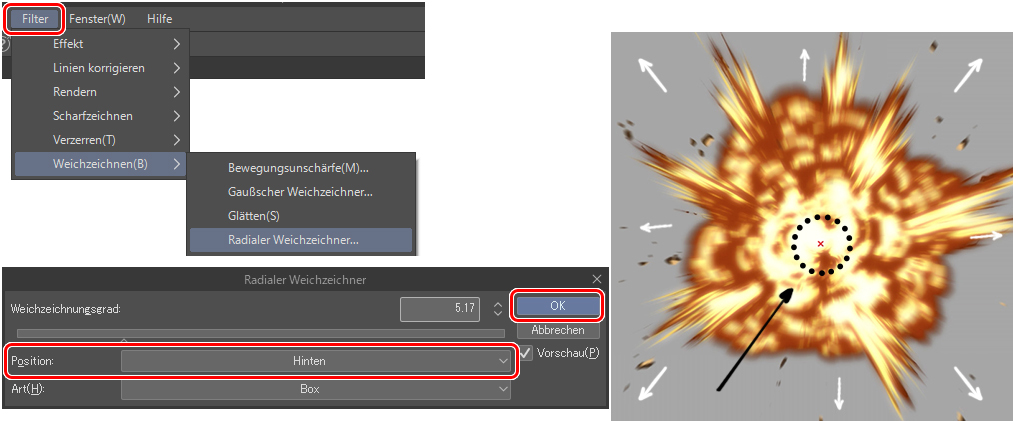
Als nächstes erstelle ich eine Ebenenmaske, auf der ich den Radierer einsetze, um einen Teil der Unschärfe zu entfernen, die ich gerade erstellt habe.
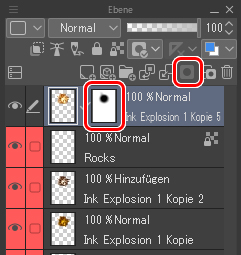
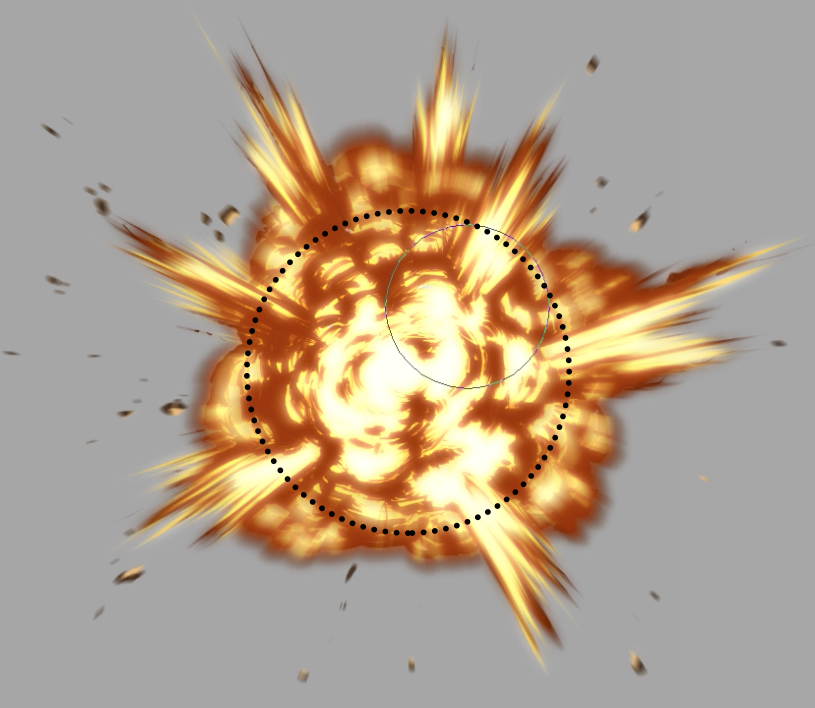
Dann erstelle ich noch eine Ebenenmaske, aber diesmal für die erste Ebene, um die harten Kanten zu entfernen, die im Hintergrund sind.
So sieht das dann aus:
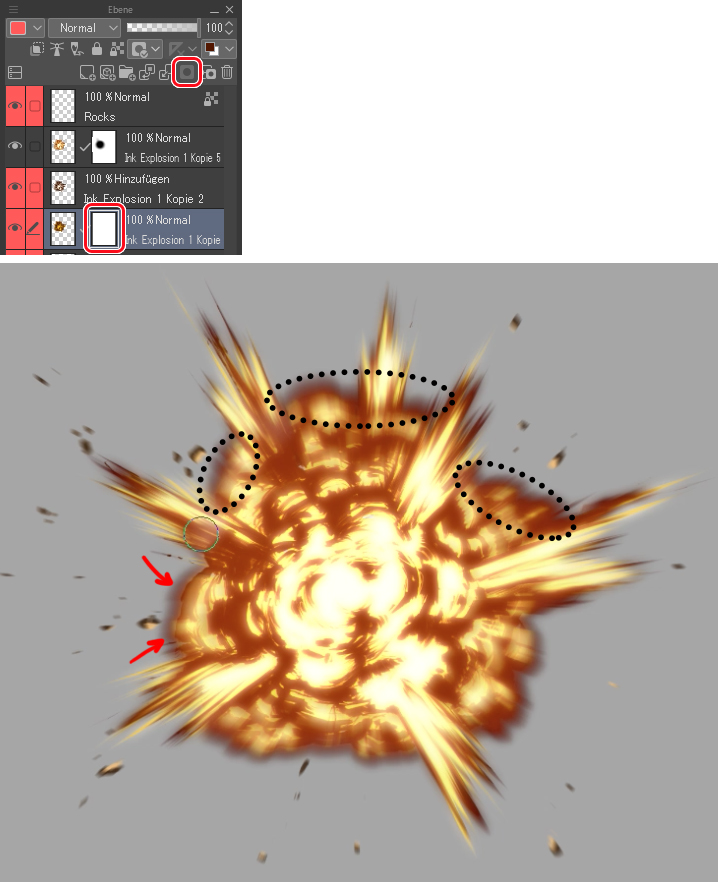

Ich fahre mit der zweiten Explosion mit Schritt 4 (Koloration) und 5 (Weichzeichnen) fort.
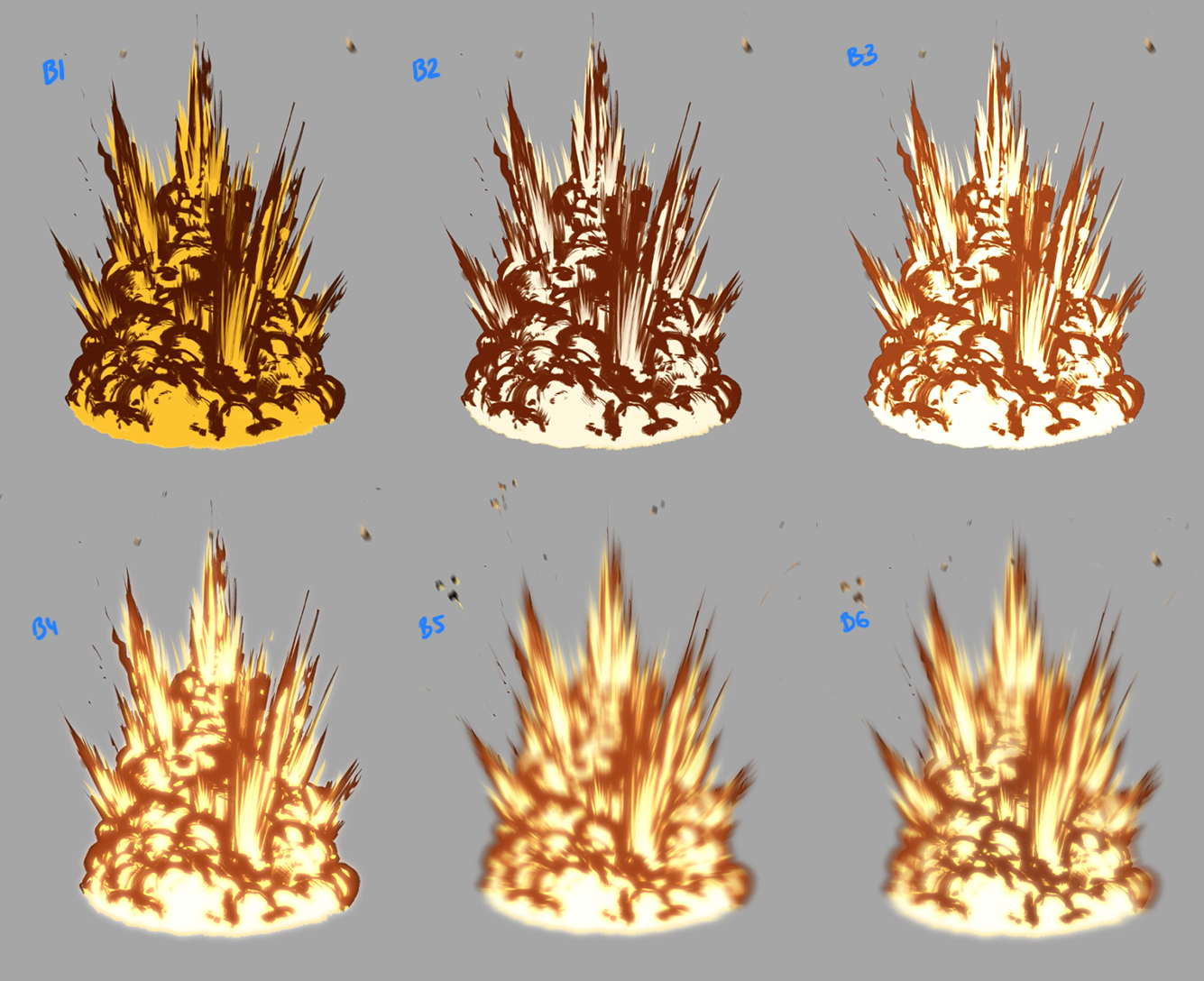
6. Explosion integrieren
Das Ziel dieses Tutorials ist es, eine gezeichnete Explosion darstellen zu können. Lass mich dir auch noch einige Tipps geben, wie du Explosionen in deine Illustrationen einbauen kannst. In diesem Fall werde ich schnell mit CSP-Tools (Materialien ) etwas zusammenstellen, ohne zu sehr ins Detail zu gehen.
Speichere deine Explosionen zunächst als PNG, ein Format ähnlich dem allseits bekannten JPG, jedoch mit der Funktion, Bilder mit Transparenz zu speichern.
Hinweis: Denke dabei daran, zuerst die Papier-Ebene (Papier) auszublenden, bevor du eine Illustration mit transparenten Bereichen als PNG speicherst.
Öffne als Nächstes in einer neuen Datei die 3D Ordner in der frei zugänglichen Materialsammlung von CSP.
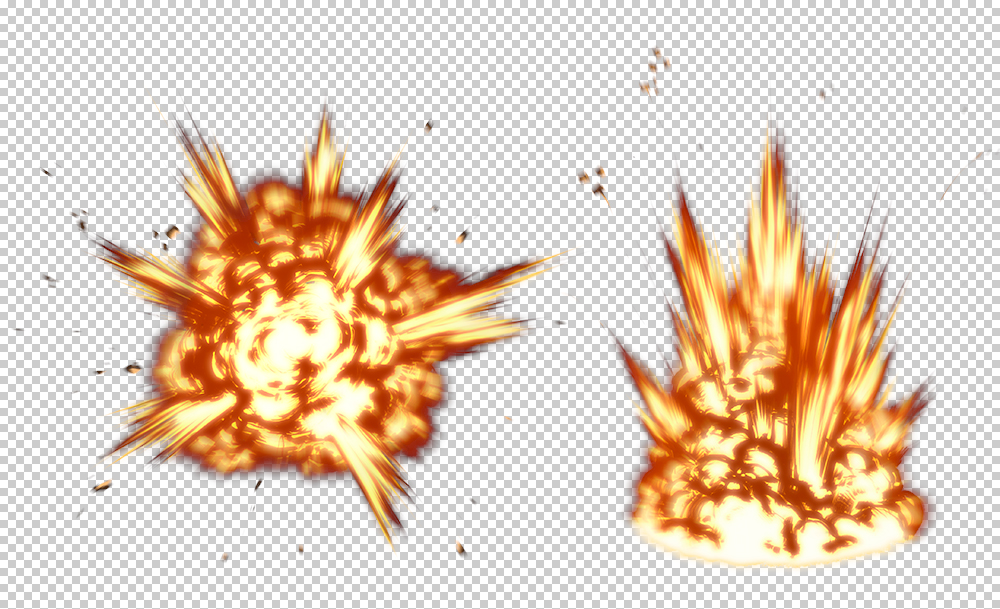
Dafür gehe ich zur Material (3D)-Palette und durchsuche die Materialien von CLIP STUDIO, wähle eins aus, das mir gefällt, und klicke darauf, um es kostenlos herunterzuladen.
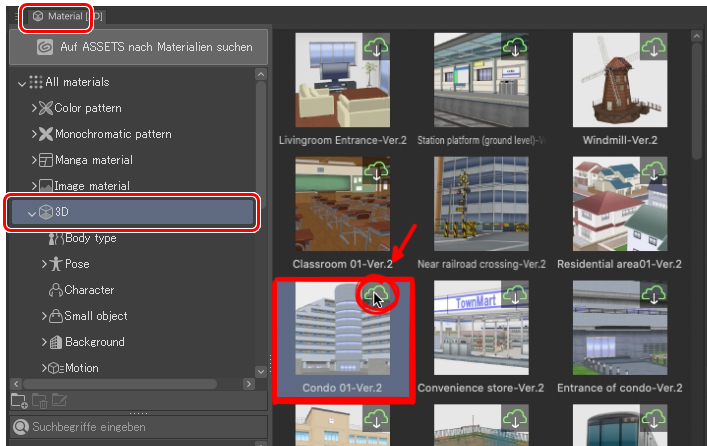
Das CLIP STUDIO-Fenster wird automatisch geöffnet. Sobald du angemeldet bist (falls du das noch nicht getan hast), wird eine Benachrichtigung unter dem Kommunikationsverwaltung-Bildschirm angezeigt, und du wirst sehen, dass dein 3D-Material erfolgreich heruntergeladen wurde.
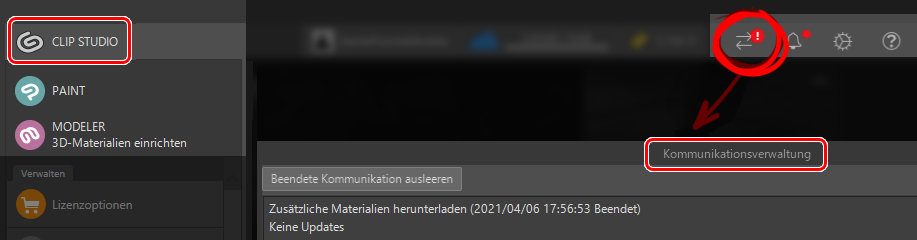
Zurück in CLIP STUDIO PAINT musst du das Material nur auf die Leinwand ziehen, um damit arbeiten zu können.
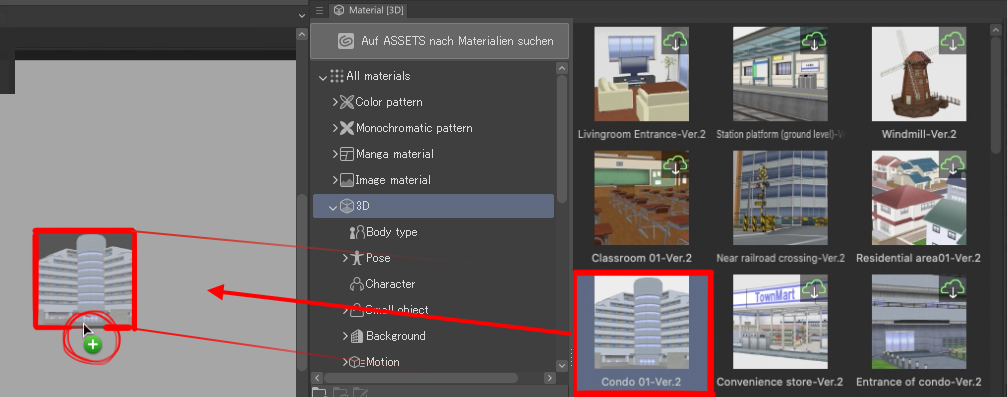
Platziere die Umgebung in eine gewünschten Perspektive und importiere (Bearbeiten > Importieren) das PNG der Explosion, das du zuvor gespeichert hattest.
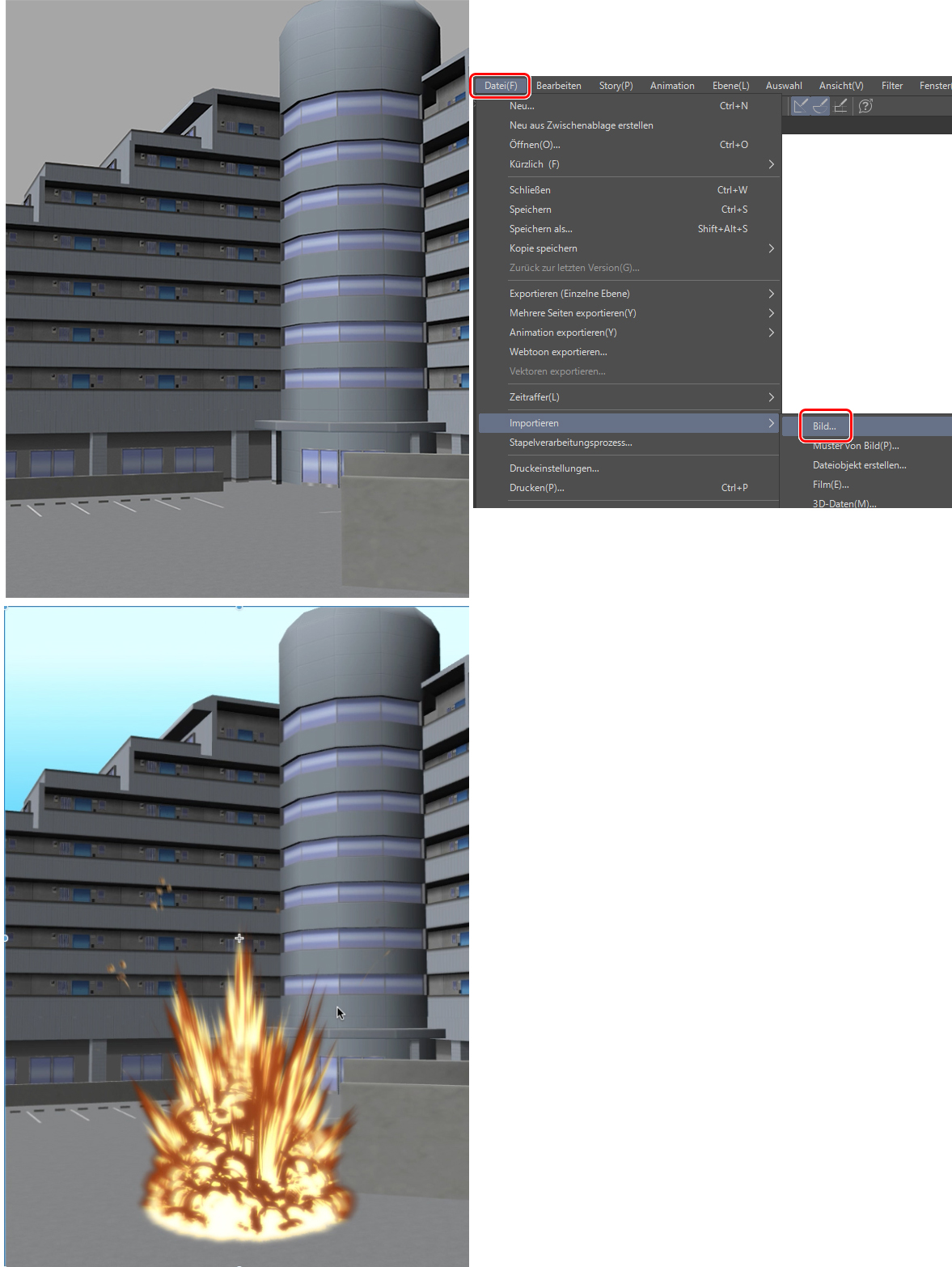
Sobald das Bild importiert wurde, platziere es an einer beliebigen Stelle. Lasse es uns jetzt besser in die Umgebung einbauen.
In diesem Fall habe ich es auf den Parkplatz gesetzt. Ich habe den Teil der Explosion entfernt, der sich hinter der Vorderwand verbirgt (A1). In einer neuen Ebene habe ich etwas Schein mit dem „Sanft“-Airbrush (A2) hinzugefügt, um das Licht des Feuers zu simulieren. Danach habe ich die Füllmethode auf Strahlendes Licht (A3) geändert.
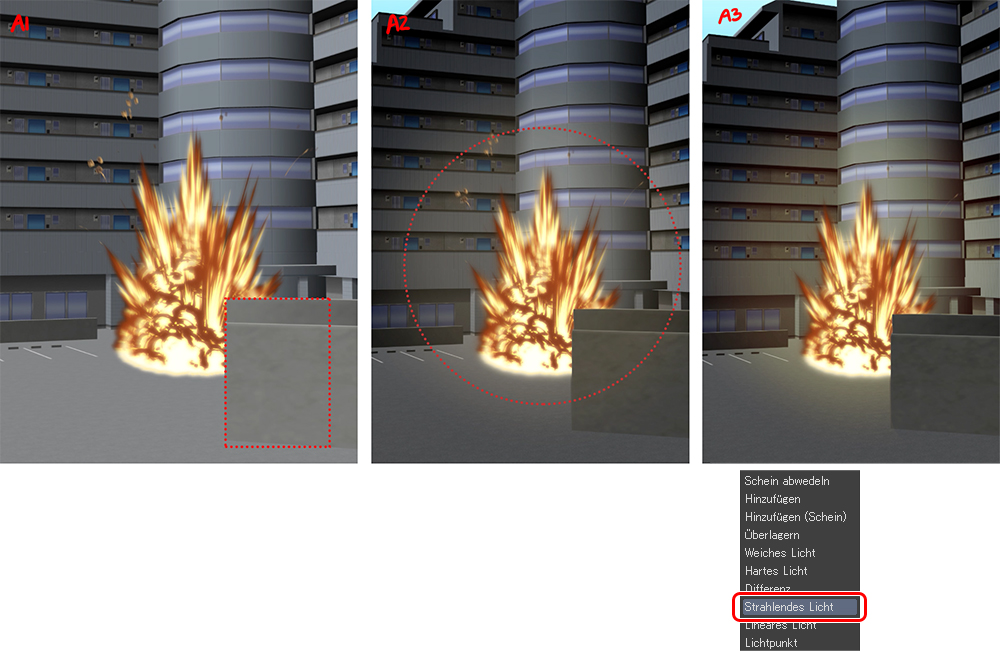
Und das ist das Ergebnis. Ich habe der Illustration einige Elemente hinzugefügt, wie dieses Auto, um es realistischer wirken zu lassen.

Dies ist eine Möglichkeit, unsere Explosionen in eine Illustration zu integrieren, aber es gibt noch viele andere. Lass mich dir einige andere Beispiele zur Inspiration zeigen.
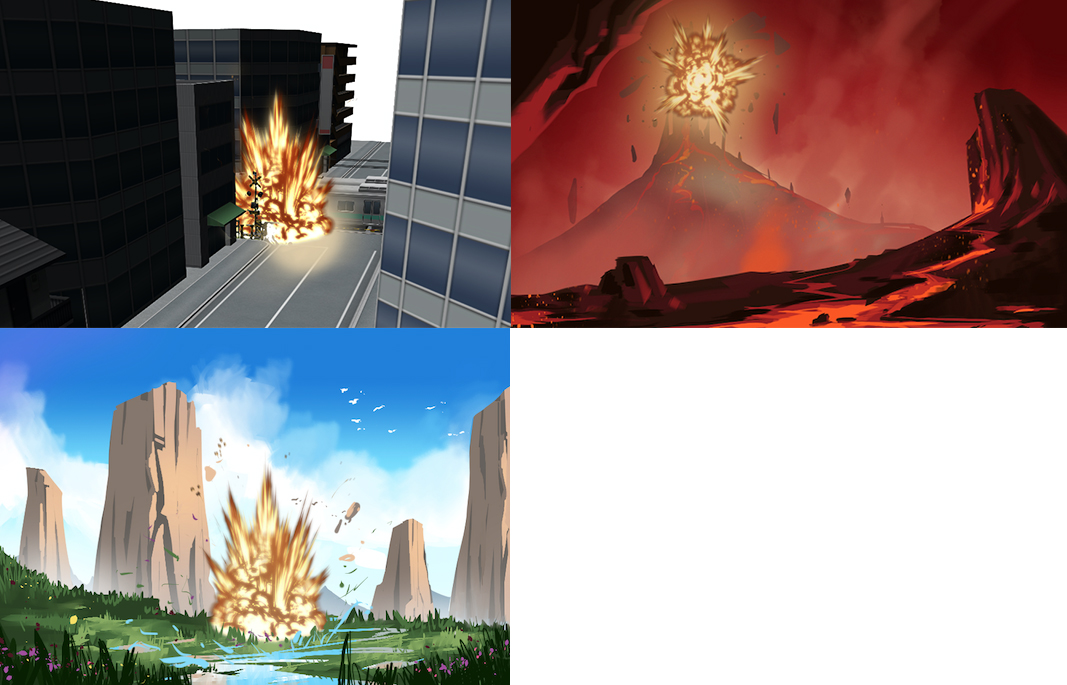
Ich hoffe, dass meine Tipps und mein Video dir helfen und du bald dynamische Illustrationen mit bombastischen Explosionen erstellen kannst.
Damit sind wir am Ende dieses Tutorials. Bitte teile auf Instagram (@Danipuente_conceptart) die besten Explosionen, die dir mit diesem Tutorial gelungen sind. Ich würde sie mir sehr gern ansehen!
Wenn du Fragen hast, kannst du dich gerne an mich wenden: danielpuentemorales@gmail.com.
Es war mir eine Freude, für euch alle zu zeichnen!
– Daniel Puente
Instagram.com/danipuente_conceptart/
Was ist Concept Art und wie wird man Concept Artist?
Klicke den Link und finde es heraus!