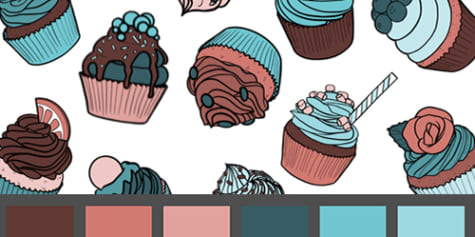Cómo trabajar correctamente con tu tableta gráfica y tu lápiz óptico

Si estás aquí, a lo mejor es porque porque te has comprado una tableta gráfica y no te es tan cómodo trabajar con ella como con lápiz y papel. Pero no te preocupes, ¡que estamos aquí para intentar solucionarlo! A continuación, veremos formas de configurar nuestra tableta gráfica para conseguir una mayor comodidad y acelerar el flujo de trabajo.
Mucha gente se pregunta si, en líneas generales, es mejor dibujar en digital o con materiales analógicos.
Cuando empiezas a trabajar en digital, puede parecerte que tus dibujos eran mucho mejores al dibujar con lápiz y papel. Eso tiene arreglo. ¡Sigue esta guía y verás cómo cambias de opinión!
Índice
- Mejora tu experiencia de dibujo con tu tableta gráfica – Método 1
- Mejora tu experiencia de dibujo con tu tableta gráfica – Método 2
- Mejora tu experiencia de dibujo con tu tableta gráfica – Método 3
- Mejora tu experiencia de dibujo con tu tableta gráfica – Método 4
- Aprovecha al máximo tu tableta gráfica
- Ten a mano componentes de repuesto para tu tableta gráfica y lápiz óptico
- En pocas palabras

Mejora tu experiencia de dibujo con tu tableta gráfica – Método 1
Haz que los movimientos de tu mano coincidan con los de la pantalla
En primer lugar, debes asegurarte de que el área de dibujo de tu tableta gráfica coincide con la resolución de tu monitor.
Por ejemplo, si tu tableta gráfica es pequeña pero tu monitor es muy grande, es posible que el movimiento del lápiz óptico se sienta exagerado. El caso contrario también puede causar problemas: si el área de dibujo de tu tableta gráfica es muy grande pero tu monitor es pequeño, tendrás que hacer movimientos muy amplios con el lápiz óptico para que el cursor recorra en la pantalla la distancia equivalente.
Como habrás podido imaginar, el principal culpable de este problema es la diferencia en superficie entre tu tableta y tu pantalla. Para arreglarlo, es necesario cambiar algunas cosas de nuestro entorno de trabajo.

Si dibujas apoyando la muñeca
Si dibujas apoyando la muñeca, tu trazo será de unos diez centímetros, por lo que no necesitas un área muy grande en tu tableta de dibujo.
Coloca una tableta gráfica pequeña justo enfrente del monitor y desplaza este más atrás. De este modo, la distancia recorrida por tu lápiz óptico y el trazo que aparece en pantalla te parezcan más similares.
Si dibujas apoyando el codo
Para los trazos más largos es necesario estirar todo el brazo, lo que equivale a unos 30 cm de longitud. Las tabletas profesionales de grandes dimensiones pueden ser algo costosas, pero te será suficiente con una tableta de tamaño grande a precio ajustado.
Si compras una tableta gráfica grande, lo recomendable es que tu monitor sea de unas 15 pulgadas para que la longitud de los trazos coincida. Si tu monitor supera las 15 pulgadas, puedes intentar colocarlo algo más atrás para que parezca más pequeño.
Algunos modelos recomendados:
Mejora tu experiencia de dibujo con tu tableta gráfica – Método 2
Siéntate justo enfrente de la tableta y el monitor
Si no tienes problemas con el movimiento del lápiz óptico pero sigues sin poder trabajar con comodidad, puede que el problema esté en el ángulo del monitor o la tableta gráfica.
Si colocas la tableta en un ángulo diagonal al monitor, los movimientos de tu mano no coincidirán con los del cursor.
Por ejemplo, si dibujamos en la tableta gráfica una línea vertical y no está alineada con el monitor, la línea que aparecerá en pantalla será diagonal en lugar de vertical.
Para que no te ocurra, pon en práctica estos dos consejos:
- Coloca la tableta gráfica justo enfrente del monitor.
- Mira recta y directamente al monitor.
Haciendo coincidir la dirección del monitor, de la tableta gráfica y de tu cuerpo, lograrás solucionar este problema.
Ahora sí, ¡ya tienes control total sobre tus líneas!

Si llevas ya muchos años dibujando, seguramente te hayas adaptado ya a estas incomodidades. Sin embargo, si quieres trabajar muchas horas seguidas sin fatiga, es mejor que evites estos pequeños desajustes.
Mejora tu experiencia de dibujo con tu tableta gráfica – Método 3
Comprueba la fricción entre la tableta gráfica y el lápiz óptico
¿Te parece que al dibujar en la tableta gráfica la punta del lápiz resbala demasiado? ¡Es un problema muy habitual!
Una de las soluciones es comprar una lámina protectora con textura y colocarla sobre la tableta gráfica para aumentar la fricción y que no resbale tanto.

Si aun así consideras que la fricción no es suficiente, también puedes reemplazar la punta del lápiz.
Existen puntas creadas específicamente para aumentar la fricción. Un ejemplo serían las puntas ásperas de rotulador con punta de fieltro o Felt pen nibs de Wacom. Estas puntas aportan una sensación mucho más parecida al dibujo analógico.
Complementando la tableta y el lápiz con otros productos podemos conseguir una mayor fricción para paliar la diferencia entre dibujar en el papel y dibujar en la tableta.
Nota: La disponibilidad de las hojas de textura y las puntas varía según el fabricante y el modelo de la tableta o del lápiz. ¡Asegúrate de que el producto que vas a comprar es compatible con tus dispositivos!
Si bien hasta ahora hemos hablado de cómo conseguir una sensación más parecida a la tradicional, lo cierto es que esta fricción extra también fatiga más las manos. Si dibujas durante muchas horas, seguramente lo notarás. Podrías incluso sufrir calambres o hinchazón en las manos, así que quizá prefieras no gastar tanta energía y acostumbrarte a la fricción normal del lápiz óptico. De hecho, si consigues acostumbrarte, ¡dejarás de verlo como un problema!
Muchos artistas aseguran que con herramientas digitales pueden dibujar durante más tiempo sin cansarse tanto. Al haber menos fricción, la fuerza necesaria para mover el lápiz es también menor, lo cual también facilita el entintado. Puede que al principio añores la fricción del lápiz y el papel, pero a la larga te ayudará acostumbrarte a trabajar en un entorno con menor fricción.
Comprueba el grosor del lápiz
¿Ninguno de estos consejos te funciona? Prueba a echarle un vistazo al grosor de tu lápiz óptico. Por ejemplo, el diseño de los lápices incluidos con las tabletas Wacom Intuos Pro es ligeramente grueso. Este grosor parece pensado más bien para manos grandes.
Wacom tiene a la venta un modelo más fino llamado Wacom Pro Pen Slim que quizás se adapte más a ti si tienes manos pequeña.

Mejora tu experiencia de dibujo con tu tableta gráfica – Método 4
Ajusta la presión del lápiz óptico
Tras el ángulo de trazado y la fricción del lápiz óptico, la presión del lápiz es el tercer elemento clave para configurar una experiencia óptima con tu tableta gráfica.
Aunque mucha gente suele olvidarlo, hay dos formas de configurar la presión del lápiz, no solo uno:
- Desde el controlador de la tableta gráfica
- Desde el programa de dibujo
La configuración del controlador de la tableta gráfica sirve como información base para los programas de dibujo. Por su parte, los ajustes que puedes hacer en el programa de dibujo están más enfocados a los pequeños detalles de cada herramienta de dibujo que contiene.
Es decir, que nos conviene ajustar primero la configuración general desde el controlador de la tableta y después ajustar la presión del lápiz de cada herramienta del programa de dibujo.
1. Presión del lápiz en el controlador de la tableta gráfica
Lo primero que haremos será abrir la aplicación del controlador de la tableta. Por ejemplo, si tu tableta es de la marca Wacom, escribe “Wacom” en el buscador del sistema operativo y abre “Propiedades de la tableta Wacom”.
¿Tienes que hacer mucha presión para que la tableta reconozca tus trazos? ¿Tu tableta reconoce cada pequeño roce con el lápiz? Ambos problemas pueden solucionarse con el ajuste “Sensibilidad de la punta”.
Nota: Los ajustes disponibles varían dependiendo del modelo de la tableta gráfica y la versión del controlador.
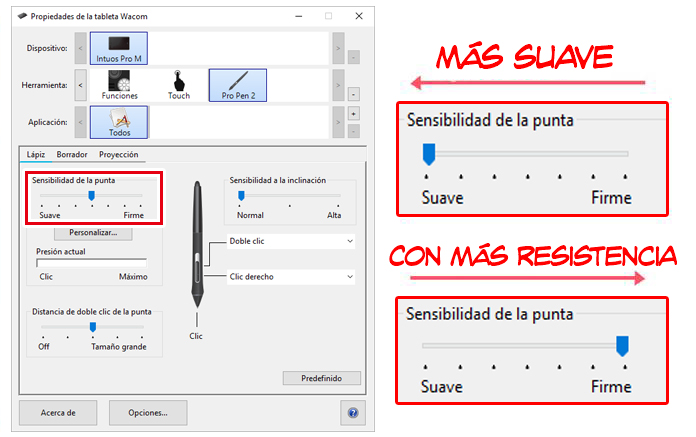
Si te incomoda la excesiva dureza de la punta de tu lápiz óptico, desliza hacia la izquierda la “Sensibilidad de la punta” para suavizarla. Si sientes que la punta del lápiz es demasiado blanda, desliza hacia la derecha la “Sensibilidad de la punta” para aumentar la resistencia de los trazos.
2. Presión del lápiz en el programa de dibujo
Con la presión del lápiz ya ajustada en el controlador, toca hacer lo propio en el software de dibujo. Usaremos la interfaz de Clip Studio Paint como ejemplo.
・Configuración general de la presión del lápiz
Tras iniciar Clip Studio Paint, crea un nuevo lienzo con la configuración que quieras y ve al menú [Archivo] > [Ajustar presión del lápiz]. Los ajustes que realices aquí afectarán a todas las herramientas del programa. Si ya has realizado este paso en la configuración del controlador, no es necesario que vuelvas a hacerlo aquí.
・Configuración de la presión del lápiz de cada herramienta
En algunos programas de diseño gráfico como Photoshop o Clip Studio Paint, puedes ajustar distintas curvas de presión para cada herramienta.
Empieza eligiendo la subherramienta de Clip Studio Paint que quieras usar para acceder a sus propiedades. A continuación, haz clic en el botón que hay a la derecha del tamaño del pincel para abrir y poder configurar los ajustes del lápiz óptico de esa herramienta.
Si la casilla de presión del lápiz no está activada, actívala y ajusta el gráfico inferior.
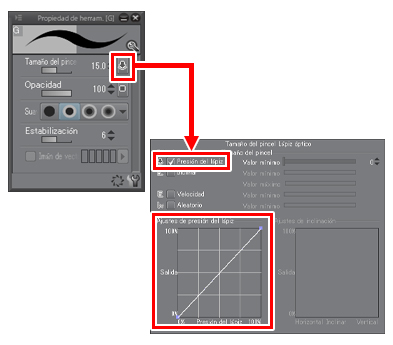
El eje horizontal indica la presión del lápiz óptico y el vertical el grosor del pincel.
El gráfico está configurado en diagonal por defecto, pero puedes modificarlo para adaptarlo a tu gusto. A continuación veremos dos ejemplos de configuración como referencia.
Presión suave
Con esta configuración hasta los trazos más débiles se verán reflejados en el lienzo. Esto trae como consecuencia que el tamaño del pincel sea grande aun si apenas presionas la punta del lápiz con la tableta. El tamaño del pincel alcanza su valor casi máximo poco después de que la presión del lápiz llegue al 50 %, y apenas aumentará pasado ese punto.
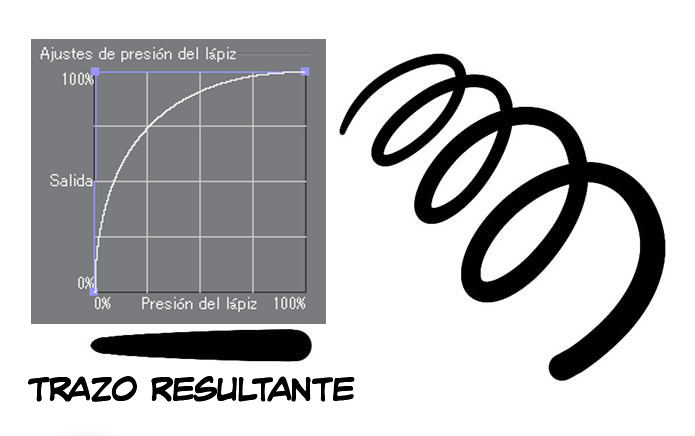
Presión con más resistencia
El tamaño del pincel permanecerá en un tamaño reducido y solo aumentará si ejerces mucha presión con el lápiz óptico. Si presionas mucho el lápiz en la tableta, el tamaño del pincel aumentará considerablemente.
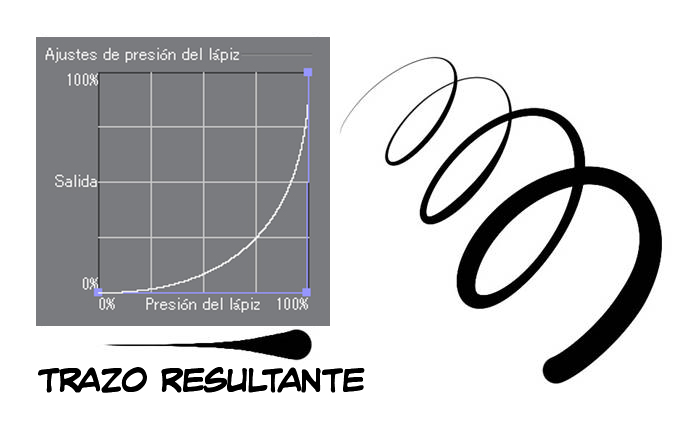
Aprovecha al máximo tu tableta gráfica
Con las tabletas gráficas y los lápices ópticos puedes hacer más que solo dibujar.
Por ejemplo, en muchos lápices y tabletas hay botones a los que puedes asignarles distintas funciones o con los que usar controles en pantalla. A estos botones o teclas de función normalmente se les asignan atajos para realizar determinadas acciones. Estos atajos pueden llegar a ahorrarte mucho tiempo, aunque puede que al principio te cueste acostumbrarte a usarlos. Pero no te preocupes, ¡antes de que te des cuenta, ya serán casi parte de ti!
1. ¡Usa los botones laterales de tu lápiz óptico!
Abre la aplicación Propiedades de la tableta Wacom y selecciona el Lápiz para poder asignar atajos en sus botones.
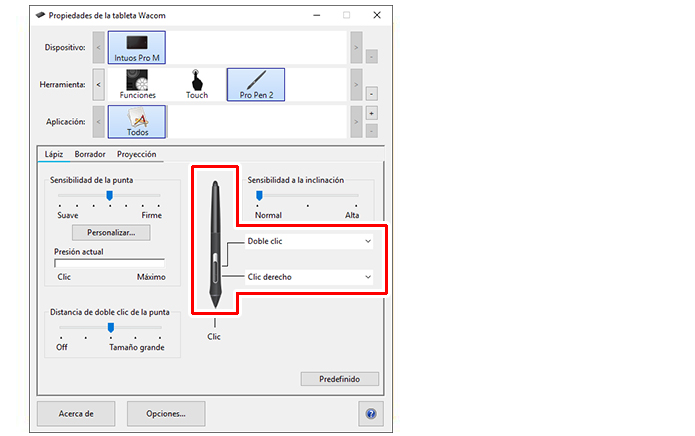
La respuesta corta es que asignes los atajos y las funciones que más uses. Pero si quieres saber qué asigna la mayoría de los artistas, suelen priorizar funciones y herramientas como Deshacer, Rehacer, Cuentagotas, Goma y ajustes del Tamaño del pincel. También hay un botón en la parte posterior del lápiz que se puede usar como goma, pero es más fácil pulsar un botón que darle la vuelta al lápiz.
2. ¡Usa las teclas de función de tu tableta gráfica!
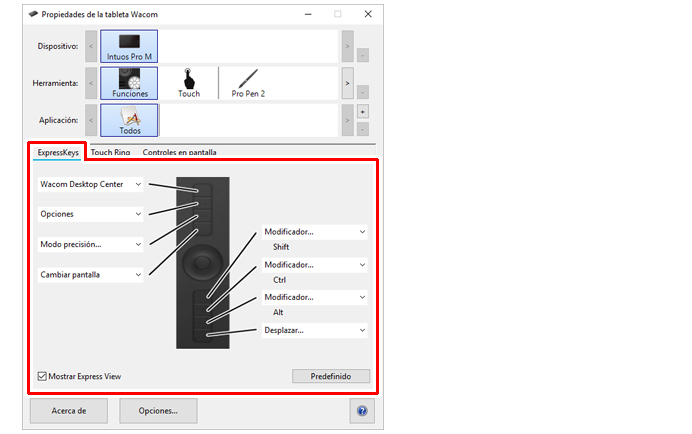
Abre la aplicación Propiedades de la tableta y selecciona Funciones para poder configurar las teclas de función.
Te recomendamos que asignes las herramientas o teclas modificadoras que más uses. Aprovechando tu mano no dominante para utilizar estas teclas, podrás trabajar con aún más fluidez.
3. ¡Usa los controles en pantalla!
Además de los botones del dispositivo, algunas tabletas gráficas incorporan su propio programa de control de pantalla, que son botones digitales que aparecen en la pantalla de forma temporal.
Los controles en pantalla tienen muchos botones para que podamos registrar más herramientas y acciones de dibujo. En los controles en pantalla encontramos diversos menús, como el Menú radial y el Panel de teclas en pantalla. Aquí nos referiremos al Menú radial, que es más fácil de configurar y de comprender.
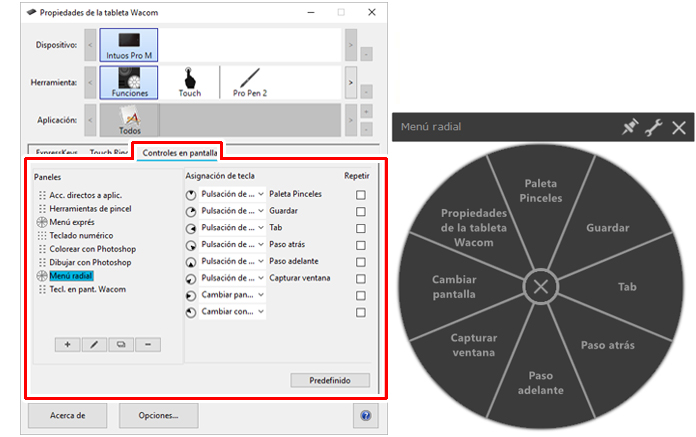
Podemos registrar hasta ocho herramientas y funciones a la vez, y jerarquizarlas para registrar hasta 64 herramientas y acciones. Si registramos la activación del Menú radial en el botón lateral del lápiz o en alguna tecla de función de la tableta gráfica, podremos utilizar muchas herramientas y acciones de dibujo sin necesidad del ratón.
Además de poder ajustar los atajos, en Clip Studio Paint también puedes configurar el comportamiento de las teclas modificadoras.
Uno de los usos que se les da a estas teclas (Mayús, Ctrl, Alt, o la barra espaciadora, etc.) es el de cambiar de herramienta. Por ejemplo, si mantienes pulsada la tecla Alt, tu herramienta cambiará de forma predeterminada al Cuentagotas hasta que la sueltes, aunque puedes asignarle libremente la herramienta que quieras. De hecho, hasta puedes asignar una herramienta a cierta combinación de teclas modificadoras. Por ejemplo, que la herramienta seleccionada pase a ser la de Relleno si mantienes pulsadas las teclas Mayús + Ctrl + Alt. ¡Aprovecha estas combinaciones para ahorrar tiempo! Si sueles usar Clip Studio Paint, te recomendamos que inviertas algo de tiempo en personalizar los ajustes citados hasta ahora para adaptarlos a tu forma de trabajar.
Ten a mano componentes de repuesto para tu tableta gráfica y lápiz óptico
Elementos como las películas protectoras y las puntas de lápiz se desgastan con el tiempo. Por ejemplo, las láminas con textura van deteriorándose y pierden fricción con el tiempo. Y si la punta del lápiz se desgasta, te costará más usar la presión correcta.
Estos componentes no siempre están disponibles en las tiendas, así que conviene hacerse con ellos lo antes posible en lugar de esperar hasta necesitarlos.
・¿Dónde puedo comprar estos productos?
Si usas herramientas Wacom, puedes comprar este tipo de productos de repuesto en tiendas online como Wacom Store o Amazon. En grandes almacenes de electrónica también puede que haya.

En pocas palabras
Si inviertes algo de tiempo en configurar los ajustes de tu tableta gráfica y tu lápiz óptico, se acabarán convirtiendo en herramientas totalmente indispensables. La diferencia entre dibujar con una tableta adaptada a tus necesidades y hacerlo con una sin configurar es enorme.
Si creías que lápiz y papel eran la única manera de dibujar cómodamente, ¡quizás cambies de opinión tras jugar un poco con la configuración de tu tableta y tu lápiz!