네 가지 요소를 그리는 방법

아티스트 Dani Puente 씨가 물, 불, 공기, 흙의 네 가지 주요 자연 요소를 디지털 방식으로 그리는 방법을 설명합니다. 그라데이션 및 레이어 합성 모드와 같은 기능을 사용하여 디테일하고 사실적인 일러스트 그리는 법을 배워보세요.
개요
이번 일러스트에서는 새로운 것에 도전하게 될 텐데요, 때때로 쉬워 보이는 것들은 결국 복잡해집니다. 심지어 그들의 최종 해결책이 실제로 꽤 간단할 때에도 말이죠.
이 강좌에서는 자연의 네 가지 요소인 물, 불, 공기, 흙을 쉽고 빠르게 표현하는 방법을 배웁니다.
그럼 시작합시다!
새 캔버스
요소 그리기를 시작하기 전에 먼저 다음 메뉴를 눌러 CLIP STUDIO PAINT에서 새 캔버스를 엽니다. 파일 > 신규
그런 다음 작품 용도에서 일러스트를 선택하고 가로 A4 형식, 해상도 72로 설정합니다. 원하는 경우 배경색을 설정할 수도 있습니다.
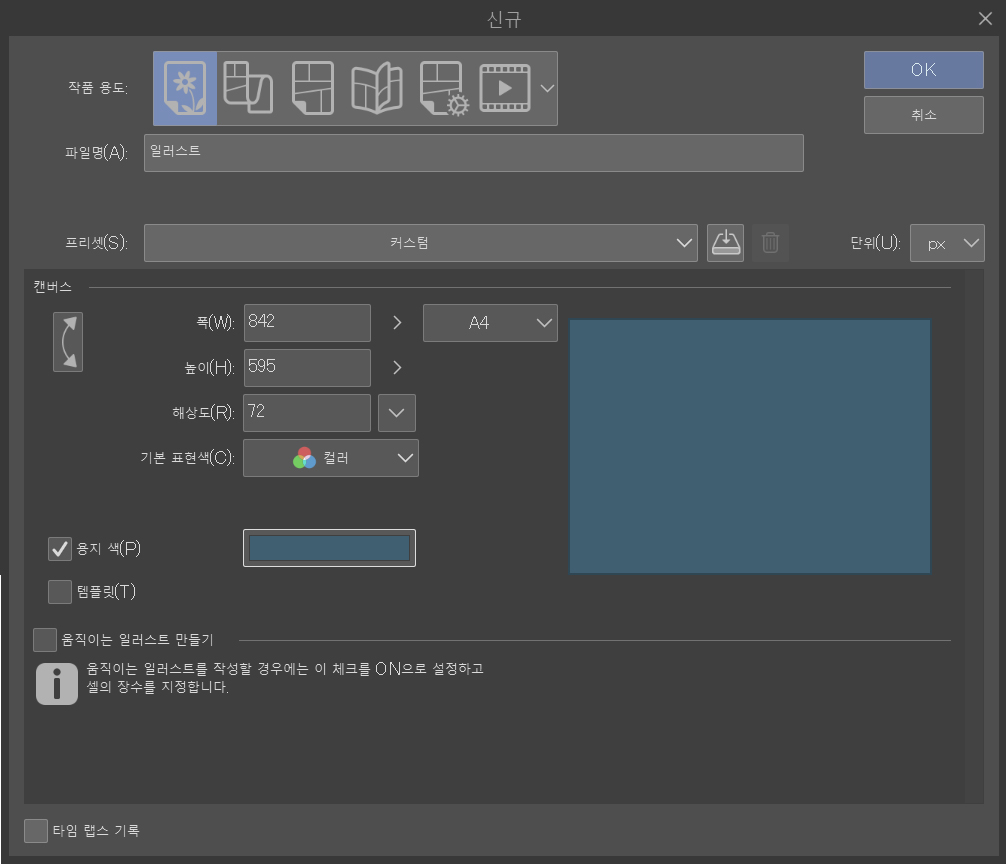
이제 첫 번째 요소인 물을 그려보겠습니다.

1. 첫 번째 요소: 물
먼저 새 레이어를 만들어 오브젝트의 기본 모양을 그립니다.
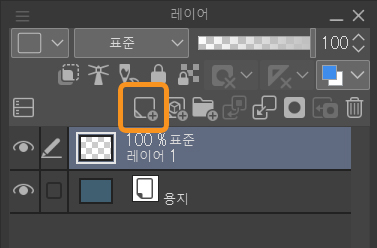
그런 다음 G펜 도구를 밝은 파란색으로 설정하여 윤곽선을 칠하고 채우기 도구로 채웁니다.
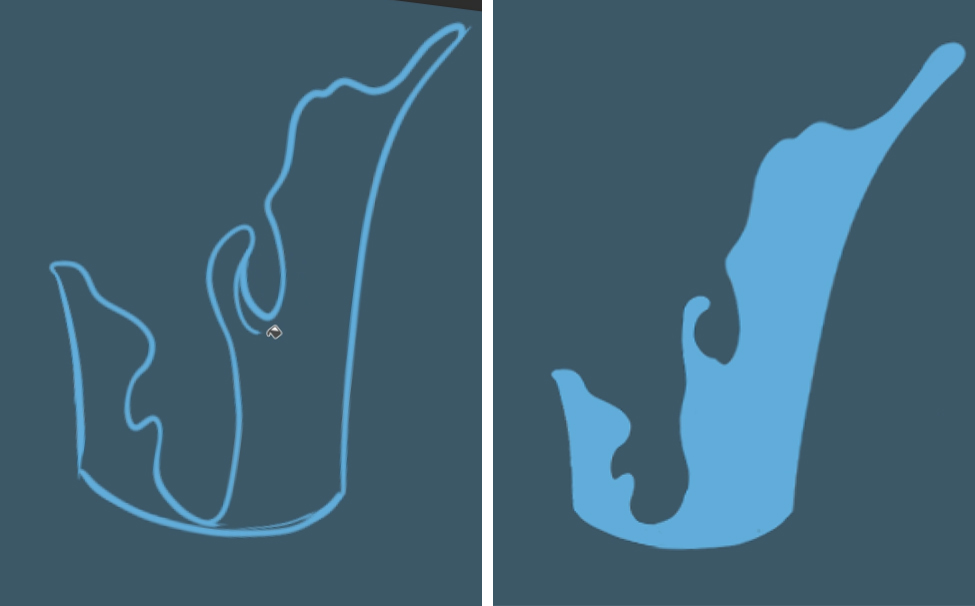
그리고 레이어 팔레트에서 투명 픽셀 잠금 버튼을 누릅니다. 이 버튼의 기능은 이름에서 알 수 있듯이 이미 레이어에 있는 픽셀에서만 작업할 수 있도록 칠하지 않은 픽셀을 잠그는 것입니다. 이 경우 파란색 모양입니다.
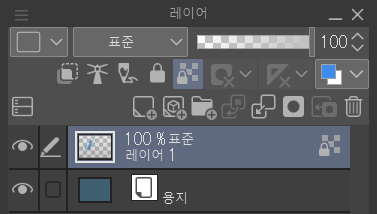
에어브러시(부드러움) 도구를 선택하여 윗부분에 진한 파란색을, 아랫부분에 녹색을 띤 파란색을 적용합니다. 에어브러시 농도 50%로 브러시를 크게 설정하는 것이 좋습니다.
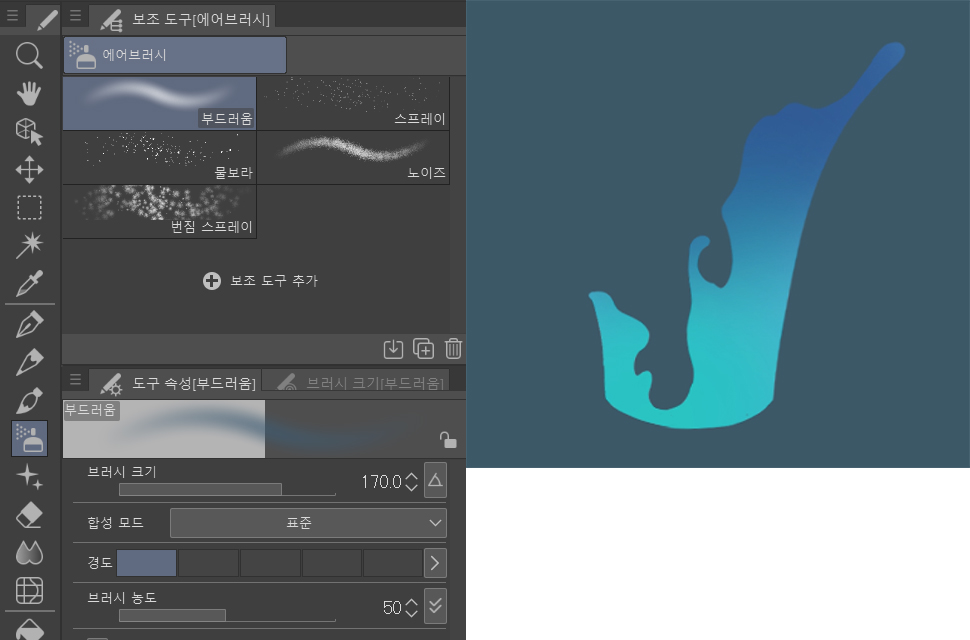
그런 다음 새 레이어에서 같은 도구를 사용하여 더 작은 브러시(약 17픽셀)로 아랫부분보다 밝은 파란색 음영으로 미묘한 점을 추가합니다.

이 네 번째 단계에서는 또 다른 새 레이어를 만들고 다음과 같이 G펜 도구로 파란색 선을 그립니다.

이 레이어의 합성 모드를 비교(밝음)로 설정합니다. 채색이 선을 벗어나더라도 괜찮습니다. 다음 단계에서 수정하겠습니다.
여러 레이어로 작업하고 있으므로 각 레이어에 무엇이 있는지 알 수 있도록 각 레이어에 이름을 지정하는 것이 좋습니다. 이름을 클릭하면 변경할 수 있습니다.
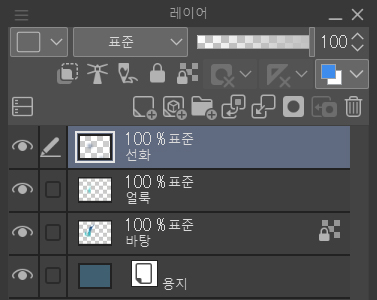
다음과 같이 흐리기 필터를 적용하여 이 파란색 선들을 조정합니다. 필터 > 흐리기 > 가우시안 흐리기로 이동하여 약 3-6픽셀로 조정합니다.


이제 선화 레이어의 불필요한 부분을 지우기 위해 선화 레이어로 이동하여 Ctrl키(Mac의 경우 Cmd)를 누른 상태에서 바탕 레이어의 섬네일을 클릭하여 선택 범위를 만듭니다.
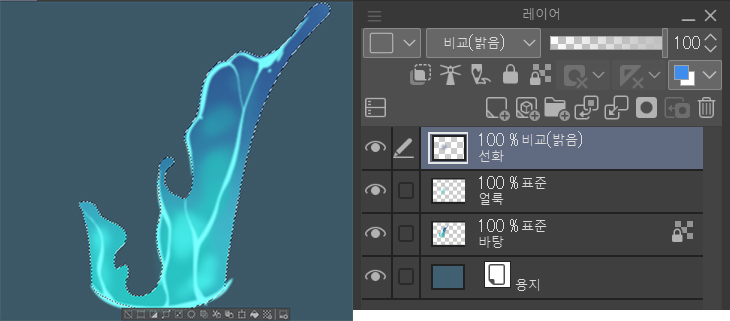
선택 범위를 만든 후 아래의 선택 바(또는 Ctrl+Shift+i)에서 이 버튼을 눌러 반전시킵니다.
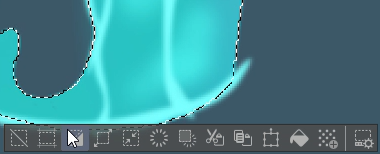
이제 Del키를 누르기만 하면 됩니다.
그런 다음 ‘거품’이라는 새 레이어를 만들고 흰색으로 G펜 도구를 사용하여 가장자리를 흰색으로 칠합니다.
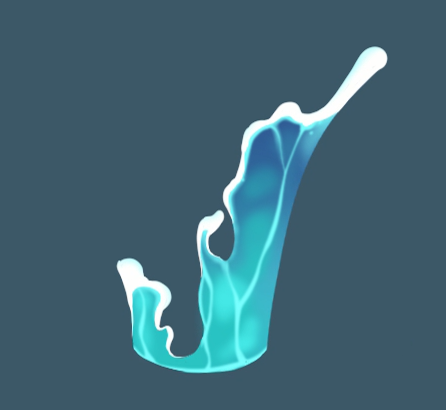
이 부분이 자연스러워 보이도록 다음과 같은 두 가지 방법으로 다듬어 볼게요. 첫 번째는 먹 > 먹(마른붓질) 도구를 사용하여 단단한 가장자리를 푸른 물과 더 잘 섞는 것입니다.
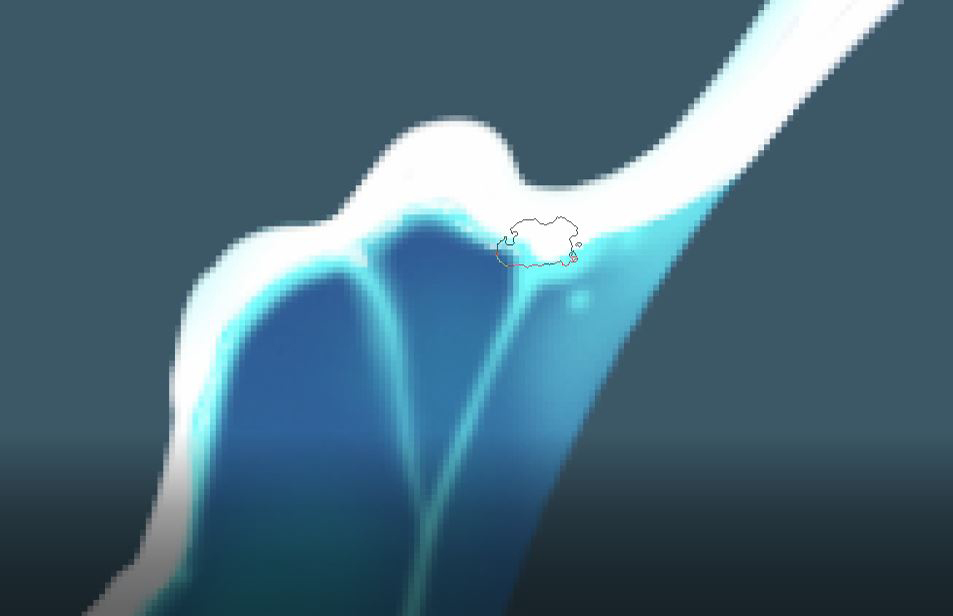
그리고 두 번째는 좀 더 사실적인 터치를 추가하기 위해 튀긴 물방울을 칠하는 것입니다.
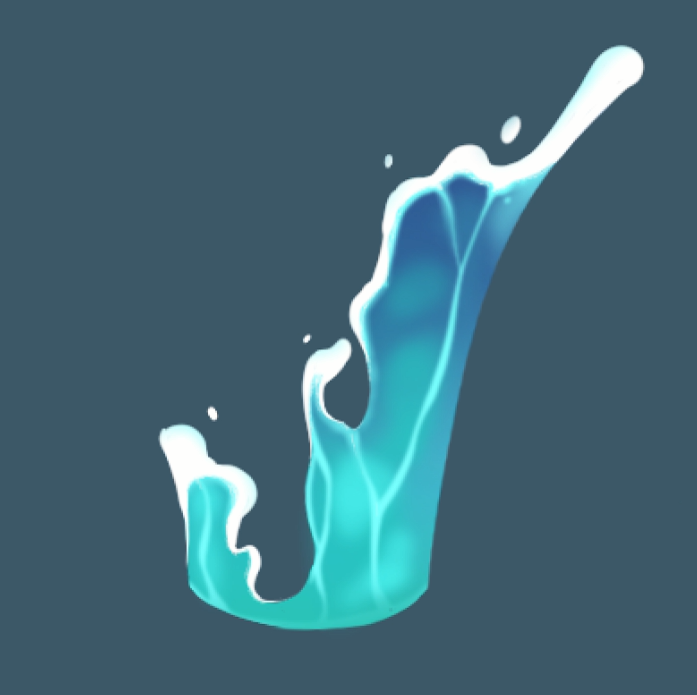
마지막으로 다섯 번째 레이어를 만들고 바탕 레이어 아래로 배치한 후 배경인 물을 칠합니다. 이 색은 전경색보다 어둡다는 점을 명심하세요.
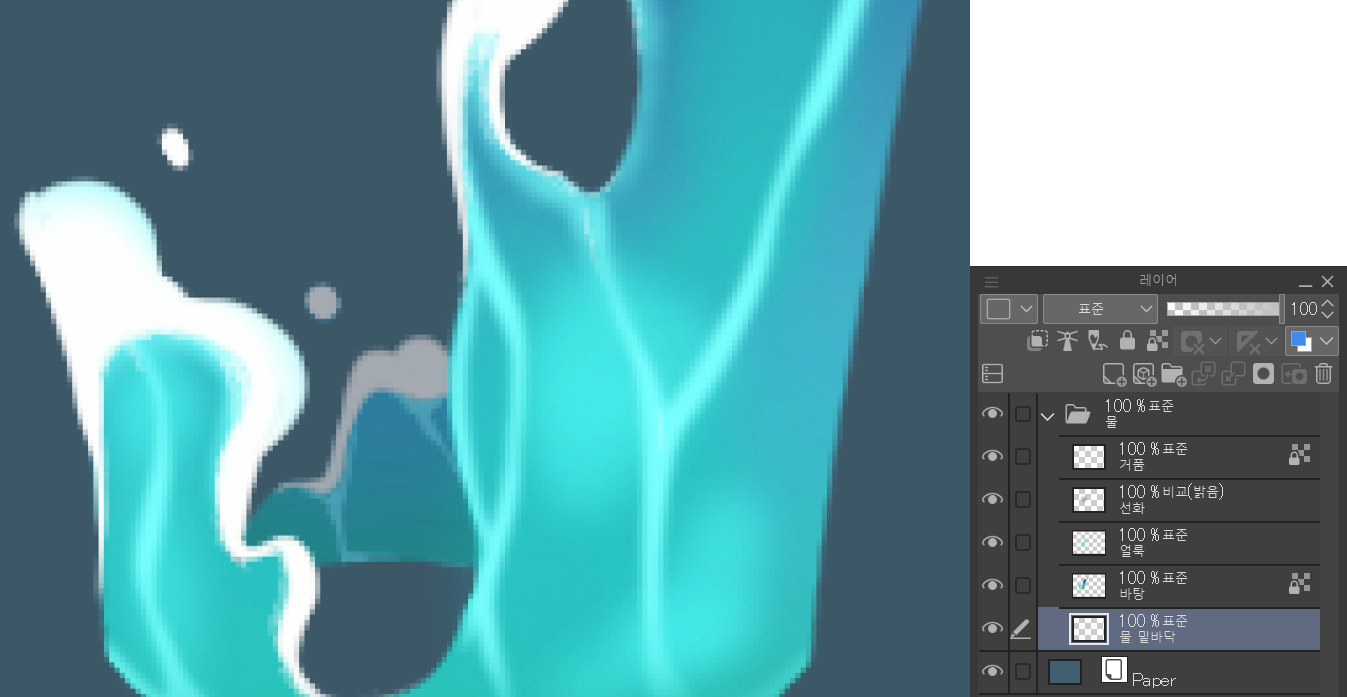
이 레이어 팔레트에서 볼 수 있듯이 작업한 5개의 레이어를 넣을 ‘물’ 폴더를 만들었습니다. 이렇게 하려면 신규 레이어 버튼 오른쪽에 있는 새 폴더 버튼을 클릭하고 레이어를 드래그합니다. 이는 작업 공간을 구성하는 가장 좋은 방법 중 하나입니다.
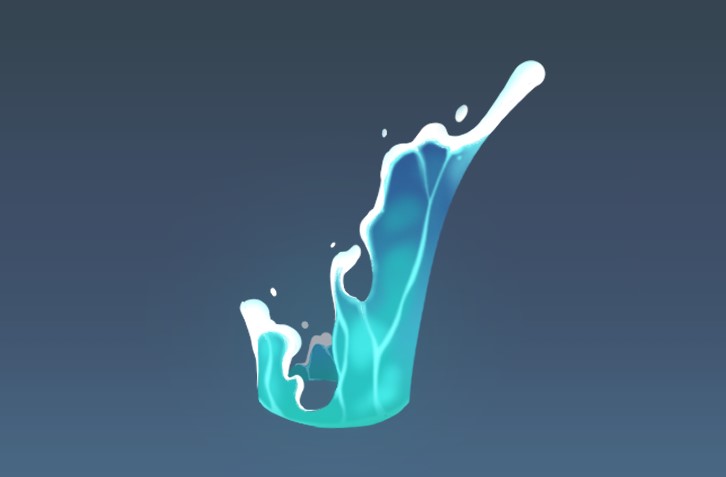
2. 두 번째 요소: 땅
이 두 번째 요소에 대한 단계는 이전 단계와 유사합니다. 새 레이어를 만들어 시작하고 기본 모양을 갈색으로 그립니다. 이번에는 모양이 더 불규칙하고 바위를 그리는 데 도움이 되는 먹 > 붓펜 도구를 사용합니다.
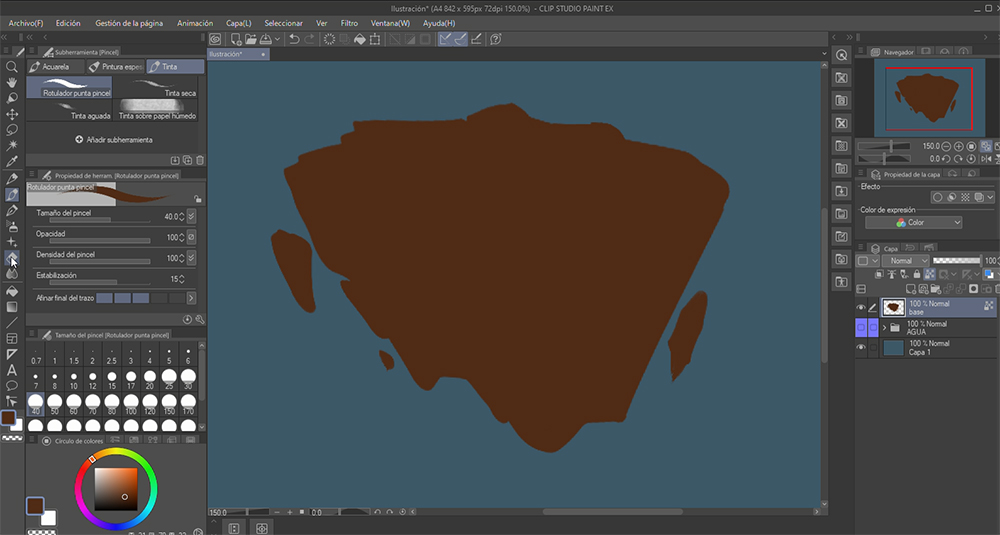
그런 다음 투명 픽셀을 잠그고 170픽셀로 설정한 에어브러시(부드러움) 도구를 사용하여 아랫부분을 짙은 갈색으로 칠합니다.
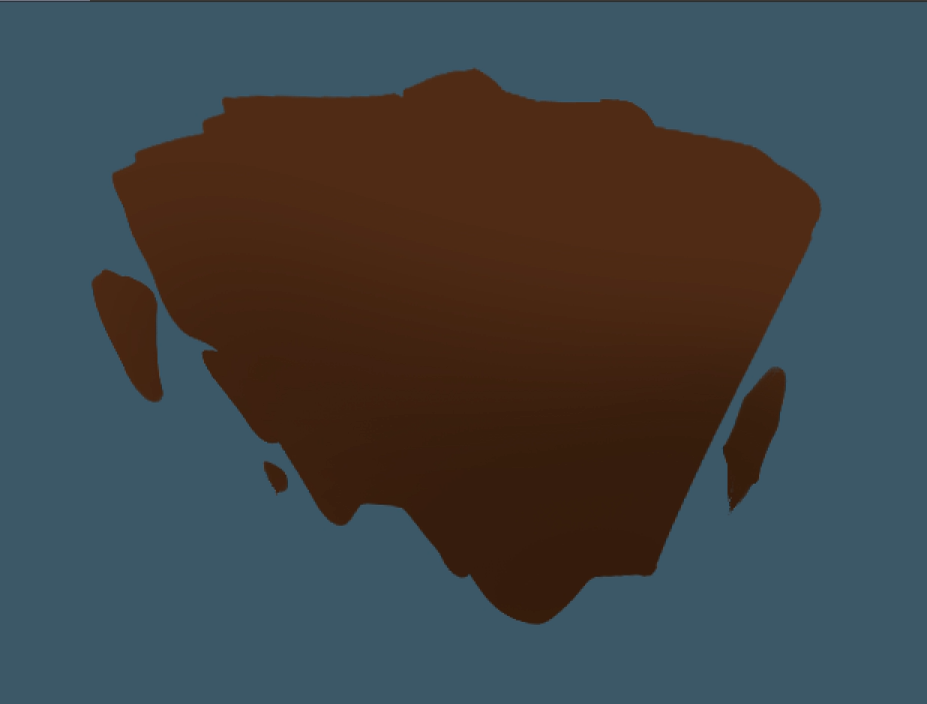
이제 ‘표면’이라는 새 레이어를 맨 위에 만듭니다. 이 레이어에 지면과 유사한 수평면을 나타내기 위해 좀 더 밝은 수평 점을 칠합니다.

이제 첫 번째 레이어에서 했던 두 번째 단계를 반복합니다. 투명 픽셀을 잠그고 에어브러시를 사용하여 윗부분에 이번에는 더 밝은 색을 추가합니다.

이름이 ‘전면’인 새 레이어를 만들고 바위의 수직면을 칠합니다. 이 레이어를 앞서 만든 두 레이어 사이에 배치하는 것이 중요합니다.
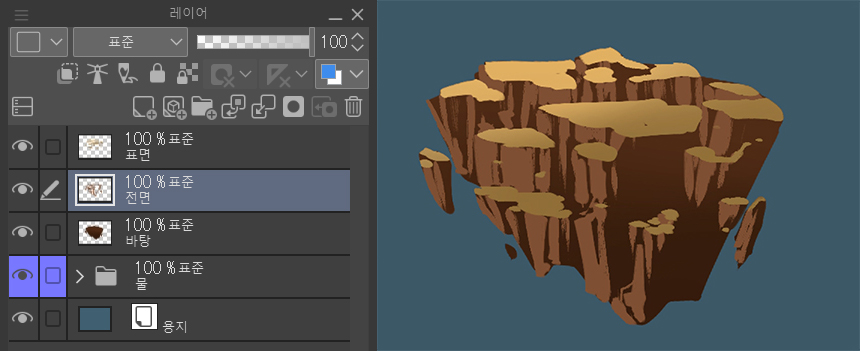
그런 다음 단계를 반복하여 오른쪽 수직면을 그립니다. ‘측면’이라는 이름으로 새 레이어를 만들고 배경보다는 밝은 색이지만 왼쪽 면보다는 어두운 색으로 먹 > 붓펜으로 계속 칠합니다. 아래 그림을 살펴보세요.
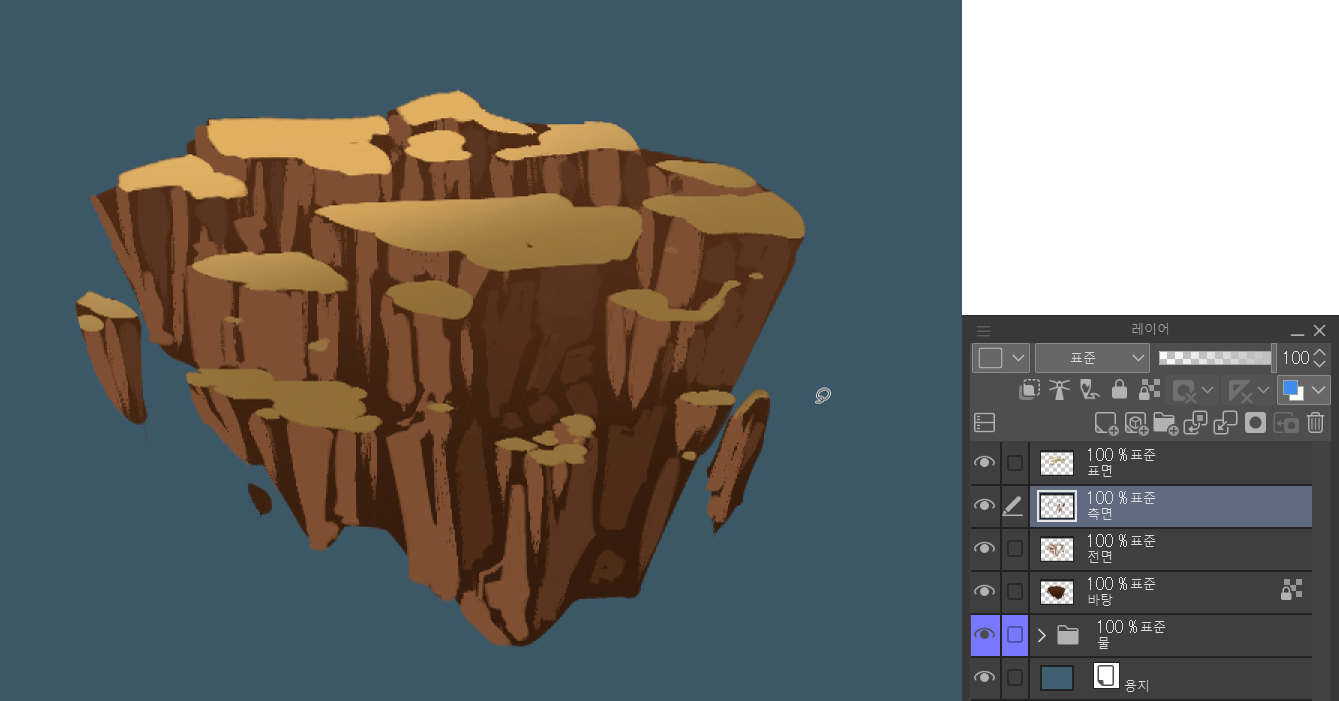
전면 레이어를 선택하고 투명 픽셀을 잠그고 레이어에 주황색 톤을 적용하여 자연광을 시뮬레이션합니다. 이를 위해 에어브러시(부드러움) 도구를 다시 사용합니다.

레이어를 구성하려면 폴더를 만들고 그 안에 땅 요소에 대해 만든 4개의 레이어를 넣습니다. 왼쪽 위 모서리에 있는 레이어 색을 사용하여 보기 쉽게 구분할 수도 있습니다. 이 요소에 주황색을 선택했습니다.
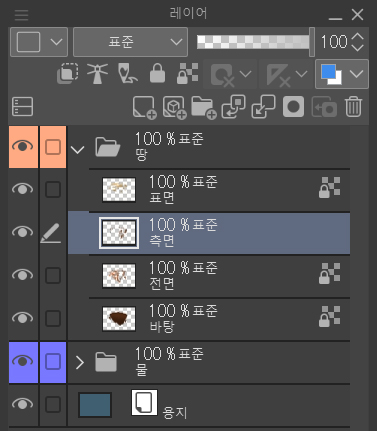
다음 단계는 선택 사항인데 암석 모양을 다듬어 더 조화롭게 할 수 있습니다. 레이어 팔레트에서 ‘땅’ 폴더를 마우스 오른쪽 버튼으로 클릭하고 복제합니다. 복제한 후 다시 마우스 오른쪽 버튼을 클릭하고 선택 중인 레이어 결합을 선택합니다. 이렇게 하면 모든 암석이 같은 레이어에 있어 직접 작업할 수 있습니다. 지우개 도구를 사용하여 오브젝트의 윤곽을 조정하고 G펜을 사용하여 디테일을 추가합니다. 마지막으로 모든 바위면을 다듬는 것을 잊지 마세요.

또한 데코레이션 도구를 사용하여 질감을 추가하고 땅 질감이나 군데군데 균열을 추가하는 것이 좋습니다.

3. 세 번째 요소: 불
먼저 새 레이어를 만들고 G펜으로 짙은 주황색을 사용하여 불꽃 모양을 그립니다.
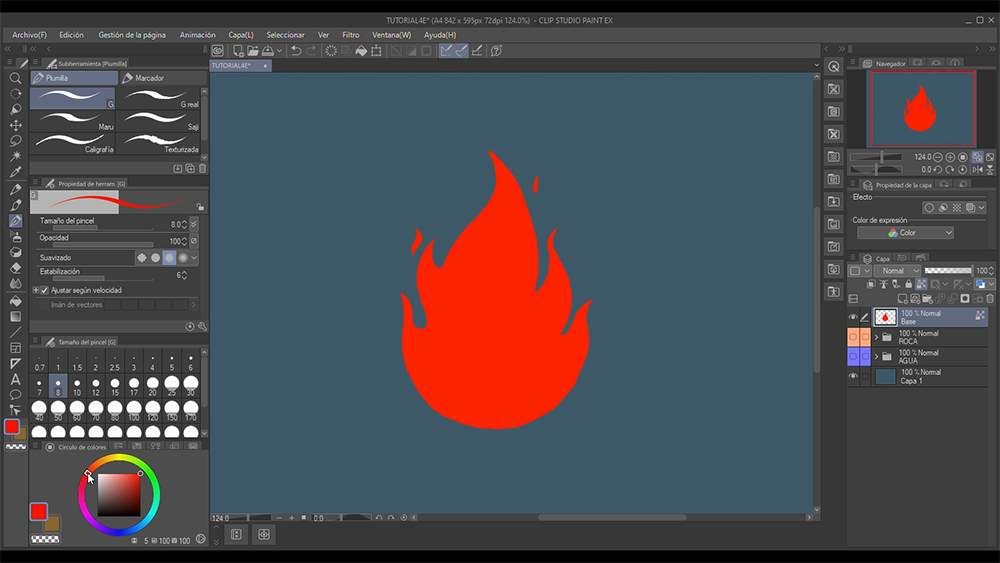
그런 다음 투명 픽셀을 잠그고 이전과 동일한 기법으로 윗부분에 어두운 그라데이션을 추가합니다.

이 기법을 다음 두 가지 레이어인 주황색과 노란색에 적용할 것입니다.
신규 레이어 > 새 모양 > 픽셀 잠금 > 에어브러시(그라데이션)
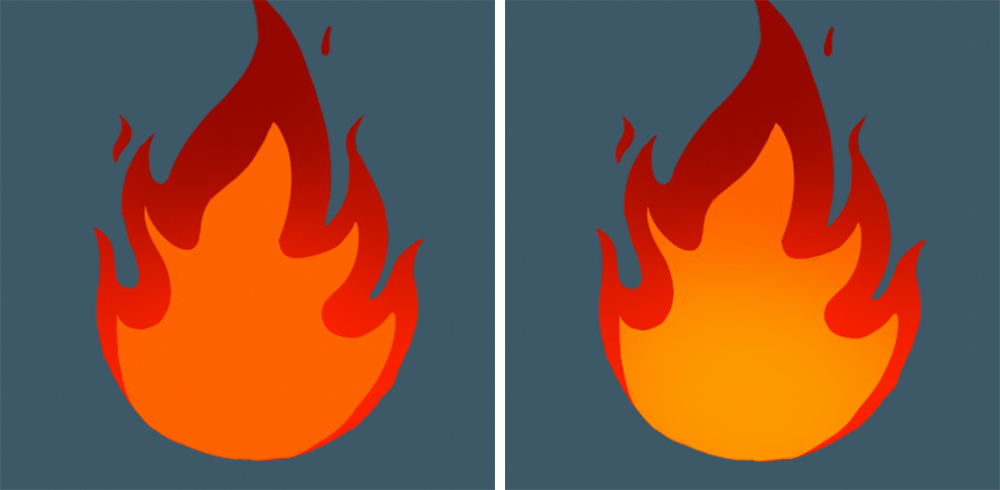
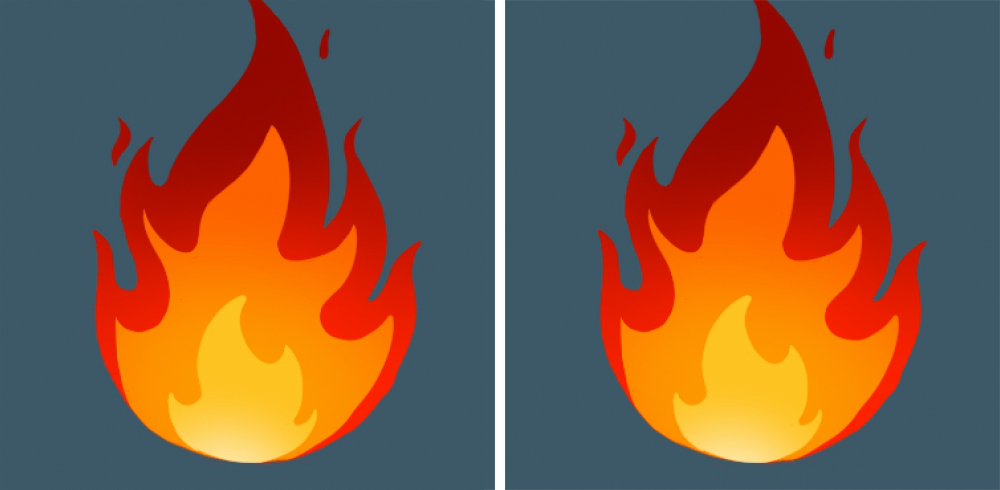
이제 불에 모션 효과를 추가해 보겠습니다.
방법은 간단합니다. 첫 번째 레이어(‘바탕’)에서 투명 픽셀 잠금을 비활성화하고 방사형 흐리기 효과를 적용합니다.
필터 > 흐리기 > 방사형 흐리기
다음 파라미터를 설정합니다.
흐리기 효과 방향: 바깥쪽 방향, 흐리기 효과 방법: 박스, 흐리기 효과량: 약 8-12
이 흐리기 효과를 설정하면 캔버스에 빨간색과 흰색 십자가가 나타납니다. 흐리기 방향이 거기에서 시작되도록 불의 바닥에 십자가를 배치하는 것이 매우 중요합니다.
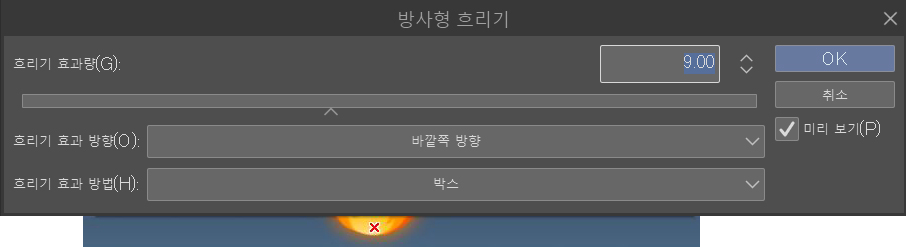

다른 두 레이어에도 동일한 흐리기 효과를 적용합니다.
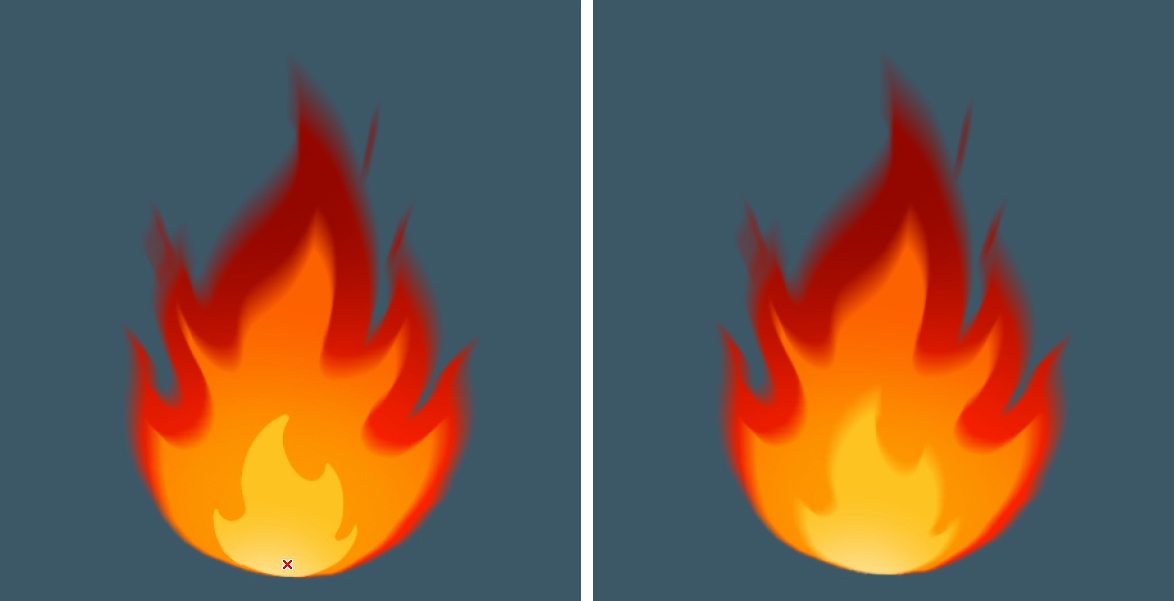
이 세 번째 요소를 마무리하기 위해 첫 번째 레이어(‘바탕’)를 마우스 오른쪽 버튼으로 클릭하고 복제합니다. 레이어 이름을 ‘조명’으로 변경하고 앞서 만든 세 레이어 아래에 배치합니다. 그런 다음 투명 픽셀 잠금을 다시 활성화하고 에어브러시(부드러움) 도구로 윗부분에 어두운 적갈색을 추가하고 아랫부분에 밝은 주황색을 추가합니다.
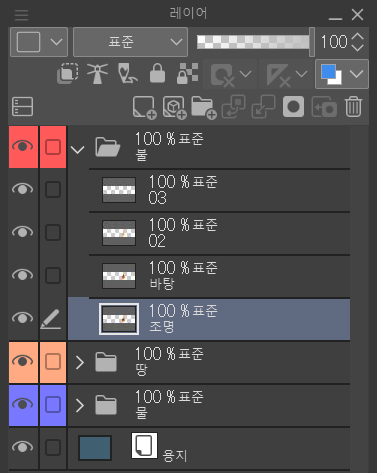
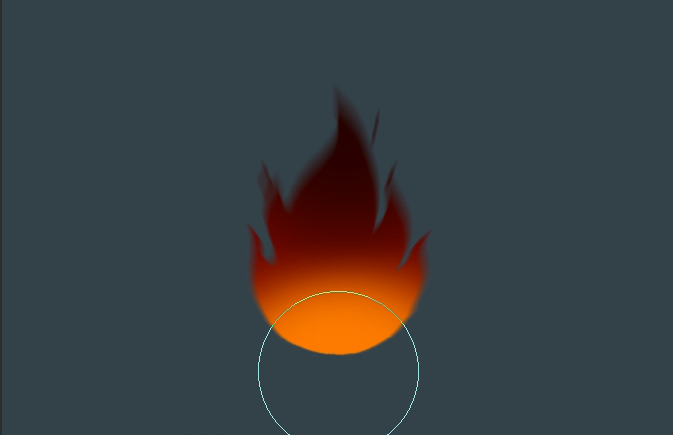
불을 마무리하기 위해 레이어에 약간의 가우시안 흐리기 적용하여 빛나는 느낌을 줍니다.
필터 > 흐리기 > 가우시안 흐리기

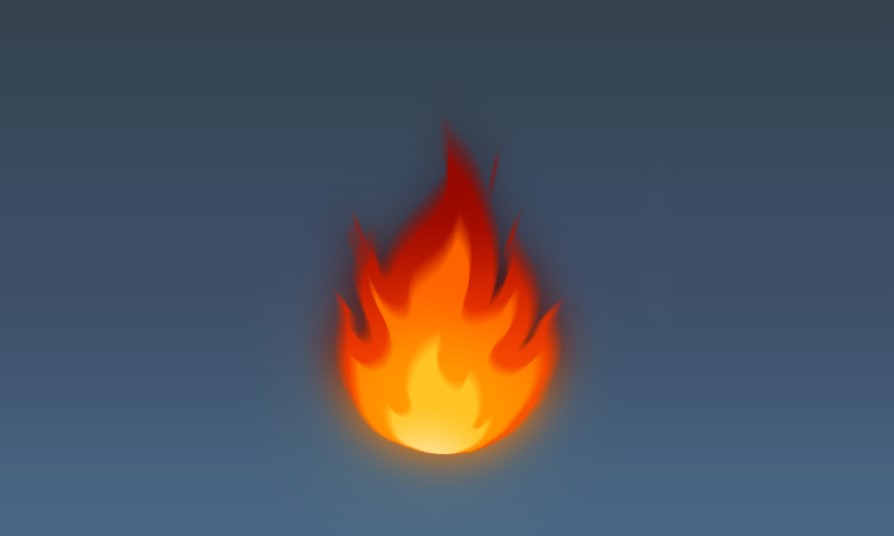
4. 네 번째 요소: 공기
다른 세 가지 요소와 마찬가지로 ‘바탕’라는 이름으로 새 레이어를 만드는 것으로 시작합니다. G펜을 사용하여 매우 밝은 회색으로 곡선을 그립니다. 윗부분에서 크고 두꺼운 선을 그리기 시작해 아래로 내려가면서 크기와 굵기를 줄입니다. 그런 다음 주변에 가늘고 자잘한 선을 그려 움직임을 더합니다.
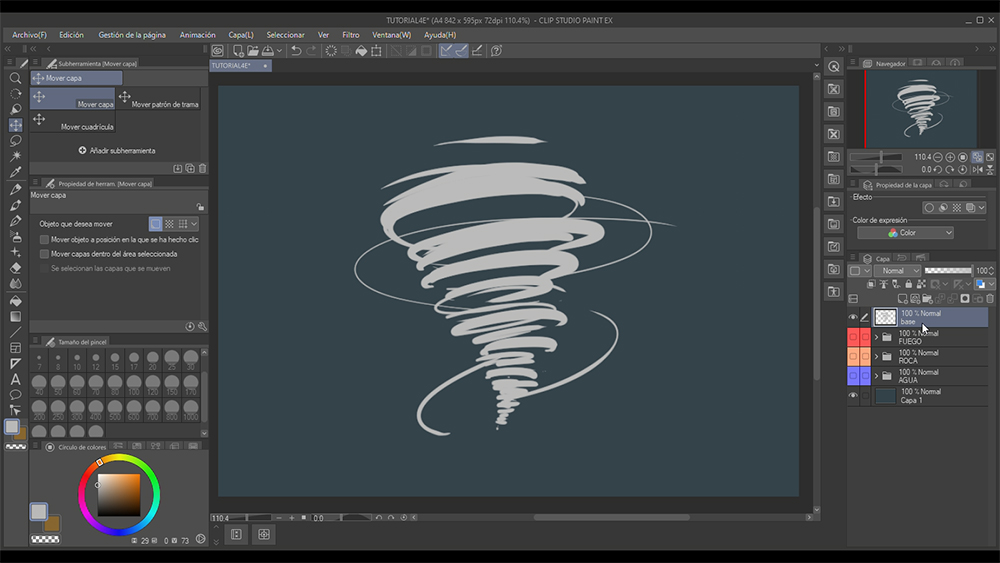
새 레이어(‘바탕 0’)를 만들어 ‘바탕’ 레이어 아래에 배치합니다. 이 레이어에서 안쪽 부분을 짙은 회색으로 칠합니다.
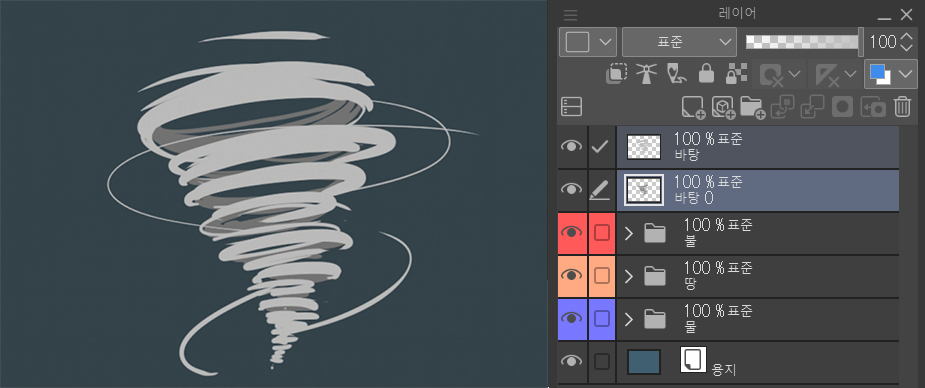
두 레이어를 선택하고 Ctrl키(Mac의 경우 Cmd)를 누른 상태에서 레이어를 마우스 오른쪽 버튼으로 클릭하고 선택 중인 레이어 결합을 선택합니다. 그리고 레이어의 불투명도를 50%로 줄입니다.
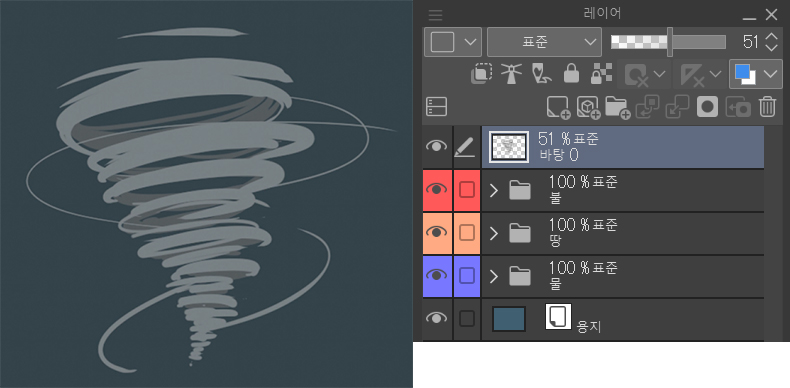
새 레이어에서 처음보다 가는 흰색 선을 그려서 돌풍의 앞부분을 강조합니다.
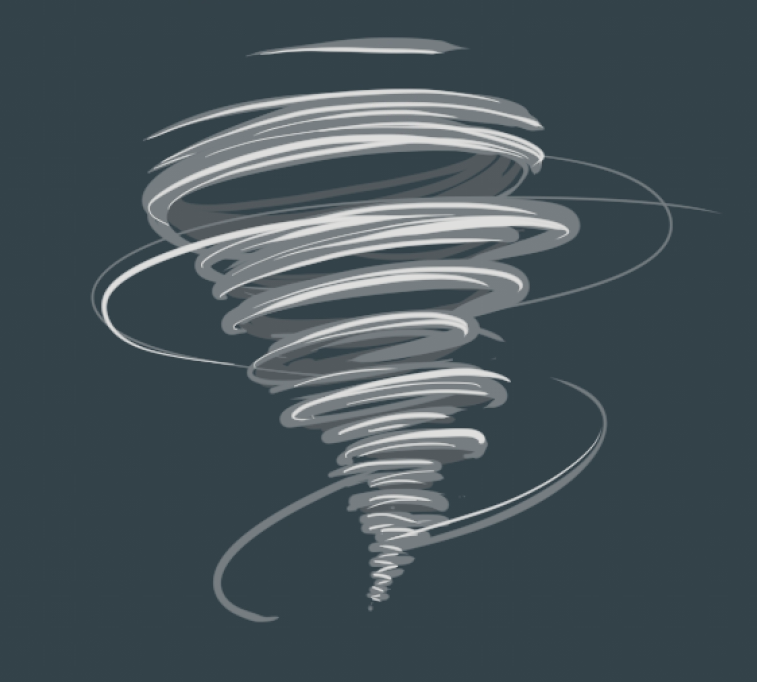
다음 단계에서는 훨씬 더 역동적으로 보이도록 두 레이어에 이동흐리기를 적용합니다.
필터 > 흐리기 > 이동흐리기
다음 파라미터를 설정합니다.
흐림 효과 거리: 6-10, 흐림 효과 각도: 0, 흐림 효과 방향: 앞뒤, 흐림 효과 방법: 박스
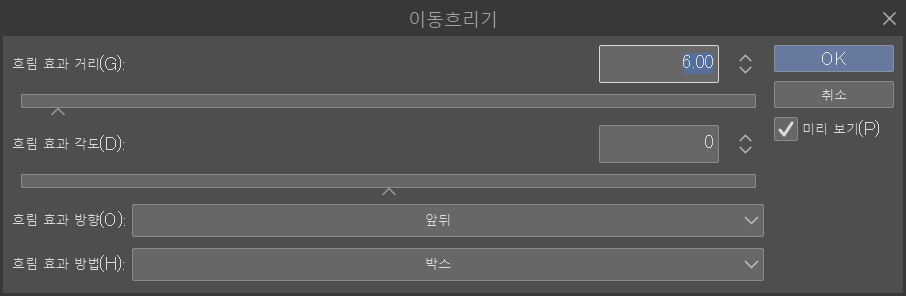
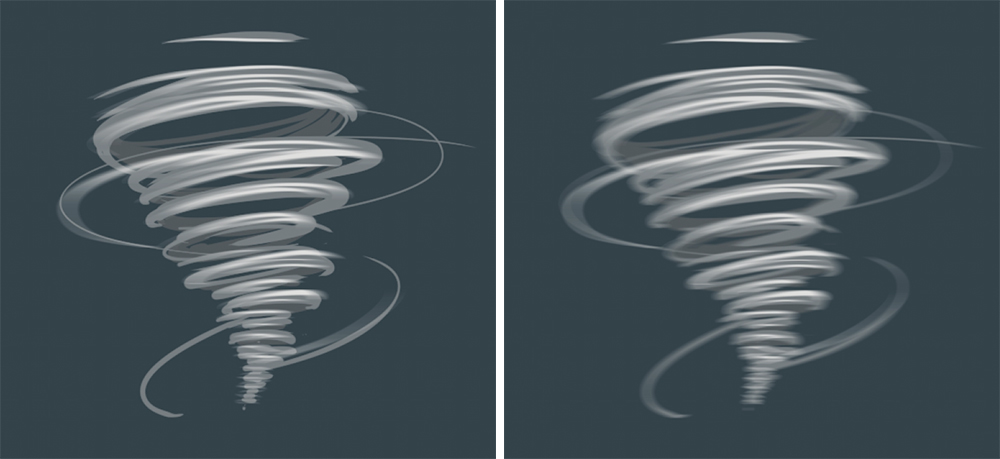
움직임의 효과를 높여줄 마지막 터치를 위해 새 레이어에 거칠게 흩날리는 잎사귀를 추가해 보겠습니다. 데코레이션 도구 > 배경 > 낙엽과 아래 이미지 색을 선택하고 요소의 일부에 이를 추가합니다.
이 이미지와 유사하도록 도구 속성에 주의해 마무리합니다. 브러시와 입자 크기는 모두 20픽셀 미만입니다.
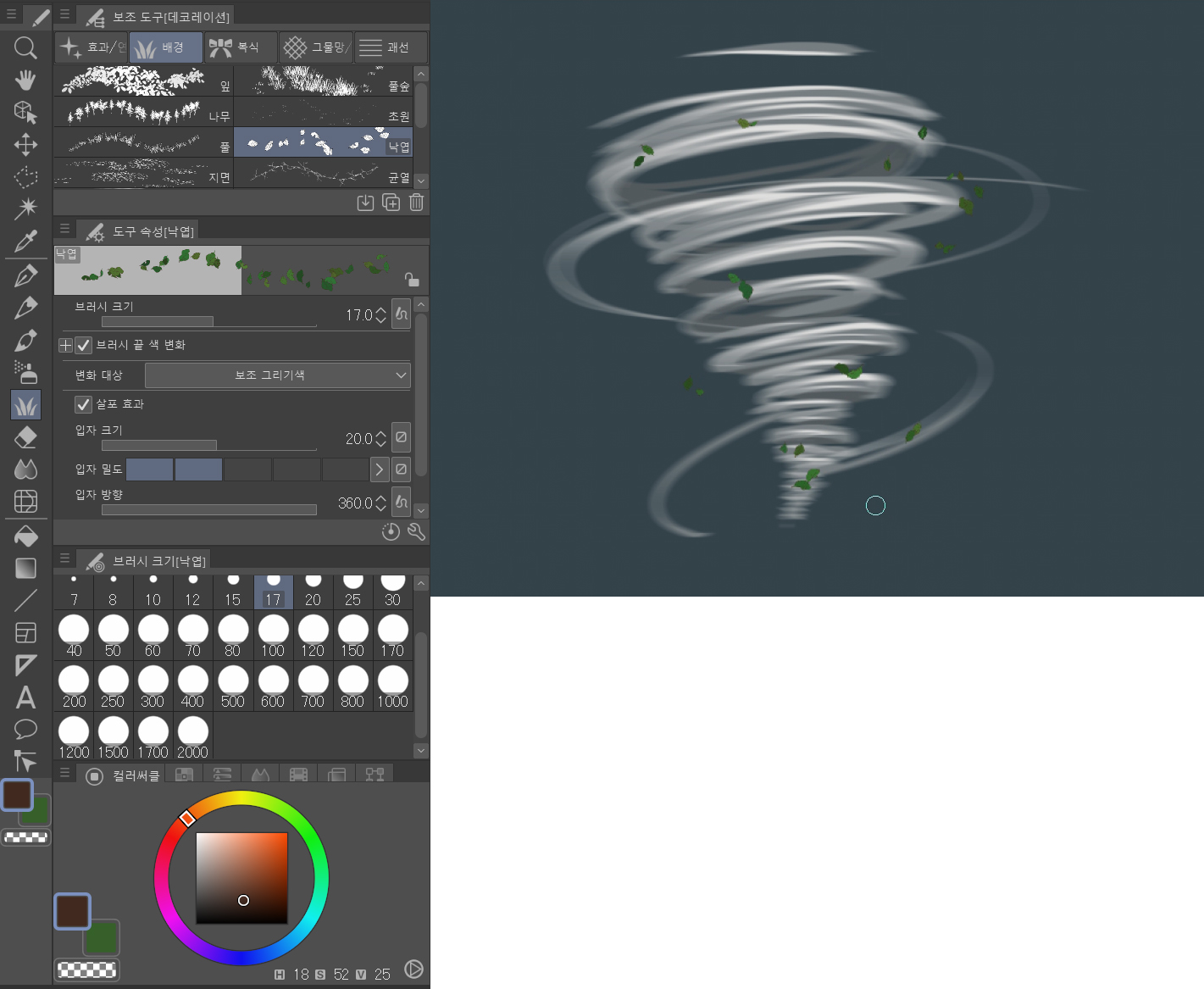
항상 폴더와 색별로 레이어를 정렬하여 작업하세요. 그러면 작업 속도가 빨라지고 생산성이 향상됩니다.
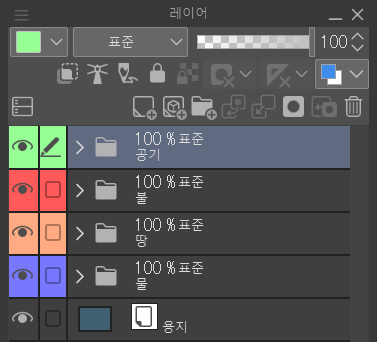
마지막으로 이 마지막 레이어에도 이전의 이동흐리기를 적용합니다.
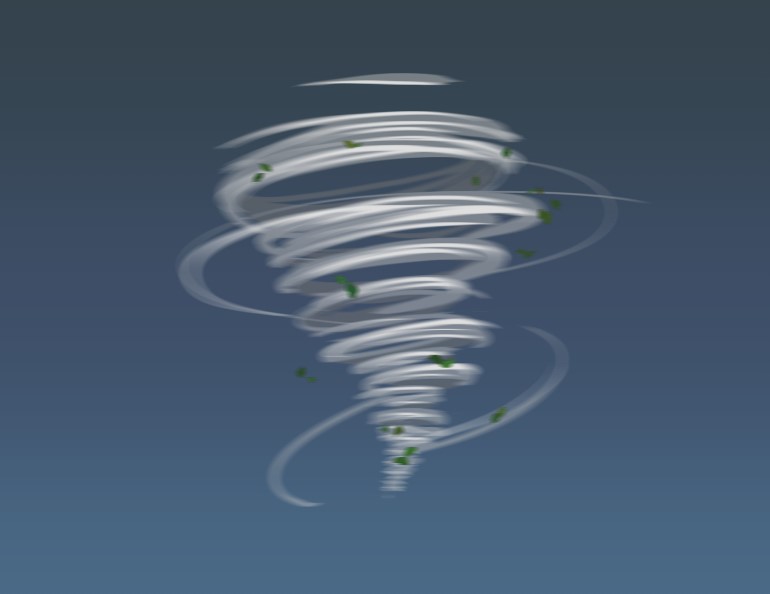
이 강좌에서 네 가지 요소를 그리는 간단하고 직접적인 방법을 보여드렸습니다. 이러한 요소에 익숙하지 않은 경우 복잡해질 수 있습니다. 지금까지 살펴본 것처럼 자신에게 맞는 방법을 찾아 다양한 상황에 적용하면 됩니다. 제 기법을 보여줄 수 있어서 기쁩니다. 늘 그렇듯이 일러스트를 풍부하게 만들기 위해 새로운 방법을 알아보고 시도하는 것이 좋습니다. 그때까지 제 팁이 도움이 되기를 바랍니다!

오늘은 여기까지입니다. 이 강좌로 만든 요소를 SNS에 올려주시면 감사하겠습니다.
질문이 있으시면 언제든지 이메일 danielpuentemorales@gmail.com으로 연락해 주세요.
여러분 모두를 위해 그리는 것은 늘 즐거워요!











![[아날로그 수채+페인팅 소프트웨어] 연계 일러스트 그리는 법](https://www.clipstudio.net/wp-content/uploads/2020/01/0063_000_ko-kr.jpg)
![[아날로그 수채+페인팅 소프트웨어] 초크 아트풍 일러스트 그리는 법](https://www.clipstudio.net/wp-content/uploads/2020/01/0064_000_ko-kr-475x237.jpg)








