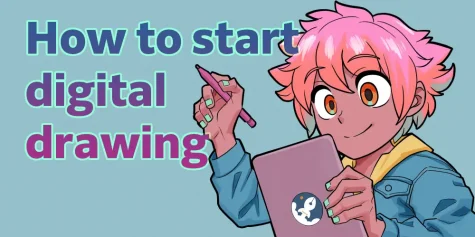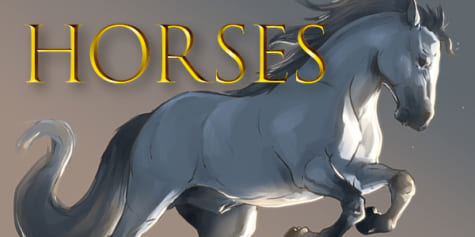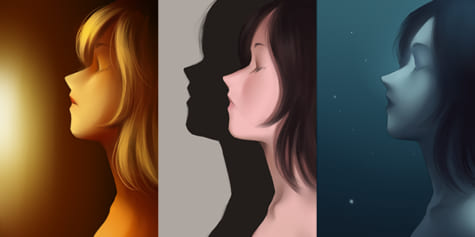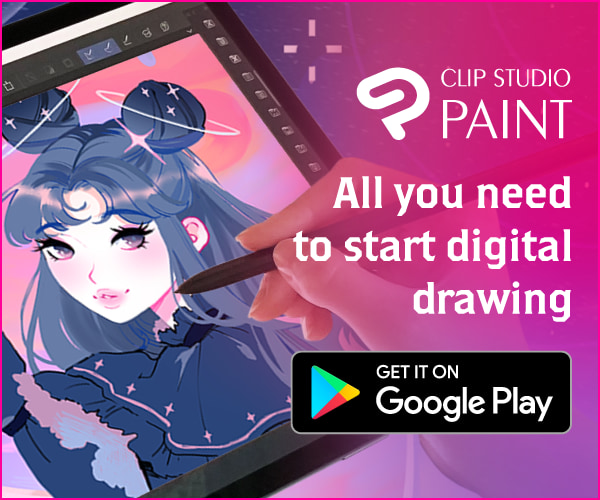How to Draw Mandala Art

Mandala designs are geometric shapes composed around a circular shape. Here, graphic designer JudithzzYuko explains how to use digital tools effectively to draw and color your own harmonious designs.
In recent years, mandalas have become quite popular. These symbols found in Buddhism and Hinduism are known for their geometric and repetitive shapes. Nowadays, we can see them in coloring books for adults, because coloring them in helps people relax.
The main shape in drawing a mandala is the circle, to which you can add different elements to create a complex symbol that can consist of as many parts and shapes as you want.
To do this, start by creating a square document. Depending on the purpose of the drawing, the resolution will be 72 dpi or 150 dpi. For this tutorial I’ll use 150 dpi, just in case I want to print it in the future.
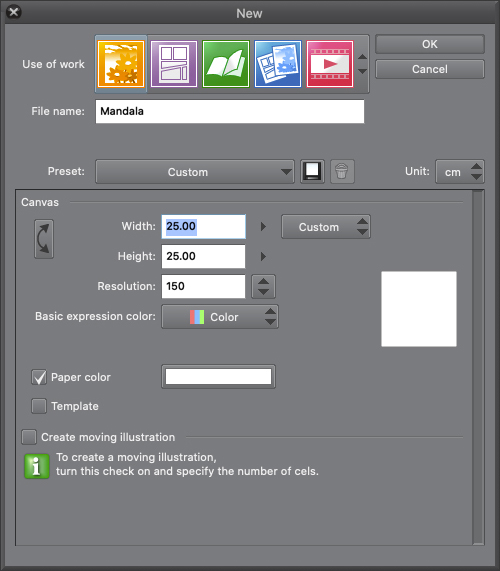
1. Line art
To draw the line art of the mandala, it’s easiest to use Clip Studio Paint’s symmetric ruler. But first, let’s create a new layer, then and turn on the grid by selecting the View menu > Grid setting. To find the center of the page, go to View > Grid Settings and turn on the option to center the grid. This will mark the center of the grid.
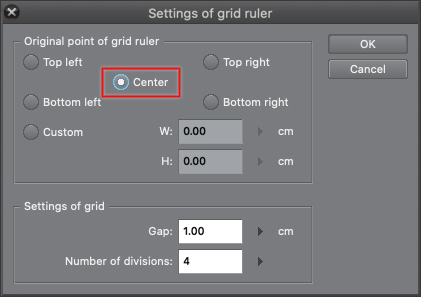
Once you have the center, you can easily draw a horizontal line and a vertical line which meet in the center of the page using the Linear ruler tool, which is in the left tool palette. Select the Linear ruler as shown in this image.
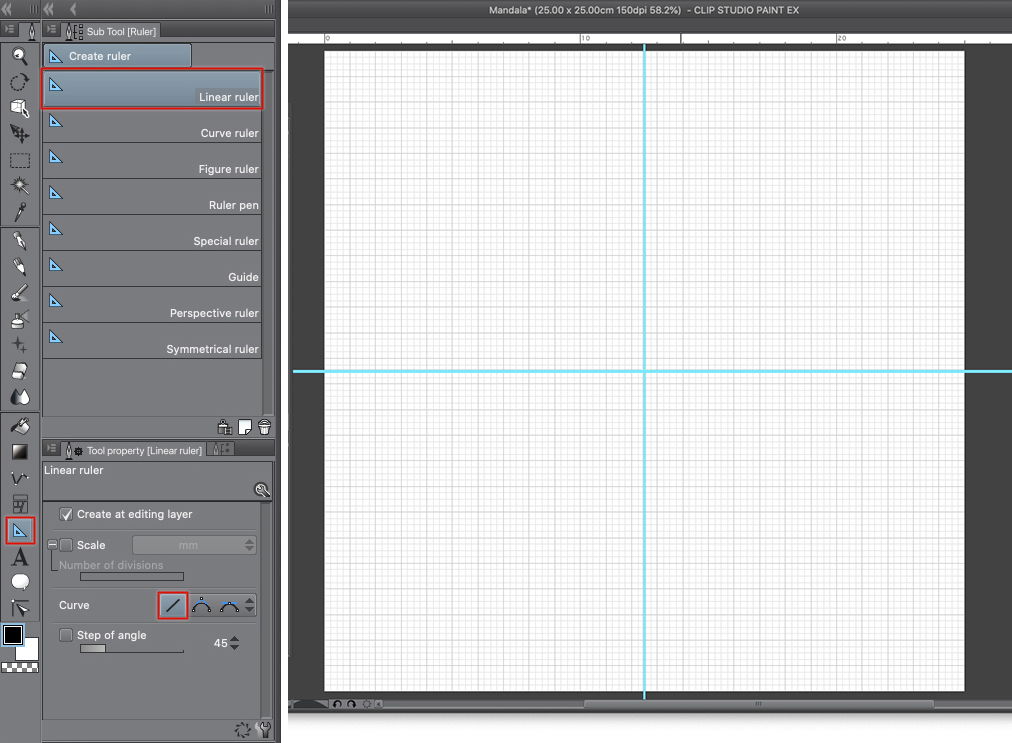
Once you have the axis drawn, it’s time to move onto using the Figure ruler to create the basis of the mandala.
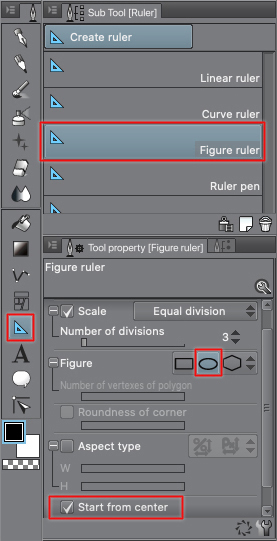
Starting from the center, create different circles as you like. For this, make sure that you have selected the appropriate shape in the Tool Property palette, and that Start from center is on. This will make it easier to draw the concentric circles.
It is not necessary for the distance between each circle to be the same. Be as creative as you want. Before drawing the mandala, I recommend that you look for references and inspiration online or in books and check the usual structure of a mandala.
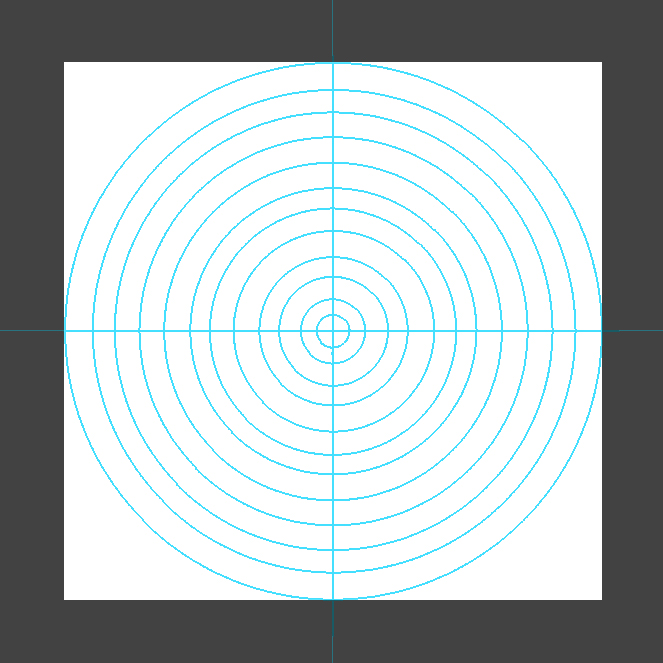
Once you have the foundations drawn, you can start creating the different elements of the mandala, such as circles, semicircles, tears, lines, etc. This will be the base for the line art.
To create these lines that aren’t circles, use the Curve ruler. In the Tool property, make sure the Curve is set to Quadratic Bezier.
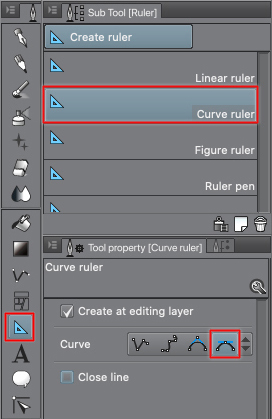
Bear in mind that it is only necessary to create the ruler pattern in a quarter of the image, since the Symmetrical ruler will generate the rest of the image later based on what you draw in that quarter.
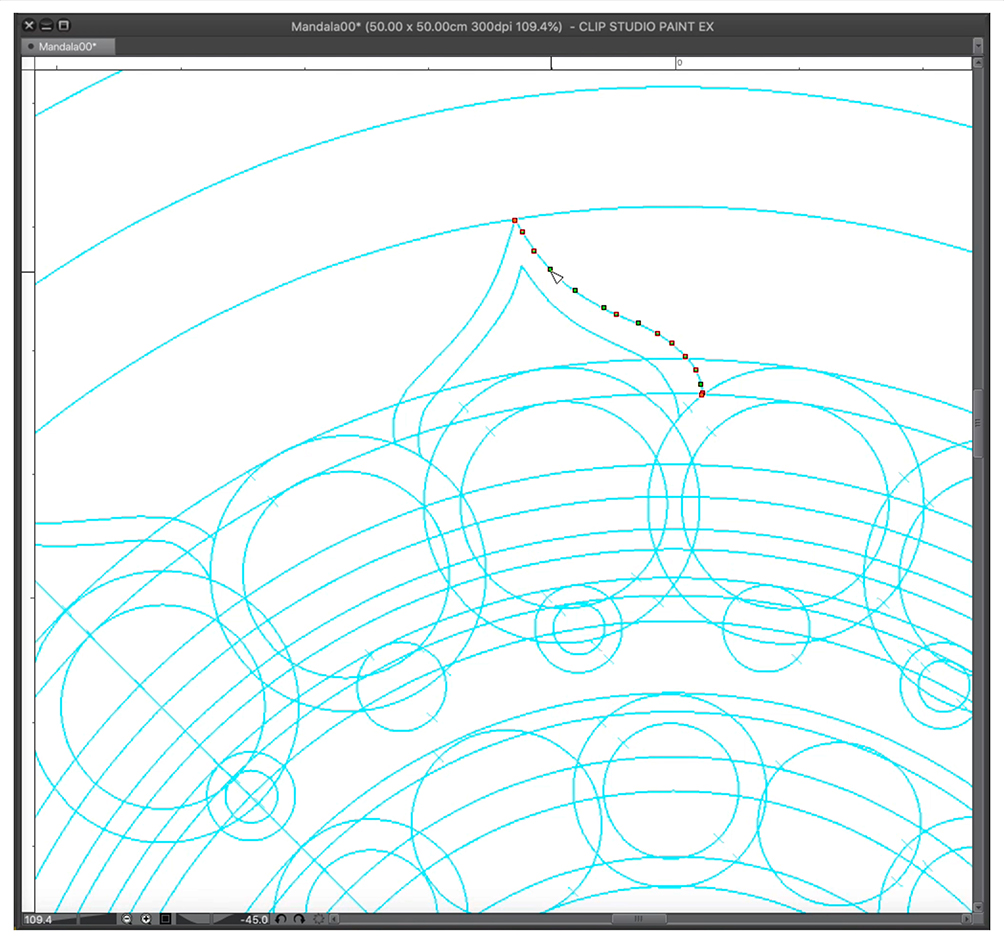
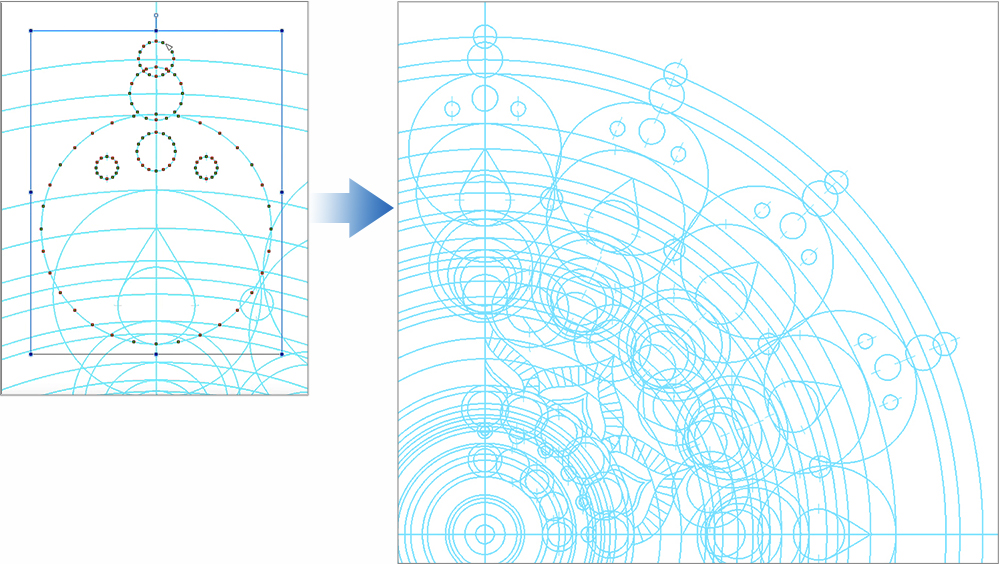
You can adjust the lines of the rulers either by adding extra points or moving them with the tool to correct the line, until you are happy with the result.
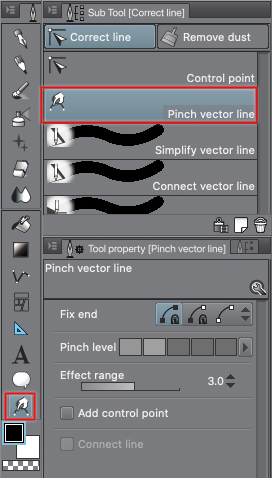
Once you have the basis of the mandala, it is time to use Clip Studio Paint’s Symmetrical ruler. To do this, keep selecting the same layer with the guides, and using the symmetrical ruler, click on the center of the image and drag to the right or left.
Hold the Shift key to make sure the line is completely horizontal, or line it up with the grid.
Make sure that, in the ruler’s Tool Property palette, the Number of lines is set to 4. This will make whatever you in each quarter be automatically reflected in the other three quarters.
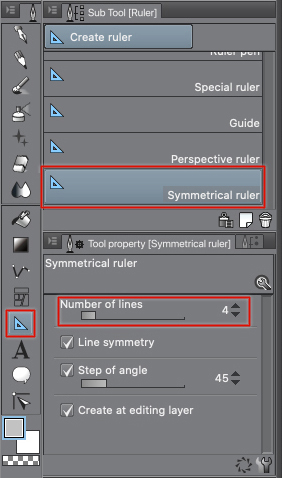
Now you can start drawing the mandala. Draw on the same layer with whatever pen or brush tool you like, or that will suit the style you want to achieve.
To make the brush to follow the lines of the rulers you have created, open the View menu and turn on Snap to Ruler.
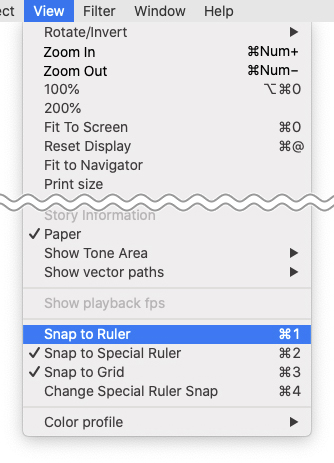
Now, if you draw on top of the ruler, the line will follow the ruler perfectly. It is important not to start at intersections, since the brush may follow the ruler in a different direction to the one you want. Instead to erase gaps, start at a distance from intersections and go back along the ruler.
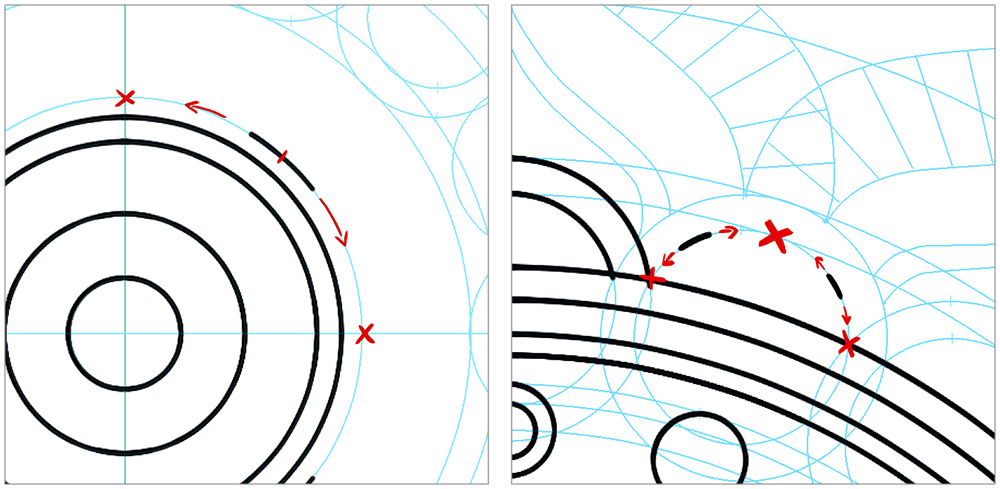
Once you have all the lines of the mandala, the result will be like the one on this picture. Now you can print it, turn it into a vector if you want to make it bigger, or color it.

2. Coloring
The easiest way to color a mandala is using the paint bucket Fill tool. Since all shapes of a mandala are closed, there is no problem using this method.
You can color on the same layer as the line art, but it is usually better to create a new layer below.
If you paint on the same layer as the line art, use the Fill tool > Refer only to editing layer sub tool. However, if coloring on a new layer, use Fill > Refer other layers. This will consider the lines of the other layers when filling the enclosed areas, and it will be easy to change the colors or the lines later. To make sure that the color doesn’t spill out of the desired area even if not perfectly closed, check the Close gap option in the Tool Property palette.
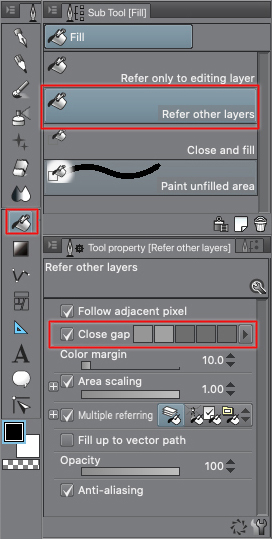
To save time, you can use the symmetry ruler like before, and speed up the coloring process. You can also use different filling methods, such as dragging the filling tool through adjacent areas.
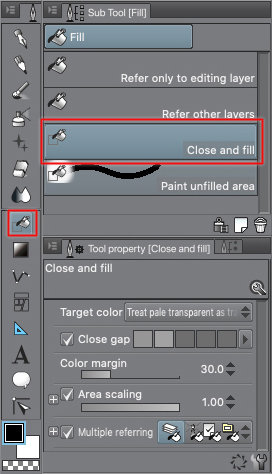
You can also use the Close and Fill tool. It works similarly to the Lasso tool; freely select the area you want to fill, and Clip Studio Paint will automatically fill in the closed areas within the selection.
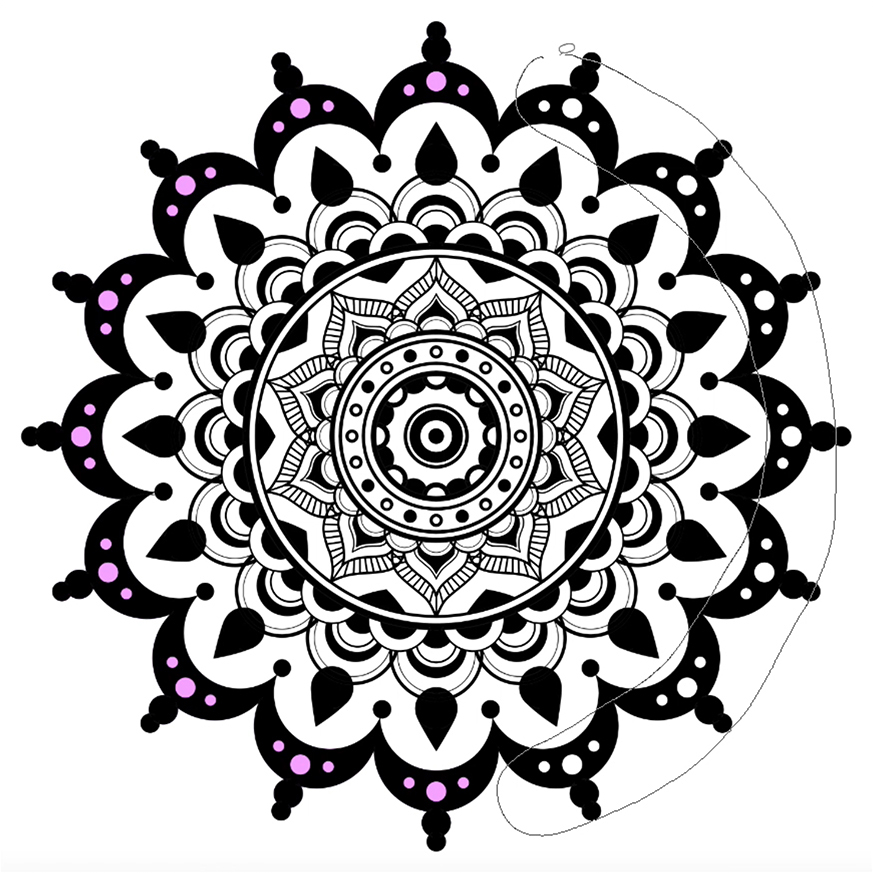
The sub tool Paint Unfilled Area can be used as a brush which paints on the area you want to fill, without worrying about getting out of the margins. The software will automatically fill in the element, leaving the exterior clean.
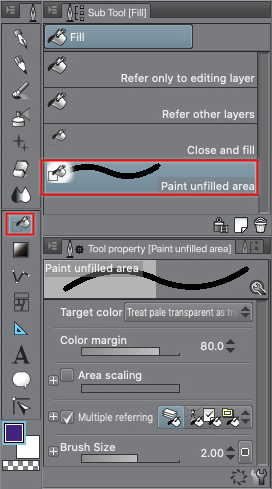
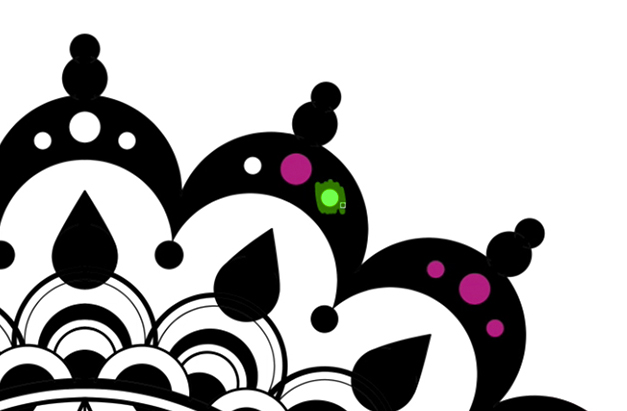
Another way to paint is using the Auto select subtool to select those parts you want to paint with a specific color. Select Refer to editing layer only or Refer all layers, depending on whether you want to paint on the line layer or on a lower one. Once you have selected everything you want to color, and have your color selected, press Alt + Delete.
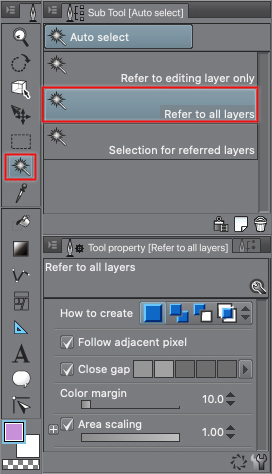
Apart from the filling tool, you can also use the brush to easily paint without painting outside the borders.
For this, firstly press Ctrl and click on the line layer, then mark that layer as a reference layer in the pop out menu.
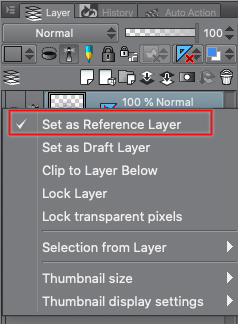
Then, choose the brush you want to use. In this case, I’ll use the Pen tool. In Tool Property palette, turn on Do not exceed line of reference layer and Area Scaling. The first option is used to make the line art layer a reference layer, and the second option is to ensure that there are no white borders between the fill and the lines.
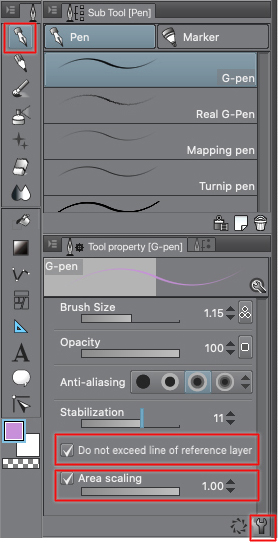
If you cannot see these options, go to the Sub Tool Detail menu at the bottom right and click to the left of the settings in the Anti-overflow section to make both options visible as shown below.
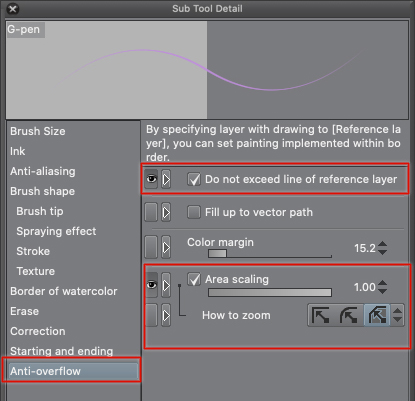
3. Changing the Line Color
The color of the line is very easy to change if the line art and the color are on separate layers. To do this, select the line layer and the color you want to use, then go to the Edit menu > Change color of line to drawing command, and the line will automatically change to the selected color.
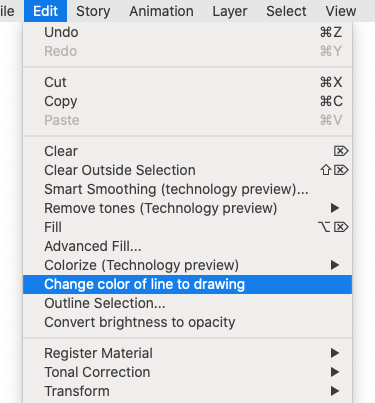
If you have the color and the line in the same layer (instead of an image like the one below), you will see a line and fill paste that will form a single figure and all the details will be lost.
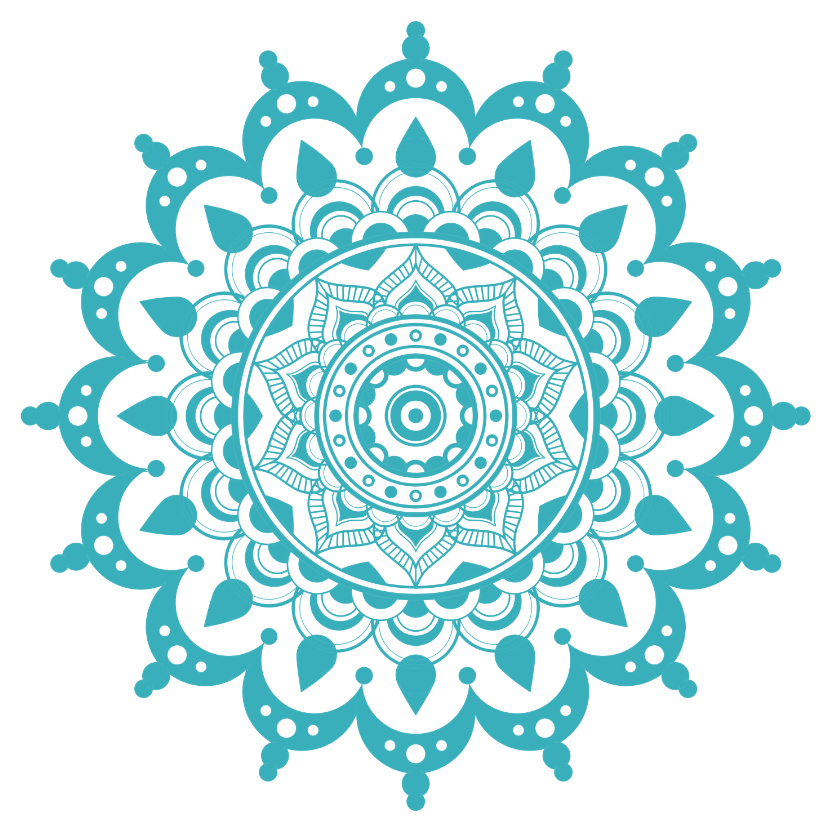
4. Coloring Tips
As for mandalas, if you want to use them to relax, the best thing to do is to print the lines, take some colored pencils or markers, and spend some time coloring them in.
If, on the other hand, you want to use them for other purposes, such as designs for printing, to create postcards or as a part of an illustration, the best thing is to color them digitally.
I personally prefer to use the Fill tool as much as I can, and start with blocked colors that I can then paint over to create gradients, shadows, or other motifs.
This is how you do it: Once you have the solid colors, turn on Lock Transparent Pixels in the Layer palette. The padlock symbol by the layer indicates that it is locked. This option prevents you from painting or drawing in the areas of the layer that you have not previously painted.
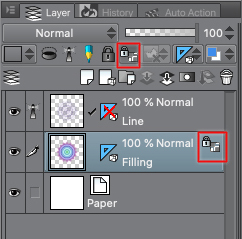
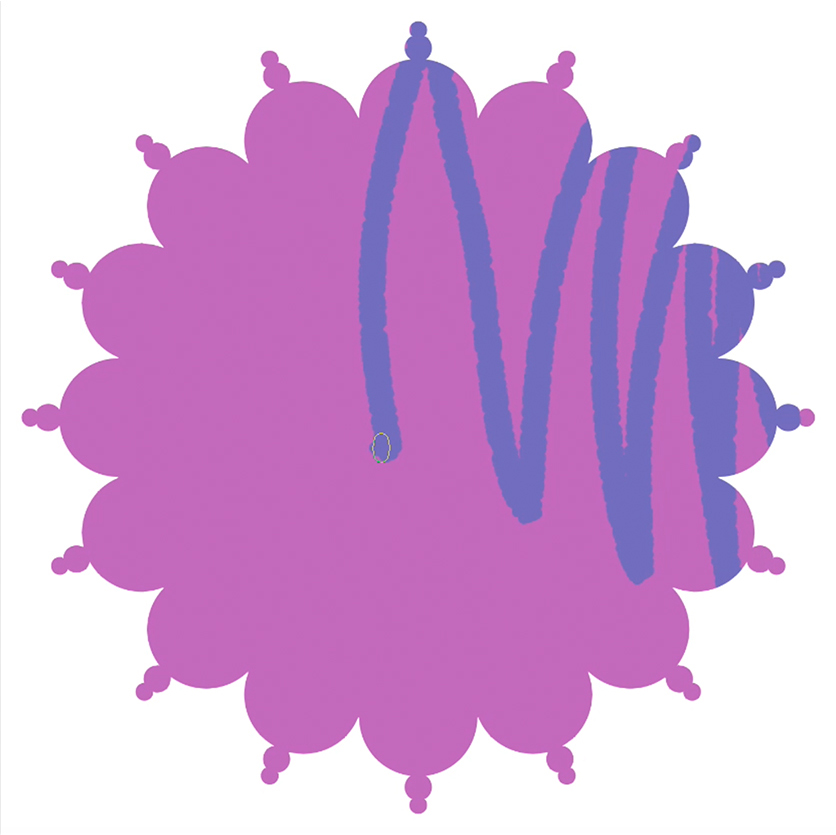
With this technique it is very easy to change each part of the color you want after you have all the desired parts previously painted.
As for the best colors for a mandala, it is a personal choice, just like the techniques we choose. From rainbow mandalas to monochromatic ones achieved by just changing the level of saturation, you can create anything.
Ideally, you should not add too many colors in a single mandala, since it could lose its relaxing purpose with clashing colors. Instead, you can create something harmonic using colors in a similar range, whether cold or warm, or something more contrasted with complementary colors in the color circle.
The following example depicts a cold color gradation, not too saturated, ranging from purple to green. It is a fairly harmonic color range, but also with some richness in its variety.
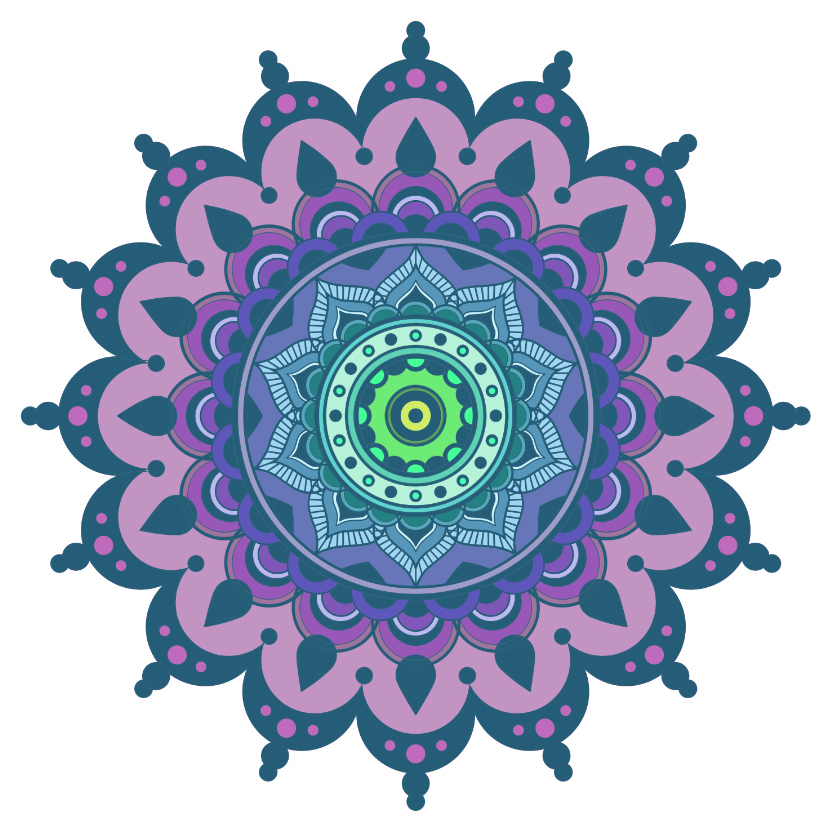
In the following image, the colors are much more dramatic, yet still forming at triadic color scheme. In this case, there are four equidistant colors in the chromatic circle that maintain harmony precisely by maintaining that equivalent distance between them.
To make it easier, you can use sites like paletton.com, which offer different options for color combinations.
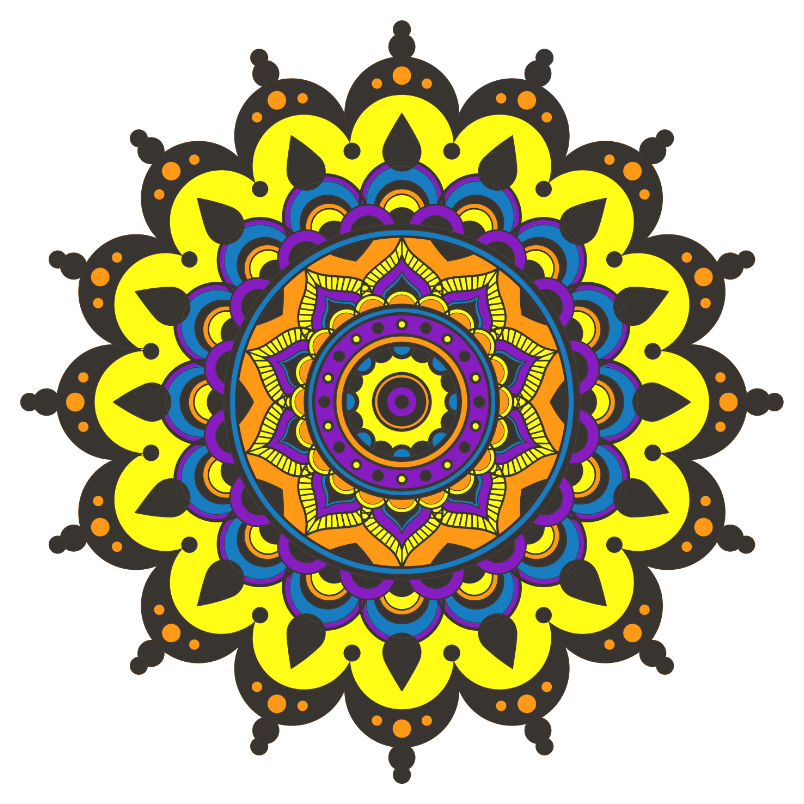
5. Adjusting the Colors
If you want to change the entire chromatic aspect of the mandala, there are three simple ways. These methods can be used on one color or a selection of colors if you select them first, or can be applied to the entire image.
The first technique is to change the tone. Go to the Layer menu > New Correction Layer > Hue/Saturation/Luminosity, making sure that the layer whose color you want to modify is selected.
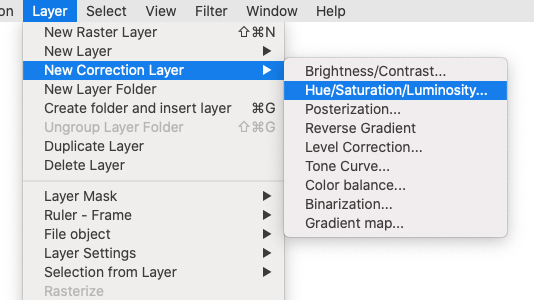
A window will open and there you can modify the Hue, the Saturation and the Luminosity.
Hue changes the nuance of the color. Moving the arrow changes the tone of the image.
Saturation indicates the intensity of the color. And the Luminosity refers to how dark or bright a color is.
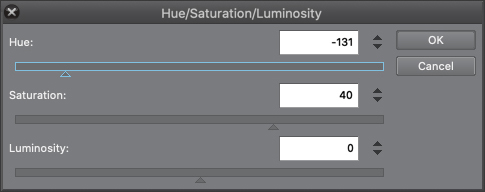
With these three variables, you can modify the colors and give them a totally different appearance, or maybe just change small nuances until you are happy with the result.
So, by sliding the hues towards warmer ones and increasing the saturation, the following image can be obtained.
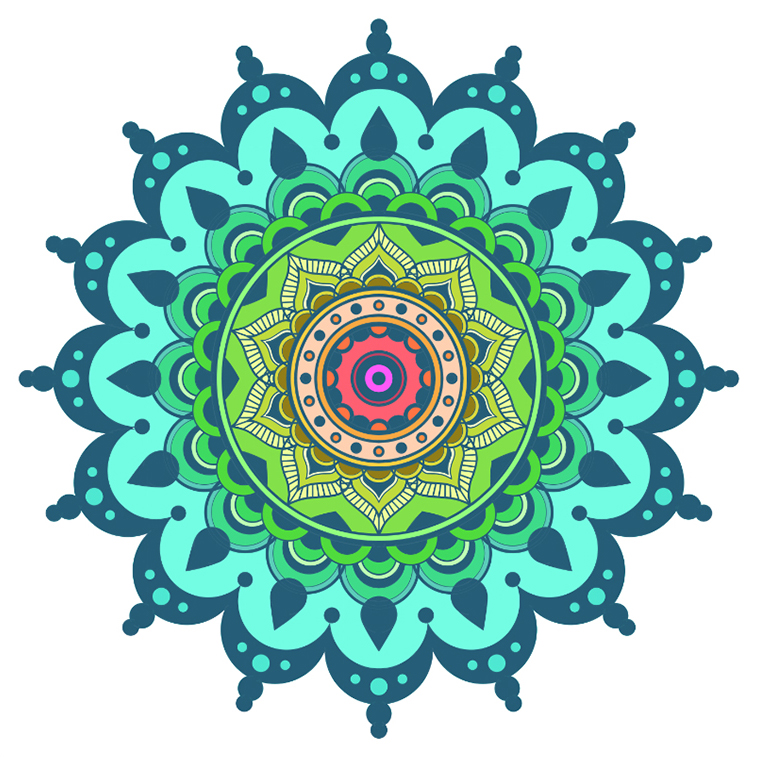
Another way is adjusting the color balance with the Layer menu > New Correction Layer > Color Balance.
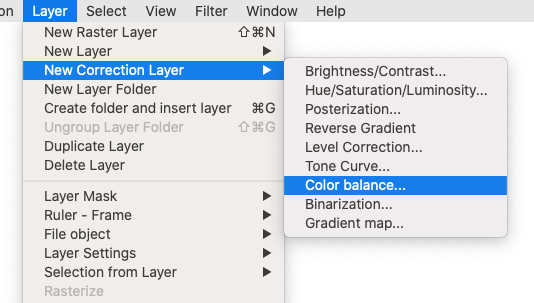
In the dialog box that appears, you can modify the tones of the illustration in detail. For example, you can change the shadows, the mid-tones or the highlights for each color. It’s all about trying and experimenting.
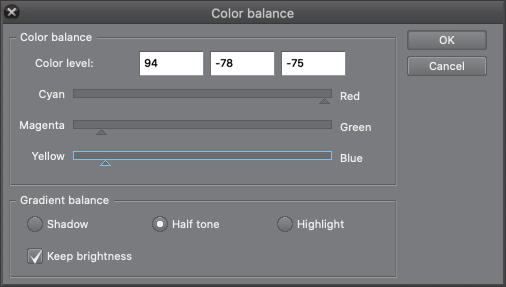
In the following example, I have modified blue and cyan, the first ones approaching yellow and the latter, red. The greens have also been modified, pushed toward magenta. With this, the image now has a warmer color palette.

The last method is the gradient map. Again, start from the Layer menu > New Correction Layer, and then select Gradient map.
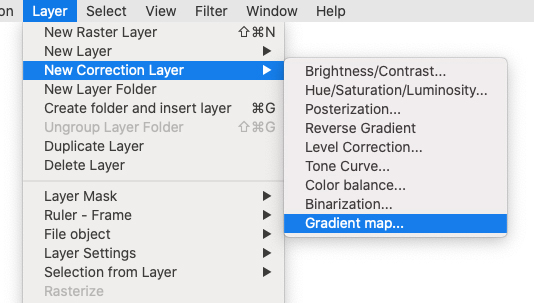
A dialog box will appear. There, you can choose any of the gradient maps from the box on the left. In the Gradient set drop-down menu, there are several groups of preset gradient maps. By double clicking on one of them, you see a preview of the changes in the image.
You can move the nodes in the upper part to vary the gradient, and in the lower right you can go color by color playing with the curves to edit the color mix.
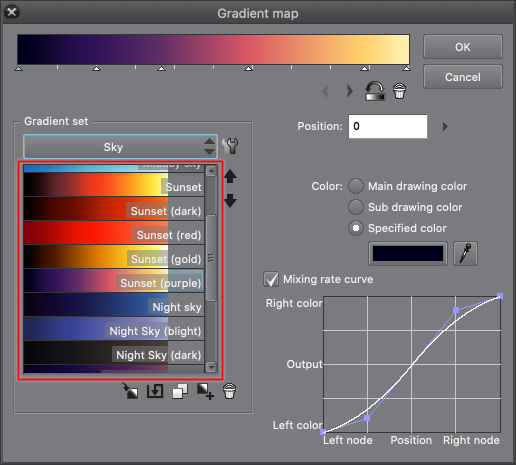
In the following example, I have used one of the preset maps, resulting in a completely changed final image. In this case, if I want the background to remain white, I must select the colored part before applying the gradient map.

Mandalas are very simple elements, but at the same time they are complicated. They are shapes that you can play with and enjoy coloring and creating them, so it is best to try and experiment with different shapes and colors. Try these methods or try to find others that may work for you from here.
JudithzzYuko was born in Barcelona and works as a graphic designer and illustrator. In the world of design, typographic compositions and vectors are her favourite themes, whereas when illustrating, she prefers a more realistic approach. Don’t miss her nail art designs!
Web: https://judithzzyuko.wixsite.com/judithzzyuko
Instagram: https://www.instagram.com/judithzzyuko/