Einfach spannende Video-Tutorials und Anleitungen erstellen
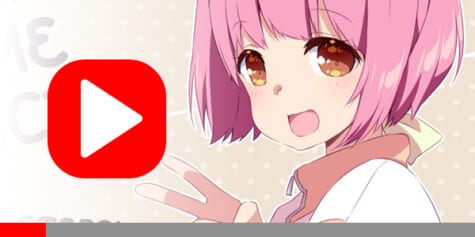
Erstelle dein ganz eigenes Video-Tutorial und teile Wissen zu deinen Lieblingsthemen! Hier lernst du, was du für ein gelungenes Tutorial für YouTube brauchst.
Was brauchst du für dein erstes Video-Tutorial?
- Geeignete Software, um deinen Bildschirm aufzunehmen. OBS Studio oder Flashback Express 5 Recorder bieten sich hier als kostenlose Optionen an.
- Audiorecorder für den Ton. Dafür gibt es z. B. Audacity oder einfach die Funktion für Sprachnotizen deines Smartphones.
- Software, um deine Video- und Audiodateien zusammenzufügen, zu formatieren und für YouTube zu exportieren. Hier bieten sich z. B. DaVinci Resolve oder Wondershare Filmora X an.
Der gesamte Prozess kann komplett mit kostenloser Software durchgeführt werden. Es ist also überhaupt kein Problem, wenn du zunächst noch kein Geld für dein neues Abenteuer ausgeben möchtest. Selbst mit kostenloser Software können professionelle Ergebnisse erzielt werden. Hier findest du mehr über den richtigen Einsatz deiner Tools.
Sehen wir uns alle Schritte an, um dein Video-Tutorial zu erstellen!
- Thema und Schwerpunkte
- Aufnahme der Videos
- Schreiben des Skripts
- Aufnehmen der Tonspur
- Bearbeiten des Videos
5:1 Struktur
5.2: Effekte - Exportieren des Videos
- Bei YouTube hochladen
1) Thema und Schwerpunkte
Als Erstes solltest du dir klar machen, was du zeigen möchtest. Das wird das Thema des Tutorials. Ein Beispiel wäre: „Wie man eine Anime-Figur zeichnet“.
Sobald das Thema feststeht, solltest du dir die Schritte notieren, die du aufnehmen möchtest. Das kannst du in einem Text-Dokument, dem Handy oder sogar – ganz analog – auf einem einfachen Blatt Papier tun.
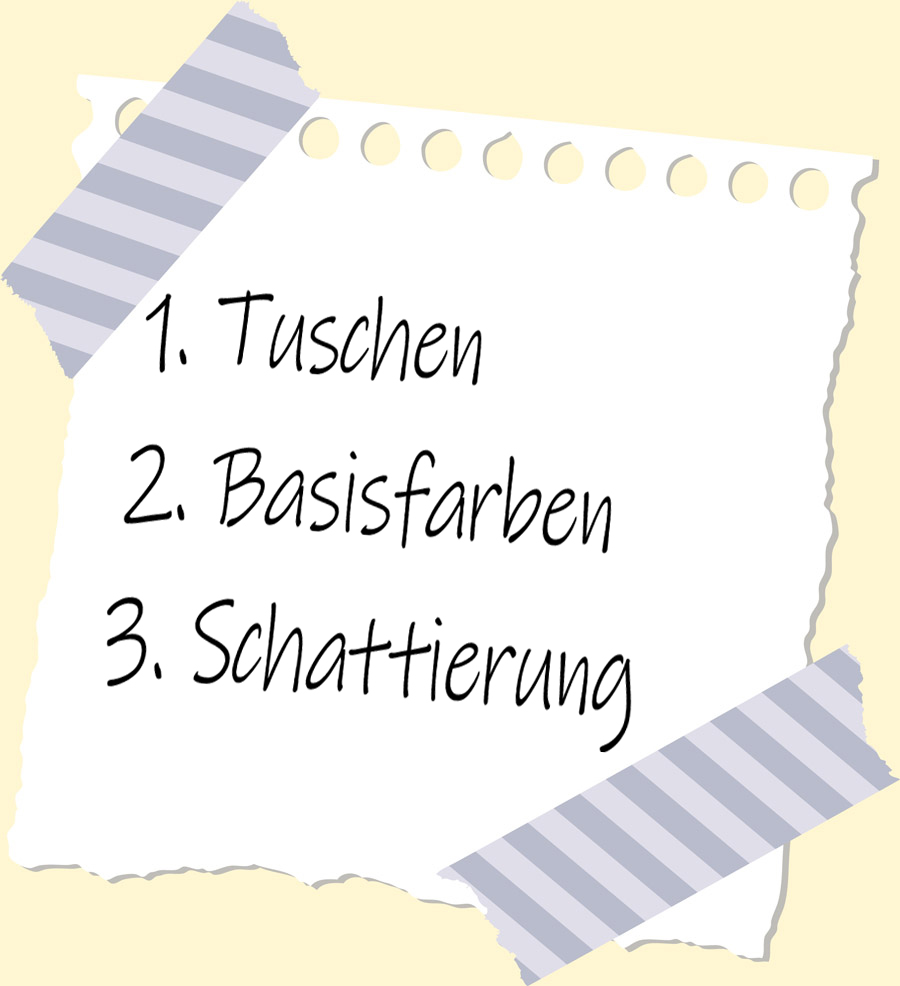
Schreibe dir die allgemeinen Schritte des Vorgangs, den du beschreibst, auf. Das ist aber noch kein tatsächliches Skript. So weißt du, was du aufzeichnen musst und in welcher Reihenfolge was zu tun ist.
2) Aufnahme der Videos
Auch kostenlos gibt es verschiedenen Programme, mit der du deinen Bildschirm aufzeichnen kannst. OBS Studio oder FlashBack Express 5 Recorder sind nur zwei Optionen. Wenn die Software eine Option hat, den Mauszeiger hervorzuheben, während du ihn auf dem Bildschirm bewegst, ist das ein Plus. Dadurch wird es den Zuschauern erleichtert zu verstehen, wo sich der Mauszeiger befindet und welche Elemente bedient werden.

Die empfohlene Auflösung für YouTube-Videos sollte einem Seitenverhältnis von 16:9 entsprechen (z.B. 1280 x 720 oder 1920 x 1080). Du kannst dein Video aber natürlich auch in einer anderen Größe erstellen. In unserem Beispiel für das Video-Tutorial wurde der Bildschirm mit einer Größe von 2560 x 1400px aufgezeichnet, was nicht proportional zu 16:9 ist. Damit wurde die CLIP STUDIO PAINT Benutzeroberfläche als Ganzes, aber ohne die Taskleiste des Computers aufgenommen. Gibst du dann die gewünschte Videogröße später in der Bearbeitungssoftware an, fügt sie automatisch die notwendigen Rahmen und Balken hinzu. (YouTube macht das auch automatisch, falls die Größe nicht dem Format entspricht. In der Software hast du aber mehr Gelegenheit es so einzustellen, wie du es möchtest.)
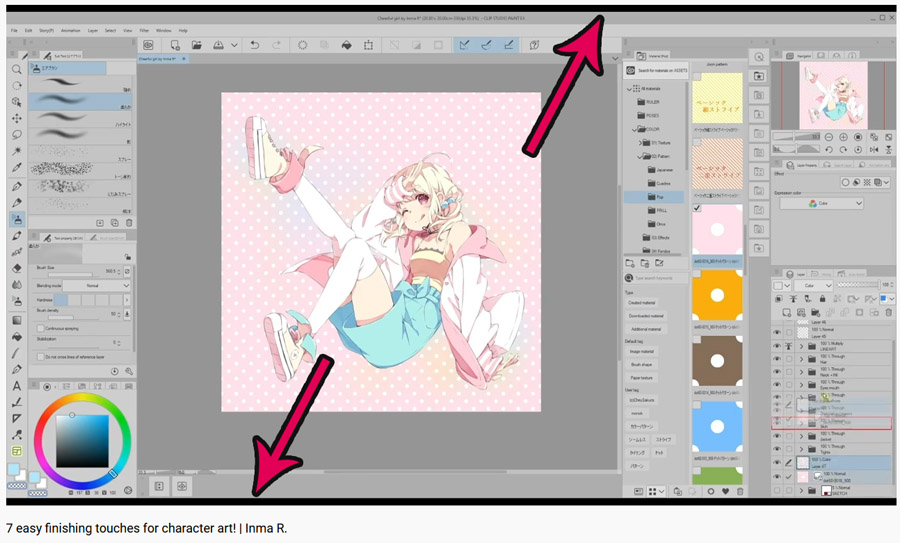
Wähle den Bereich aus, den du aufnehmen möchtest – in unserem Beispiel-Tutorial ist es das CLIP STUDIO PAINT-Fenster. Klicke dann auf „Aufnahme“, um eben diese zu starten.
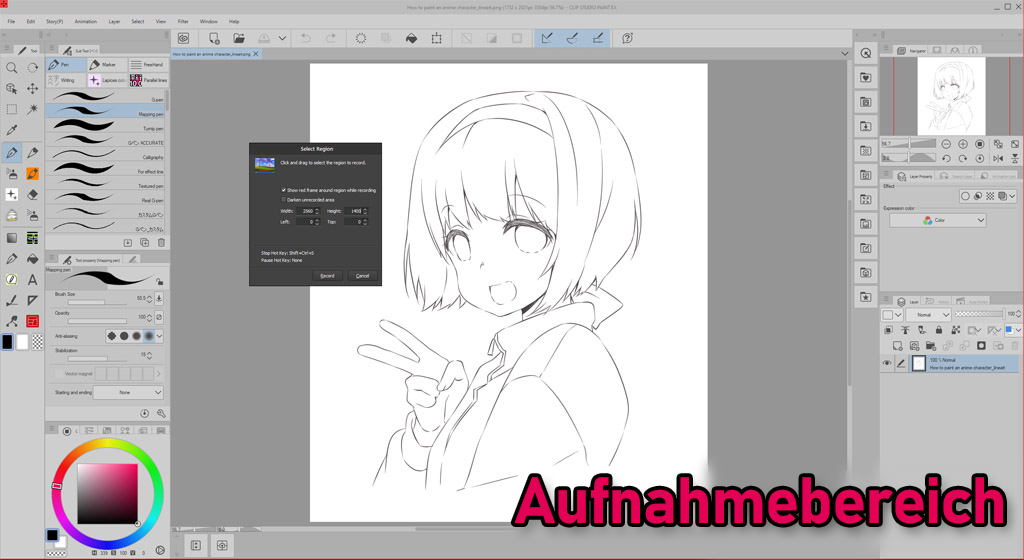
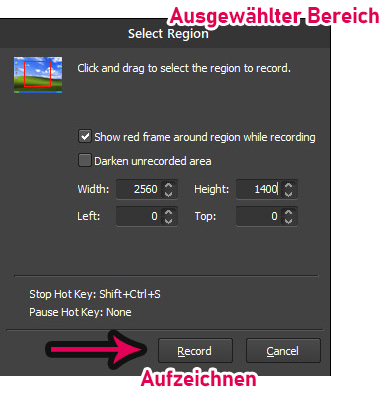
Mach dir keine Sorgen, falls du Fehler machst, nicht so schnell bist oder mittendrin aufhören musst. Du kannst später Teile des Videos bearbeiten und zurecht schneiden, um das bestmögliche Ergebnis in Sachen Geschwindigkeit und Material zu erzielen.
Sollten einzelne Erklärungen viel Zeit in Anspruch nehmen, versuche die Schritte in verschiedene Dateien aufzuteilen, damit sie später kleiner und einfacher zu handhaben sind. In unserem Beispiel erstellen wir drei Dateien: eine zum Kolorieren, eine für die Basisfarben und eine für das Schattieren.
Versuche jedes dieser Videos als MPEG4 zu speichern oder zu exportieren. Das ist mit den meisten Videobearbeitungsprogrammen möglich.
3) Schreiben des Skripts
Nachdem du alle Schritte für dein Tutorial aufgezeichnet hast, kannst du diese jetzt überprüfen und ein detailliertes Skript für dein Voiceover (oder Begleitkommentar) schreiben. Es wird empfohlen, das Skript nach der Aufnahme des Videomaterials zu schreiben und nicht vorher, da dir während der Aufnahme oft Schritte unterkommen, die zusätzlich noch ihre eigenen Erklärung brauchen. Manchmal muss auch die Reihenfolge der Schritte geändert werden.
Du kannst für dein Skript ein Word-Dokument, dein Handy oder auch ein Notizbuch verwenden.
4) Aufnehmen der Tonspur
Es gibt viele kostenlose Möglichkeiten, wie du das Voiceover für dein Tutorial aufnehmen kannst. Sprachnotizen auf deinem Smartphone sind eine Option. Auch kostenlose Software wie Audacity, die in verschiedenen Sprachen verfügbar ist, bietet sich an. Manche Software für die Videobearbeitung ermöglicht es dir auch gleichzeitig Audio aufzuzeichnen.
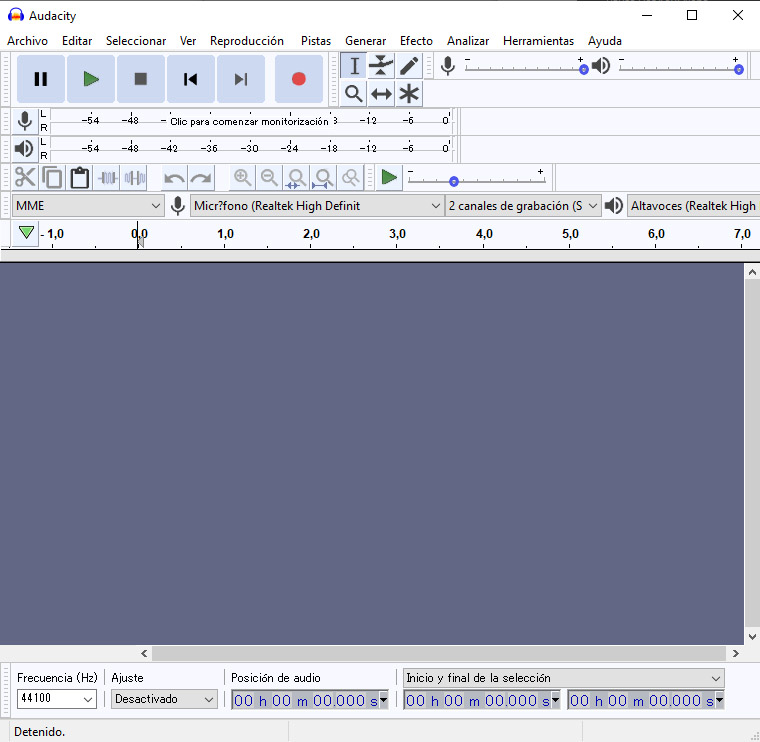
Klicke zum Starten der Aufnahme einfach auf den roten Kreis, und klicke auf die quadratische Schaltfläche, wann immer du eine Pause einlegen möchtest. Du kannst hinterher Teile deiner aufgenommenen Tonspur mit der Maus auswählen und sie löschen, indem du die Entf-Taste auf deiner Tastatur drückst. Dies bietet sich an falls du etwas wiederholen willst.
Wenn du das gesamtes Skript in einer einzigen Datei aufzeichnest, lassen sich die Tonspur und das Video später einfacher organisieren.
Exportiere dein Voiceover entweder als WAV- oder MP3-Datei.
5) Bearbeiten des Videos
Verwende eine beliebige Bearbeitungssoftware um die Dateien zusammenzuschneiden. Kostenlose Software wie DaVinci Resolve, oder das Kostenpflichtige Wondershare Filmora X, helfen dabei viele coole Effekte zu entdecken und lassen sich auch von Anfängern leicht bedienen.
Die meisten Video-Editoren arbeiten mit einer Zeitleiste, in der du mit dem Hinzufügen deiner Bilder, Video- und Audiodateien beginnen kannst. Meist kannst du mehr als eine Ebene oder Spur für das Video und die Tonspur auf der Timeline haben, um überlappende Bilder oder Soundeffekte zu nutzen. Wenn du z. B. eine Audiodatei hast, die Musik auf einer Ebene auf der Timeline abspielt, kannst du einen separaten Soundeffekt zur gleichen Zeit abspielen, indem du ihn auf einer anderen Tonebene hinzufügst. So spielt die Musik weiter, auch wenn eine andere Datei zeitgleich läuft.
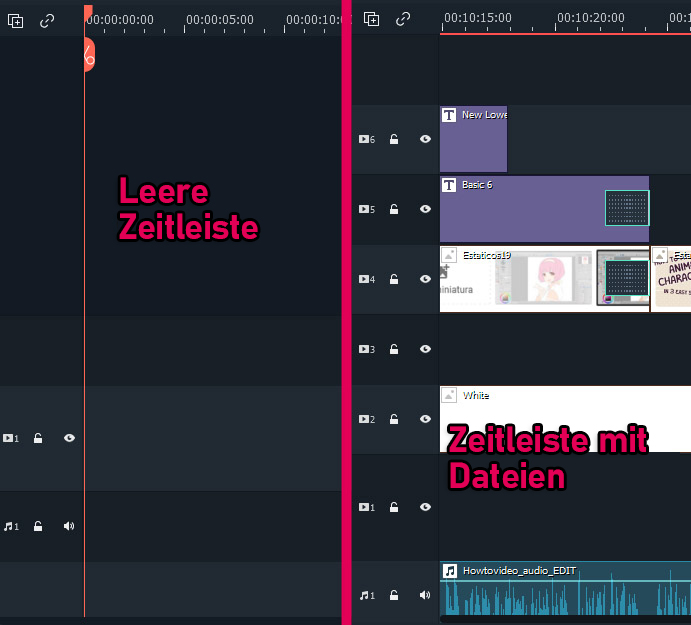
Imporierst du deine Audiodatei als einzelne Datei in die Timeline, kannst du sie mit den meisten Bearbeitungsprogrammen in Stücke schneiden. Diese Stücke kannst du genau auf die Sekunde verschieben, in der sie abgespielt werden sollen. In Filmora X kannst du das beispielsweise tun, indem du an der gewünschten Stelle auf die Schere klickst und dann die Teile an die gewünschte Stelle ziehst.
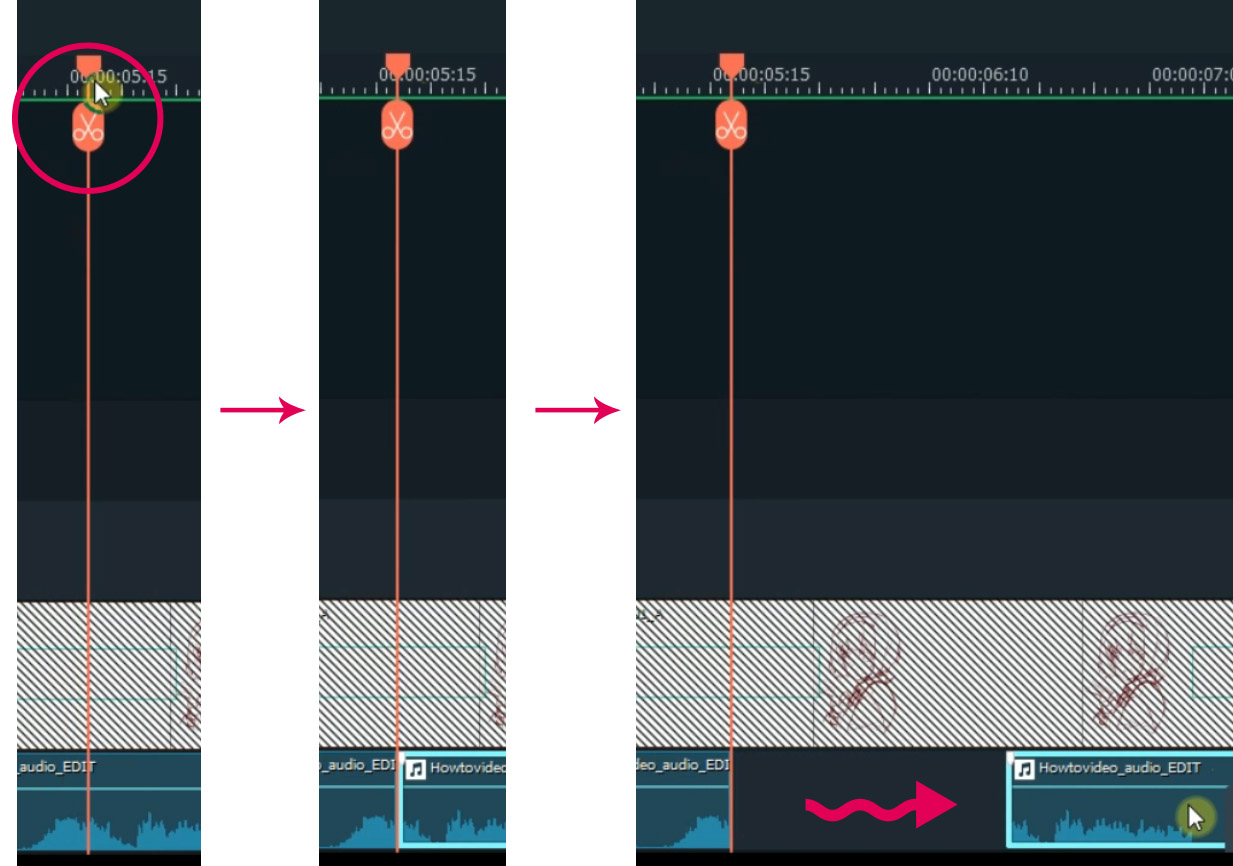
Wir können jedoch nicht einfach alle unsere Dateien ohne Ziel blindlings in der Software ablegen. Jedes Video sollte eine gut durchdachte Struktur haben.
5.1) Struktur
Ein guter Videoaufbau wäre: EINLEITUNG – ZUSAMMENFASSUNG – TUTORIAL – ABSCHLUSS.
Einleitung
Das ist der erste Eindruck, den der Zuschauer von deinem Video bekommt. Es kann ein Bild sein, das den Videotitel zeigt, oder etwas, das sich auf deinen Kanal bezieht und sich in all deinen Videos wiederfindet. Wie auch immer du deine Einleitung gestaltest, mach sie in jedem Fall so kurz wie möglich. Lange Einleitungen können dazu führen, dass sich der Zuschauer langweilt und sich etwas anderes sucht, ohne deinem Tutorial eine Chance zu geben.

Zusammenfassung
Beginne dein eigentliches Tutorial mit einer kurzen Zusammenfassung dessen, was die Leute lernen werden. Du kannst Ausschnitte des beschleunigten Prozesses und des Ergebnisses zeigen. Dies hilft den Zuschauern bei der Entscheidung, ob sie daran interessiert sind, deine Technik zu lernen oder nicht. Auch dieser Teil sollte nicht zu lang sein!

Tutorials
Hier fügst du die von dir aufgenommenen Videos und die gesamte Erklärung Schritt für Schritt ein. Dabei bietet es sich an jeden Schritt mit einer Überschrift zu trennen, damit der Ablauf einfach zu verfolgen ist.

Abschluss
Es sieht professioneller aus, wenn du dir am Ende einige Sekunden Zeit nimmst, um dich zu verabschieden. Danke deinen Zuschauern für das Ansehen deines Tutorials und ermutige sie deinen Kanal zu abonnieren. Dies ist auch ein guter Moment, um notwendige Credits, wie die verwendete Software, die Musik etc., oder deine Social Media Accounts zu nennen, damit die Leute wissen, wo sie dich finden können.
5.2) Effekte
Effekte sind ein wichtiger Bestandteil bei der Erstellung eines Video-Tutorials. Du kannst ein Tutorial ganz ohne Effekte erstellen, aber es sieht professioneller aus und ist leichter verständlich, wenn man Effekte auf ansprechende Weise einsetzt.
Beschleunigung des Videos
Arbeitest du an einem Tei, der die Aufmerksamkeit des Zuschauers erfordert, ist es in Ordnung, dein Video in Echtzeit laufen zu lassen. Bei Schritten, die jedoch lange dauern, muss der Betrachter manchmal nicht unbedingt sehen, wie ermüdend der Prozess sein kann. Ein beschleunigtes Video kann hier Abhilfe verschaffen. Sollte es dich beispielsweise 20 Minuten kosten, um die Figur im Tutorial „Wie man eine Anime-Figur malt“ zu kolorieren, ist es gut, den gesamten Vorgang zu beschleunigen. Etwa 20 Sekunden sind eine gute Länge für so einen Abschnitt.
Rein- und Rauszoomen
Manchmal ist es wichtig, dass sich deine Zuschauer auf einen bestimmten Teil des Bildschirms konzentrieren. Das Reinzoomen hilft ihnen zu sehen was du machst, und verhindert auch, dass sie sich mit all den anderen Elementen auf dem Bildschirm überfordert fühlen.
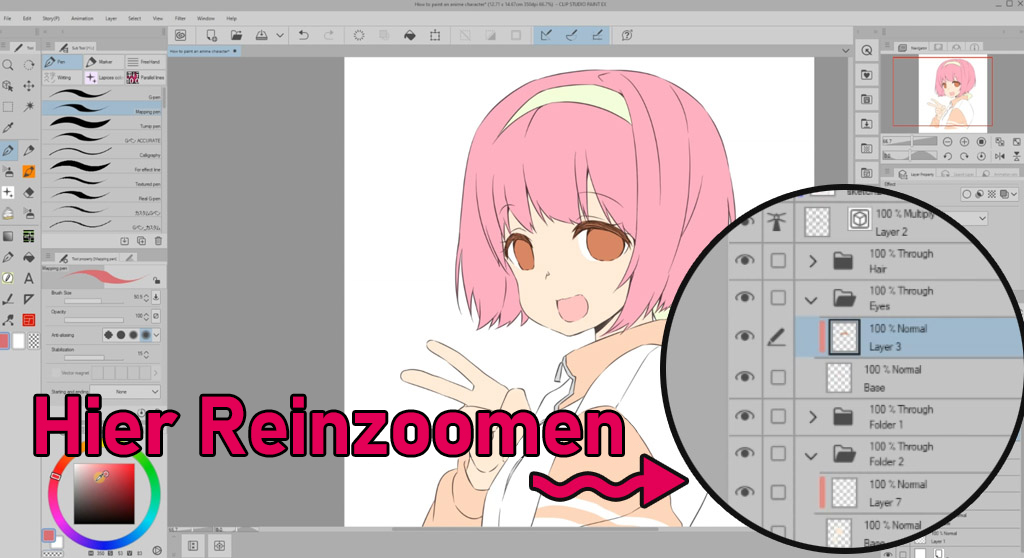
Übergänge
Ein Übergang ist die Art und Weise, wie eine Szene, ein Teil des Videos oder ein Bild in ein anderes Element übergeht. Die meisten Videobearbeitungsprogramme haben grundlegende Übergangseffekte. Einige bieten dafür eine große Auswahl. Zu den grundlegenden Übergängen gehören:
- Fade to black: Zwei Szenen gehen fließend mit einem schwarzen Hintergrund in einander über. Dieser Übergang vermittelt ein abschließendes Gefühl, und wird daher oft zwischen dem Ende eines Schritts und dem Beginn eines neuen verwendest. Am Ende eines Videos ist dies auch eine beliebte Option.
- Dissolve: Eines Szene wird hiermit fließend durch eine andere abgelöst. Dieser Übergang vermittelt Kontinuität, sodass er zwischen Szenen desselben Schritts verwendet werden kann.
Bilder hinzufügen
Der Zeitleiste kannst du zusätzliche Bildelemente auf weiteren Ebenen hinzufügen. Grafiken und Screenshots sind nur einige Möglichkeiten. Importiere dein Bild als PNG mit einem transparenten Hintergrund und platzieren es auf der obersten Ebene.
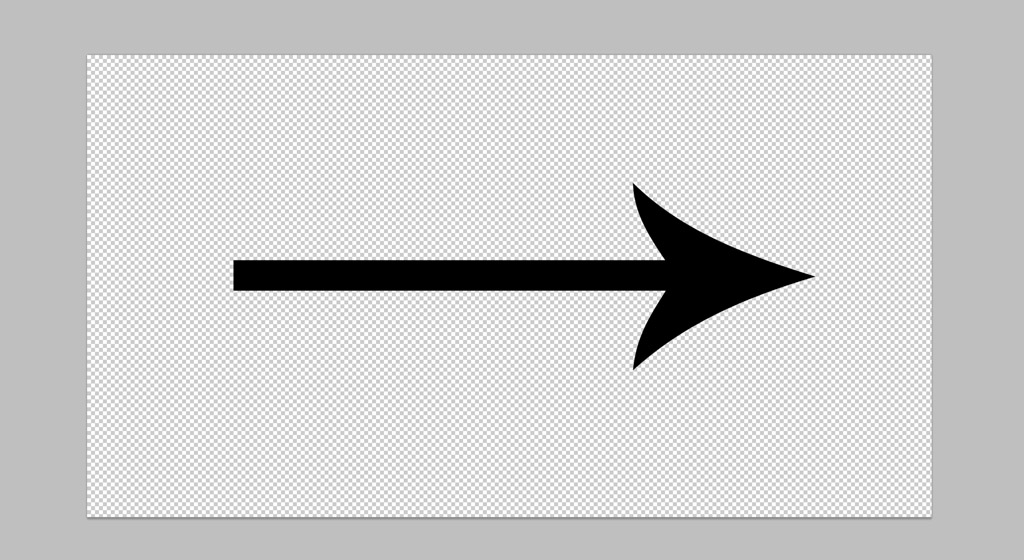
Soundeffekte
Du kannst deinem Video hier und da kleine Sounds hinzufügen, um verschiedene Effekte zu erzielen. Sollte deine Bearbeitungssoftware keine Soundeffekte enthalten, kannst du einige gebührenfreie von Websites wie zapsplat.com herunterladen. Denke dabei an die Quellenangabe im Video.
6) Exportieren des Videos
Bist du mit allem fertig, ist es an der Zeit, dein Video zu exportieren. Eine Auflösung von 1920 x 1080 eignet sich hervorragend für ein Video in guter Qualität auf YouTube. Klicke einfach auf die Exportoptionen deiner Software und stelle die bestmögliche Qualität, die dein Computer verarbeiten kann, ein. Dies ist zum Beispiel eine gute Qualitätseinstellung für Filmora X.
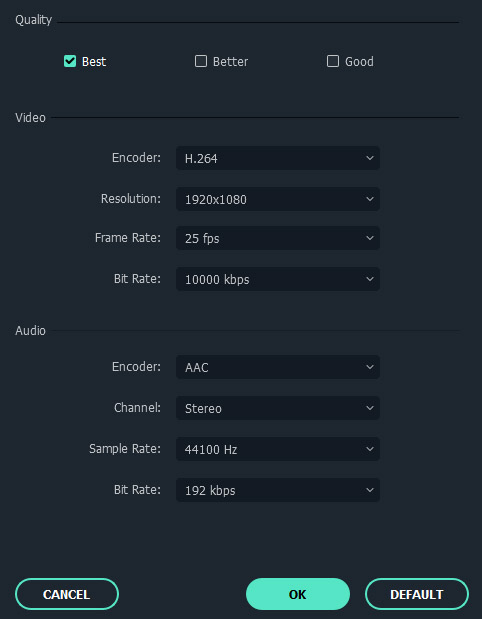
Überprüfe dein fertiges Video nach dem Exportieren von Anfang bis Ende darauf, ob es Probleme gab, die behoben werden sollten.
7) Bei YouTube hochladen
Es ist an der Zeit, deine Kreation mit der Welt zu teilen! Der Vorgang ist ganz einfach.
- Erstelle oder melde dich mit deinem YouTube-Konto an und klicke auf das kleine Kamerasymbol in der oberen rechten Ecke, um dein Video hochzuladen.
- Gib deinem Video einen aussagekräftigen Titel, der ansprechend und einladend ist. In unserem Beispiel geht es darum, eine Anime-Figur zu malen, also sind dies mögliche Titel dafür:
– „Wie man eine ANIME-FIGUR malt“: ein einfacher klarer Titel mit Betonung auf den wichtigsten Wörtern, um das Interesse eines bestimmten Publikums zu wecken.
– „Einen ANIME-CHARAKTER in 3 einfachen Schritten zeichnen“: die Zuschauer erfahren, dass das Tutorial auch für Anfänger geeignet ist.
– „Wie man eine Anime-Figur in CLIP STUDIO PAINT malt“: hier liegt der Schwerpunkt auf der Software. Der Zuschauer weiß, dass ihm dieses Video auch beim Erlernen des Umgangs mit der Software hilft. Wie du siehst, entscheidet der Titel darüber, welches Publikum du mehr ansprichst – Anfänger oder fortgeschrittene Nutzer. Außerdem gibt er erste Aufschlüsse darüber, ob für die Erstellung die genannte Software notwendig ist, oder ob es sich um ein allgemeines Tutorial handelt. Natürlich gibt es viele weitere Möglichkeiten, den Titel zu bestimmen.
- Gib eine Videobeschreibung ein. Du kannst eine kurze Zusammenfassung darüber schreiben, was die Leute lernen können, Links zu den im Video verwendeten Ressourcen, Links zu deine Social Media Accounts, Credits/Quellenangaben, usw.
- Ein benutzerdefiniertes Thumbnail hochladen: YouTube generiert automatisch drei mögliche Miniaturansichten aus Screenshots deines Videos, aber es wird empfohlen, deine eigene zu erstellen. Verwende dafür möglichst großen Text und mache dein Bild auffällig und ansprechend. Lenke so die Aufmerksamkeit auf dein Video, wenn es als Suchergebnis angezeigt wird. Denke daran, dass die in den Suchergebnissen angezeigten Thumbnails sehr klein sind.
Hier ist ein Beispiel dafür, wie kleine Thumbnails in den Suchergebnissen aussehen:
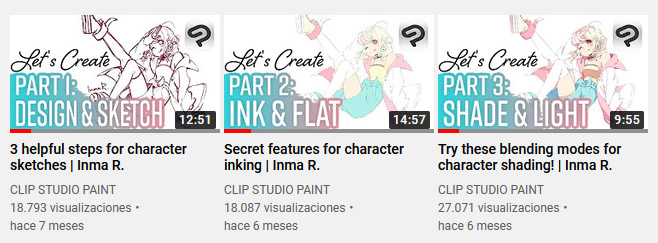
Das hier ist ein mögliches Vorschaubild für unser Beispiel:

- Keywords und Hashtags. Durch das Verwenden von Keywords wird dein Video von Benutzern gefunden, die diese Wörter in die Suchleiste eingeben. Füge all die Wörter hinzu, die du für dein Video als relevant empfindest. Trenne jedes Wort durch ein Komma. Zum Beispiel: Tutorial, Kunst, Anime, digital zeichnen usw.
- Veröffentlichung Lege fest, wann dein Video veröffentlicht wird. Es gibt verschiedene Möglichkeiten:
Öffentlich: Dein Video wird sofort veröffentlicht und ist für alle sichtbar.Begrenzt öffentlich: Dein Video wird veröffentlicht, aber nur diejenigen, die einen Link dafür haben, können es ansehen. Diese Option wird oft verwendet, um Videos mit einem bestimmten Publikum zu teilen, wie z. B. bei Patreon.Privat: Dein Video wird veröffentlicht, aber nur du oder diejenigen, die du direkt über ihren YouTube-Account dazu einlädst, können es ansehen. Es ist ähnlich wie die begrenzt öffentliche Variante, aber restriktiver, da der Link nicht ausreicht, um dein Video anzusehen.Später veröffentlichen: Du kannst Datum und Uhrzeit festlegen, zu denen dein Video live geschaltet werden soll. Wenn dies nicht dein erste Video ist, kannst du einige Statistiken im YouTube Studio sehen, die dir Aufschluss darüber geben, zu welchen Zeiten und an welchen Tagen dein Publikum besonders aktiv ist. Dies kann bei der Entscheidung helfen, wann der beste Zeitpunkt für die Veröffentlichung ist, sodass möglichst viele Menschen dein Video sehen. Je dunkler die Farbe der Graphen, desto aktiver ist das Publikum in diesem Moment.
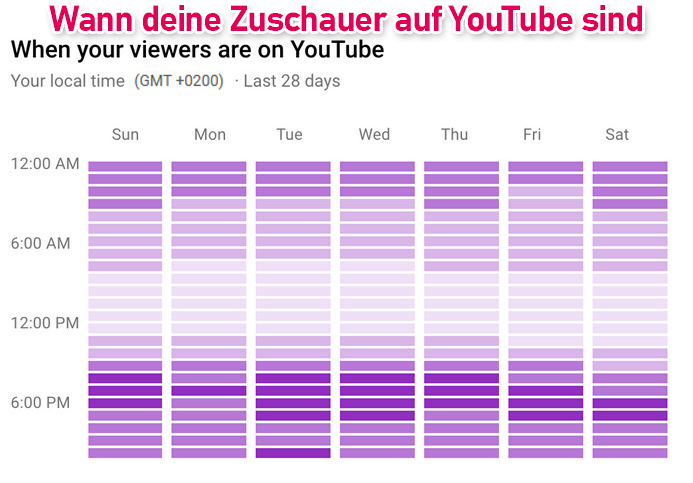
Das war‘s! Viel Spaß beim Erstellen deines Videos. Teile dein Wissen mit der Welt!
Die Künstlerin stellt sich vor
Inma R. ist eine freiberufliche digitale Illustratorin aus Spanien. Sie arbeitet an Videospielen, Webcomics, Kunst-Tutorials, Buch-Covern usw. Ihr eigener Webcomic „The Violinist and the Nerd“ kann kostenlos auf Plattformen wie WEBTOON oder Tapas.io gelesen werden. Illustrationen und Tutorials findest du auf ihren Social Media Kanälen:
https://www.youtube.com/user/InmaPollito
https://twitter.com/inmapollito
https://instagram.com/inma_pollito
https://www.patreon.com/inma























