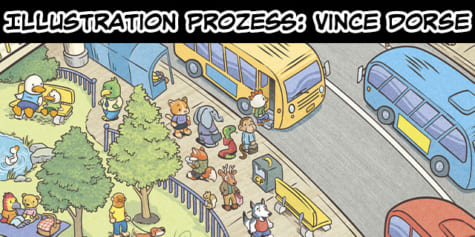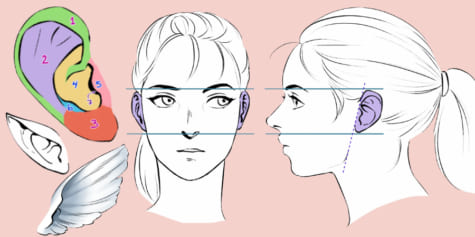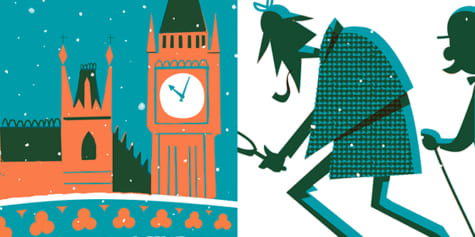Illustrationen im Pixel-Art-Stil gekonnt erstellen

Dado Almeida erklärt in diesem Tutorial sein Vorgehen beim Erstellen von Pixel-Art mit einem Porträt auf einer 64 x 64 Pixel großen Leinwand.
Inhaltsverzeichnis
Einleitung zu Pixel-Art
Computergrafik und digitale Kunst, wie wir sie heute kennen, hatte seine Wurzeln in Pixel-Art.
Früher gab es keinen so genannten „Pixel-Art“-Stil, da jede auf einem Computer erstellte Grafik mit begrenzten Farben Pixel für Pixel erstellt werden musste.
Mit der Weiterentwicklung von Computern verbesserte sich auch die Fähigkeit zum Rendern von Bildern, so dass digitale Künstler ohne die Einschränkungen der Hardware kreativ werden konnten.
Das Erschaffen von Kunst unter Berücksichtigung dieser Einschränkungen ist der Kern der Pixel-Art als Kunstform.
Gerade weil man heutzutage sehr viel Spielraum hat, kann es als Künstler durchaus hilfreich sein, unter selbst auferlegten Grenzen mit einer alten Technologie oder einer Reihe von Techniken zu arbeiten.
Im Folgenden siehst du einige Beispiele zu Pixel-Art.

In diesem Artikel werde ich wesentliche Merkmale, grundlegende Techniken und Richtlinien hervorheben, damit du deine eigene Pixel-Art erstellen kannst.
Alle Informationen hier können auf jeden „Stil“ und jede Software angewandt werden. Das ist das Schöne an diesem Thema.
Hier spielt die technische Seite dieser Kunstform eine entscheidende Rolle, insbesondere wenn du ein Videospiel ehren möchtest.
Beachte, dass kein Zwang besteht, Bildmaterial in einer Größe von 32 x 32 Pixeln und nur drei Farben zu erstellen.
Man sollte die Grundlagen und Techniken der digitalen Künstler der alten Schule zwar respektieren, aber es ist nicht obligatorisch, genau so zu arbeiten.
Ran an die Pixel!
In diesem Artikel gönnen wir uns eine etwas zugänglichere Herausforderung.
Ich möchte, dass du ein 64 x 64-großes Pixel-Porträt erstellst.
Und los geht‘s auch schon!
Du kannst dich selbst zeichnen, ein Fanart erstellen oder einen Charakter komplett neu erfinden.
Ziel ist es, ein Kunstwerk zu erstellen, das als Social-Media-Avatar verwendet werden kann.
Beginnen wir mit einer kleinen Dateigröße (Auflösung), damit die Pixeleinheit sichtbar ist. Es macht keinen Sinn, Pixel-Art zu erstellen, bei der die Pixel nicht erkennbar sind.
Leinwand einstellen
Ich werde CLIP STUDIO PAINT verwenden.
Auch wenn diese Software großartige Spezial-Tools zum Erstellen von Pixel-Art hat, kannst du jedes Zeichenprogramm verwenden, um mitzumachen.
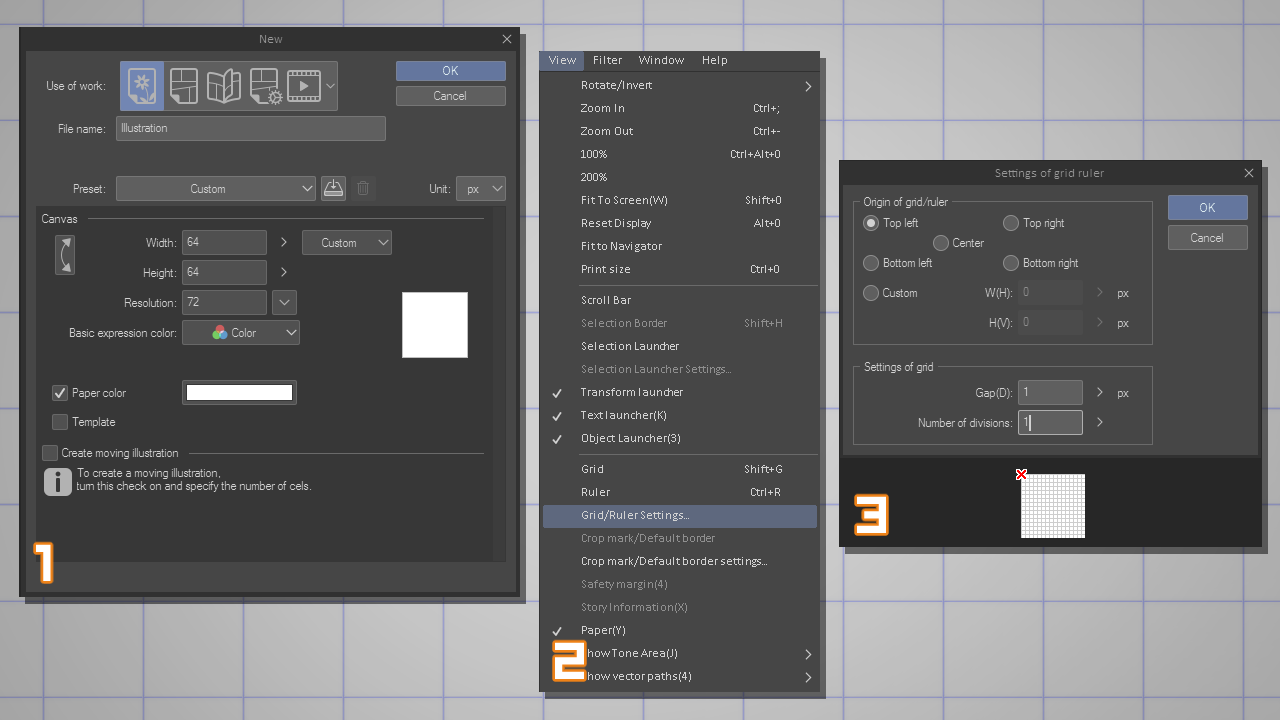
- Erstelle ein 64 x 64 Pixel großes Dokument (1).
- Gehen Sie zu [Ansicht] Menü > Gitternetz/Lineal Einstellungen (2).
- Nimm die folgenden Einstellungen vor, damit du jeden einzelnen Pixel im Gitternetz sehen kannst. Sie können das Gitternetz jederzeit mit der Tastenkombination Umschalten + G ein- und ausschalten (3).
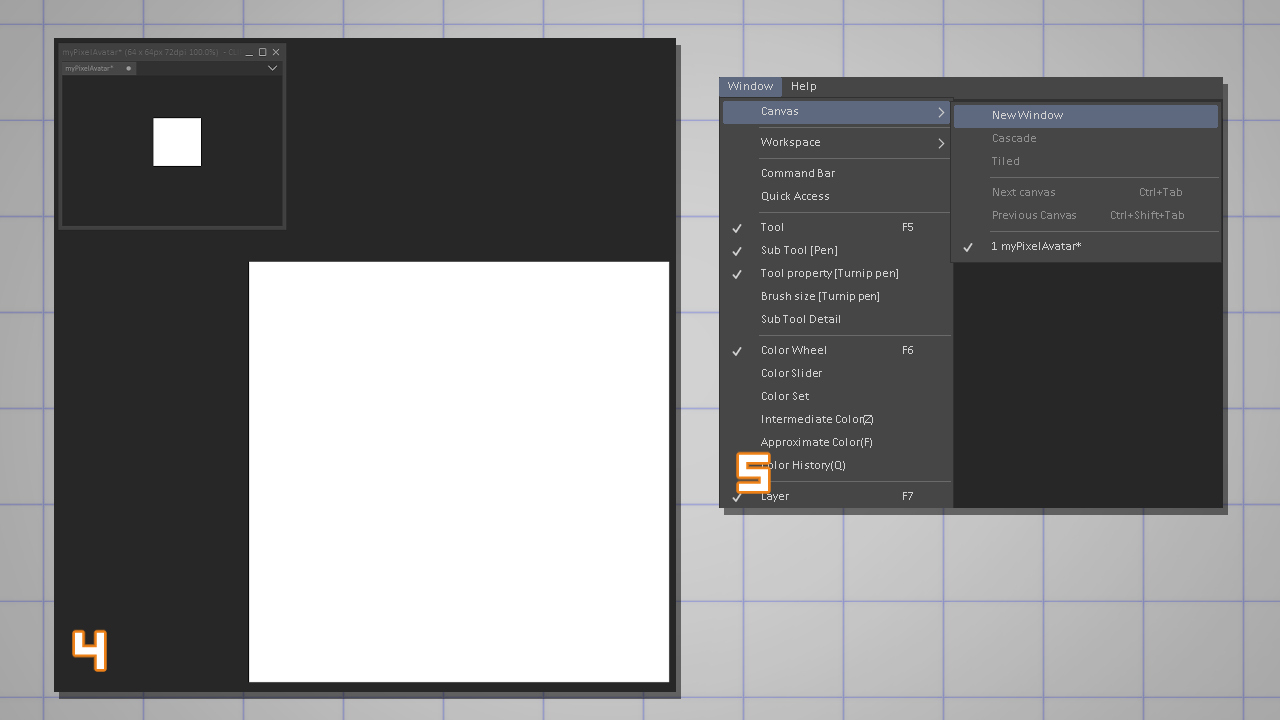
Eine gute Methode für das Arbeiten mit Pixel-Art besteht darin, sich daran zu gewöhnen, gezoomt zu zeichnen und dabei die Grafik in Originalgröße im Auge zu behalten (4).
Um eine zweite Ansicht deiner aktuellen Zeichenfläche zu erstellen, gehe zum [Fenster] Menü > [Leinwand] > [Neues Fenster].
Stelle sie auf 100% ein und platziere sie in deinem Arbeitsbereich (5).
Pixel-Art-Tools kreieren
Nun ist es an der Zeit, die Grundlagen klar zu stellen.
Für Pixel-Art sollte kein automatisches Anti-Aliasing verwendet werden.
Anti-Aliasing ist ein nützlicher Algorithmus, der die Rändern einer Form glättet.
Dies erfolgt durch das Hinzufügen zusätzlicher Pixelreihen am Rand einer Grafik.
Wie du im Beispiel sehen kannst, weist der Anti-Aliasing-Rand (7) einen automatischen Pixelverlauf auf, um der Form eine glattere Kontur zu verleihen.
Aber der Aliasing-Rand (6) ist das, wonach wir beim Erstellen von Pixel-Art suchen. Später können wir die Ränder weicher machen, indem wir Anti-Aliasing von Hand hinzufügen.
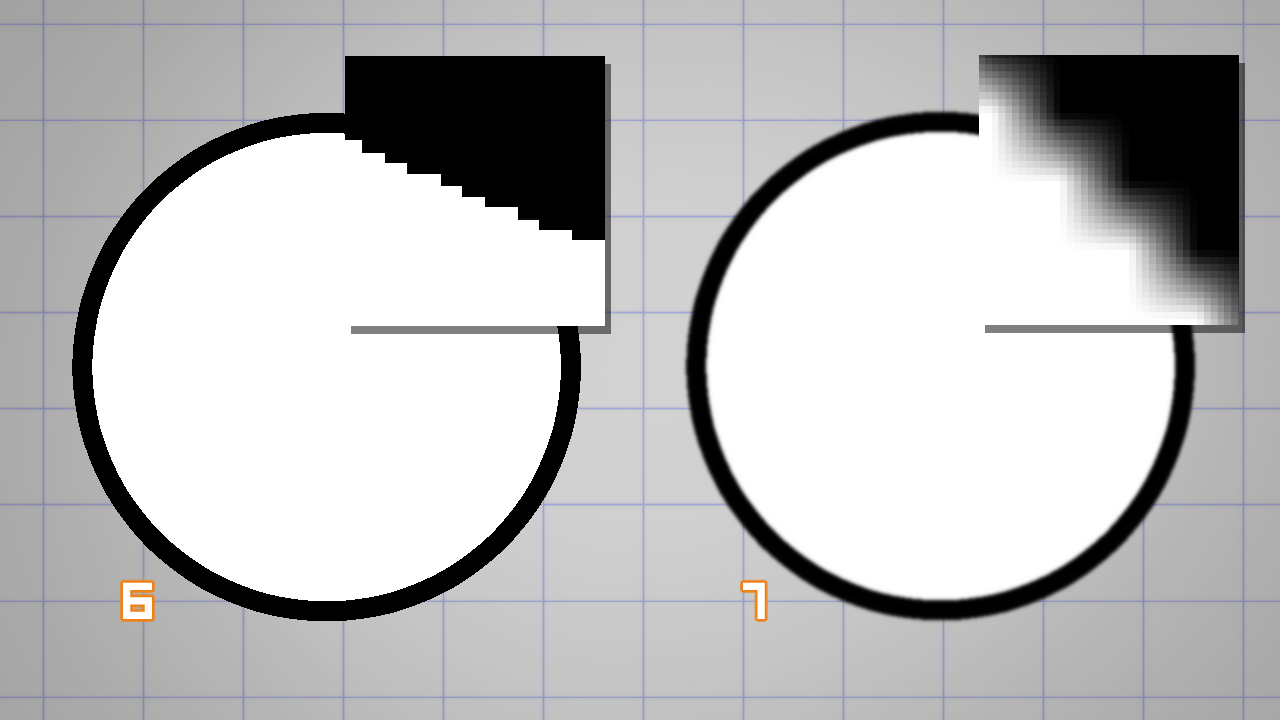
Eine Faustregel bei der Verwendung von Software zum Erstellen von Pixelgrafiken ist das Deaktivieren der Anti-Aliasing-Einstellung in Pinseln, Tools und Umformungen.
In CLIP STUDIO PAINT muss für die folgenden Tools das Anti-Aliasing ausgestellt werden:
- Pinsel (8);
- Tools wie Auswahl, Fläche füllen, Text usw. (9).
- Beim Verformen mit [Bearbeiten] > [Transformieren] (10).
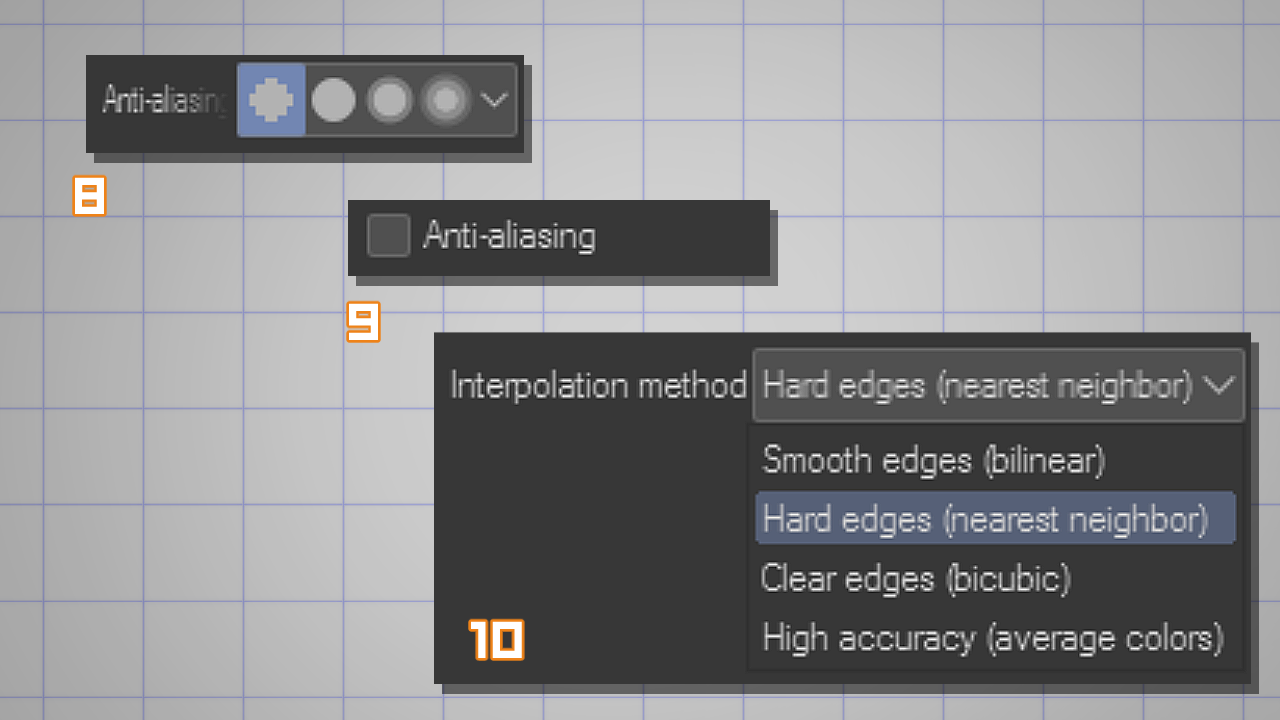
Du hast bereits einen Pixel-Art-Pen. in CLIP STUDIO PAINT. Dieser wird [Punkt-Stift] genannt und kann unter [Marker] gefunden werden (11).
Dies ist der einfachste, verfügbare Pinsel. Er hat eine festgelegte Größe von genau einem Pixel, deaktiviertes Anti-Aliasing und keine aktiven Optionen zur Stabilisierung oder Farbmischung.
Ich schlage vor, dass du für dieses Tutorial nur mit diesem Pinsel zeichnest.
Später kannst du jeden deiner „gängigen“ Pinsel duplizieren und für die Pixel-Art verwenden, solange die Pinselgröße auf niedrigere Werte reduziert und das Anti-Aliasing deaktiviert ist.
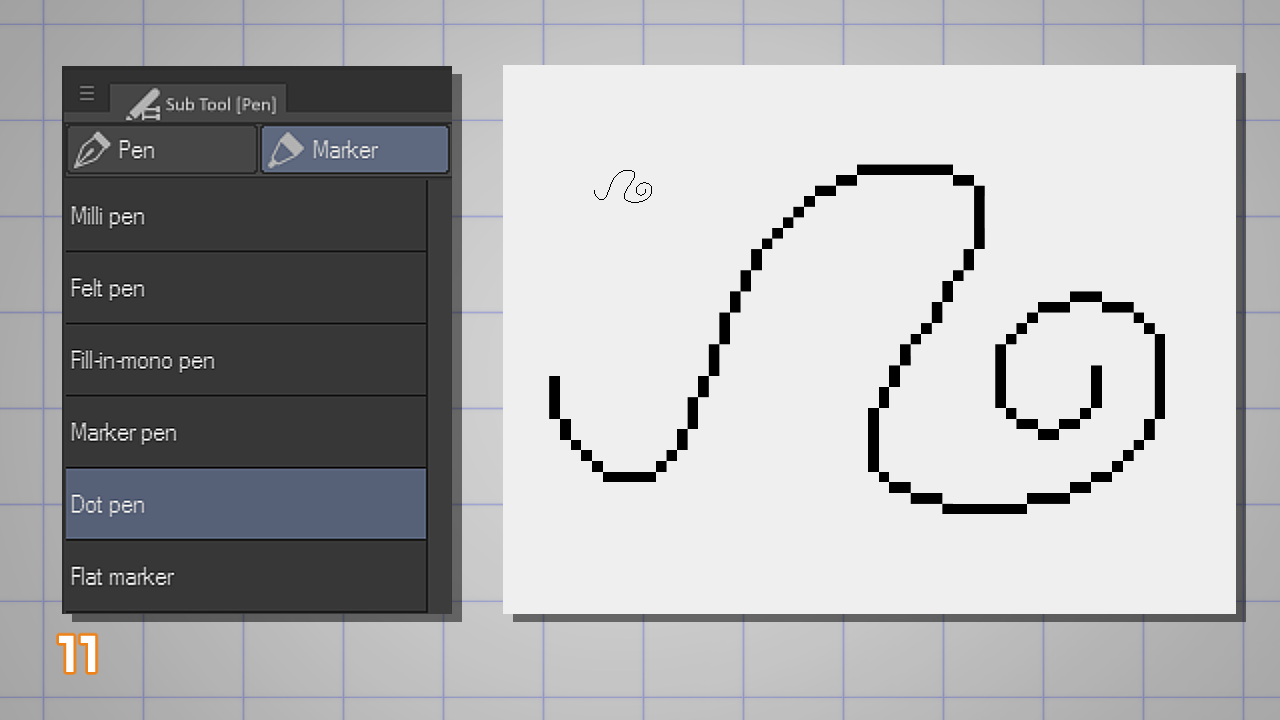
Lineart zeichnen
Da es sich um ein frontales Porträt handelt, beginne ich die Zeichnung mit dem [symmetrischen Lineal] (12).
Platziere das symmetrische Lineal auf der Leinwand und, um sicherzustellen, dass es wirklich zentral gelegen ist, wähle es mit dem [Objekt] Tool aus und gib die Werte manuell ein (13).
In diesem Fall habe ich die Werte für [Center X] und [Center Y] in 32 geändert, was der Hälfte meiner gesamten Leinwandgröße (64 Pixel) entspricht.
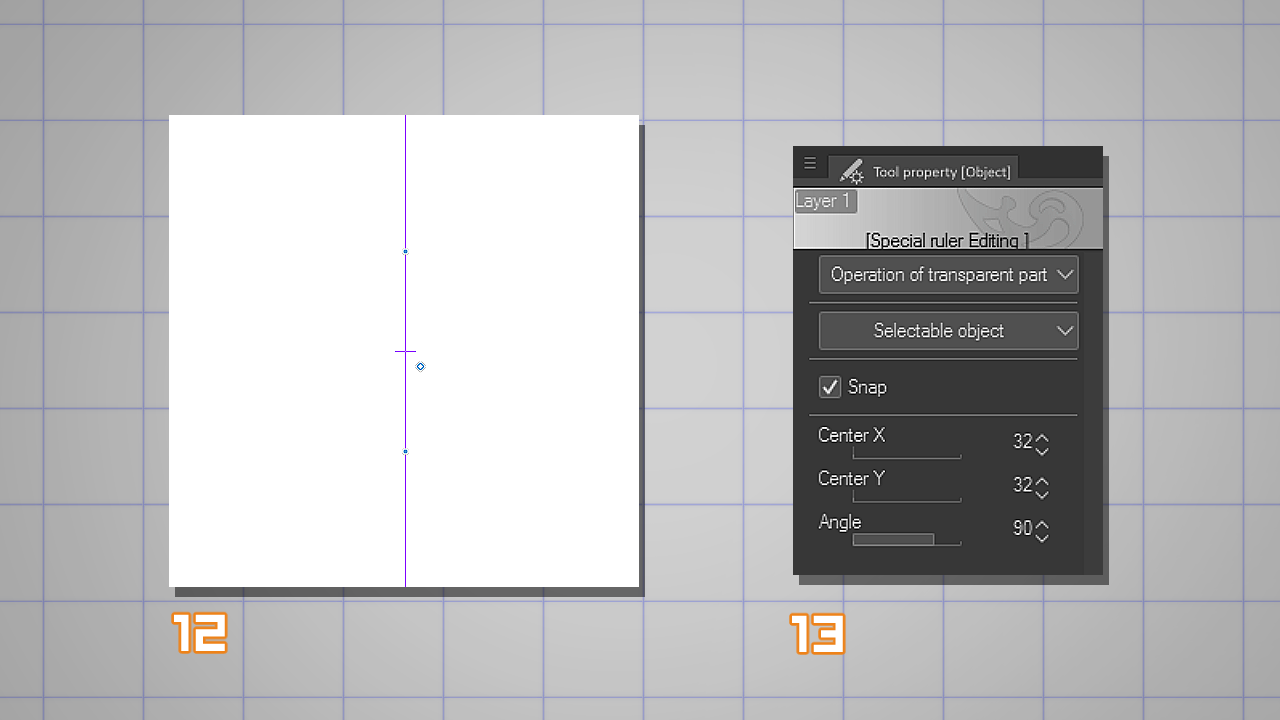
Wähle nun den [Punkt-Stift] erneut aus und beginne mit dem Zeichnen.
Da die Größe dieses Pinsels nicht geändert werden kann, empfiehlt es sich, in die Leinwand einzuzoomen (15) und die vorher neu erstellte Ansicht als Referenz zu verwenden (14).
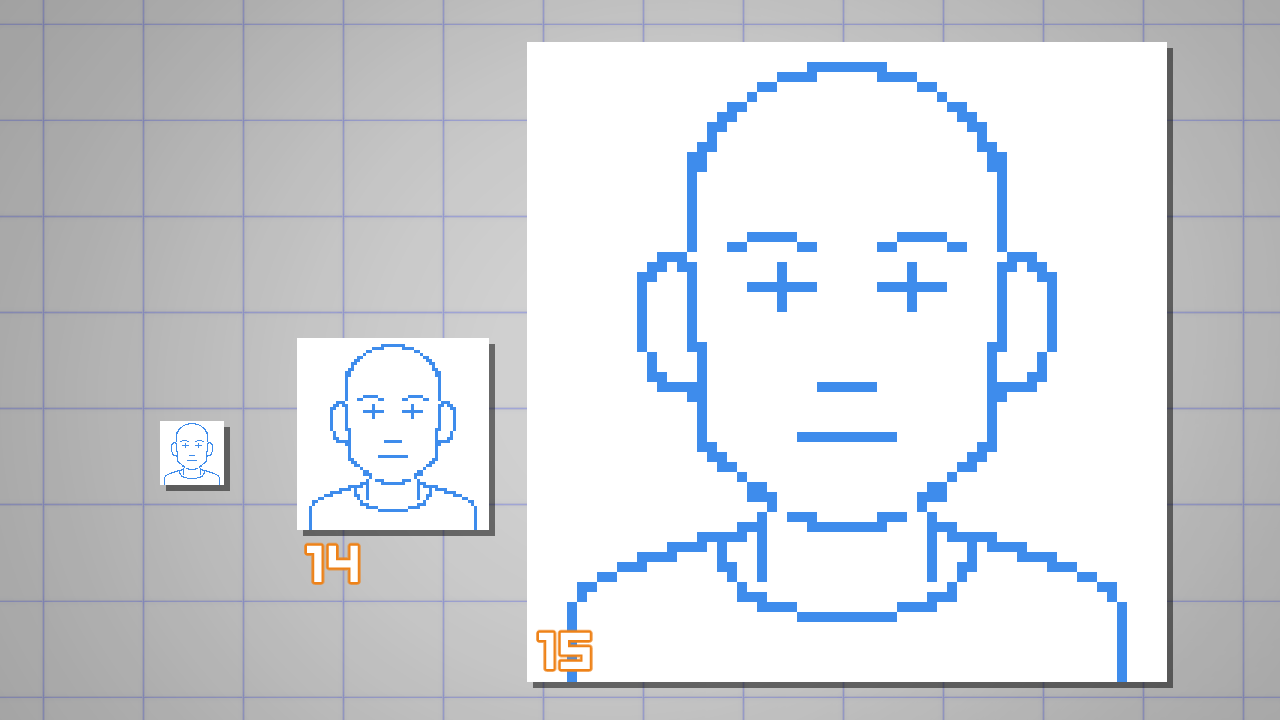
Ich beginne mein Porträt mit dem Zeichnen einer Skizze für die Konstruktion des Kopfes (16), und füge dann Details hinzu (17).
Du brauchst nicht in Blau zeichnen. Ich bevorzuge es einfach, weil es meinem Gehirn hilft zu verstehen, dass ich erst einmal nur eine grobe Skizze für meine später dann endgültige Zeichnung erstelle.
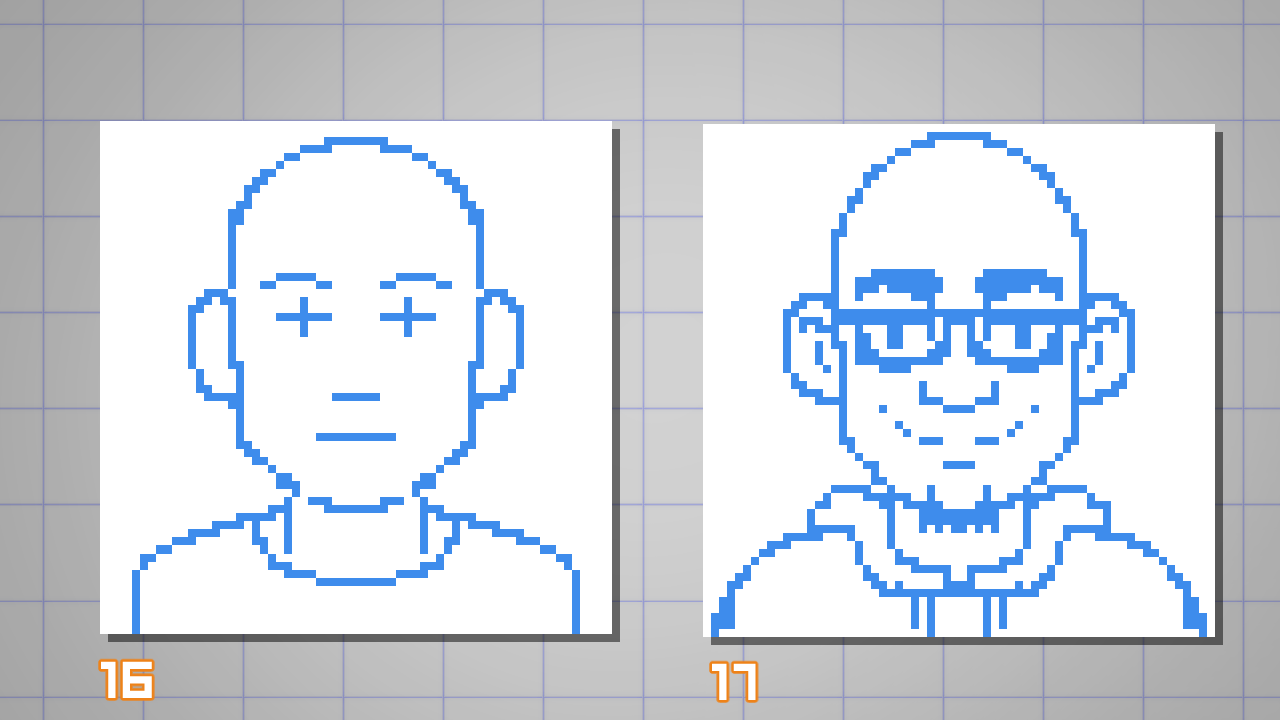
Wenn du mit der Skizze fertig bist, kannst du mit der Linienzeichnung fortfahren.
Lass‘ mich dir vor dem Hinzufügen der letzten Linien eine einfache Technik zum Zeichnen von Linien und Kurven in Pixel-Art zeigen.
Im folgenden Beispiel sieht die Linienführung (18) nicht gleichmäßig aus, da es viele doppelte Pixel gibt, obwohl es eine aus einzelnen Pixeln bestehende Linie sein sollte.
Du kannst diese Dopplungen (im Englischen als fester Begriff verwendete „doubles“) korrigieren, indem du alle benachbarten Pixel auf der Kurve entfernst. Im Beispiel (19) habe ich alle rot markierten Pixel entfernt.
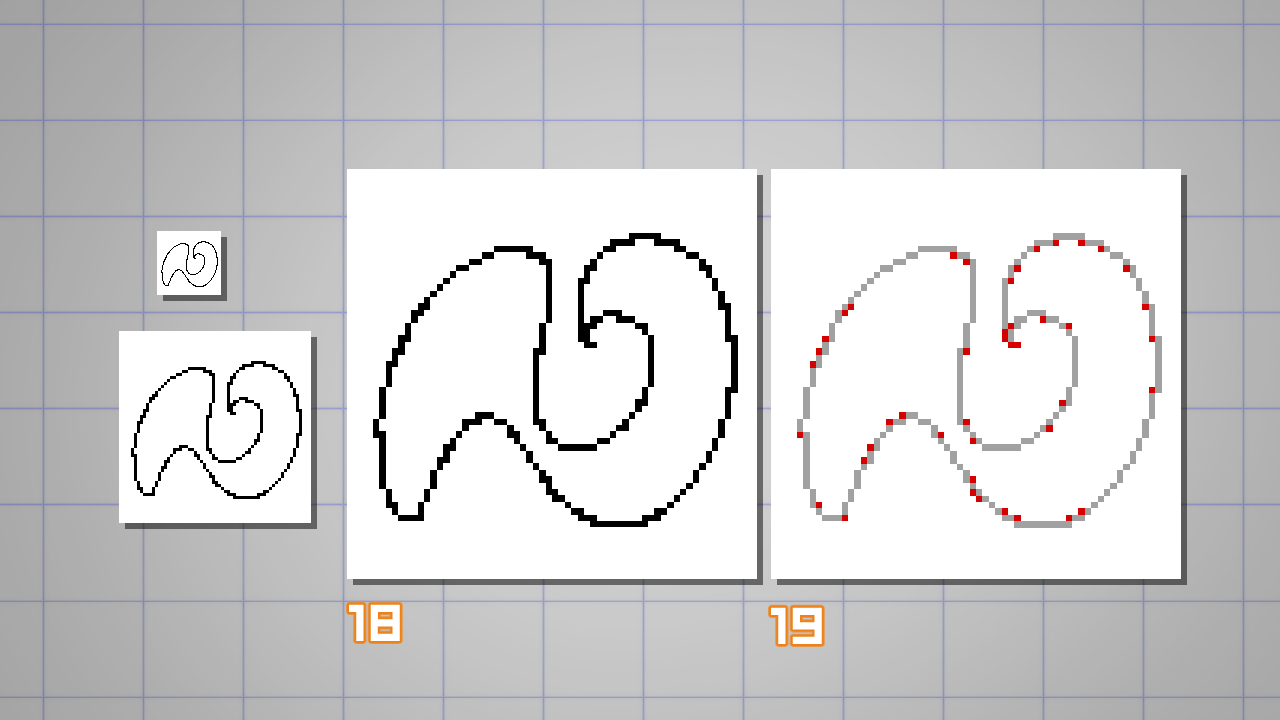
Ich schlage vor, dass du nach solchen Dopplungen selbst einmal in deiner Skizze Ausschau hältst, um sie zu bereinigen.
Mach‘ dir keine Sorgen, wenn sich die Kurven nicht richtig anfühlen. Entferne einfach nur die unerwünschten Pixel.
TIPP: Wenn du einen Pixel löschen musst, brauchst du nur zur transparenten Farbe wechseln (ich habe dafür meinen Tastaturbefehl auf X festgelegt).
Im folgenden Beispiel siehst du den Unterschied zwischen der ersten Skizze (20) und der ausgebesserten Version (21).
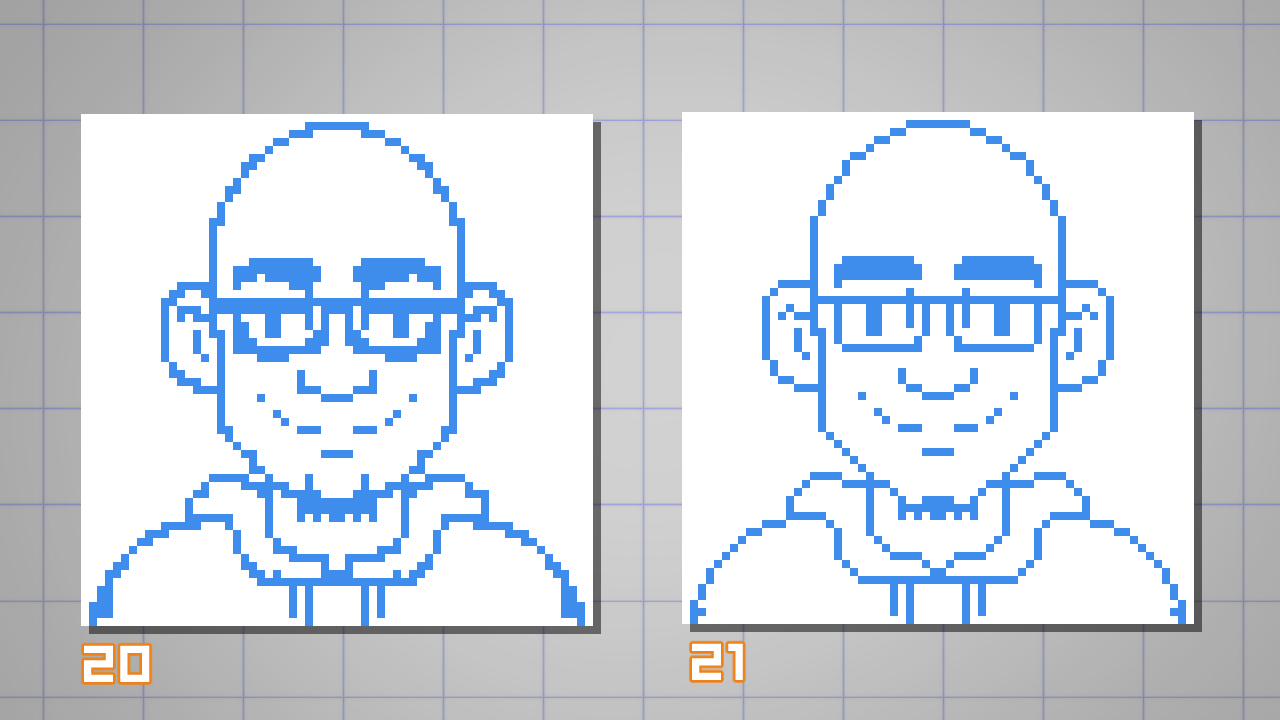
Bereit für eine weitere Technik?
Beginnen wir mit dem Anpassen der Zeichnung und dem Zurechtrücken einiger Kurven.
Im folgenden Beispiel (22) wirst du feststellen, dass die Verteilung und der Abstand der Pixel keinem logischen Verlauf folgen. (z. B.: 3, 2, 1, 4…)
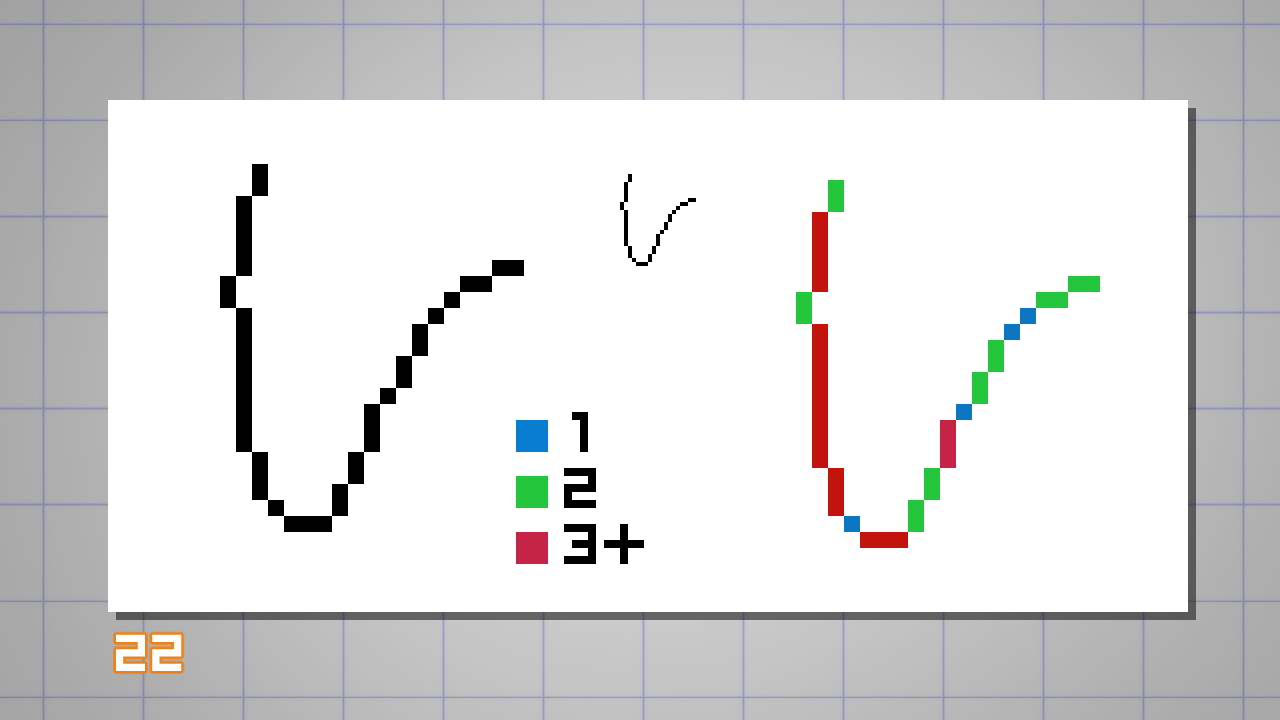
In dieser verbesserten Version (23) ist eine bessere Pixelfolge zum Erstellen der Kurve zu sehen. (z. B. 1, 2, 2, 3…)
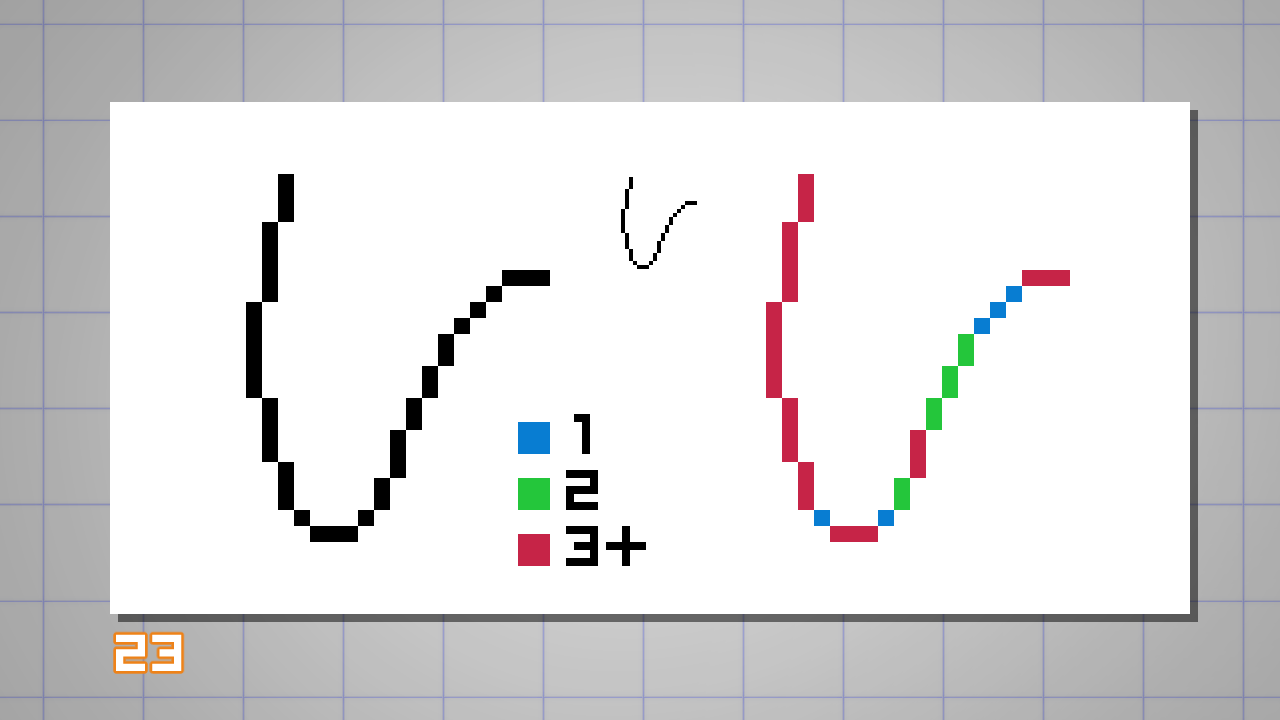
Mit diesem Wissen empfehle ich dir, die folgende Übung auszuprobieren, bevor du mit dem Zeichnen fortfährst:
Versuche, mit den beiden soeben erlernten Konzepten zufällige Linien und Kurven zu zeichnen: Entferne die Dopplungen und passe den Pixelverlauf an.
Dies gibt dir ein solides Verständnis zum Erstellen von Formen in der Pixel-Art.
Unten ist meine fertige Linienzeichnung (25).
Ich habe einige kleinere Anpassungen an den Proportionen und Kurven vorgenommen und einige unnötige Pixel entfernt, um das Gesicht besser erkennbar zu machen.
Nimm dir etwas Zeit, um es mit der Originalversion (24) zu vergleichen, und versuche festzustellen, wo ich die Techniken angewandt habe.
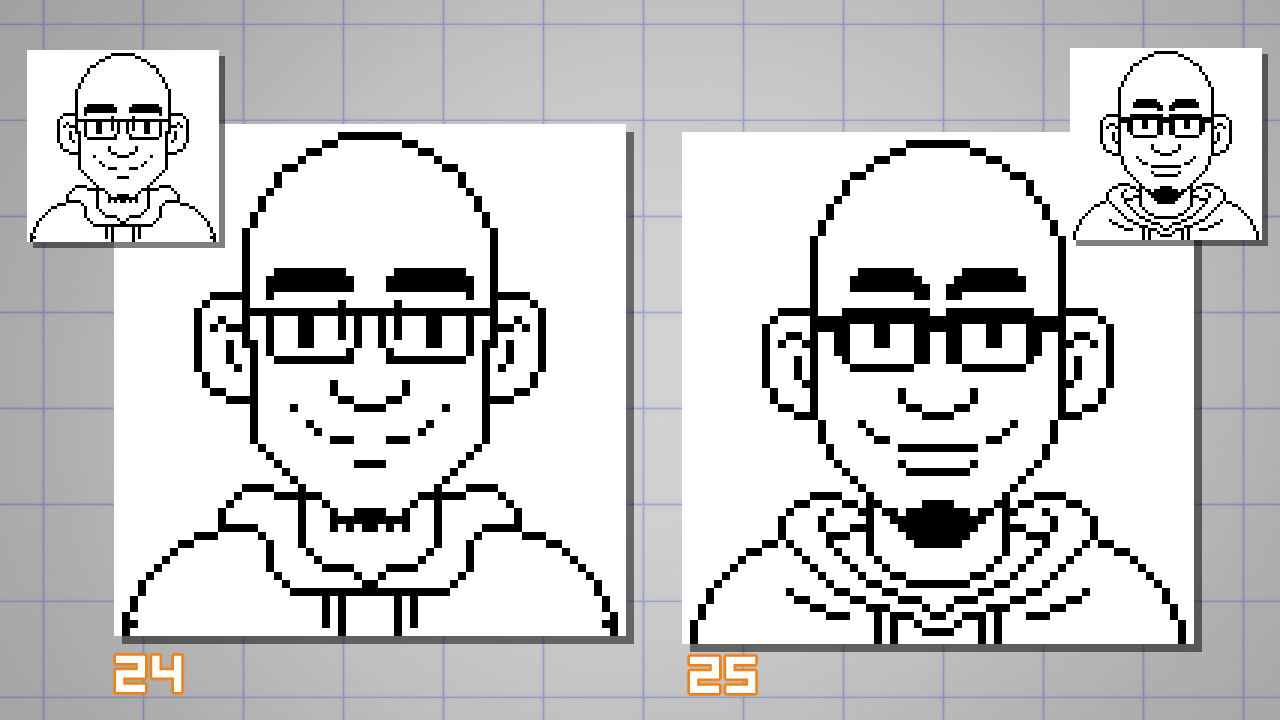
Koloration
Die Anzahl der Farben für ein Sprite (Begriff, der zur Beschreibung eines Objekts in der Spieleentwicklung verwendet wird) hängt davon ab, wie sehr du einer bestimmten Einschränkung einer alten Technologie nahe bleiben möchtest. Obwohl dies nicht erforderlich ist, kannst du viel über Pixel-Art lernen, indem du dich auf eine kleine Anzahl von Farben beschränkst.
Für den Moment schlage ich vor, dass du mit einer einfachen Farbpalette beginnst. Als Basis kannst du die 56 Farben der Palette verwenden, die von der NES-Videospielkonsole (Nintendo Entertainment System) (26) verwendet werden.
Die Farb- und Tonauswahl auf dieser Palette ist nicht perfekt, bietet jedoch eine gute Grundlage.
In den folgenden Beispielen siehst du die PC-98-Computerfarbpalette (27) und eine persönliche, die ich in der Vergangenheit erstellt habe (28).
Später kannst du mit dem Erstellen deiner eigenen Palette beginnen, aber denke bitte immer daran, diese nah beieinander und einfach zu halten.
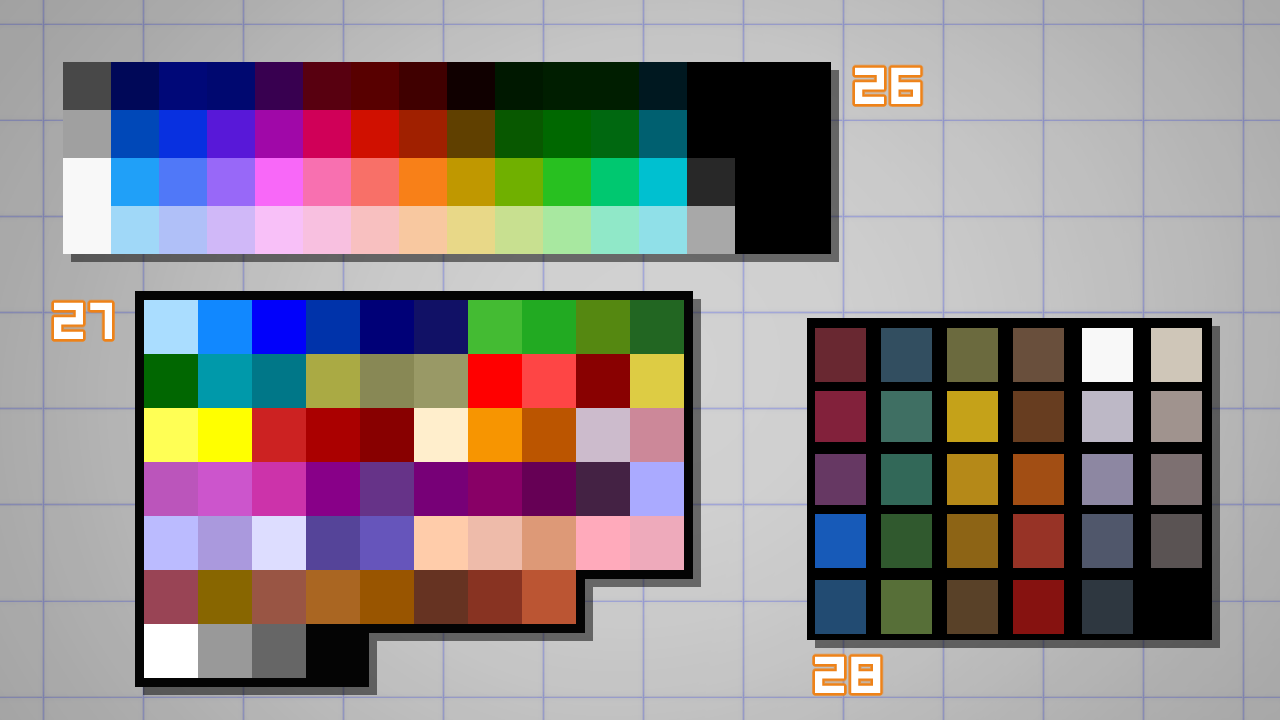
Ich beginne damit, meine Linien mit einigen Grundfarben zu füllen (flach gehalten).
Dazu nutze ich fünf Grundfarben, einschließlich der schwarzen Linien, um dieses Porträt zu malen (29).
Denke hier bitte daran, deine Tools für die [automatische Auswahl] und [Füllung] zu konfigurieren, sowie die [Flächengröße] und das [Anti-Aliasing] zu deaktivieren (30).

Um die Hautfarbe des Porträts zu schattieren (Schatten hinzuzufügen), brauchst du nicht nur den dunkleren Wert einer bestimmten Farbe zu verwenden.
Dafür bietet sich jede verfügbare Farbe an, solange die Werte korrekt gelesen werden.
TIPP: Erstelle eine neue Ebene über allen anderen, fülle sie mit Schwarz und verwende die Füllmethode [Farbe].
Mit dieser Ebene kannst du die Farbverhältnisse zueinander überprüfen (32).
Im unteren Bild siehst du, wie ich die alte Hintergrundfarbe (lila) als Schattenfarbe auf meiner braunen Haut (31) angewandt habe. Ich bevorzuge einen schwarzen Hintergrund, um eine Farbe zu sichern…
Auch das musst du nicht tun, aber ich möchte hier die Einschränkungen der NES-Farbpalette anwenden.
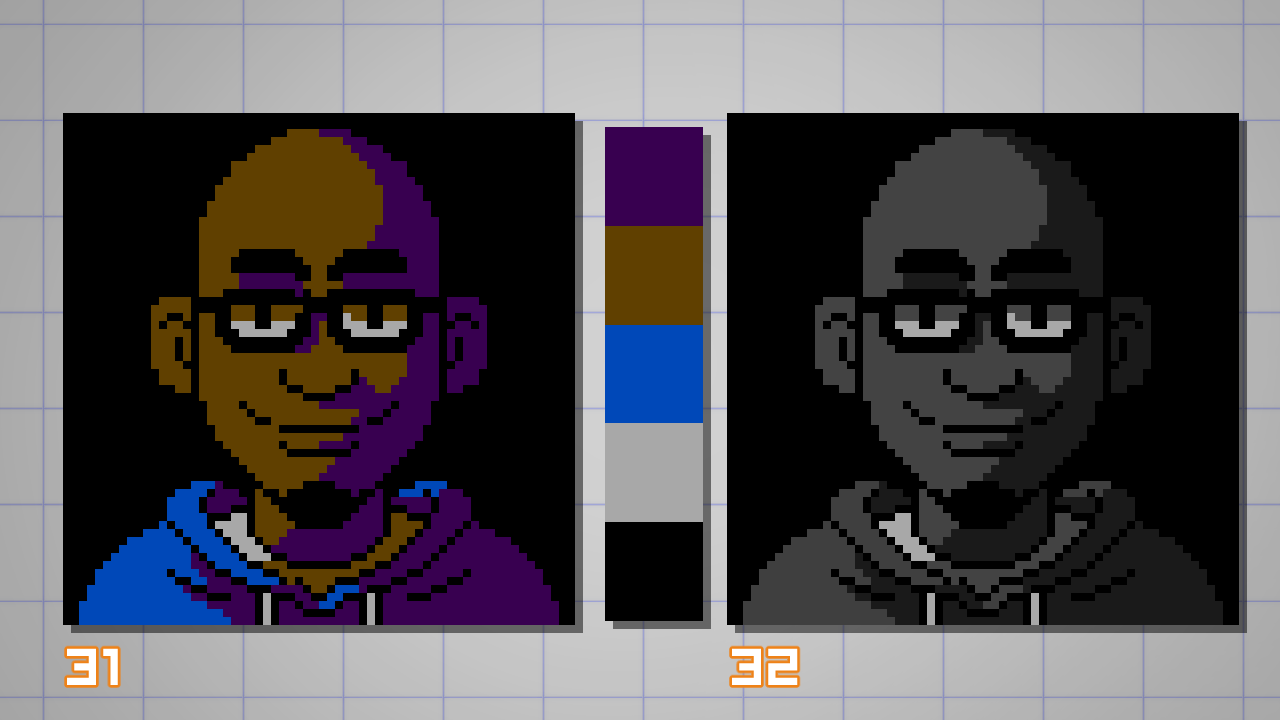
Für die Highlights auf Haut und Brille (33) musste ich keine neuen Farben hinzufügen, während ich die Graustufen überprüft habe (34)
Mir ist aufgefallen, dass die Farbe des T-Shirts dafür verwendet werden kann.
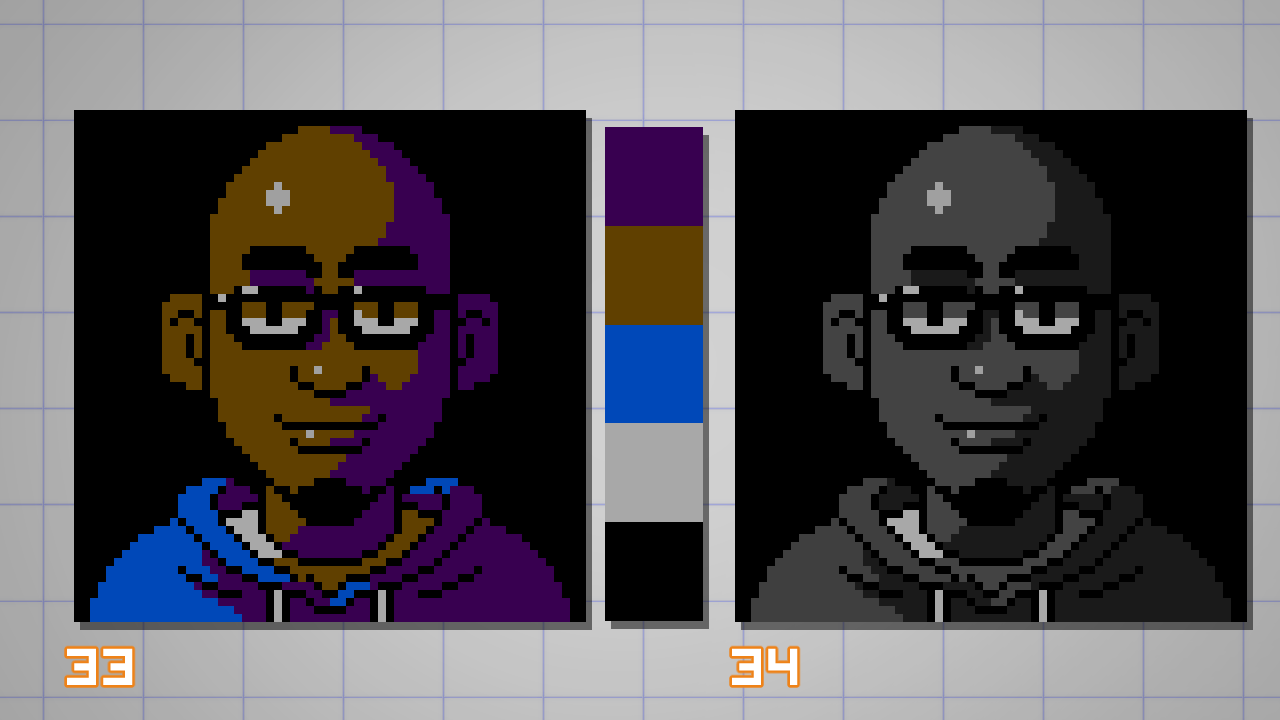
Ich wollte ein manuelles Anti-Aliasing hinzufügen, um die Grenze zwischen den beleuchteten und den schattierten Bereichen der Haut anzugleichen (36).
In der NES-Palette konnte ich keine Farben finden, mit denen ich diesen Verlaufsübergang erstellen könnte.
Hier habe ich also die „virtuellen Einschränkungen“ zugunsten des Werkes aufgegeben.
Meinem Beispiel habe ich zwei neue Farben dazugegeben (37), damit ich der Schattierung weitere Details hinzufügen kann.
Ich kann das nicht genug betonen, aber es ist wirklich wichtig, dass du solche Entscheidungen durch Betrachten der realen, nicht vergrößerten Leinwand (35) treffen solltest.
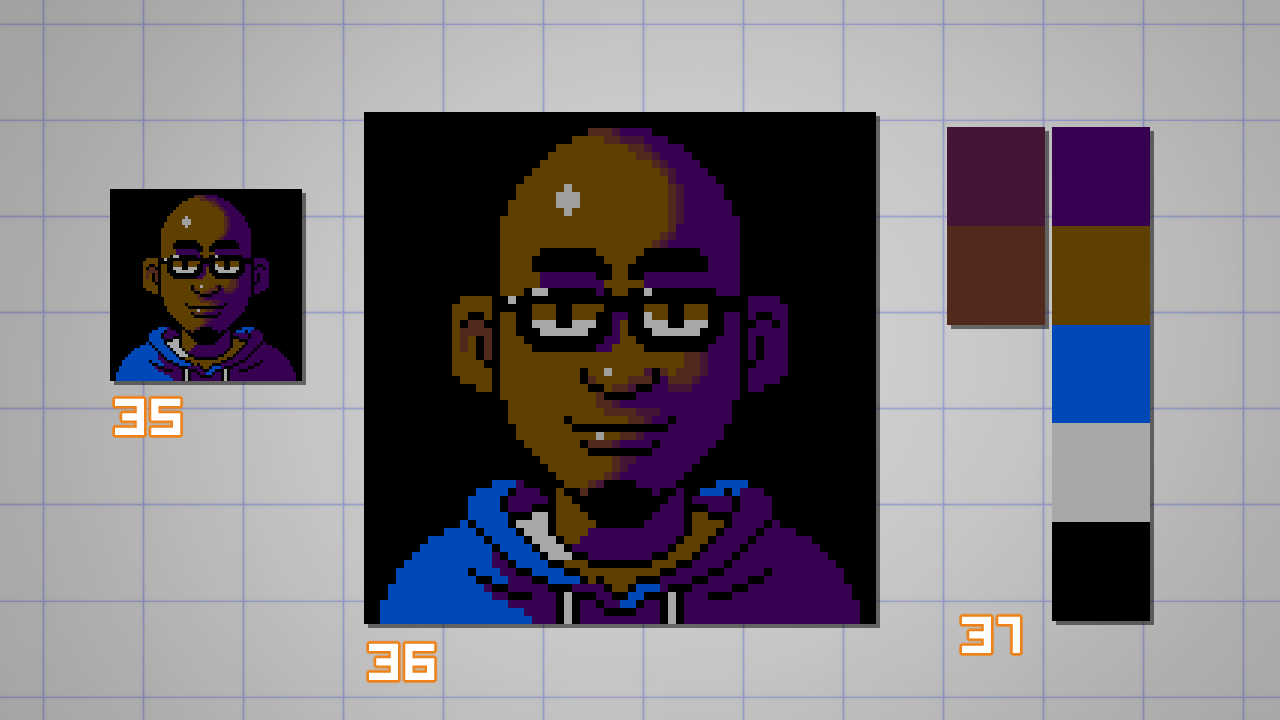
Mit den beiden neuen Zusatzfarben konnte ich Details im Gesicht wie Volumen, Falten (weil ich alt werde) ausbauen und einige Schatten auf der beleuchteten Seite des Porträts abschwächen (38).
Bei der blauen Jacke habe ich mich für die Dithering-Technik entschieden, um das Gefühl eines Farbverlaufs zu erzeugen, ohne Farben hinzuzufügen (40).
Durch das Aufbrechen geschlossener Übergänge auf einem Schachbrettmuster kann ich so die Illusion einer Zwischenfarbe erzeugen (39).
Dithering ist eine fortgeschrittene Technik und dies ist nur eine einfache Anwendung davon.
Wie du siehst, erzeugt es den Effekt einer Textur, was bei der Verwendung für Haut oder glatte Oberflächen zum Problem werden kann.
Ich fand es angemessen, es auf der Jacke (aus Stoff) anzuwenden, da ich von der rauen Textur profitieren kann.
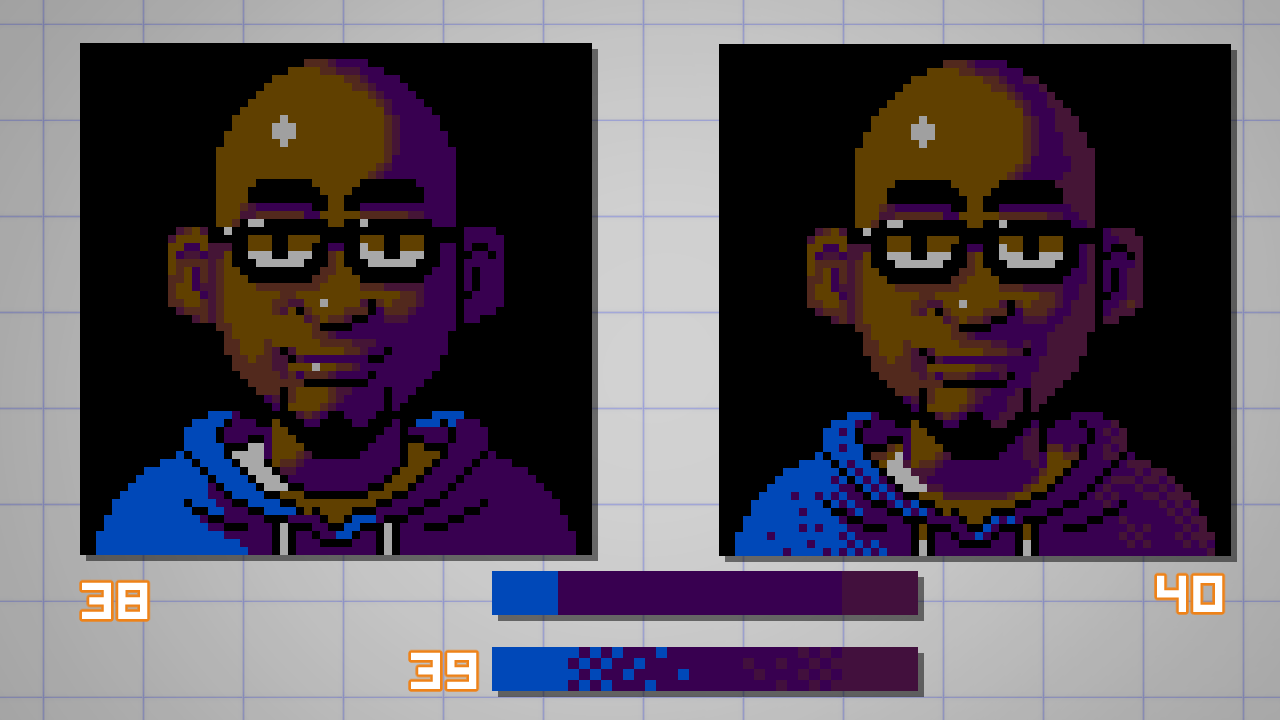
Nach einigen Optimierungen gelang es mir, das Porträt fertig zu stellen.
Ich bin sehr zufrieden mit dem Endergebnis, da ich viele Details für ein 64 x 64 Pixel großes Kunstwerk mit nur 7 Farben einbringen konnte.
P.S.: Ich hatte auch genügend Pixel und Farben, um diese seltsam aussehenden Cartoon-Augen zu vermeiden. X-D
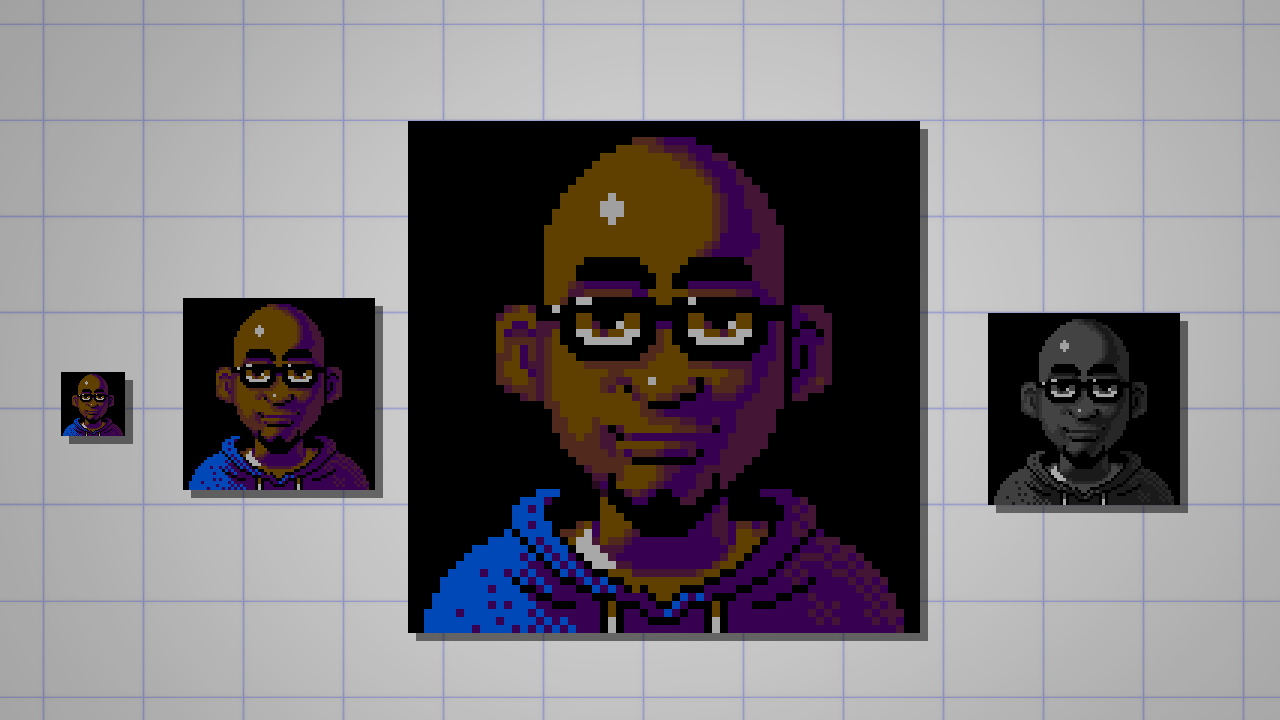
Exportieren
Und zu guter Letzt…
Verwende beim Speichern und Exportieren von Pixel-Art entweder ein GIF- oder PNG-Format.
Vermeide JPEG-Format, insbesondere während des Komprimierens.
Dies wird all die Liebe und Sorgfalt zerstören, die du in dein Pixel-Art-Werk gesteckt hast.
So würde mein Beispiel in einem zu 99% komprimierten JPEG-Format (41) aussehen. Mag aus der Ferne ok sein, fügt jedoch einige unerwünschte Farben hinzu.
Eine zu 80% komprimierte Version (42) bringt jeden Pixel-Art-Künstler zum Weinen. Deshalb, bitte, tu‘ das nicht! 🙂
Wenn du es in Social Media posten möchtest, musst du dich mit der automatischen Komprimierungsvorlage der jeweiligen Plattform befassen.
Für Instagram gibt‘s da leider keine Option, da das System das Bild automatisch in ein JPEG mit geringer Qualität konvertiert und dessen Größe ändert.
Auf Twitter erhältst du ein schärferes, fast perfektes Bild, wenn die exportierte Datei im PNG-Format (506 Pixel breit) ist.
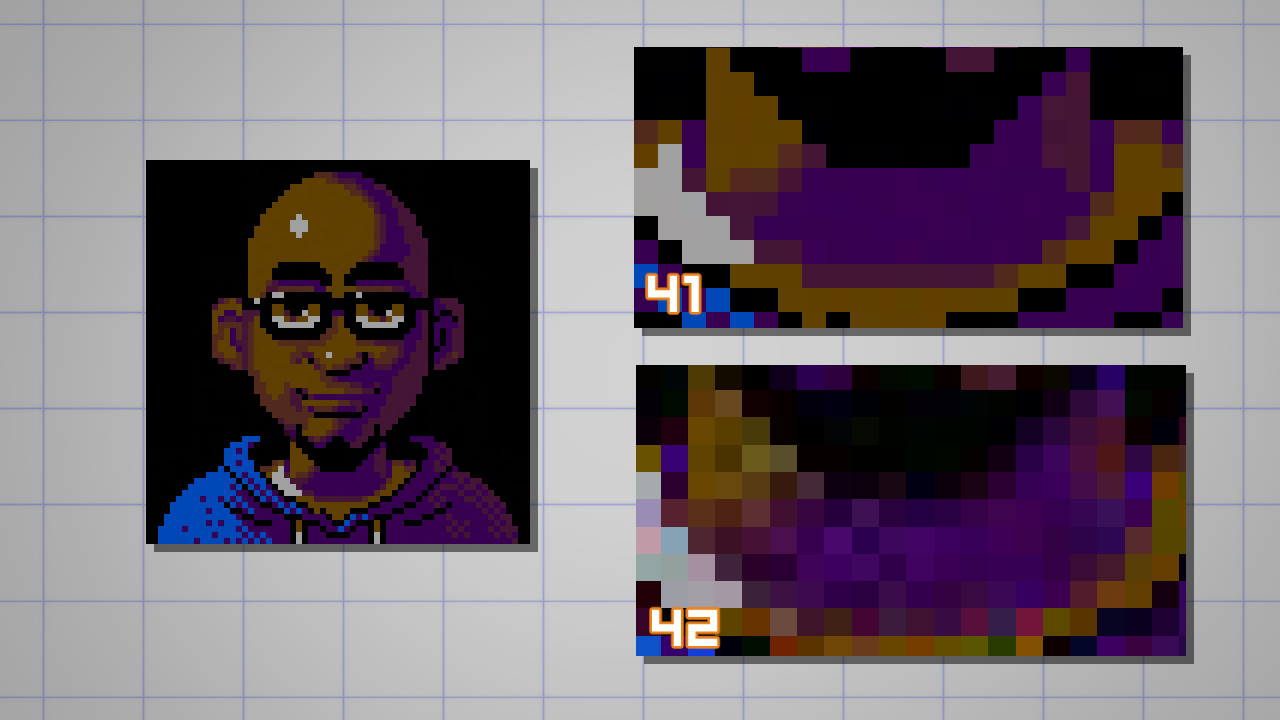
Das war‘s!
Ich hoffe, dir hat dieses Tutorial gefallen und ich hoffe, du hast es geschafft, dein erstes Pixel-Art-Porträt zu erstellen!
Unten findest du mein winziges, aber großartiges Kunstwerk. 🙂

Lass‘ mich bitte wissen, wenn du deines erstellt hast.
– dado
Künstlerprofil:
Hallo! Ich bin Dado (Dadotronic) Almeida und zeichne und male Kunst, die von Videospielen der 90er Jahre inspiriert ist. Als freiberuflicher Künstler erstelle ich Concept und Production Art für Videospiele und Animationen.
Ich widmet mich persönlichen Projekten wie Claws and Tusks (Comic) und Kunstwerken, zum Spaß oder als Auftrag. Ich unterrichte und teile gerne meine Entdeckungen über digitale Kunst, Computergrafiken und psychische Gesundheit für Künstler.
https://www.dadoalmeida.com/
https://twitter.com/dadotronic
https://www.artstation.com/dadotronic
Was ist Concept Art und wie wird man Concept Artist?
Klicke den Link und finde es heraus!