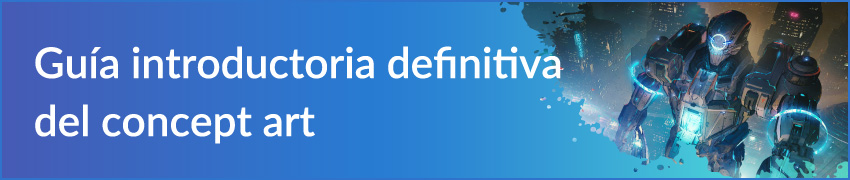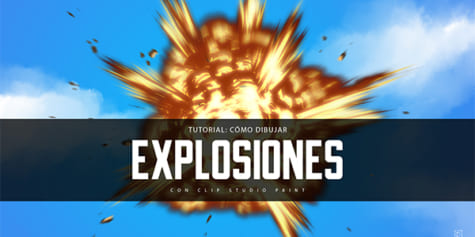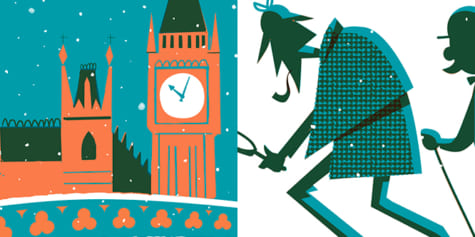Cómo crear matte paintings paso a paso

El pintor y concept artist Benjamín Nazon nos ha preparado un práctico tutorial de matte painting. Aprende a combinar y retocar fotos para llevar tu concept art a un nuevo nivel.
Introducción
¡Hola! Soy Benjamin Nazon, soy matte painter y concept artist independiente e imparto clases de arte digital en una escuela de Montpellier (Francia).
En este tutorial, voy a realizar un matte painting usando CLIP STUDIO PAINT. La imagen representará un pueblo en las montañas bajo un clima nublado, para dar más carácter a la atmósfera.
Pero antes de nada, ¿qué es el matte painting? Es el proceso que nos permite extender o modificar un decorado ya existente (set extension) o crearlo desde cero. Esta práctica es muy común en las industrias del cine, la publicidad y los videojuegos.
En el siguiente artículo encontrarás más información sobre el matte painting.
https://www.clipstudio.net/aprende-a-dibujar/archives/157226
Búsqueda de referencias
Una vez que tengo clara mi idea general, empiezo a buscar referencias que puedan serme de ayuda.
Suelo tardar al menos medio día en investigar todo lo necesario, aunque depende de lo que quiera dibujar y su complejidad. Si se trata de un proyecto profesional, evito buscar en Google Imágenes, ya que existe la posibilidad de que las imágenes cuenten con derechos de autor (hasta los de la serie de Stranger Things sufrieron las consecuencias de esto).
La mayoría de referencias las saco de https://mattepaint.com/, página repleta de imágenes increíbles destinadas al matte painting y al concept art. Navegar por ella es muy sencillo, ya que las imágenes están ordenadas por categorías (cielos, montañas, panoramas…) y se pueden descargar en formato RAW (formato bruto sin pérdidas), lo cual es ideal para hacer todo tipo de modificaciones.
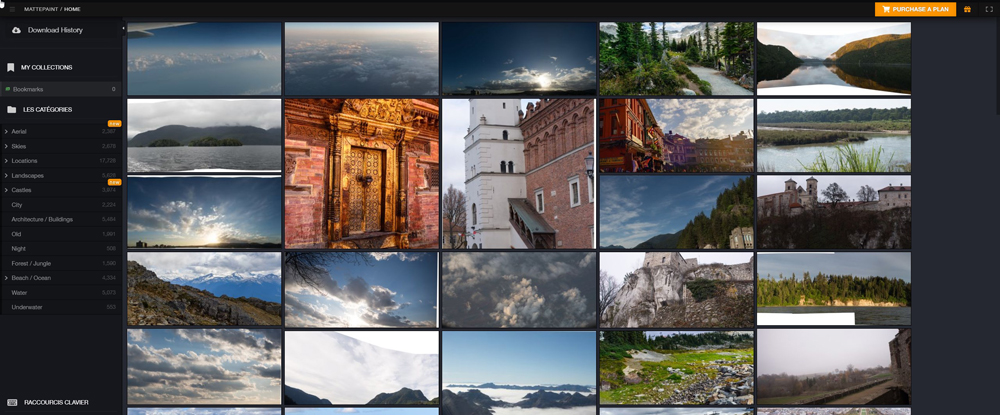
Moodboard
¿Qué es un moodboard? Un moodboard es un tablero con referencias en el que intentas transmitir mejor las sensaciones o la atmósfera que quieres para tu escena. Son muy útiles para quienes sufren bloqueo creativo, y además sirven para que los clientes puedan decidir más fácilmente qué quieren para sus proyectos.
Para crear tu moodboard, puedes inspirarte en tus propias imágenes o en el trabajo de otros artistas (de nuevo, cuidado con los derechos de autor). Lo ideal es hacer un moodboard de 4 o 5 imágenes que te guíen durante la creación de la atmósfera de la escena y la elección de la composición final. Esta es la base con la que trabajamos todos los que nos dedicamos al matte painting.
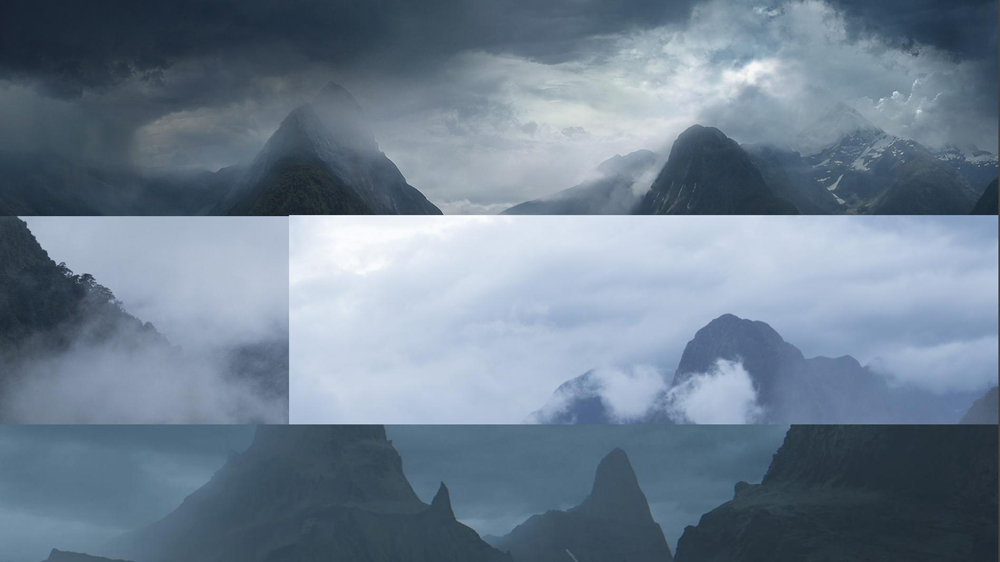
Imágenes utilizadas en este tutorial
Estas son las imágenes que he utilizado para crear el matte painting de este artículo.

Creación del nuevo lienzo
Creo un lienzo nuevo desde el menú Archivo > Nuevo (atajo del teclado: Ctrl + N).
He creado el lienzo con resolución Full HD (1920 x 1080) asegurándome de que no supera los 72 ppp (puntos por pulgada).
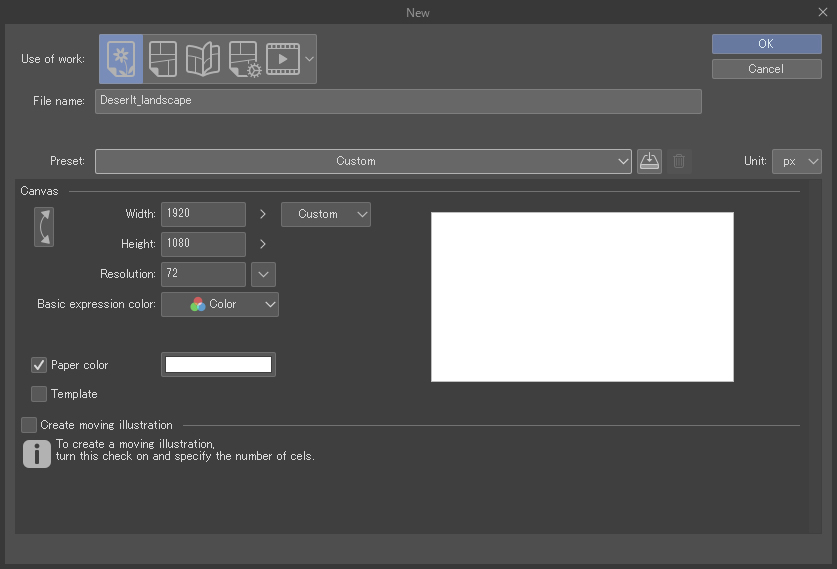
Importación de las imágenes
Para importar las imágenes, arrástralas y suéltalas en la paleta de capas.
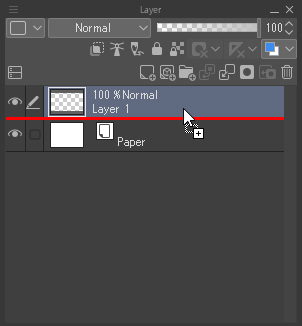
Composición
Utilizo el atajo Ctrl + R para crear una cuadrícula y así posicionar más fácilmente la imagen principal.
Intento siempre respetar la regla de los tercios, así que coloco el poblado en la intersección de la cuadrícula izquierda para aumentar su impacto en la escena.
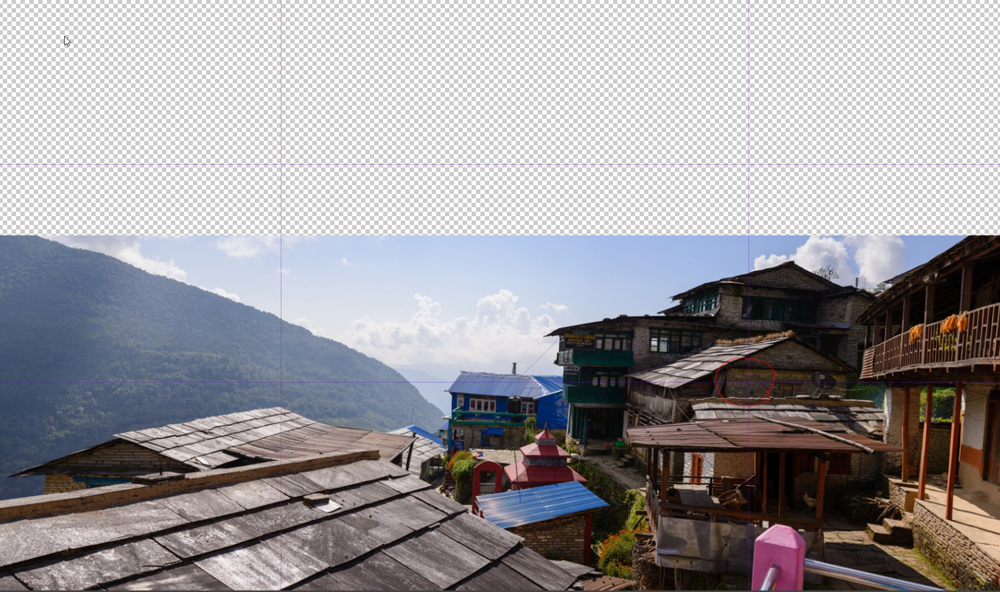
Recorte del fondo
Uso la subherramienta Polilínea (atajo: M) para recortar la imagen. Las formas de los edificios son rectas y simples, así que esta subherramienta viene que ni pintada. Si las formas fuesen más complejas, habría utilizado la subherramienta Lápiz de selección.
Una vez que tengo hecha la selección, aplico una máscara de capa para ocultar la selección sin eliminarla permanentemente.
No debemos destruir la imagen base, así que es mejor usar máscaras de capa y no borrar ningún píxel.
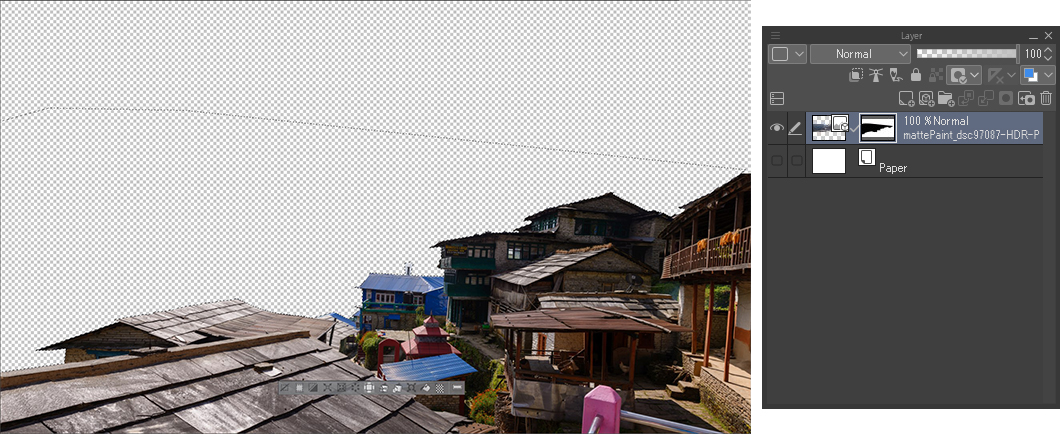
Trazado del horizonte
Uso las cuadrículas (Ctrl + R) como guía para colocar una línea horizontal. Esto me permite posicionar mis imágenes respetando la perspectiva.
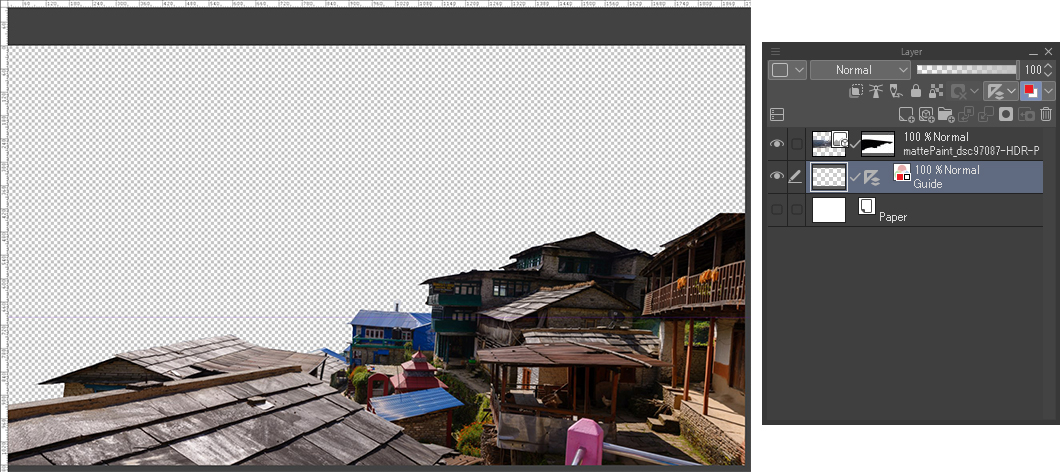
Colocación del cielo
El cielo es un elemento clave para determinar la atmósfera de la imagen.
Presta especial atención a la dirección de la luz. En este ejemplo, la luz proviene de la parte izquierda. Utiliza indicaciones como las sombras para determinar de dónde viene la luz.

Montañas
Una vez que he colocado el cielo, importo las imágenes de las montañas. Selecciono los que encajan mejor con la iluminación y el resto del paisaje.
En este caso, las montañas de la izquierda guían la mirada hacia el pueblo y la montaña de la derecha cierra la imagen al rodear el pueblo.

Vegetación
La vegetación aumenta la tridimensionalidad y oculta los elementos sobrantes, como la llamativa estructura rosada de la parte inferior derecha.
De momento, me limito a colocar las plantas para dar más vida al paisaje y construirlo.

Pulido
¡Cuantos más detalles haya, más difícil será apreciar el conjunto de la imagen!
No olvides organizar tus capas por grupos y cambiarles el nombre para que sea más fácil encontrar la que buscas.
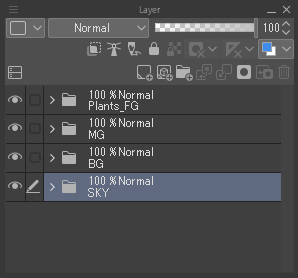
Adición de profundidad
Añadimos unos cuantos árboles en el fondo del pueblo para dar más tridimensionalidad a la imagen.
Eso sí, si ocupan demasiado espacio, terminarán distrayendo.

Adición de un personaje
Vamos a añadir un personaje para dar más vida a la imagen.
Recorto el personaje y pinto sobre él con la herramienta Pincel. Le añadí una capa para integrarlo más fácilmente en el paisaje. Sin ella, casi parecía el típico turista en chanclas…
Intenta que tus dibujos cuenten una historia para darles profundidad y significado.

Correcciones
El poblado parece demasiado moderno, así que lo arreglo con las herramientas Tampón de copia y Pincel de CLIP STUDIO PAINT. También duplico algunas partes de la imagen y pinto sobre ellas.

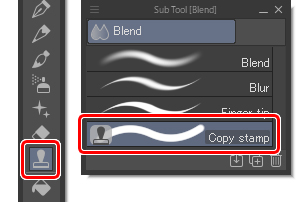
Tampón de copia
Ajuste de valores e integración de elementos
Ahora que la composición está terminada, ajusto los valores de brillo para dar más consistencia a la imagen.
Cuanto más lejos esté el elemento, más claro debe ser para mezclarse con naturalidad con el ambiente.
Por el contrario, los elementos cercanos deben ser más oscuros. Para aplicar estas correcciones, creo una nueva capa arriba del todo y la relleno de negro. Después, cambio el modo de combinación a Color o Saturación para cambiar el color de la imagen a blanco y negro.

Capa de corrección
Para ajustar los valores de la imagen, voy a utilizar capas de corrección. Me he asegurado de organizar bien las capas, así que solo tengo que seleccionar el grupo “Plantas” y aplicar una capa de corrección de Tono/Saturación/Luminosidad.
Por ahora, me limito a ajustar el brillo.
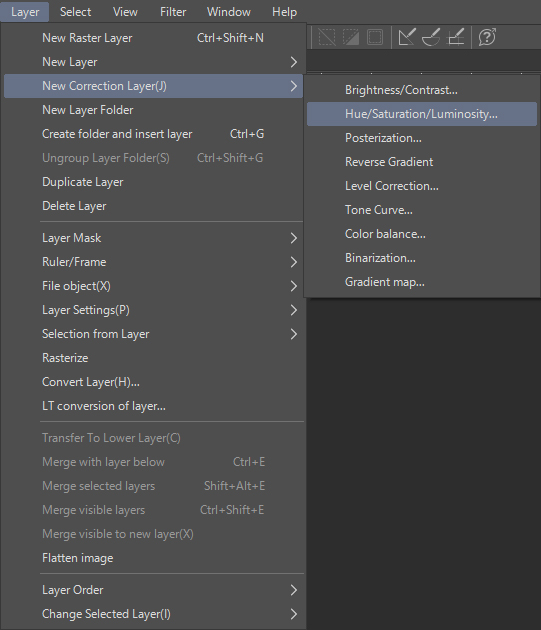
Corrección del cielo
Para acercarme más a mi idea del moodboard, ajusto el cielo desaturando ligeramente la imagen con una capa de corrección de Tono/Saturación/Luminosidad.
A continuación, aplico una capa de corrección de Curva de tonos para modificar los canales RGB y aumentar el tono azulado de la imagen.
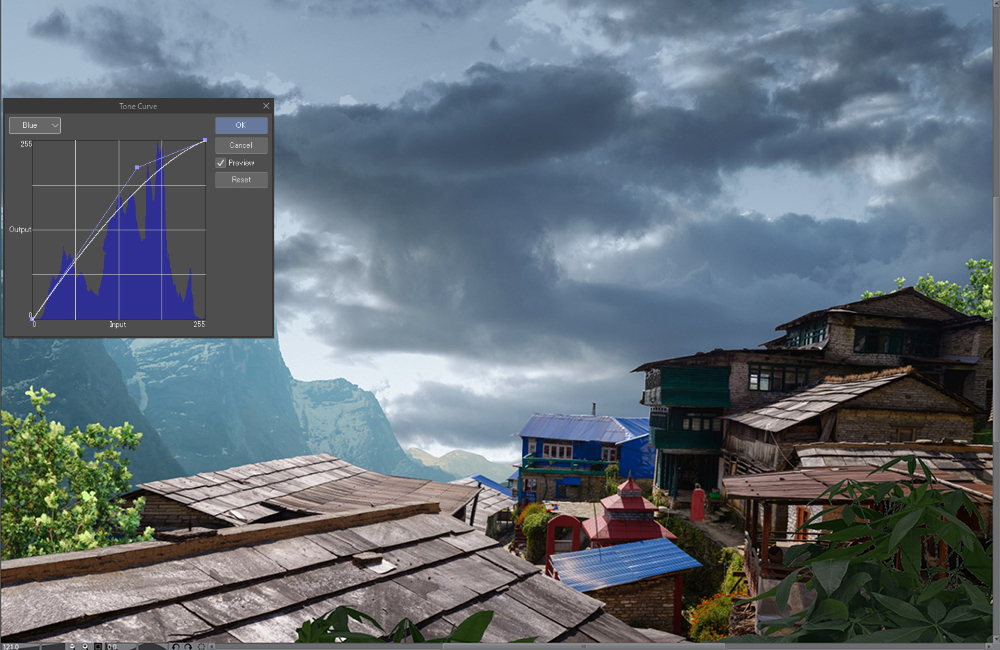
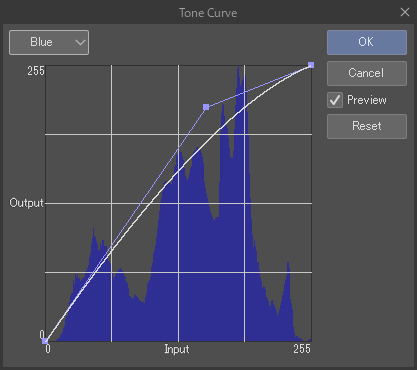
Ambiente general
Es importante centrarse primero en el cielo, ya que determina el ambiente del resto de la imagen. Por eso el cielo es siempre el primer elemento que se construye en la composición.
Ahora que el cielo está listo, puedo seguir trabajando en el resto de la imagen con las capas de corrección.

Perspectiva aérea o atmosférica
Una vez que he corregido todo, añado niebla.
Cuanto más lejos está el elemento, más lo cubrirá la niebla. Enriquece la profundidad, el realismo y el atractivo de la escena. Para aplicarla, creo una capa nueva y pinto sobre ella. Por ejemplo, para las montañas del fondo, selecciono el color del cielo y las pinto directamente usando poca opacidad.
Y hago lo mismo con el resto de la imagen.
Más detalles
Detalles como las nubes y los rayos de sol dan un aspecto más pulido a la imagen.
Con estos detalles listos, pinto un haz de luz en el lado izquierdo de la imagen para sugerir que el sol se encuentra detrás de las montañas.
Creo una capa con el modo de combinación Añadir (brillo) y pinto en ella con un aerógrafo grande. Después, trazo una línea blanca en la parte superior izquierda.

¡El toque final!
Por último, compartiré contigo algunos de mis secretos…
Tengo ciertos hábitos: el primero es aumentar el contraste de mi imagen. Para ello, duplico todas las capas y luego las combino (asegúrate de guardar primero una copia de seguridad de tu archivo). Una vez que tengo mi imagen en una sola capa, la duplico y cambio el modo de combinación a Claro suave. A continuación, bajo la opacidad de la capa hasta el 40 %.
Luego, aplico un ligero efecto de viñeta oscureciendo los ángulos de la imagen con un aerógrafo de color oscuro (para este ejemplo he usado azul oscuro). Creo una nueva capa, cambio su modo de combinación a Claro suave y pinto los bordes de la imagen (exceptuando el área de la fuente de luz).
Para terminar e integrar todos los elementos, aplico un efecto granulado a la imagen. Para añadir este efecto, creo una nueva capa, la relleno de negro y cambio su modo de combinación a Claro suave. Después, aplico un efecto de ruido desde el menú Filtro > Renderizar > Ruido Perlin. ¡Pero no te pases con el efecto o se notará demasiado!
Un look cinematográfico
Hay un truco para darle un aspecto cinematográfico a cualquier imagen. Tan solo tienes que añadir barras negras en la parte superior e inferior.
Para ello, creamos una selección con la subherramienta Rectángulo, activamos la opción Ajustes de proporción en las propiedades y elegimos como método Relación especificada (icono izquierdo). Ajusto el ancho a 2,4 y dejo la altura predeterminada. Ya tenemos una franja negra rectangular en proporción 2:35, ¡como en las películas! A continuación, creamos una nueva capa, invertimos la selección (Ctrl + Mayús + I) y la rellenamos de negro.
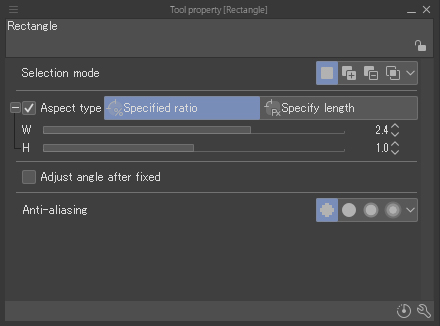

¡Listo!
Benjamin N
Sobre el artista
¡Hola! Me llamo Benjamin Nazon. Además de ser concept artist, también me dedico al matte painting. Trabajo para empresas como Mathematic-TV, Eurosport y Hexis.
Actualmente estoy estudiando la aplicación de técnicas de iluminación en tiempo real en UE4 para aumentar mis conocimientos. Me encanta ayudar y compartir opiniones artísticas, ¡así que no dudes en contactar conmigo a través de mi página de ArtStation o de mi sitio web si tienes alguna duda!
https://www.artstation.com/benjaminnazon
https://www.bnazon.com/
¿Te interesa el concept art o convertirte en concept artist?
¡No te pierdas nuestra guía!